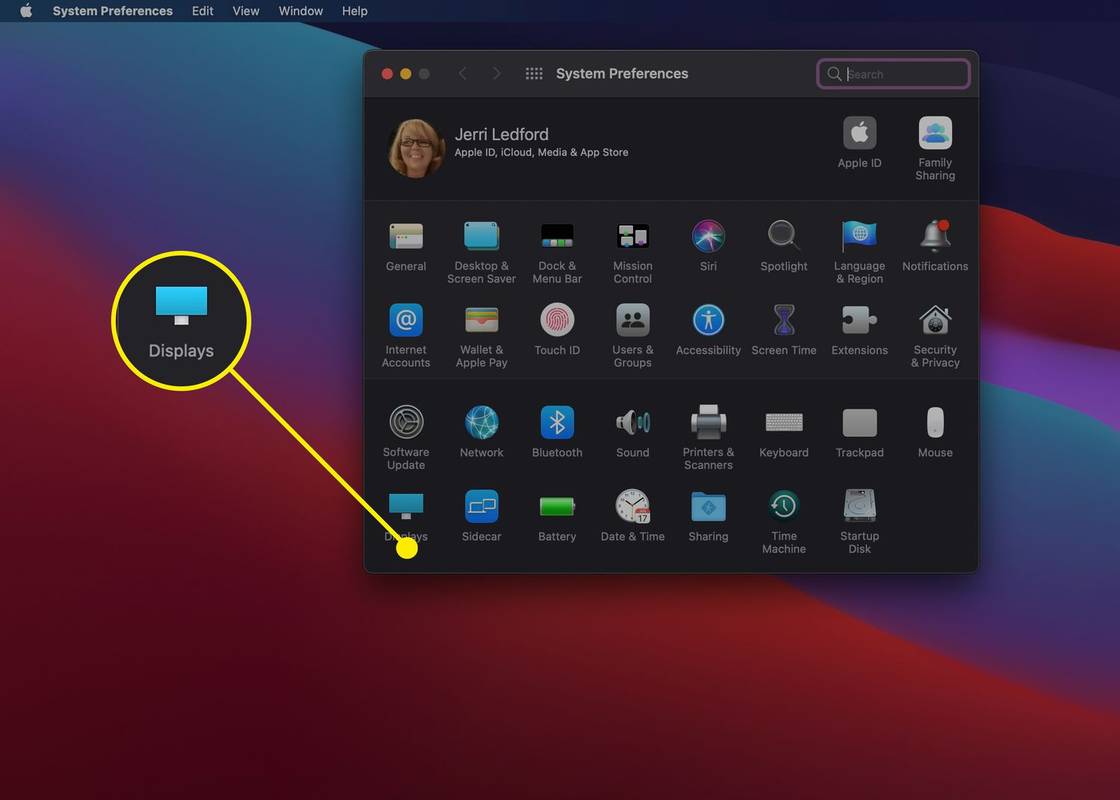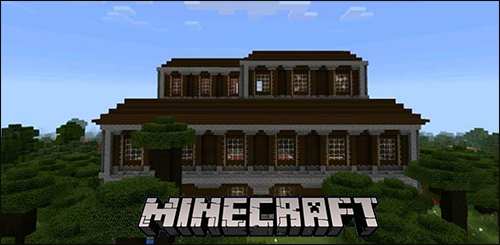என்ன தெரிந்து கொள்ள வேண்டும்
- USB-C அல்லது Thunderbolt-3 ஐ HDMI அல்லது DVI அடாப்டரைப் பயன்படுத்தி உங்கள் மேக்புக் கணினியை உங்கள் டிவியுடன் இணைக்கலாம்.
- உங்களிடம் ஸ்மார்ட் டிவி இருந்தால், உங்கள் மேக்புக் திரையைப் பிரதிபலிக்க ஏர்ப்ளேயைப் பயன்படுத்தலாம் அல்லது திரையை நீட்டித்து இரண்டாவது மானிட்டராக தொலைக்காட்சியைப் பயன்படுத்தலாம்.
- பழைய மாடல் மேக்புக்ஸில் மினி-டிஸ்ப்ளே போர்ட் இருக்கலாம், ஆனால் உங்கள் மேக்புக்கை உங்கள் டிவியுடன் இணைக்க அடாப்டரைப் பயன்படுத்தலாம்.
கேபிளைப் பயன்படுத்துவது அல்லது ஏர்ப்ளே மற்றும் ஸ்மார்ட் டிவியுடன் வயர்லெஸ் மூலம் இணைப்பது உட்பட, உங்கள் மேக்புக் கணினியை உங்கள் டிவியுடன் இணைப்பது எப்படி என்பதை இந்தக் கட்டுரை விளக்குகிறது.
எனது மேக்புக்கை எனது டிவியுடன் எவ்வாறு இணைப்பது?
உங்கள் மேக்புக் கணினியை ஸ்ட்ரீமிங், கேமிங் அல்லது வேலைக்காக ஒரு பெரிய திரையுடன் தொலைக்காட்சித் திரையுடன் இணைப்பது நல்லது. உங்களிடம் ஸ்மார்ட் டிவி இருந்தால், உங்கள் மேக்புக்கை உங்கள் டிவியுடன் இணைக்க எளிதான வழி ஏர்ப்ளேயைப் பயன்படுத்துவதாகும்.
உங்கள் மேக்புக்கை உங்கள் ஸ்மார்ட் டிவியுடன் இணைக்கும் முன், இரண்டும் ஒரே நெட்வொர்க்கில் இருப்பதையும் இயக்கப்பட்டிருப்பதையும் உறுதிப்படுத்திக் கொள்ளுங்கள்.
-
உங்கள் மேக்புக்கில், செல்லவும் அமைப்புகள் > காட்சிகள் .
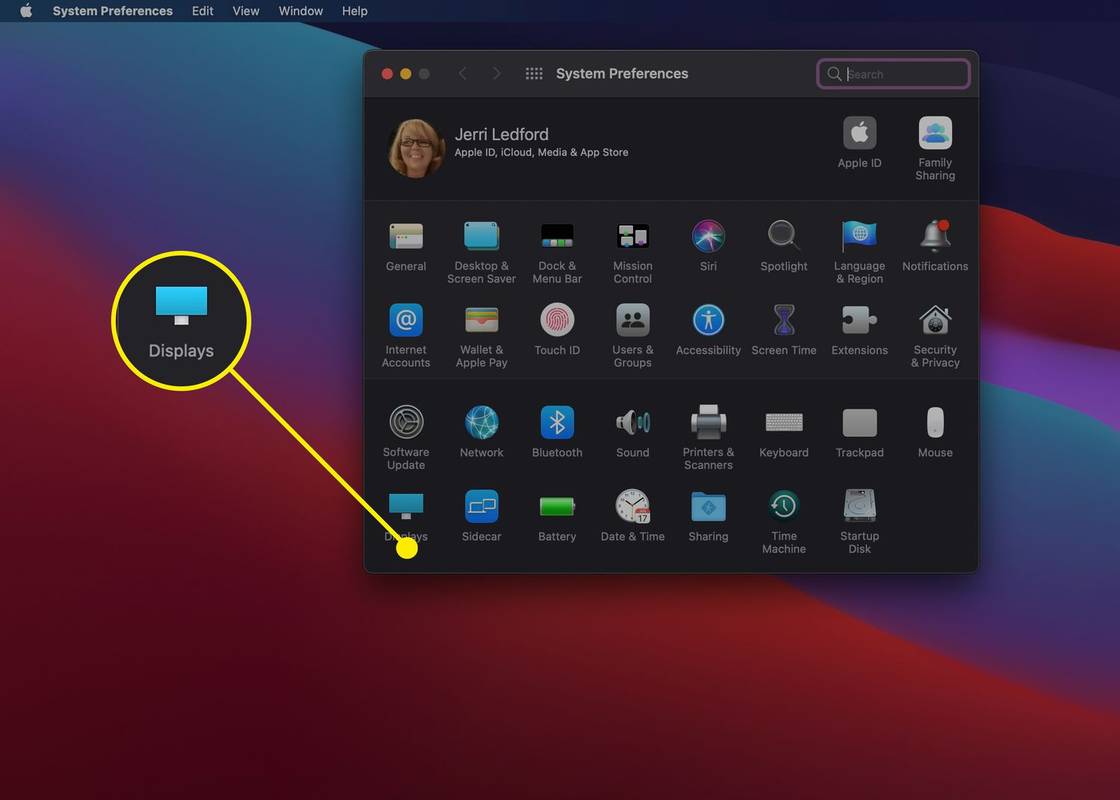
-
என்ற விருப்பத்திற்கான கீழ்தோன்றும் பகுதியைத் தேர்ந்தெடுக்கவும் ஏர்ப்ளே காட்சி .

-
உங்கள் மேக்புக்கின் காட்சியாகப் பயன்படுத்த விரும்பும் ஸ்மார்ட் டிவி அல்லது சாதனத்தைத் தேர்வுசெய்யவும்.

-
இணைப்பு முடிந்ததும், உங்கள் ஸ்மார்ட் டிவியில் ஒரு சிறிய சாளரம் தோன்றும். உங்கள் மேக்புக்கிற்கான இரண்டாவது காட்சியாக உங்கள் டிவியைப் பயன்படுத்த விரும்பினால், தேர்ந்தெடுக்கவும் விண்டோஸ் சேகரிக்கவும் உங்கள் மேக்புக் திரையில் உங்கள் எல்லா சாளரங்களையும் ஒன்றாக இழுத்து உங்கள் திரையை நீட்டிக்கவும். உங்கள் டிவியை இரண்டாவது மானிட்டரைப் போல் பயன்படுத்தலாம்.

-
உங்கள் மேக்புக் திரையை உங்கள் ஸ்மார்ட் டிவியில் பிரதிபலிக்க விரும்பினால், தேர்ந்தெடுக்கவும் ஏற்பாடு உங்கள் மீது காட்சி அமைப்புகள் மற்றும் தேர்வு கண்ணாடி காட்சி .

நீங்கள் முடித்ததும், மானிட்டரைத் துண்டிக்க விரும்பினால், மேலே உள்ள வழிமுறைகளைப் பயன்படுத்தி, படி 3 இல், தேர்ந்தெடுக்கவும் ஆஃப் .
மாற்றாக, உங்கள் மெனு பட்டியில் உள்ள கட்டுப்பாட்டு மையத்தைக் கிளிக் செய்து, தேர்ந்தெடுக்கவும் ஸ்கிரீன் மிரரிங் , பின்னர் உங்கள் திரையைப் பிரதிபலிக்க விரும்பும் டிவியைத் தேர்ந்தெடுக்கவும். இணைப்பு முடிந்ததும், உங்கள் காட்சியை பிரதிபலிக்கும் அல்லது நீட்டிக்கும் விருப்பத்தை நீங்கள் தேர்வு செய்யலாம். நீங்கள் முடித்ததும், திறக்கவும் ஸ்கிரீன் மிரரிங் இணைப்பை முடிக்க நீங்கள் இணைத்துள்ள டிவியின் பெயரை மீண்டும் கிளிக் செய்யவும்.

எனது டிவியில் மேக்புக்கை இணைக்க முடியுமா?
ஏர்பிளே வசதிகள் இல்லாத பழைய மாடல் டிவி அல்லது மேக்புக் உங்களிடம் இருந்தால், உங்கள் மேக்புக்குடன் இணைக்க கேபிளைப் பயன்படுத்தலாம். உங்களுக்குத் தேவையான கேபிள் வகை, உங்களிடம் உள்ள மேக்புக்கைப் பொறுத்தது.
உங்கள் மேக்புக்கிலிருந்து உங்கள் டிவியுடன் நேரடியாக இணைக்கும் கேபிளைப் பயன்படுத்துவதையும் நீங்கள் தேர்வு செய்ய வேண்டியிருக்கலாம்; எடுத்துக்காட்டாக, HDMI கேபிளிலிருந்து தண்டர்போல்ட்டைப் பயன்படுத்த நீங்கள் தேர்வு செய்யலாம். அல்லது, உங்கள் மேக்புக்கில் HDMI போர்ட் இருந்தால், நீங்கள் HDMI-to-HDMI கேபிளைப் பயன்படுத்தலாம்.
இணைக்கப்பட்டதும், நீங்கள் செல்ல வேண்டியிருக்கலாம் அமைப்புகள் > காட்சி சிறந்த தரமான படத்தைப் பெற உங்கள் காட்சி அமைப்புகளையும் தெளிவுத்திறனையும் சரிசெய்யவும்.
உங்கள் டிவியுடன் வயர்டு இணைப்பை ஏற்படுத்துவதில் உள்ள நல்ல விஷயம் என்னவென்றால், நீங்கள் அதை அமைத்தவுடன், உங்கள் மேக்புக்கை மூடிவிட்டு, வயர்லெஸ் கீபோர்டு மற்றும் மவுஸ் மற்றும் டிவியை உங்கள் கணினி மானிட்டராகப் பயன்படுத்துவதைத் தொடரலாம்.
அடிக்கடி கேட்கப்படும் கேள்விகள்- எனது மேக்புக்கை எனது விண்டோஸ் பிசியுடன் இணைப்பது எப்படி?
ஐடியூன்ஸ் நிறுவவும் ஏர்ப்ளே சாதனங்களை விண்டோஸுடன் இணைக்கவும் Wi-Fi வழியாக. வீடியோவை ஸ்ட்ரீமிங் செய்ய TuneBlade அல்லது Airfoil போன்ற நிரலைப் பயன்படுத்தவும். திரையைப் பிரதிபலிக்க, AirMyPC, AirParrot, AirServer அல்லது X-Mirage ஐப் பயன்படுத்தவும்.
- எனது ஐபோனில் ஏர்பிளேயை எவ்வாறு இயக்குவது?
இசைக்கு, கட்டுப்பாட்டு மையத்திற்குச் சென்று நீண்ட நேரம் அழுத்தவும் இசை , பின்னர் தட்டவும் ஏர்ப்ளே ஐகான் மற்றும் ஒரு சாதனத்தை தேர்வு செய்யவும். திரையைப் பிரதிபலிக்க, கட்டுப்பாட்டு மையத்திற்குச் சென்று தட்டவும் ஸ்கிரீன் மிரரிங் அல்லது ஏர்ப்ளே மிரரிங் .
அனைத்து ஃபேஸ்புக் புகைப்படங்களையும் பதிவிறக்குவது எப்படி
- Apple AirPlay ஐ எப்படி முடக்குவது?
மேக்கில், தேர்ந்தெடுக்கவும் பிரதிபலிக்கிறது > மிரரிங் ஆஃப் செய்யவும் . iOS சாதனங்களில், கட்டுப்பாட்டு மையத்திற்குச் சென்று தட்டவும் ஸ்கிரீன் மிரரிங் > பிரதிபலிப்பதை நிறுத்து . உங்கள் மேக்கில் ஏர்ப்ளே அம்சத்தை முடக்க, செல்லவும் அமைப்புகள் > காட்சிகள் , ஏர்பிளே டிஸ்ப்ளே டிராப்-டவுனைத் தேர்ந்தெடுத்து தேர்வு செய்யவும் ஆஃப் .