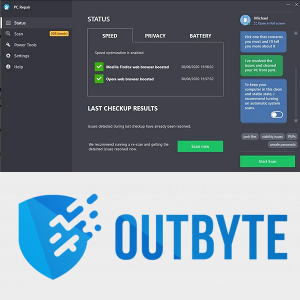உங்கள் PDF ஆவணத்தை PowerPoint விளக்கக்காட்சியாக மாற்ற வேண்டுமா? இதைச் செய்ய இரண்டு வழிகள் உள்ளன. ஒன்று ஒப்பீட்டளவில் இலவசம் மற்றும் வலியற்றது. மற்றொன்று வலியற்றதாக இருக்கலாம், ஆனால் அது இலவசம் அல்ல.

உங்களுக்கானது எது என்பதைப் பார்க்க கீழே உள்ள உங்கள் விருப்பங்களைப் பார்க்கவும்.
Windows 10 இல் Adobe (PAID) மூலம் PDF இலிருந்து PPTக்கு மாற்றுகிறது
நீங்கள் அடிக்கடி PDFகளுடன் பணிபுரிந்தால், உங்களிடம் ஏற்கனவே Adobe மென்பொருளின் முழுப் பதிப்பு இருக்கலாம். நீங்கள் செய்தால், நீங்கள் அதிர்ஷ்டசாலி, ஏனெனில் உங்கள் PDF ஐ மாற்றுவது ஒப்பீட்டளவில் எளிதானது.
- உங்கள் PDF கோப்பை அக்ரோபேட்டில் திறக்கவும்.
- தேர்ந்தெடு ஏற்றுமதி உங்கள் வலது பக்க கருவி பலகத்தில் இருந்து.
- Convert to heading என்பதன் கீழ், தேர்ந்தெடுக்கவும் மைக்ரோசாப்ட் பவர்பாயிண்ட் மற்றும் கிளிக் செய்யவும் மாற்றவும் பொத்தானை.
- உங்கள் கோப்பைப் பெயரிட்டு சேமிக்கவும்.

PDFகளை தொடர்ந்து PowerPoint ஆக மாற்ற நீங்கள் திட்டமிட்டால், மென்பொருளை வாங்குவது உங்களுக்கு வசதியாக இருக்கும். இருப்பினும், நீங்கள் வரையறுக்கப்பட்ட பட்ஜெட்டில் இருந்தால் அல்லது இந்த வகையான கோப்புகளை அரிதாக மாற்றினால், உங்களுக்கு வேறு விருப்பங்கள் உள்ளன.
TinyWow ஐப் பயன்படுத்துதல்
டைனிவாவ் பிசிக்கள் அல்லது மொபைல் மூலம் நீங்கள் திறக்கக்கூடிய உயர்தர முடிவுகளுடன் பயன்படுத்த எளிதான மற்றொரு ஆன்லைன் இலவச கருவியாகும். PDF ஐ பவர்பாயிண்ட் விளக்கக்காட்சிகளாக மாற்றுவது அதன் பயன்களில் ஒன்றாகும், மேலும் இங்கே:
- செல்லுங்கள் டைனிவாவ் .

- PDF to POWERPOINT விருப்பத்தைத் தேடித் தேர்வுசெய்யவும்.

- உங்கள் pdf கோப்பைப் பதிவேற்ற, கணினி அல்லது மொபைலில் இருந்து பதிவேற்று பொத்தானைக் கிளிக் செய்யவும்.

- நீங்கள் மாற்ற விரும்பும் Pdf கோப்பைக் கிளிக் செய்து, திற என்பதை அழுத்தவும்.

- தளம் மாற்றத்தைச் செயல்படுத்த சில வினாடிகள் காத்திருக்கவும்.
- அதை உருவாக்கிய பிறகு, பதிவிறக்க பொத்தானைக் கிளிக் செய்யவும்.

- உங்கள் கணினியில் உள்ள பதிவிறக்க கோப்புறையில் உங்கள் கோப்பைத் தேடுங்கள்.

PDFகளை படங்களாக மாற்றி அவற்றை PowerPoint இல் செருகவும்
உங்கள் PDF கோப்புகளை JPG அல்லது PNG வடிவங்களாக மாற்றுவது ஒரு விருப்பமாகும். இந்த விருப்பம் மாற்றத்தையும் உள்ளடக்கியது, ஆனால் நீங்கள் மற்ற பயன்பாடுகளுக்கும் படங்களைப் பயன்படுத்தலாம்.
எடுத்துக்காட்டாக, அதே PDF ஆவணங்களை வேர்ட் அறிக்கையில் செருக விரும்பினால், கோப்புகளை முன்பே படங்களாக மாற்றினால், அதைச் செய்வது எளிது.
உங்கள் PDF கோப்புகளை முதலில் படங்களாக மாற்றுவது, உங்கள் விளக்கக்காட்சியில் எந்தப் பக்கங்களைச் சேர்க்க விரும்புகிறீர்கள் என்பதைத் தேர்வுசெய்யவும் உங்களை அனுமதிக்கிறது. ஆன்லைன் மாற்றிகள் பொதுவாக பல பக்க ஆவணத்தை ஒரு தொகுப்பாக மாற்றும். எனவே, உங்கள் PDF இலிருந்து தனிப்பட்ட பக்கங்களைத் தேர்ந்தெடுக்கப் போகிறீர்கள் என்றால், தேர்ந்தெடுக்கப்பட்ட பக்கங்களை படங்களாக மாற்றும் வரை, அவற்றை PowerPoint இலிருந்து கைமுறையாக நீக்க வேண்டும்.
விளிம்புகளை எவ்வாறு அமைப்பது என்பது google டாக்ஸ்
உங்கள் PDF கோப்புகளை படங்களாகச் சேர்ப்பதன் மூலம், நீங்கள் ஒரு சாதாரண படத்தைப் போலவே முழு கோப்பையும் வடிவமைத்தல் மற்றும் மறுஅளவிடுதல் ஆகியவற்றை உங்களுக்கு வழங்குகிறது.
நீங்கள் PowerPoint இல் உருவாக்கப்பட்ட PDF கோப்புகளை மறுவடிவமைக்க விரும்பினால், நீங்கள் ஒவ்வொரு உறுப்புகளையும் தனித்தனியாகக் கையாள வேண்டும். ஆனால் படங்களைப் பயன்படுத்துவது குறிப்பிடத்தக்க நன்மையைக் கொண்டுள்ளது - நீங்கள் அவற்றைத் திருத்த முடியும்.
MacOS இல் PDF இலிருந்து PowerPoint ஆக மாற்றுகிறது
மேக் பயனர்கள் விண்டோஸ் பயனர்களைப் போலவே மாற்று விருப்பங்களைக் கொண்டுள்ளனர். ஆன்லைன் PDF மாற்றி கருவிகள் உலாவியை உள்ளடக்கிய எந்த OS க்கும் வேலை செய்யும் . சில மூன்றாம் தரப்பு மென்பொருள் வழங்குநர்கள் இலவசம், மற்றவர்கள் உங்களிடம் கட்டணம் வசூலிப்பார்கள்—டாக்டர் சியூஸ் ரைம் போல் தெரிகிறது. PDFகளை PowerPoint ஆக மாற்றும் உள்ளமைக்கப்பட்ட கருவிகளையும் Mac கொண்டுள்ளது. கோப்புகளை விரைவாகவும் எளிதாகவும் மாற்றுவதற்கு நீங்கள் Adobe இன் முழுப் பதிப்பைப் பயன்படுத்தலாம், ஆனால் மீண்டும், அது கட்டண விருப்பமாகும். PDF ஐ PPT ஆக மாற்ற மேக்கில் நீங்கள் என்ன செய்யலாம் என்பது இங்கே.
விருப்பம் #1: Mac PDF முதல் PPT ஆன்லைன் மாற்றிகளைப் பயன்படுத்தவும்
குறிப்பிட்டுள்ளபடி, PDF ஆன்லைன் மாற்றிகள் இணக்கமான இணைய உலாவியைப் பயன்படுத்தி எந்த OS இல் வேலை செய்யும். SmallPDF ஐப் பயன்படுத்தினால், Windows 10 க்கு அறிவுறுத்தப்பட்டுள்ளபடி மேலே உள்ள படிகளைப் பின்பற்றவும். பிற இலவச மற்றும் கட்டண PDF முதல் PPT ஆன்லைன் மாற்றிகளுக்கு, அவற்றைத் தேடி, உங்கள் தேவைகளுக்கு ஏற்ற ஒன்றைக் கண்டறியவும்.
விருப்பம் #2: PDF ஐ PPT ஆக மாற்ற, macOS முன்னோட்டத்தைப் பயன்படுத்தவும்
Mac முன்னோட்டம் PDF கோப்புகளை நேட்டிவ் முறையில் திறக்கிறது, எனவே PDFகளை PPT ஆக மாற்ற இது சிறப்பாக செயல்படுகிறது. அதை எப்படி செய்வது என்பது இங்கே.
- பயன்படுத்தி உங்கள் PDF கோப்பை திறக்கவும் கண்டுபிடிப்பான் அது தானாகவே திறக்கும் முன்னோட்ட.
- கிளிக் செய்யவும் கோப்பு -> ஏற்றுமதி
- உங்கள் கோப்புக்கு பெயரிடவும்.
- சரிசெய்யவும் வடிவம், தரம், மற்றும் தீர்மானம் தேவையான அளவு.
- கிளிக் செய்யவும் சேமிக்கவும்.
குறிப்பு: உங்கள் PDF களில் இருந்து உரை மட்டுமே உங்களுக்குத் தேவைப்பட்டால், அதை முன்னோட்டத்தில் முன்னிலைப்படுத்தி, நேரத்தைச் சேமிக்க உங்கள் PowerPoint விளக்கக்காட்சியில் ஒட்டவும்.
விருப்பம் #3: Mac App Store இல் PDF to PowerPoint Converter ஐப் பயன்படுத்தவும்
PDF to PowerPoint Converter by 科 姚 (Branch Yao) என்பது படங்கள் மற்றும் உரை மாற்றம் உட்பட உங்களுக்கான அனைத்து வேலைகளையும் செய்யும் ஒரு பயன்பாடாகும். பயன்பாடு இப்போது இலவசம் , ஆனால் Word, Excel மற்றும் EPUB போன்ற பிற மாற்று வடிவங்களுக்கான கட்டணம் தேவைப்படலாம்.
- மேக் ஆப் ஸ்டோரைத் திறக்கவும்.
- PDF to PowerPoint Converter என தேடவும்
- பயன்பாட்டை நிறுவவும்.
- PDF to PowerPoint Converter ஐ துவக்கி மகிழுங்கள்!
MacOS க்கான PDF மாற்ற மாற்றுகள்
Mac’S Snap மற்றும் Edit கருவிகளைப் பயன்படுத்தி PDF இலிருந்து படங்களை PPT இல் ஒட்டவும்
உங்களிடம் Mac இருந்தால், PDF கோப்பை மொத்தமாக PPT ஆக மாற்றுவதற்கு மாற்றாக PowerPoint இல் பயன்படுத்த உங்கள் PDF கோப்புகளின் படங்களை உருவாக்கலாம். இந்தச் செயல்முறை PDF மாற்றங்களைப் போல உகந்ததாக இல்லாவிட்டாலும், ஒரு பக்கத் தேவைகள் அல்லது PDF ஆவணப் பகுதிக்கு இது சரியாக வேலை செய்கிறது.
- நீங்கள் விரும்பும் PDF கோப்பை அடோப் அக்ரோபேட் ரீடரில் திறக்கவும்.
- செல்லுங்கள் கருவிகள் மெனு மற்றும் தேர்ந்தெடுக்கவும் ஸ்னாப்ஷாட்.
- நீங்கள் பயன்படுத்த விரும்பும் PDF பகுதியை செதுக்குங்கள், அது தானாகவே உங்கள் கிளிப்போர்டுக்கு நகலெடுக்கப்படும்.
- நகலெடுக்கப்பட்ட PDF உள்ளடக்கத்தை உங்கள் PowerPoint ஸ்லைடில் ஒட்டவும்.
முடிவுரை
நீங்கள் பார்க்கிறபடி, MacOS அல்லது Windows அல்லது Linux ஐப் பயன்படுத்தினாலும், PDF கோப்பை பவர்பாயிண்ட் விளக்கக்காட்சியாக மாற்றும் போது தேர்வுசெய்ய பல விருப்பங்கள் உள்ளன. நீங்கள் பவர்பாயிண்ட் குருவாக இருந்தால், தொடர்ந்து மாற்றங்களைச் செய்ய வேண்டியிருந்தால், பணம் செலுத்திய மாற்றி திட்டத்தில் முதலீடு செய்வதே உங்கள் சிறந்த வழி.
உங்கள் கோப்புகளை சர்வரில் பதிவேற்றுவதை விட கட்டண நிரல்கள் நம்பகமானவை மற்றும் பாதுகாப்பானவை. இருப்பினும், நீங்கள் மாற்றிகளை அரிதாகவே பயன்படுத்தினால் அல்லது அவற்றுக்கான பட்ஜெட் இல்லை என்றால், இலவச ஆன்லைன் PDF முதல் PPT விருப்பங்கள் உங்கள் சிறந்த தேர்வாகும்.
கோப்புகளை ஒரு Google இயக்ககத்திலிருந்து இன்னொரு இடத்திற்கு நகர்த்தவும்
கடைசியாக, உங்கள் முழு PDF கோப்பையும் PowerPoint ஆக மாற்ற வேண்டிய அவசியமில்லை, அதில் தேர்ந்தெடுக்கப்பட்ட பகுதி அல்லது ஒரு குறிப்பிட்ட பக்கம் மட்டுமே உங்களுக்குத் தேவைப்பட்டால். நினைவில் கொள்ளுங்கள், முதலில் படக் கோப்புகளாக PDF ஐ மாற்றுவது என்பது உங்கள் குறிப்பிட்ட சூழ்நிலைக்கு வேலை செய்யக்கூடிய இரண்டாம் நிலை விருப்பமாகும்.