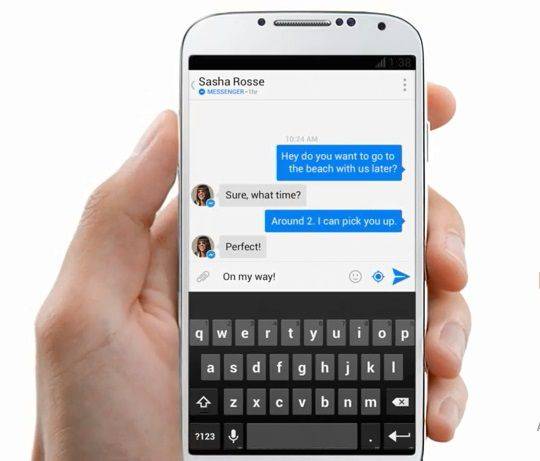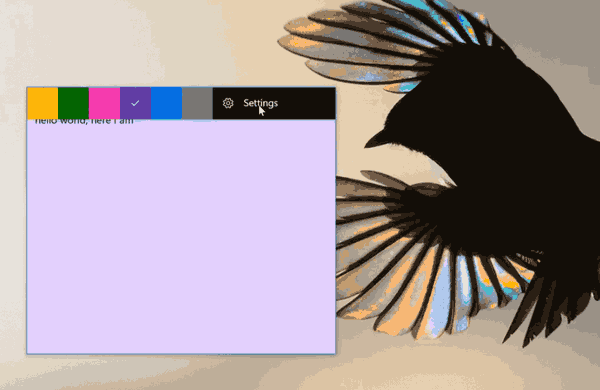என்ன தெரிந்து கொள்ள வேண்டும்
- சிறப்பு ஒட்டவும்: உரையை நகலெடுத்து, புதிய ஆவணத்தைத் திறந்து, தேர்ந்தெடுக்கவும் பேஸ்ட் ஸ்பெஷல் இல் ஒட்டவும் துளி மெனு. தேர்வு செய்யவும் படம் (மேம்படுத்தப்பட்ட மெட்டாஃபைல்) .
- விண்டோஸ் ஸ்னிப்பிங் கருவி: உரையைத் தேர்ந்தெடுத்து, அதற்குச் செல்லவும் கோப்பு > அச்சிடுக . ஸ்னிப்பிங் கருவியைத் திறந்து, தேர்ந்தெடுக்கவும் செவ்வக ஸ்னிப் > புதியது . படத்தை சேமிக்கவும்.
- MS பெயிண்ட்: நகலெடுக்கப்பட்ட உரையை புதிய பெயிண்ட் கோப்பில் ஒட்டவும், பின்னர் தேர்ந்தெடுக்கவும் கோப்பு > என சேமி > JPEG படம் .
உரை ஆவணத்தை விட ஒரு படம் உங்கள் நோக்கங்களை சிறப்பாகச் செய்யும் நேரங்கள் உள்ளன. வேர்ட் ஒரு ஆவணத்தை PDF கோப்பாக மாற்றினாலும், அதை JPEG ஆக சேமிப்பதற்கான உள்ளமைக்கப்பட்ட வழியை வழங்காது. இருப்பினும், சில செருகுநிரல் பயன்பாடுகள் மற்றும் உள்ளமைக்கப்பட்ட விண்டோஸ் கருவிகள் ஒரு ஆவணத்தை படமாக மாற்றுகின்றன. இந்த வழிமுறைகள் Windows 10, Windows 8 மற்றும் Windows 7 இல் Word 2019, Word 2016, Word 2013, Word 2010 மற்றும் Word க்கான Microsoft 365 ஆகியவற்றிற்கு பொருந்தும்.
பேஸ்ட் ஸ்பெஷலைப் பயன்படுத்தி வார்த்தையை JPG ஆக மாற்றவும்
சொற்கள்பேஸ்ட் ஸ்பெஷல்விருப்பம் ஒரு ஆவணத்தின் உள்ளடக்கங்களை நகலெடுத்து, அதை ஒரு படமாக ஒட்டுகிறது.
-
Word ஆவணத்தைத் திறந்து, நீங்கள் JPG ஆக மாற்ற விரும்பும் உரையைத் தேர்ந்தெடுக்கவும். ஆவணத்தின் முழு உள்ளடக்கத்தையும் தேர்ந்தெடுக்க, ஆவணத்தின் எந்தப் பகுதியையும் தேர்ந்தெடுத்து அழுத்தவும் Ctrl + ஏ .
-
அச்சகம் Ctrl + சி தேர்ந்தெடுக்கப்பட்ட உரையை நகலெடுக்க. மாற்றாக, தேர்ந்தெடுக்கவும் நகலெடுக்கவும் கிளிப்போர்டு குழுவிலிருந்து வீடு தாவல்.
-
தேர்ந்தெடு கோப்பு > புதியது அல்லது அழுத்தவும் Ctr + என் புதிய Word ஆவணத்தைத் திறக்க.
ஜிம்பில் ஒரு படத்தை எப்படி புரட்டுவது
-
என்பதைத் தேர்ந்தெடுக்கவும் ஒட்டவும் முகப்பு கிளிப்போர்டு குழுவில் கீழ்தோன்றும் அம்புக்குறி தாவல் மற்றும் தேர்ந்தெடு பேஸ்ட் ஸ்பெஷல் .

-
தேர்வு செய்யவும் படம் (மேம்படுத்தப்பட்ட மெட்டாஃபைல்) , பின்னர் தேர்ந்தெடுக்கவும் சரி . ஆவணத்தின் உள்ளடக்கங்கள் ஒரு படமாக செருகப்படுகின்றன.

-
படத்தை வலது கிளிக் செய்து தேர்ந்தெடுக்கவும் படமாக சேமிக்கவும் .

-
கோப்பைச் சேமிக்க விரும்பும் இடத்தைத் தேர்ந்தெடுக்கவும். படக் கோப்பிற்கு ஒரு பெயரை உள்ளிட்டு தேர்ந்தெடுக்கவும் JPG இல்வகையாக சேமிக்கவும் பெட்டி.
-
தேர்ந்தெடு சேமிக்கவும் .
விண்டோஸ் ஸ்னிப்பிங் கருவியைப் பயன்படுத்தி ஒரு ஆவணத்தை JPG ஆக மாற்றவும்
நீங்கள் படமாக மாற்ற விரும்பும் வேர்ட் கோப்பு ஒரு முழுப் பக்கத்திற்கும் குறைவாக இருந்தால், அதிலிருந்து ஒரு JPG கோப்பை உருவாக்க Windows Snipping Tool ஐப் பயன்படுத்தவும்.
-
Word ஆவணத்தைத் திறந்து, நீங்கள் JPG ஆக மாற்ற விரும்பும் உரையைத் தேர்ந்தெடுக்கவும்.
-
தேர்ந்தெடு கோப்பு > அச்சிடுக அல்லது அழுத்தவும் Ctrl + பி அச்சு முன்னோட்டக் காட்சியில் ஆவணத்தைத் திறக்க.
-
அழுத்தவும் விண்டோஸ் விசை மற்றும் தட்டச்சு ' துண்டிக்கும் கருவி ' தேடல் பெட்டியில்.
-
என்பதைத் தேர்ந்தெடுக்கவும் ஸ்னிப்பிங் கருவி அதைத் தொடங்க தேடல் முடிவுகளிலிருந்து பயன்பாட்டை.
-
என்பதைத் தேர்ந்தெடுக்கவும் பயன்முறை கீழ்தோன்றும் மெனு, பின்னர் தேர்ந்தெடுக்கவும் செவ்வக ஸ்னிப் .

-
தேர்ந்தெடு புதியது , பின்னர் அச்சு மாதிரிக்காட்சியில் ஆவணத்தைச் சுற்றி ஒரு செவ்வகத்தை வரையவும். நீங்கள் சுட்டியை வெளியிடும்போது, ஸ்னிப்பிங் கருவி சாளரத்தில் ஸ்னிப் தோன்றும்.
-
தேர்ந்தெடு சேமிக்கவும் .
-
கோப்பைச் சேமிக்க விரும்பும் இடத்தைத் தேர்ந்தெடுக்கவும். படக் கோப்பிற்கு ஒரு பெயரை உள்ளிட்டு தேர்ந்தெடுக்கவும் JPG இல்வகையாக சேமிக்கவும் பெட்டி.
Minecraft சேவையக முகவரி என்ன
-
தேர்ந்தெடு சேமிக்கவும் .
மைக்ரோசாஃப்ட் பெயிண்டைப் பயன்படுத்தி ஒரு வேர்ட் டாக்கை JPEG ஆக சேமிக்கவும்
வேர்ட் ஆவணத்தின் உள்ளடக்கங்களை வேறு வழியில் சேமிக்க பெயிண்டில் ஒட்டவும்.
-
அழுத்தவும் விண்டோஸ் விசை மற்றும் தட்டச்சு ' பெயிண்ட் ' தேடல் பெட்டியில், பின்னர் தேர்ந்தெடுக்கவும் பெயிண்ட் தேடல் முடிவுகளிலிருந்து பயன்பாடு.
-
வேர்ட் ஆவணத்தைத் திறந்து, நீங்கள் JPG ஆக மாற்ற விரும்பும் உரையைத் தேர்ந்தெடுக்கவும். ஆவணத்தின் முழு உள்ளடக்கத்தையும் தேர்ந்தெடுக்க, ஆவணத்தின் எந்தப் பகுதியையும் தேர்ந்தெடுத்து அழுத்தவும் Ctrl + ஏ .
-
அச்சகம் Ctrl + சி தேர்ந்தெடுக்கப்பட்ட உரையை நகலெடுக்க. மாற்றாக, தேர்ந்தெடுக்கவும் நகலெடுக்கவும் முகப்பு கிளிப்போர்டு குழுவிலிருந்து தாவல்.
-
வண்ணப்பூச்சுக்குச் செல்லவும் ஜன்னல். தேர்ந்தெடு ஒட்டவும் முகப்பு கிளிப்போர்டு குழுவிலிருந்து தாவல். வேர்டில் இருந்து நகலெடுக்கப்பட்ட உள்ளடக்கங்கள் பெயிண்டில் ஒட்டப்படும்.
-
தேர்ந்தெடு கோப்பு > என சேமி > JPEG படம் .
-
கோப்பைச் சேமிக்க விரும்பும் இடத்தைத் தேர்ந்தெடுக்கவும். படக் கோப்பிற்கு ஒரு பெயரை உள்ளிடவும், தேர்வு செய்யவும் JPG இல்வகையாக சேமிக்கவும் பெட்டி, பின்னர் தேர்ந்தெடுக்கவும் சேமிக்கவும் .
ஒரு வேர்ட் டாக்கை JPG ஆக மாற்ற மூன்றாம் தரப்பு பயன்பாட்டைப் பயன்படுத்தவும்
பல பக்கங்களைக் கொண்ட Word ஆவணங்களுக்கு அல்லது உரை, அட்டவணைகள் மற்றும் பிற வகையான உள்ளடக்கங்களின் பல்வேறு கலவையுடன், வெளிப்புற பயன்பாடு உங்கள் முயற்சிகளை இலகுவாகச் செய்ய முடியும். இந்த ஆவணத்தை மாற்றுவதற்கு பின்வரும் ஆன்லைன் சேவைகளில் ஒன்றை முயற்சிக்கவும்: