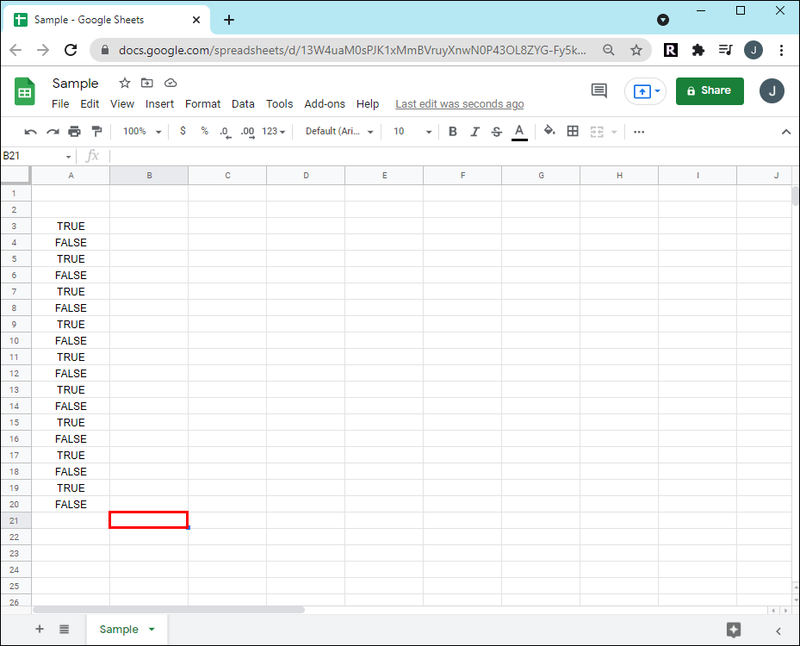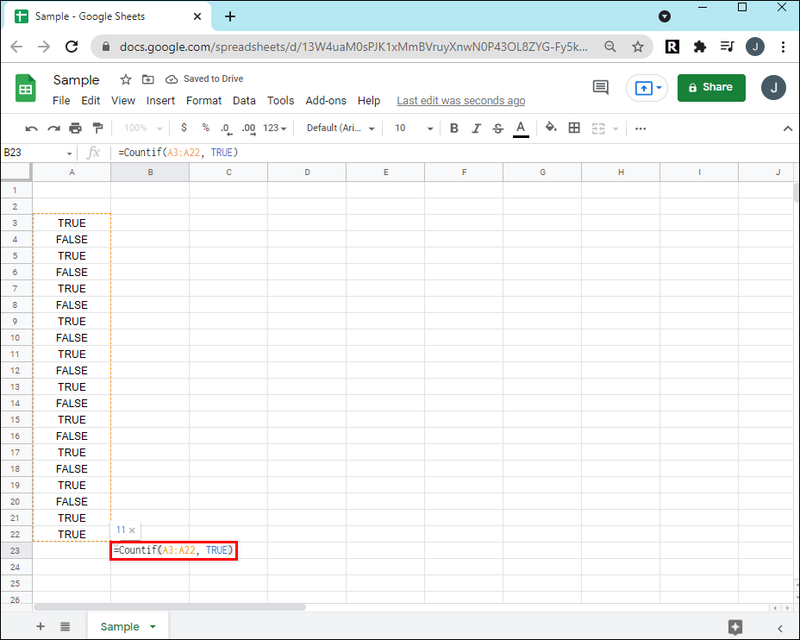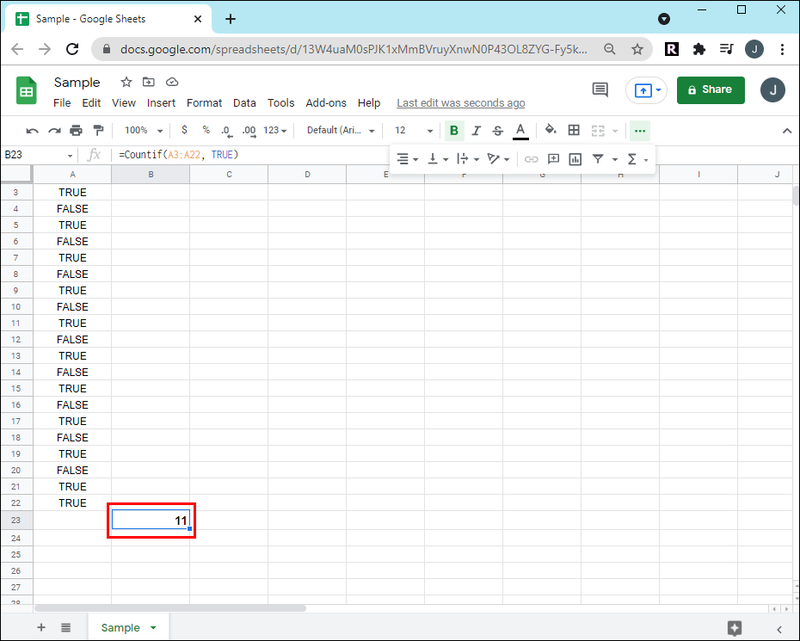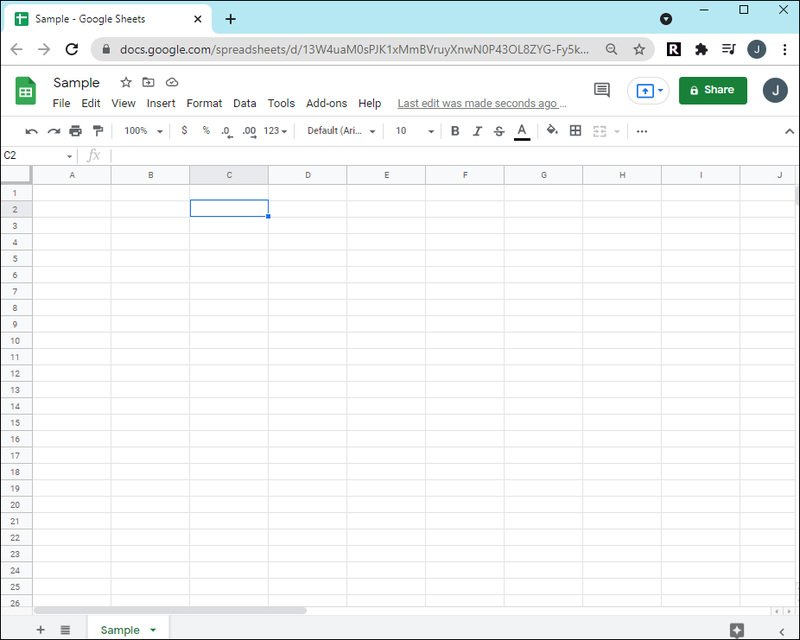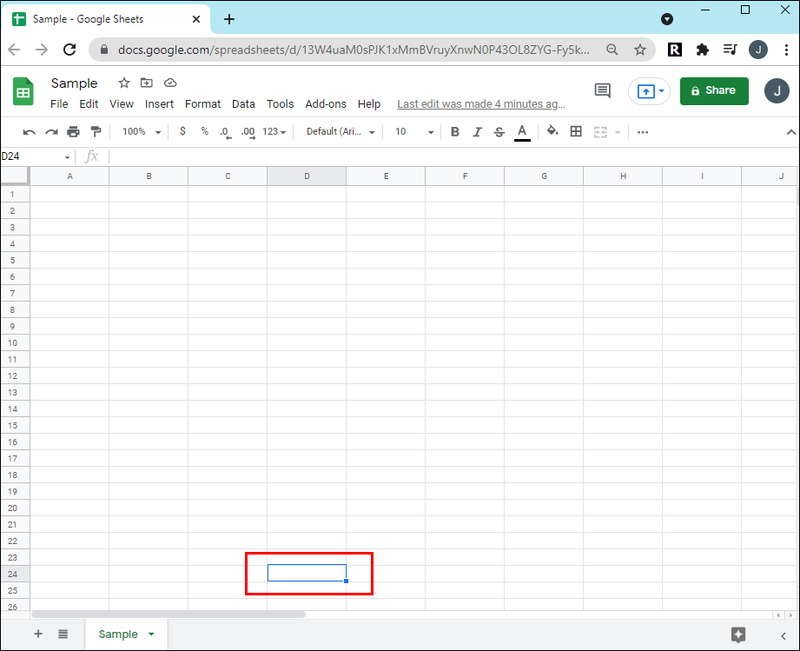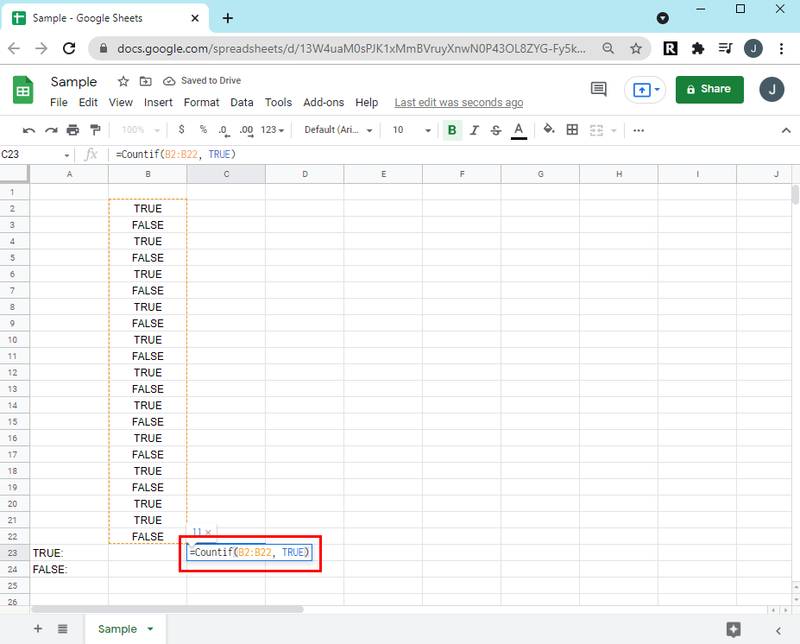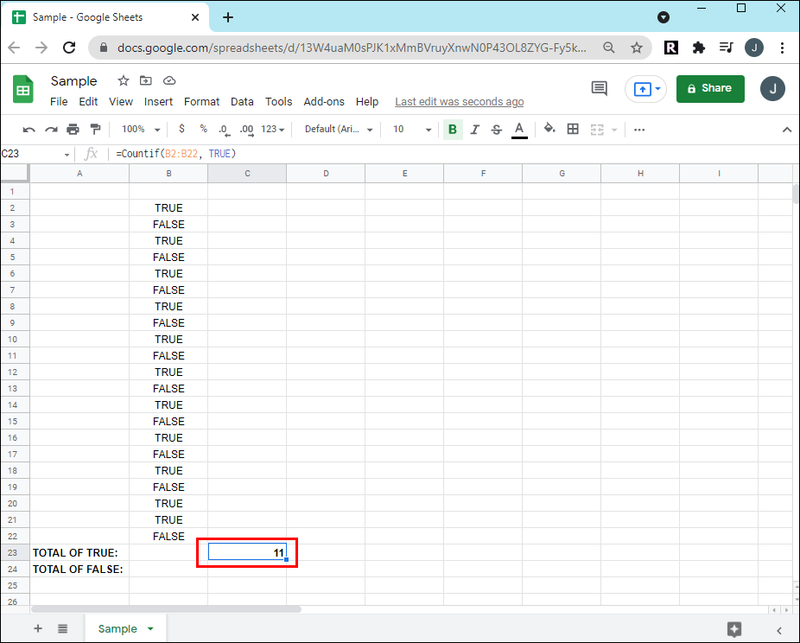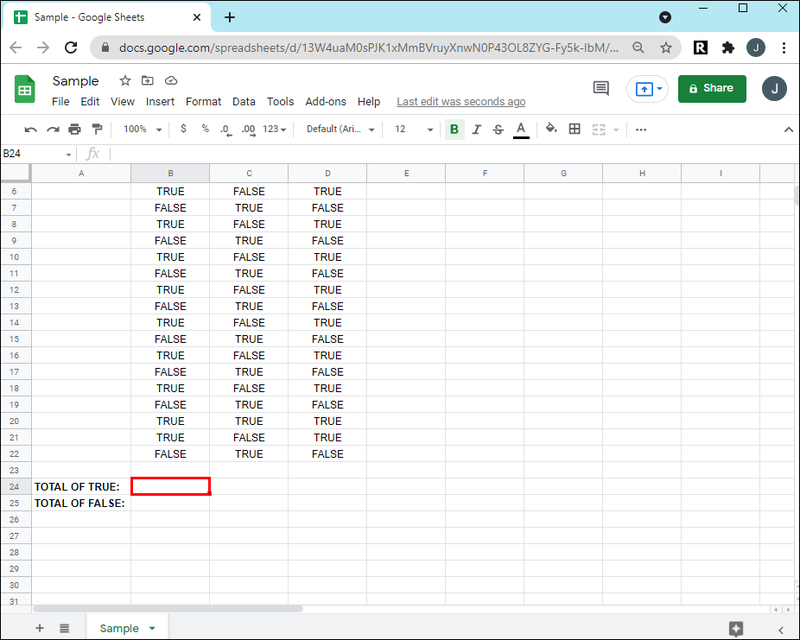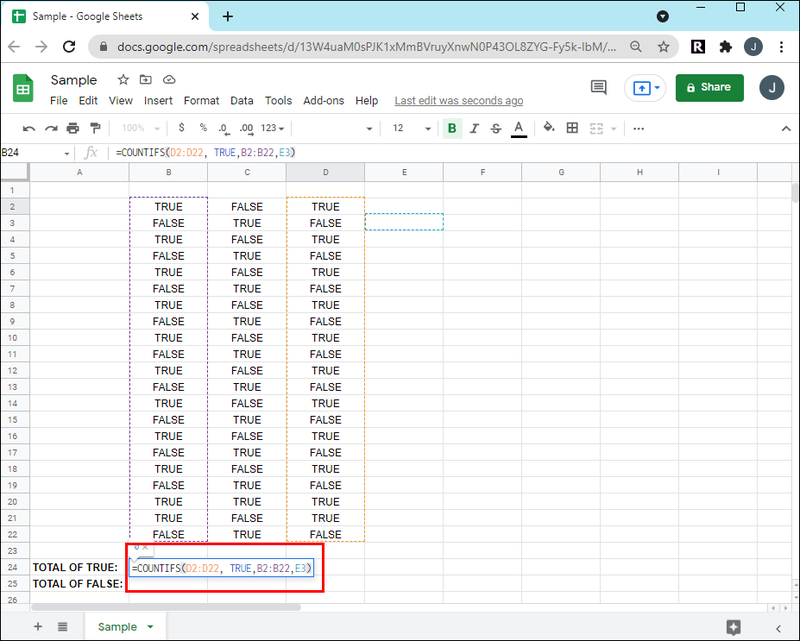Google தாள்களில், ஆன்லைன் விரிதாள்கள் மூலம் உங்கள் திட்டங்களை ஒழுங்கமைத்து நிர்வகிக்கலாம். செக்பாக்ஸ் செயல்பாடு ஊடாடுதலை அனுமதிக்கிறது, பயனர்கள் முடிக்கப்பட்ட உருப்படிகளைத் தேர்வுசெய்ய அனுமதிக்கிறது.

நீங்கள் குழுவின் முன்னேற்றத்தைக் கண்காணிக்க முயற்சிக்கிறீர்கள் மற்றும் ஒரு விரிதாளில் உள்ள தேர்வு செய்யப்பட்ட பெட்டிகளின் எண்ணிக்கையை எப்படி எண்ணுவது என்பதை அறிய விரும்பினால், எப்படி என்பதைச் சொல்ல நாங்கள் இங்கு வந்துள்ளோம்.
இந்தக் கட்டுரையில், உங்கள் விரிதாளில் சரிபார்க்கப்பட்ட கலங்களின் எண்ணிக்கை, நிபந்தனைகளின் அடிப்படையில் சரிபார்க்கப்பட்ட பெட்டிகளை எவ்வாறு எண்ணுவது மற்றும் அந்தத் தரவை டைனமிக் விளக்கப்படமாக மாற்றுவது ஆகியவற்றைப் பயன்படுத்துவதற்கான சூத்திரத்தைச் சேர்த்துள்ளோம்.
Google தாள்களில் தேர்வுப்பெட்டிகளை எப்படி எண்ணுவது
தேர்வுப்பெட்டியை டிக் செய்யும் போதெல்லாம், கலத்தின் மதிப்பு சரி என அமைக்கப்படும். சரிபார்க்கப்படாத செல்கள் தவறான மதிப்பைக் கொண்டுள்ளன. எனவே, சரிபார்க்கப்பட்ட அனைத்து கலங்களையும் கணக்கிட, செல் வரம்பில் உள்ள மொத்த உண்மைகளின் எண்ணிக்கையைக் கேட்க வேண்டும்.
எங்களின் தேர்வுப்பெட்டிகள் அனைத்தும் A2 முதல் A22 செல் வரம்பிற்குள் இருப்பதாக பாசாங்கு செய்யலாம். தேர்வு செய்யப்பட்ட பெட்டிகளின் எண்ணிக்கையைக் கணக்கிட:
- விரிதாளில் உள்ள கலத்தின் மீது கிளிக் செய்யவும், அங்கு மொத்தம் காட்டப்பட வேண்டும்.
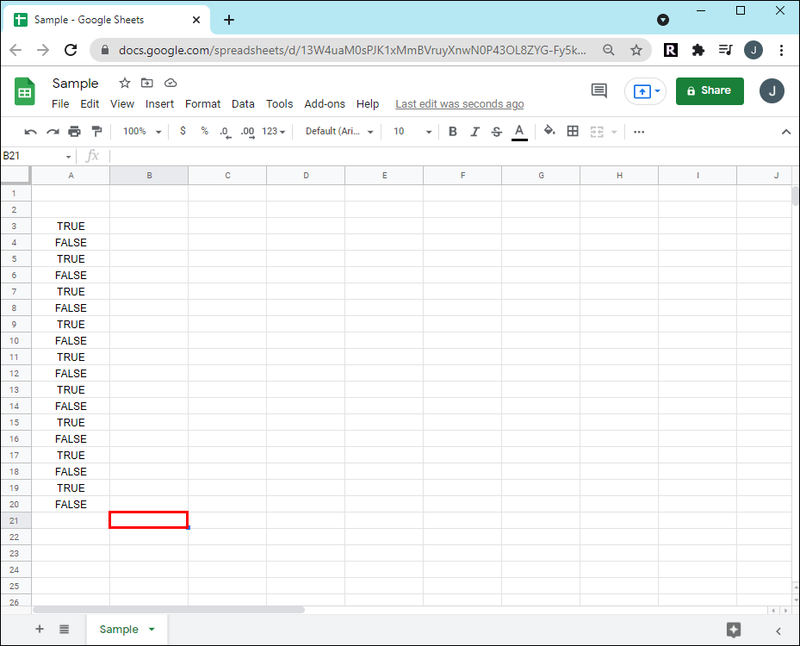
- அடுத்து, சம அடையாளத்தை உள்ளிடவும் |_+_|, பின்னர் |_+_| உண்மையான மதிப்பைச் சரிபார்க்க கலங்களின் வரம்பைத் தொடர்ந்து செயல்பாடு, எ.கா. A2:A22, உண்மை.
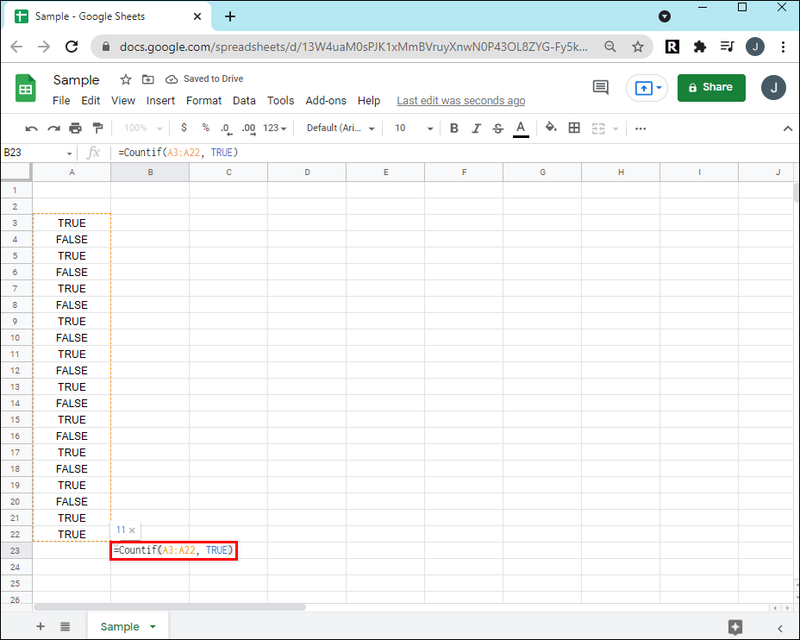
- மொத்தத்தில் உங்கள் சூத்திரம் இப்படி இருக்கும்: |_+_|.
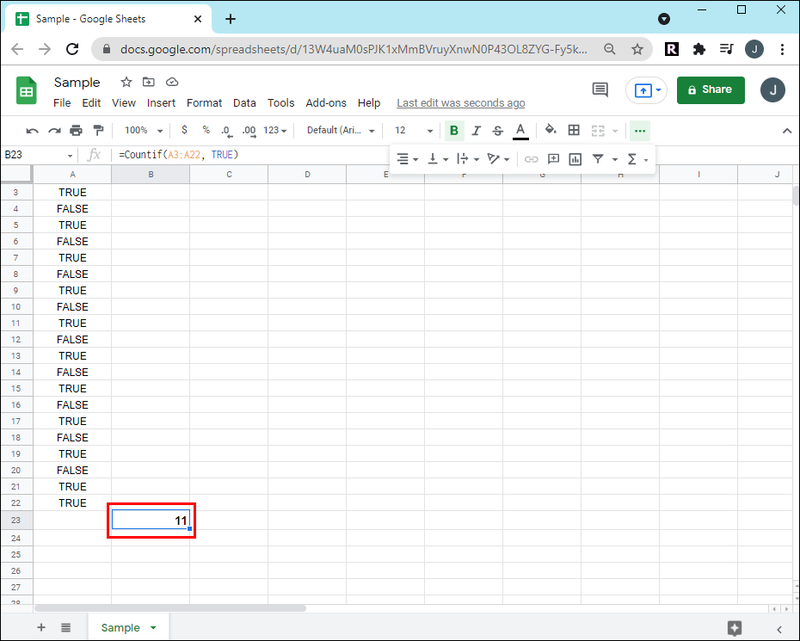
சரிபார்க்கப்பட்ட பெட்டிகளை எவ்வாறு எண்ணுவது
B2 முதல் B22 செல் வரம்பிற்குள் சரி என அமைக்கப்பட்ட கலங்களின் எண்ணிக்கையைக் கணக்கிட, பின்வருவனவற்றைச் செய்யவும்:
உங்கள் பிசி சிக்கலில் சிக்கியது மற்றும் நினைவக நிர்வாகத்தை மறுதொடக்கம் செய்ய வேண்டும்
- Google தாள்களைத் துவக்கி விரிதாளைத் திறக்கவும்.
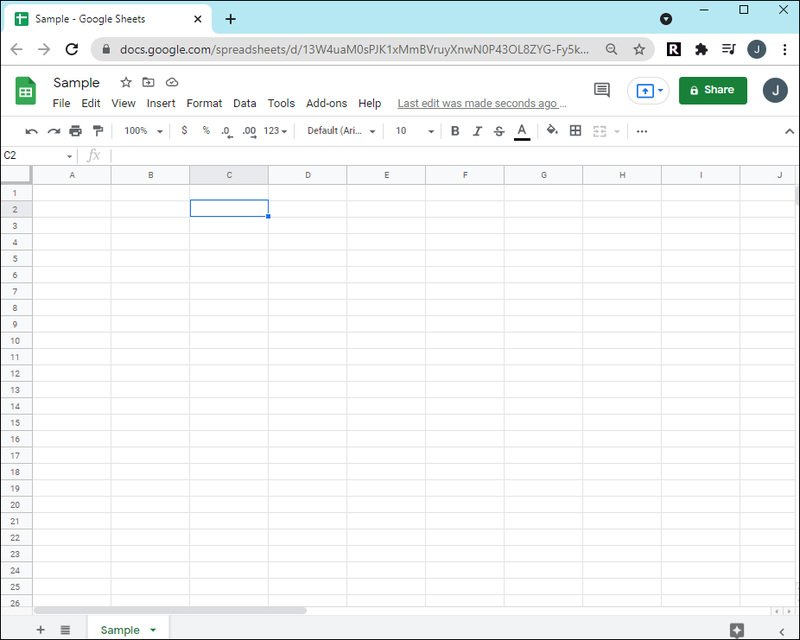
- நீங்கள் மொத்தம் காட்ட விரும்பும் கலத்தின் மீது கிளிக் செய்யவும்.
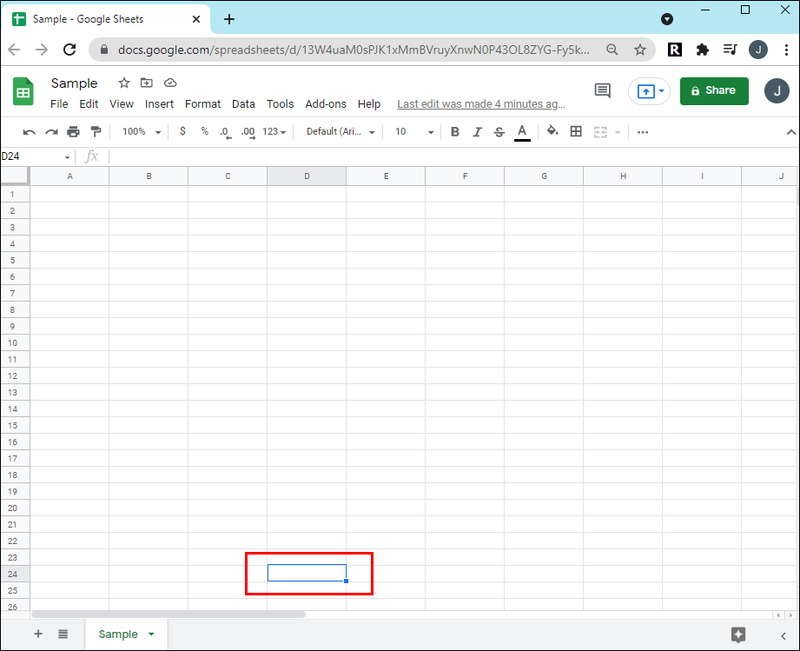
- உள்ளிடவும் |_+_| செல்களின் வரம்பைத் தொடர்ந்து செயல்பாடு, எ.கா. |_+_|.
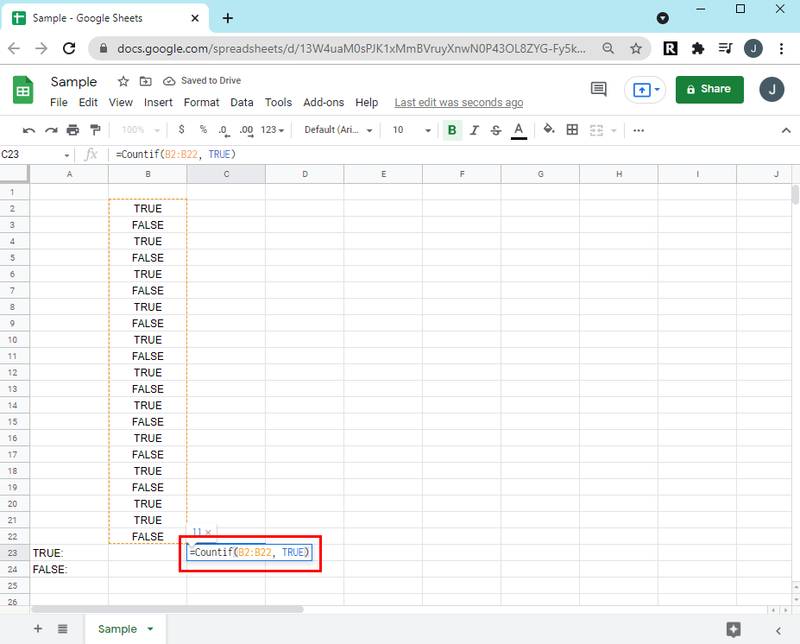
- Enter விசையை அழுத்தவும். உங்கள் விரிதாளில் சரிபார்க்கப்பட்ட கலங்களின் மொத்த எண்ணிக்கை காண்பிக்கப்படும்.
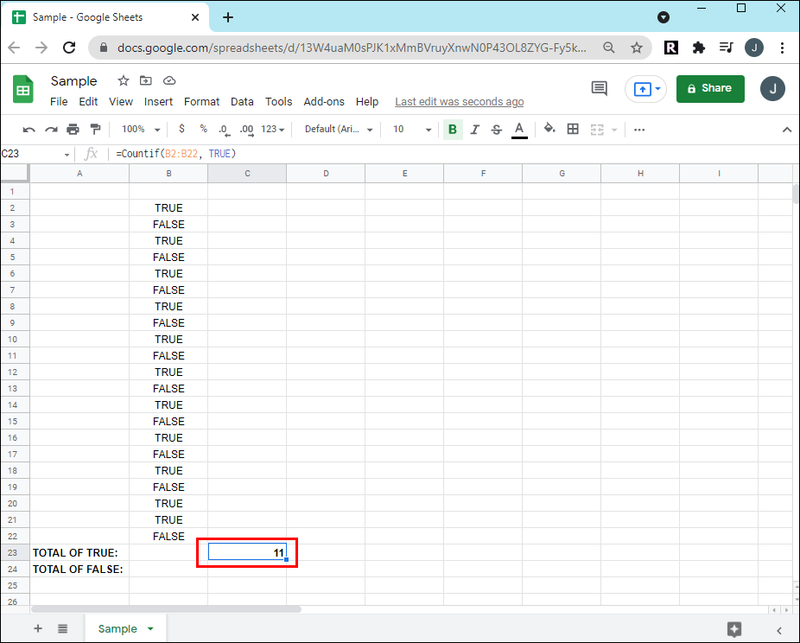
தேர்வு செய்யப்படாத தேர்வுப்பெட்டிகளை எண்ண, சூத்திரத்தை உள்ளிடவும்: |_+_|.
நிபந்தனைகளின் அடிப்படையில் தேர்வுப்பெட்டிகளை எண்ணுவது எப்படி
எங்கள் திட்ட விரிதாளில் உள்ள தரவை A முதல் C வரையிலும், செல் 2 முதல் செல் 22 வரையிலும், பின்வருமாறு அமைக்கலாம்:
- நெடுவரிசை B கட்டங்களை பட்டியலிடுகிறது
- நெடுவரிசை C பணிகளை பட்டியலிடுகிறது, மற்றும்
- D நெடுவரிசையில் தேர்வுப்பெட்டிகள் உள்ளன
இரண்டாம் கட்டத்தில் தேர்வு செய்யப்பட்ட பெட்டிகளின் எண்ணிக்கையை அறிய விரும்புகிறோம். எனவே பின்வருவனவற்றைச் செய்யுங்கள்:
- நீங்கள் மொத்தம் காட்ட விரும்பும் கலத்தின் மீது கிளிக் செய்யவும்.
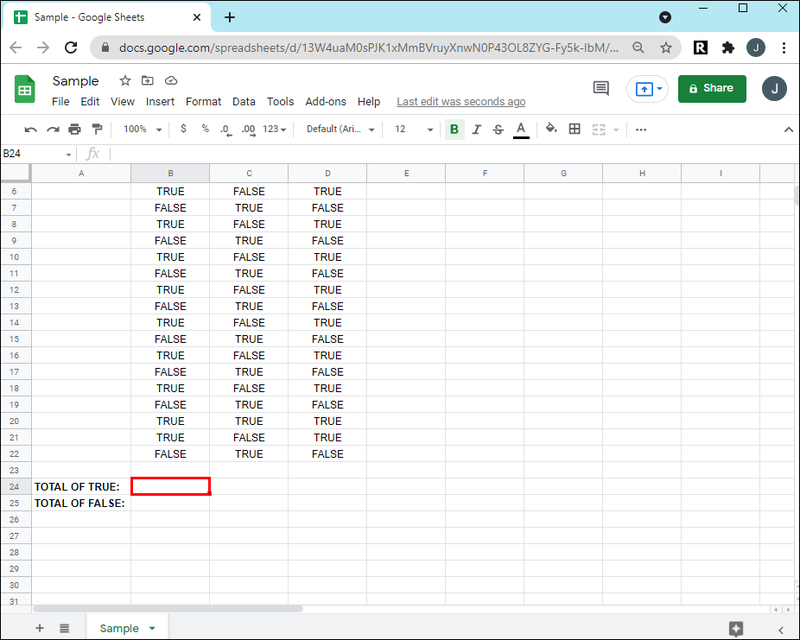
- இப்போது உள்ளிடவும், |_+_|
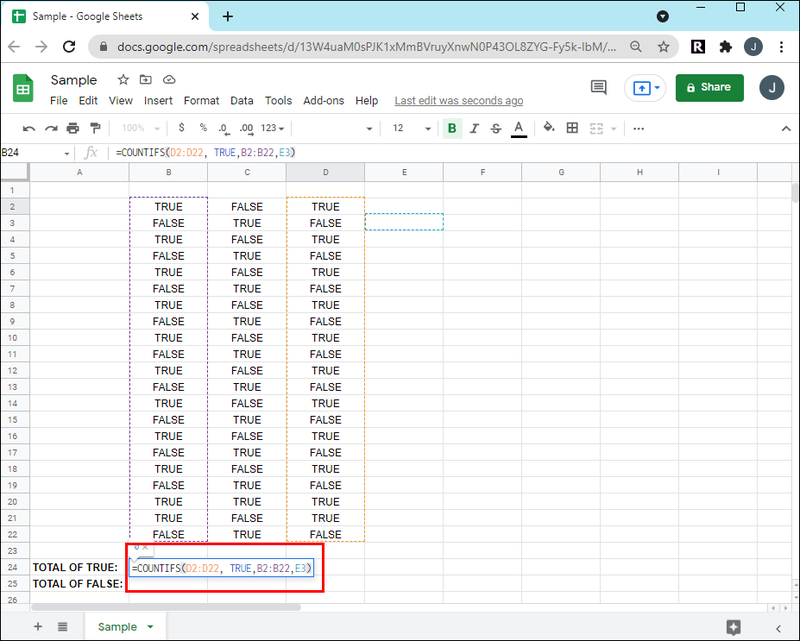
இந்த சூத்திரம் பின்வருவனவற்றைச் சரிபார்க்கிறது:
- செல் சரிபார்க்கப்பட்டதா இல்லையா.
- கட்டம் இரண்டு கட்டமா இல்லையா.
கூடுதல் FAQகள்
கூகுள் ஷீட்ஸில் உள்ள செக்பாக்ஸில் இருந்து சேகரிக்கப்பட்ட தரவைக் கொண்டு விளக்கப்படத்தை உருவாக்குவது எப்படி?
விளக்கப்படப் பகுதியில் சேர்க்கப்பட்டுள்ள புதிய வரிசைகளை Google Sheets தானாகவே அடையாளம் கண்டு, அதற்கேற்ப மாறும் வரம்புகளுடன் விளக்கப்படத்தைப் புதுப்பிக்கும்.
எங்கள் திட்ட விரிதாளில் உள்ள தரவை A முதல் C வரையிலும், செல் 2 முதல் செல் 22 வரையிலும், பின்வருமாறு அமைக்கலாம்:
· நெடுவரிசை A கட்டங்களை பட்டியலிடுகிறது
· நெடுவரிசை B பணிகளை பட்டியலிடுகிறது, மற்றும்
· C நெடுவரிசையில் தேர்வுப்பெட்டிகள் உள்ளன
ஸ்னாப்சாட்டில் பெறப்பட்ட பொருள் என்ன?
இரண்டு கூடுதல் நெடுவரிசைகள் மற்றும் வரம்பற்ற வரிசைகளுக்கு இடமளிக்கும் வகையில் டைனமிக் வரம்பு விளக்கப்படத்தை உருவாக்குவோம். இந்த சூழ்நிலையில், தரவு வரம்பு A1 முதல் E வரை இருக்கும்.
1. உங்கள் தரவின் செல் வரம்பைத் தேர்ந்தெடுக்கவும் எ.கா. A1:E.
2. Insert பிறகு Chart என்பதில் கிளிக் செய்யவும்.
3. தரவுத் தாவலின் கீழ் உள்ள விளக்கப்பட எடிட்டர் வழியாக, விளக்கப்பட வகையைத் தேர்ந்தெடுக்கவும், எ.கா. நெடுவரிசை விளக்கப்படம்.
4. பின்வருவனவற்றை உறுதிப்படுத்தவும்:
· வரிசை 1 ஐ லேபிள்களாகப் பயன்படுத்தவும் மற்றும் வரிசைகள்/நெடுவரிசைகளை மாற்றுவதற்கான விருப்பங்கள் சரிபார்க்கப்பட்டன.
· வரிசைகள்/நெடுவரிசைகளை மாற்று விருப்பம் தேர்வு செய்யப்படவில்லை.
5. கிடைமட்ட அச்சு விருப்பத்தின் கீழ் ட்ரீட் லேபிள்களை உரையாகத் தேர்ந்தெடுக்கவும்.
Google chrome இலிருந்து எனது எல்லா புக்மார்க்குகளையும் எவ்வாறு சேமிப்பது
தேர்வுப்பெட்டிகளில் தனிப்பயன் மதிப்புகளை எவ்வாறு சேர்ப்பது?
1. உங்கள் விரிதாளைத் துவக்கி, தேர்வுப்பெட்டிகளாக நீங்கள் விரும்பும் கலங்களைத் தேர்ந்தெடுக்கவும்.
2. தரவைத் தேர்ந்தெடுத்து பின்னர் தரவு சரிபார்ப்பு.
3. அளவுகோல் தவிர, தேர்வுப்பெட்டியைத் தேர்ந்தெடுக்கவும்.
4. Use custom cell values விருப்பத்தை கிளிக் செய்யவும்.
5. சரிபார்க்கப்பட்டதைத் தவிர, எண்ணை உள்ளிடவும்.
· (விரும்பினால்) தேர்வு செய்யப்படாததைத் தவிர, எண்ணை உள்ளிடவும்.
6. தவறான தரவு தவிர, சரிபார்ப்பு விருப்பத்தைத் தேர்ந்தெடுக்கவும்.
· (விரும்பினால்) சரிபார்ப்புச் செய்தியைக் காண்பிக்க, தேர்வுப்பெட்டியின் மேல் வட்டமிடும் போது, தோற்றத்திற்குத் தவிர, சரிபார்ப்பு உதவி உரையைக் காட்டு என்பதைத் தேர்வுசெய்து உங்கள் செய்தியைச் சேர்க்கவும்.
7. சேமி என்பதைத் தேர்ந்தெடுக்கவும்.
Google சரிபார்த்த தாள்கள்
கூகிள் தாள்கள் அதன் விரிதாள் செக்பாக்ஸ் அம்சத்துடன் இணைந்து செயல்பட உதவுகிறது. இந்த ஊடாடும் சரிபார்ப்புப் பட்டியல் உங்கள் குழுவிற்கு ஒரு திட்டத்தில் முடிக்கப்பட்ட பணிகளை வேறுபடுத்திப் பார்க்க பயனுள்ளதாக இருக்கும்.
டைனமிக் சார்ட் அம்சமானது விரிதாளில் செய்யப்பட்ட தரவுகளை மாற்றியமைக்கிறது, எனவே காட்டப்படும் தகவல் எப்போதும் துல்லியமாக இருக்கும்.
இப்போது உங்கள் விரிதாளில் உள்ள தேர்வு செய்யப்பட்ட பெட்டிகளின் எண்ணிக்கையை மொத்தமாகப் பயன்படுத்துவதற்கான சூத்திரங்களை நாங்கள் உங்களுக்குக் காட்டியுள்ளோம், ஒரு நிபந்தனையின் அடிப்படையில் மொத்தத்தை எவ்வாறு கண்டுபிடிப்பது மற்றும் அந்தத் தகவலை டைனமிக் விளக்கப்படமாக மாற்றுவது எப்படி என்பதை உங்களால் கண்டுபிடிக்க முடிந்ததா? உங்கள் விரிதாளில் இருந்து நீங்கள் தெரிந்து கொள்ள வேண்டுமா? உங்கள் தரவை பகுப்பாய்வு செய்ய வேறு ஏதேனும் அம்சங்களைப் பயன்படுத்துகிறீர்களா? கீழே உள்ள கருத்துகள் பிரிவில் அதைப் பற்றி எங்களிடம் கூறுங்கள்.