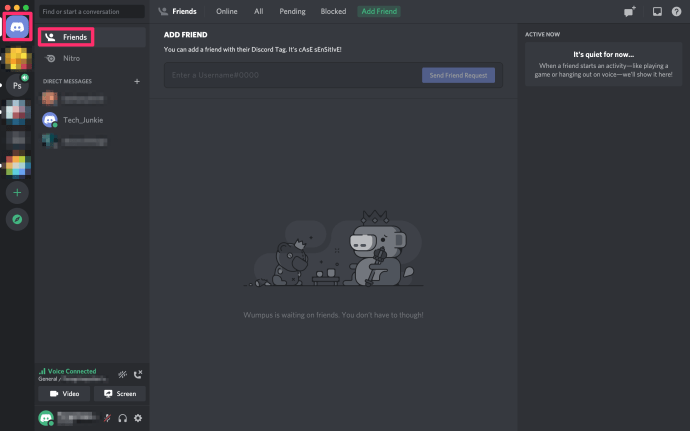எக்செல் இல் உள்ள காலெண்டர்கள் மிகவும் பயனுள்ளதாக இருக்கும், குறிப்பாக நீங்கள் பிஸியாக இருந்தால். முக்கியமான சந்திப்புகள், நிகழ்வுகள், செயல்பாடுகள் மற்றும் கூட்டங்கள் என்று வரும்போது, உங்கள் திட்டங்களுக்கு ஏற்றவாறு கட்டமைக்கப்பட்ட காலெண்டர் உங்களை ஒழுங்கமைக்க உதவும்.

பள்ளி அல்லது வேலைக்கான சிறந்த அமைப்பு உங்களுக்குத் தேவைப்பட்டாலும், எக்செல் காலெண்டர் ஒரு அற்புதமான கருவியாக இருக்கும், இது நடந்துகொண்டிருக்கும் மற்றும் வரவிருக்கும் திட்டங்களைத் தொடர்ந்து கண்காணிக்க உதவும்.
எக்செல் இல் ஒரு காலெண்டரை எவ்வாறு சரியாக உருவாக்குவது என்பது உங்களுக்குத் தெரிந்தால் நிச்சயமாக இது சாத்தியமாகும். அதை எப்படி செய்வது என்று இந்தக் கட்டுரை உங்களுக்குக் காண்பிக்கும்.
ஒரு டெம்ப்ளேட் மூலம் எக்செல் இல் ஒரு காலெண்டரை உருவாக்குவது எப்படி
எக்செல் காலெண்டரைப் பயன்படுத்தத் தொடங்குவதற்கான எளிதான வழி டெம்ப்ளேட்களில் ஒன்றைப் பதிவிறக்கவும் அதிகாரப்பூர்வ மைக்ரோசாஃப்ட் இணையதளத்தில் இருந்து. நீங்கள் வருடாந்திர அல்லது மாதாந்திர காலெண்டர்களை உலாவலாம், அவை ஒரு குறிப்பிட்ட ஆண்டிற்கு அமைக்கப்படலாம் அல்லது ஒவ்வொரு ஆண்டும் மீண்டும் மீண்டும் பயன்படுத்தப்படலாம்.
தளத்தில் உள்ள சில காலெண்டர்களை தனிப்பயனாக்கலாம், இது மிகவும் பயனுள்ளதாக இருக்கும்.
இருப்பினும், காலண்டர் டெம்ப்ளேட்களைப் பெற நீங்கள் Microsoft தளத்தைப் பார்க்க வேண்டியதில்லை. எக்செல் இலிருந்து கிடைக்கும் சிலவற்றை நீங்கள் காணலாம். எக்செல் இல் காலண்டர் டெம்ப்ளேட்களை எவ்வாறு அணுகுவது என்பது இங்கே:
- எக்செல் துவக்கி கோப்பிற்குச் செல்லவும்.

- புதியதைக் கிளிக் செய்யவும்.

- தேடல் புலத்தில், Calendar என தட்டச்சு செய்து Enter ஐ அழுத்தவும்.

- தேர்வு செய்வதற்கான காலெண்டர்களின் பட்டியலைக் காண்பீர்கள்; உங்கள் தேவைகளுக்கு மிகவும் பொருத்தமான ஒரு டெம்ப்ளேட்டைக் கண்டுபிடித்து அதைத் தேர்ந்தெடுக்கவும்.

- நீங்கள் ஒரு டெம்ப்ளேட்டைத் தேர்ந்தெடுத்ததும், அதன் மாதிரிக்காட்சியை இடதுபுறத்திலும், டெம்ப்ளேட்டின் பெயர் மற்றும் விளக்கத்தை வலதுபுறத்திலும் பார்ப்பீர்கள்.

- டெம்ப்ளேட் விளக்கத்தின் கீழ் உருவாக்கு என்பதைக் கிளிக் செய்யவும்.

இந்தப் படிகளைப் பயன்படுத்தி, ஏற்கனவே உள்ள டெம்ப்ளேட்டிலிருந்து புதிய காலெண்டரை உருவாக்குவீர்கள். நீங்கள் தேர்ந்தெடுத்த காலெண்டரின் வகை மற்றும் அதன் தனித்துவமான அம்சங்களைப் பொறுத்து, உங்களுக்கு சில தனிப்பயனாக்குதல் விருப்பங்கள் கிடைக்கும்.
இருப்பினும், உங்கள் காலெண்டரின் மீது முழுமையான கட்டுப்பாட்டை நீங்கள் கொண்டிருக்க விரும்பினால், டெம்ப்ளேட்டைப் பயன்படுத்தாமல் புதிதாக அதை உருவாக்க விரும்பலாம்.
அதை எப்படி செய்வது என்று பின்வரும் பகுதி உங்களுக்குக் காண்பிக்கும்.
டெம்ப்ளேட் இல்லாமல் எக்செல் இல் ஒரு காலெண்டரை உருவாக்குவது எப்படி
டெம்ப்ளேட் இல்லாமல் வேலை செய்தாலும், எக்செல் இல் காலெண்டரை உருவாக்குவது மிகவும் எளிமையானது என்பதை நீங்கள் காண்பீர்கள். தனிப்பயன் காலெண்டரை விரைவாக உருவாக்க, இந்த வழிமுறைகளைப் பின்பற்றவும்.
படி ஒன்று: வார நாட்களில் உள்ளிடவும்.
- நீங்கள் எக்செல் துவக்கியதும், ஒரு விரிதாளைக் காண்பீர்கள்; 1 வரிசையை காலியாக விடவும்.

- வரிசை 2 இல், ஒவ்வொரு கலத்திலும் வார நாட்களில் உள்ளிடவும்: A2 இல் திங்கள், B2 இல் செவ்வாய் மற்றும் பல.

- மாற்றாக, வார நாட்களை நிரப்ப எக்செல் ஆட்டோமேஷனைப் பயன்படுத்தலாம். A2 கலத்தில் திங்கட்கிழமை உள்ளிட்டு, அந்த கலத்தின் நிரப்பு கைப்பிடியை செல் G2 வரை இழுக்கவும்.

- நீங்கள் எந்த முறையைப் பயன்படுத்தினாலும், A2-G2 கலங்களில் அனைத்து வார நாட்களும் இருக்க வேண்டும்.
படி இரண்டு: நெடுவரிசைகளை வடிவமைக்கவும்.
- செல்கள் A2-G2 ஐ முன்னிலைப்படுத்தி முகப்பு தாவலுக்குச் செல்லவும்.

- கலங்களின் கீழ், வடிவமைப்பைத் தேர்ந்தெடுக்கவும்.

- நெடுவரிசை அகலத்தின் கீழ், கலங்கள் எவ்வளவு அகலமாக இருக்க வேண்டும் என்பதை உள்ளிடவும்.

படி மூன்று: ஒரு மாத தலைப்பை உருவாக்கவும்.
ஐபோனில் செய்திகளை எவ்வாறு பெறுவது
- வரிசை 1 இல், ஏதேனும் ஒரு கலத்தைத் தேர்ந்தெடுத்து, சூத்திரப் புலத்தில் = TODAY() என டைப் செய்யவும். இது தேர்ந்தெடுக்கப்பட்ட கலத்தில் தற்போதைய தேதியைக் காண்பிக்கும்.

- தேர்ந்தெடுக்கப்பட்ட தேதிகளைக் கொண்ட கலத்துடன், முகப்பு தாவலுக்குச் செல்லவும்.

- எண்ணின் கீழ், தேதியைத் தேர்ந்தெடுத்து, மேலும் எண் வடிவங்களைக் கிளிக் செய்யவும்.

- பட்டியலிலிருந்து தேதி வடிவமைப்பைத் தேர்ந்தெடுத்து சரி என்பதைக் கிளிக் செய்யவும்.

- A1-G1 கலங்களைத் தேர்ந்தெடுத்து, சீரமைப்பு மெனுவிலிருந்து ஒன்றிணைத்தல் & மையம் விருப்பத்தைத் தேர்ந்தெடுக்கவும். இது ஒரு மாத தலைப்பை உருவாக்கும்.

படி நான்கு: காலண்டர் உடலை உருவாக்கவும்.
- முழு விரிதாளையும் முன்னிலைப்படுத்தவும்.

- முகப்புக்குச் சென்று பெயிண்ட் வாளியைக் கிளிக் செய்யவும்.

- காலண்டர் பின்னணியை அமைக்க வெள்ளை அல்லது வேறு எந்த நிறத்தையும் தேர்ந்தெடுக்கவும்.

- A3-A7 கலங்களை முன்னிலைப்படுத்தவும்.

- முகப்பின் கீழ், பார்டர்ஸ் மெனுவைக் கொண்டு வாருங்கள்.

- வெளிப்புற எல்லைகளைக் கிளிக் செய்யவும்.

- திங்கட்கிழமைக்குக் கீழே கோடிட்டுக் காட்டப்பட்ட பெட்டியைக் காண்பீர்கள். அதை நகலெடுத்து மீதமுள்ள வார நாட்களில் ஒட்டவும்.

- பெட்டிகளின் முதல் வரிசை முடிந்ததும், மேலும் நான்கு வரிசைகளை உருவாக்கவும். நீங்கள் அதைச் செய்தவுடன், கீழ் வலது மூலையில் உள்ள செல் G27 ஆக இருக்க வேண்டும்.

- வார நாட்களின் வரிசையை முன்னிலைப்படுத்தி, கட்டத்தை முடிக்க, எல்லைகள் மெனுவிலிருந்து அனைத்து எல்லைகளையும் தேர்ந்தெடுக்கவும்.

படி ஐந்து: தேதிகளைச் சேர்க்கவும்.
- மாதத்தின் 1 மற்றும் 2 ஆம் தேதிகளைக் கண்டறியவும்.

- தொடர்புடைய வார நாள் பெட்டியின் முதல் கலத்தில் 1ஐயும் அடுத்த நாளுக்கு 2ஐயும் உள்ளிடவும்.

- Shift ஐ அழுத்திப் பிடித்து, எண்ணிடப்பட்ட கலங்களை முன்னிலைப்படுத்தவும்.

- எக்செல் எண்களை தானாக நிரப்ப அனுமதிக்க தேர்வு பெட்டியை வார இறுதி வரை இழுக்கவும்.

- மீதமுள்ள அட்டவணையில் செயல்முறையை மீண்டும் செய்யவும். ஒவ்வொரு வாரத்தின் முதல் இரண்டு நாட்களுக்கான தேதிகளை கைமுறையாக உள்ளிட வேண்டும்.
படி ஆறு: இந்த வழிமுறைகளைப் பின்பற்றி தாளை உருவாக்கியவுடன், வருடத்தின் ஒவ்வொரு மாதமும் மொத்தம் 12 தாள்களை உருவாக்கவும்.
நீங்கள் விரும்பினால், வெவ்வேறு வண்ணங்கள் மற்றும் பாணிகளுடன் கலங்கள் மற்றும் தேதிகளைத் தனிப்பயனாக்கலாம்.
எக்செல் இல் ஒரு காலெண்டரை எவ்வாறு உருவாக்குவது, அது தானாகவே புதுப்பிக்கப்படும்
தானியங்குமயமாக்கல் என்பது எக்செல் இன் மிகப்பெரிய பலங்களில் ஒன்றாகும். உங்கள் காலெண்டரை தானாகவே புதுப்பிக்க விரும்பினால், பின்வரும் சூத்திரத்தைப் பயன்படுத்தலாம்: = EOMONTH (இன்று() , – 1) +1.
இந்த சூத்திரம் தற்போதைய தேதியைக் கண்டறிய TODAY செயல்பாட்டைப் பயன்படுத்துகிறது மற்றும் EOMONTH செயல்பாட்டின் மூலம் மாதத்தின் முதல் நாளைக் கணக்கிடுகிறது.
இந்த சூத்திரத்தைப் பயன்படுத்தி, TODAY () என்பதற்குப் பதிலாக வேறு தேதியை உள்ளிடினால், தொடக்கத் தாளில் இருந்து வெவ்வேறு மாதங்களுக்கான காலெண்டர்களை எளிதாக உருவாக்கலாம்.
வார இறுதிகள் இல்லாமல் எக்செல் இல் ஒரு காலெண்டரை உருவாக்குவது எப்படி
டெம்ப்ளேட் இல்லாமல் எக்செல் இல் காலெண்டரை உருவாக்குவதற்கான முறையை நீங்கள் பயன்படுத்தினால், வார இறுதி நாட்கள் இல்லாமல் ஒரு காலெண்டரை உருவாக்குவது ஒப்பீட்டளவில் நேரடியானதாக இருக்கும்.
இந்தக் கட்டுரையில் விவரிக்கப்பட்டுள்ள படிகளைப் பயன்படுத்தி ஒரு காலெண்டரை உருவாக்கி, வார இறுதி நாட்களைத் தேர்ந்தெடுத்து, அவற்றின் கீழ் உள்ள அனைத்து வரிசைகளையும் நீக்கினால் போதும்.
இந்த வழியில், வார இறுதி நாட்களை உள்ளடக்காத ஐந்து நாள் வாராந்திர காலெண்டரை நீங்கள் பெறுவீர்கள்.
எக்செல் நாட்காட்டிகளுடன் சிறப்பாக ஒழுங்கமைக்கவும்
கணக்கீடுகளை தானியக்கமாக்குவதற்கும் செல் உள்ளடக்கத்தை ஒழுங்கமைப்பதற்கும் நீங்கள் பயன்படுத்தக்கூடிய பல தனிப்பயனாக்குதல் விருப்பங்கள் மற்றும் சக்திவாய்ந்த சூத்திரங்களை Excel வழங்குகிறது.
டெம்ப்ளேட்டுடன் மற்றும் இல்லாமல் எக்செல் இல் காலெண்டரை எவ்வாறு உருவாக்குவது என்பதை இப்போது நீங்கள் கற்றுக்கொண்டீர்கள், உங்கள் வாராந்திர அட்டவணையை ஒழுங்கமைக்க தரவை உள்ளிடவும் தானியங்கு விருப்பங்களை மேம்படுத்தவும் தொடங்கலாம். எக்செல் வழங்கும் பல்வேறு சாத்தியக்கூறுகளை நீங்கள் தேர்ச்சி பெறும்போது, உங்கள் வாராந்திர மற்றும் மாதாந்திர அமைப்பு தெளிவாகும்.
எக்செல் இல் காலெண்டரை உருவாக்க முடிந்ததா? டெம்ப்ளேட்டுடன் அல்லது இல்லாமல் செய்தீர்களா?
கீழே உள்ள கருத்துப் பிரிவில் எங்களுக்குத் தெரியப்படுத்துங்கள்.