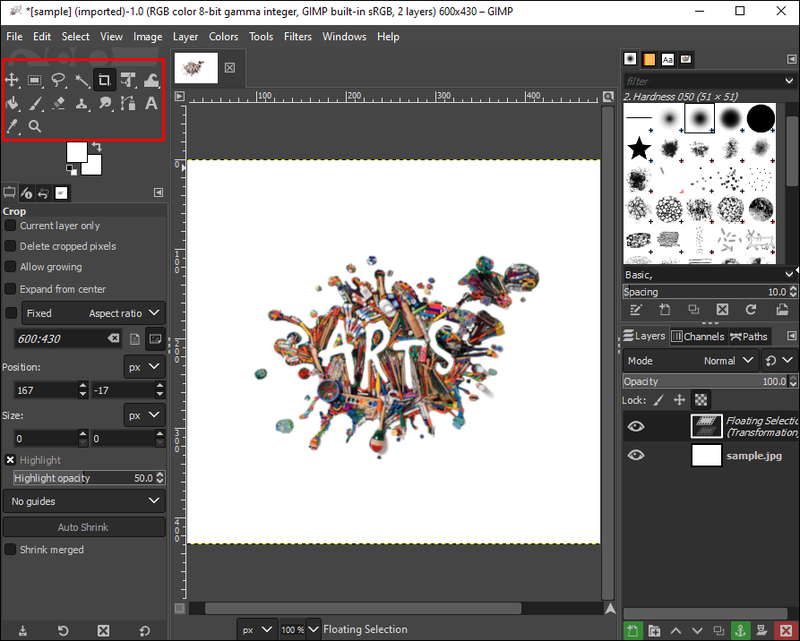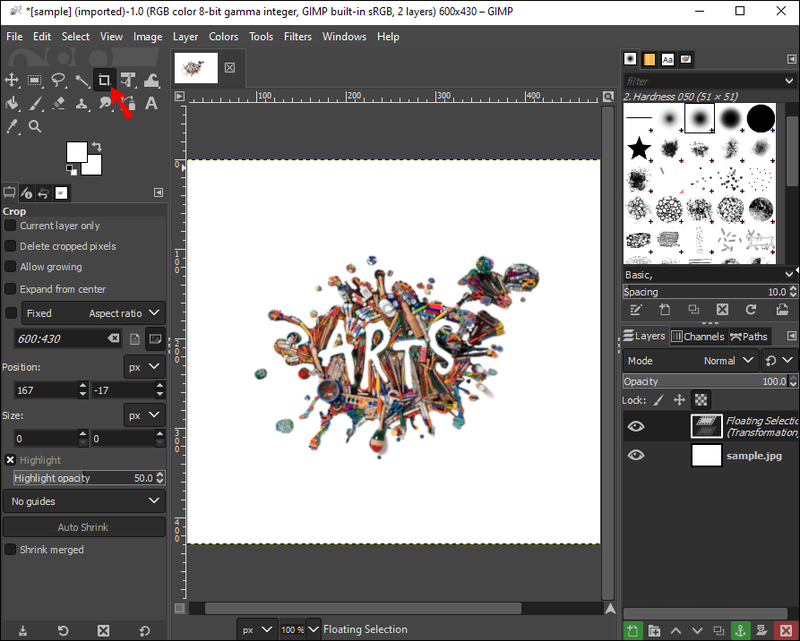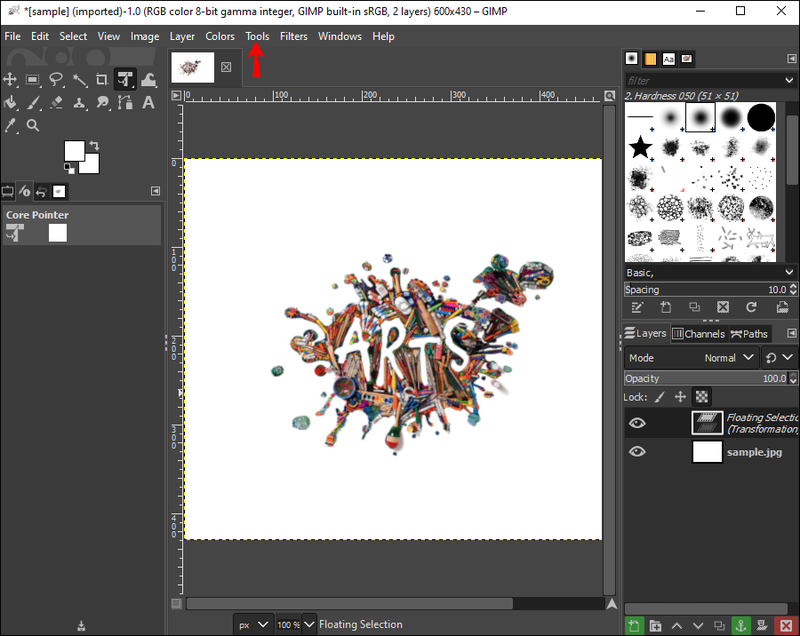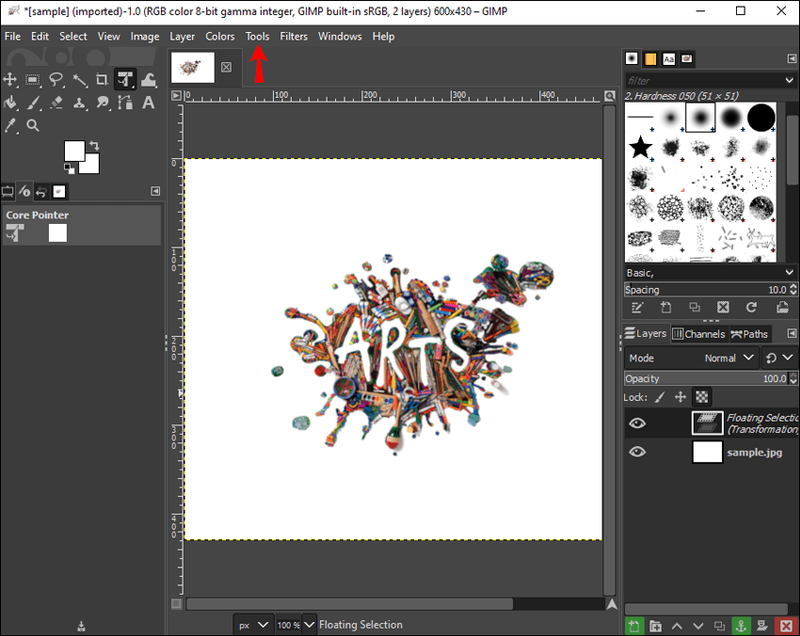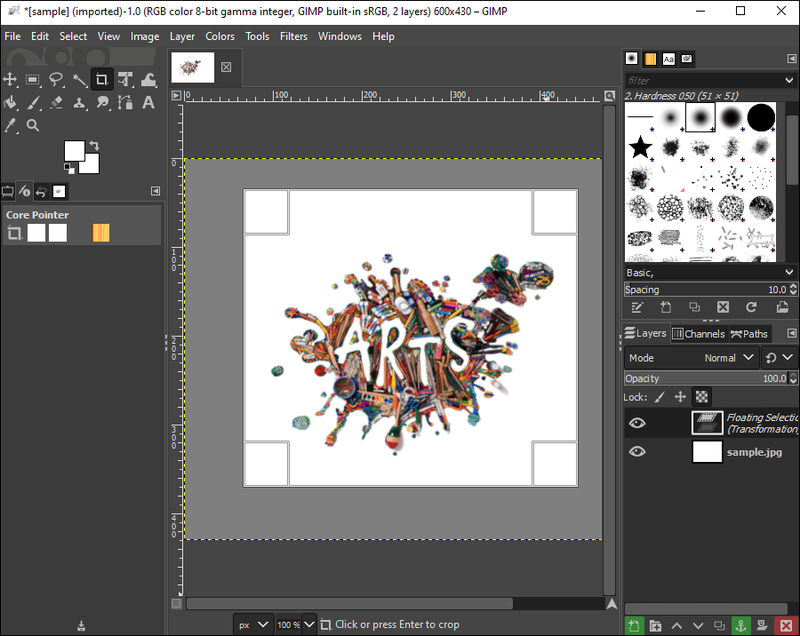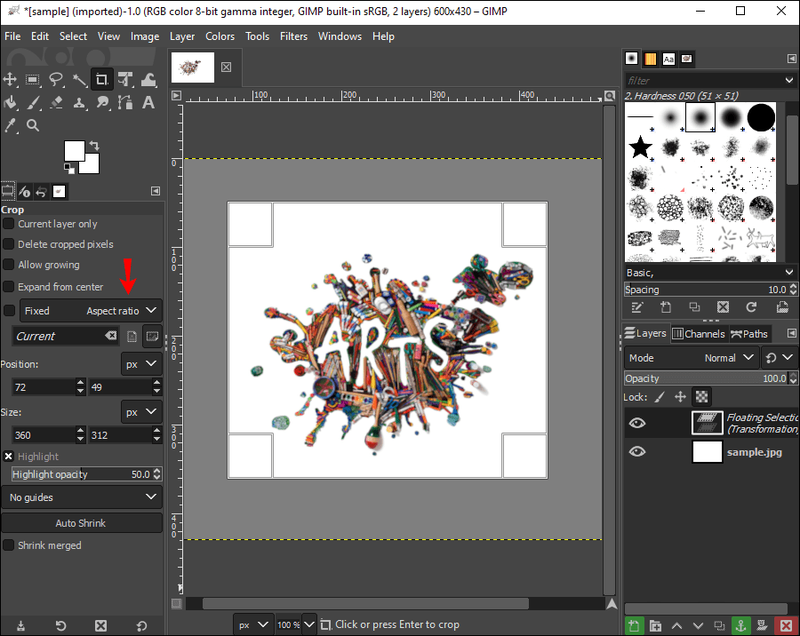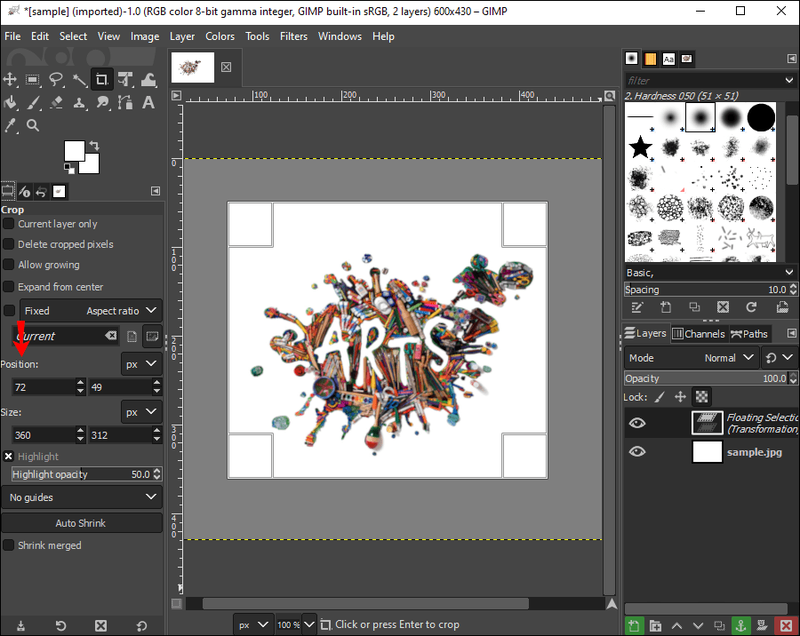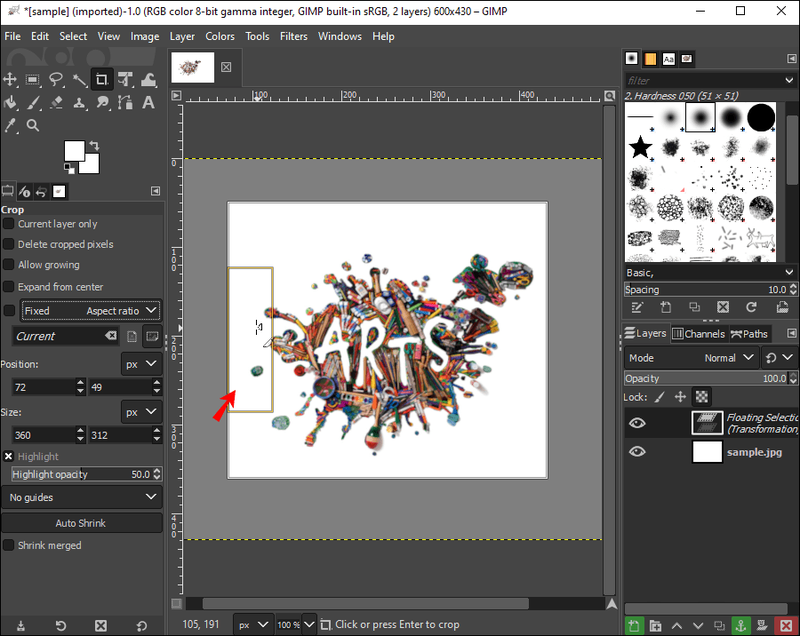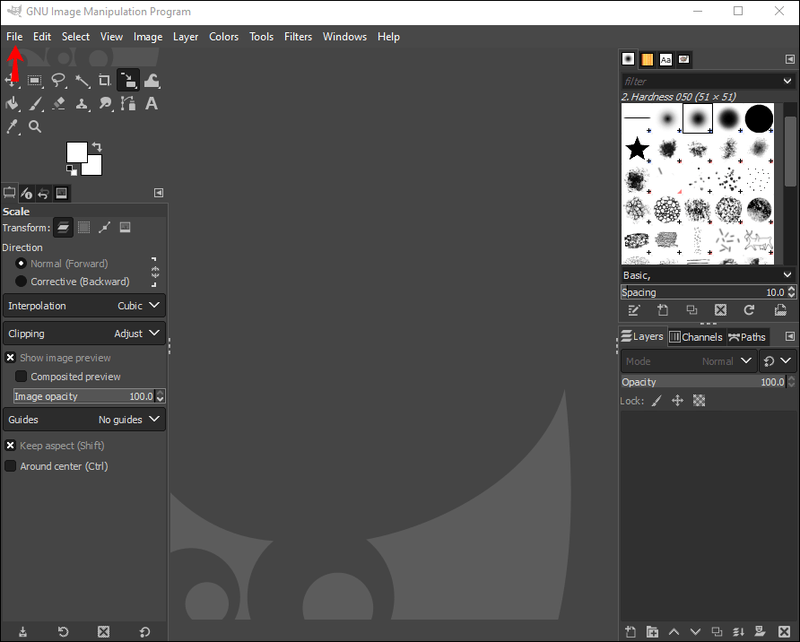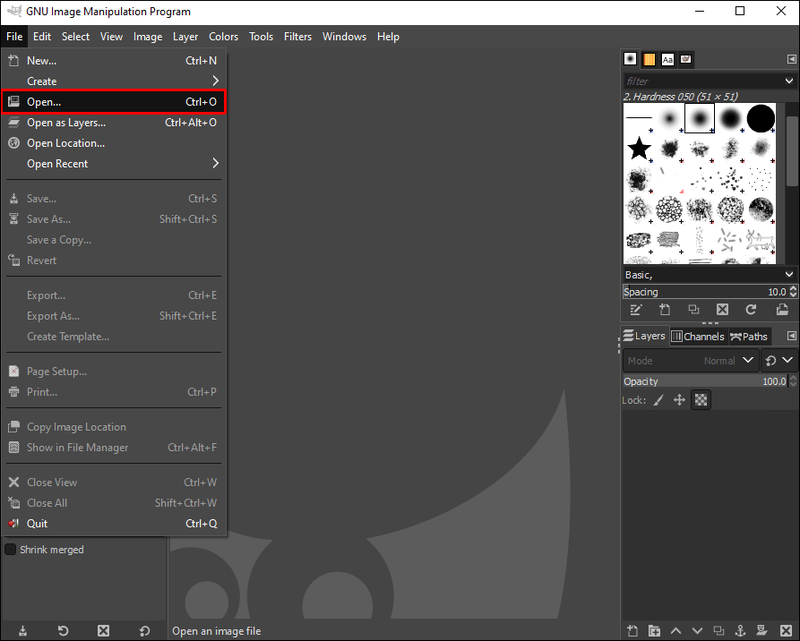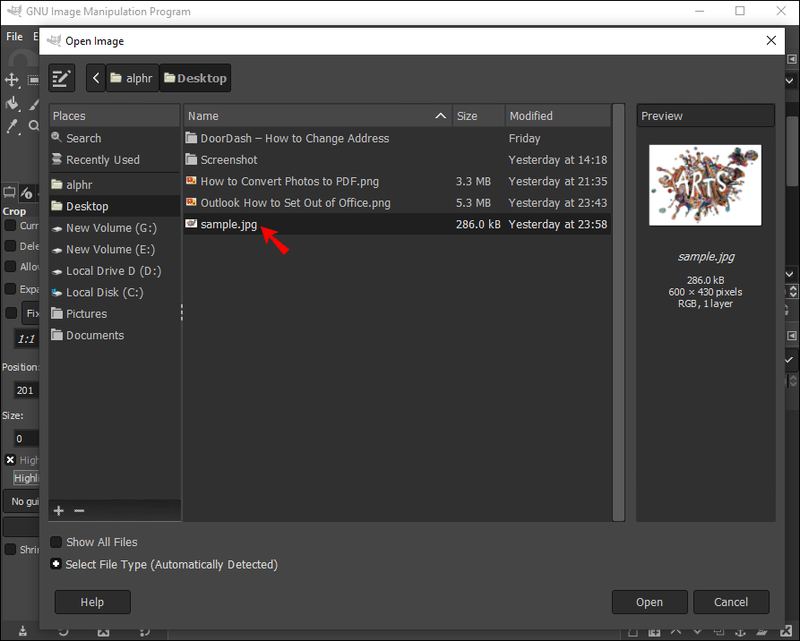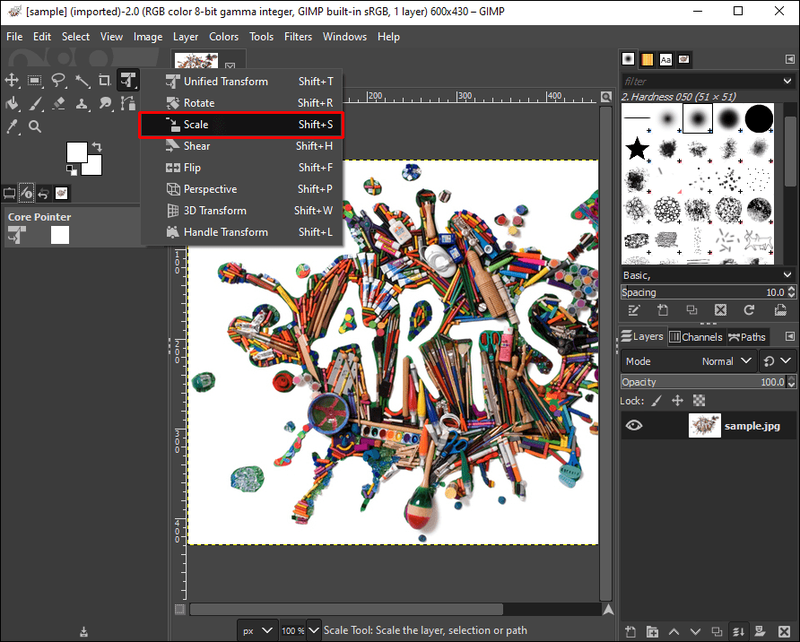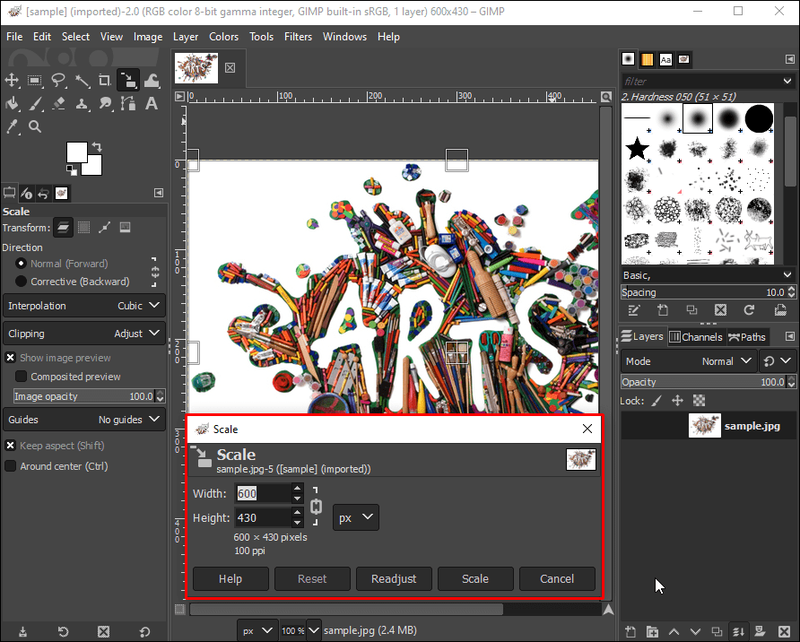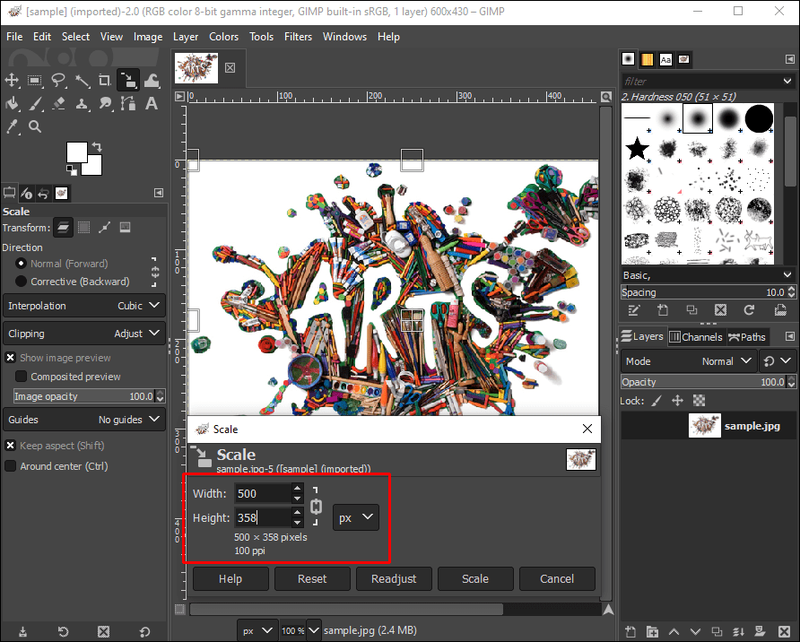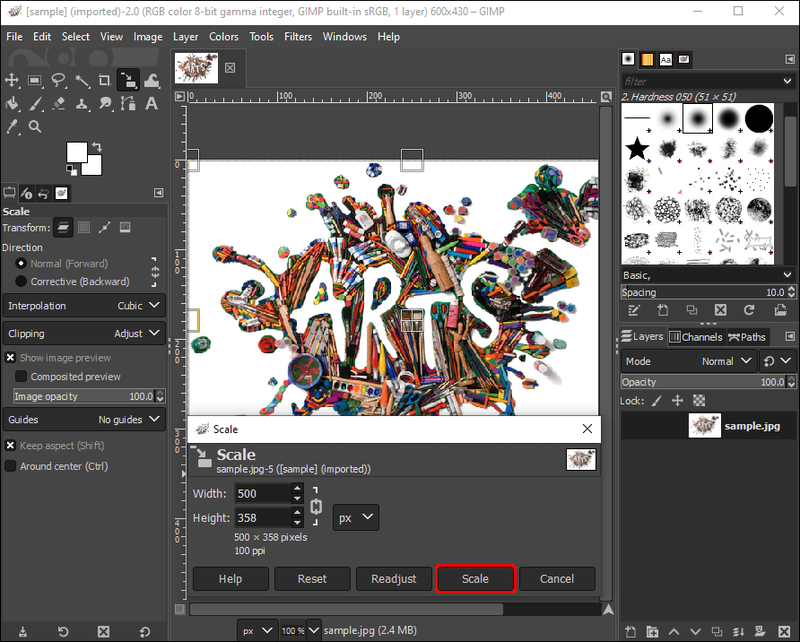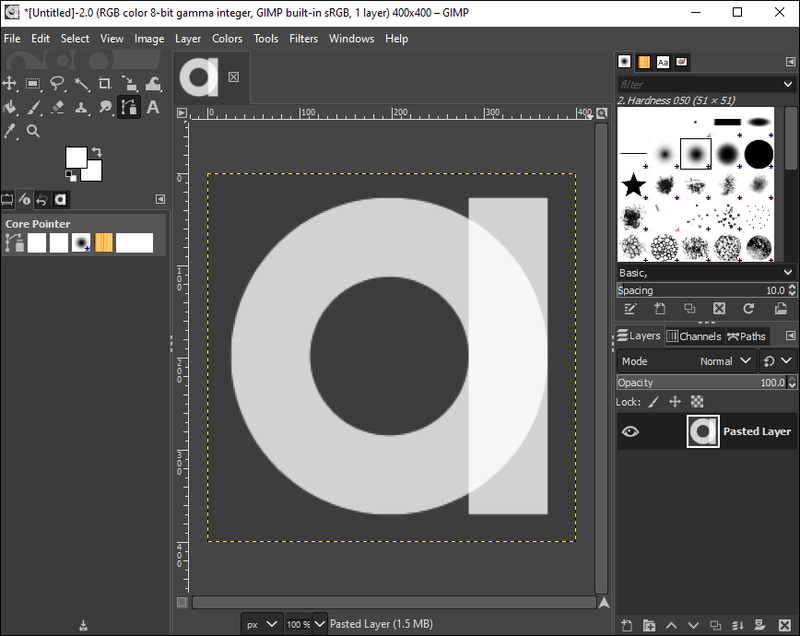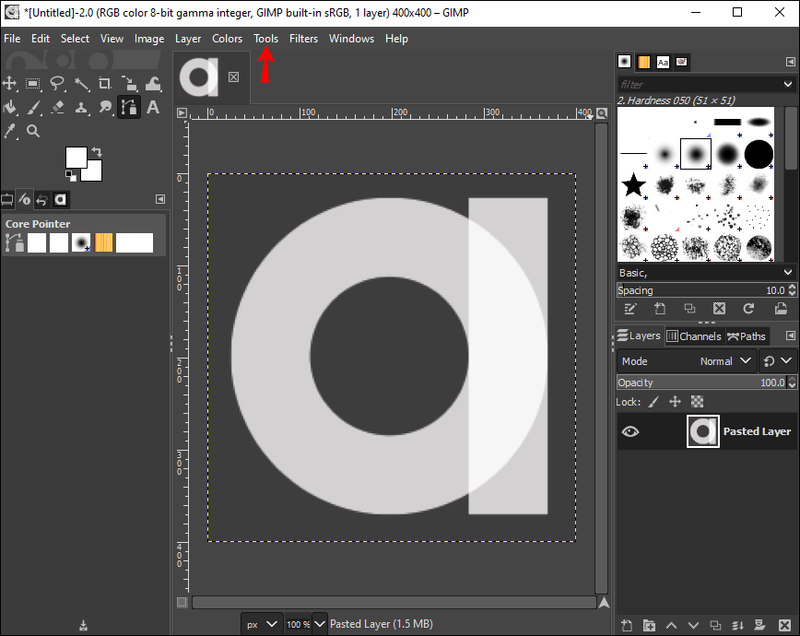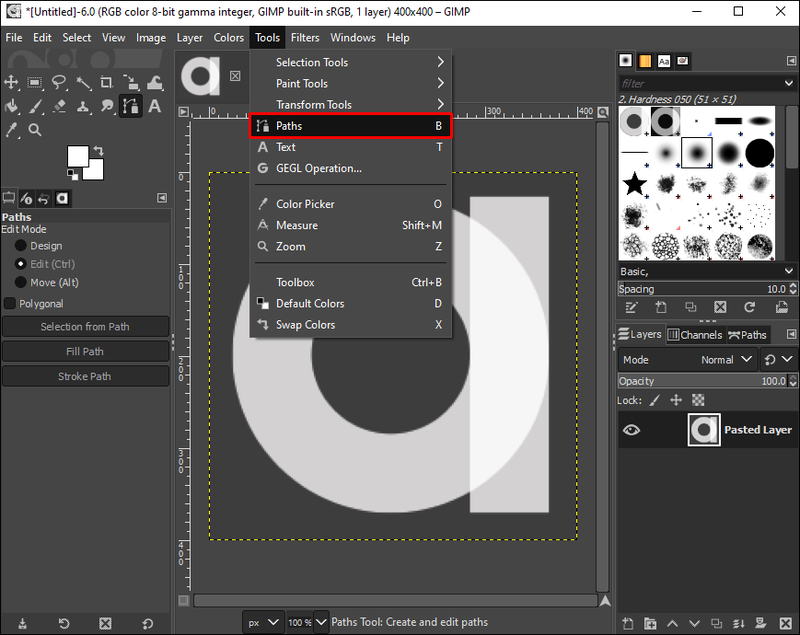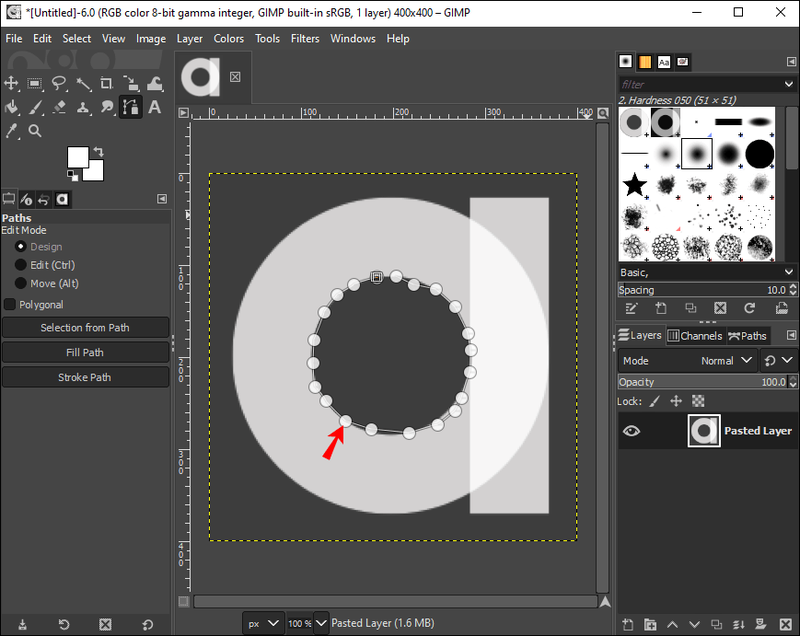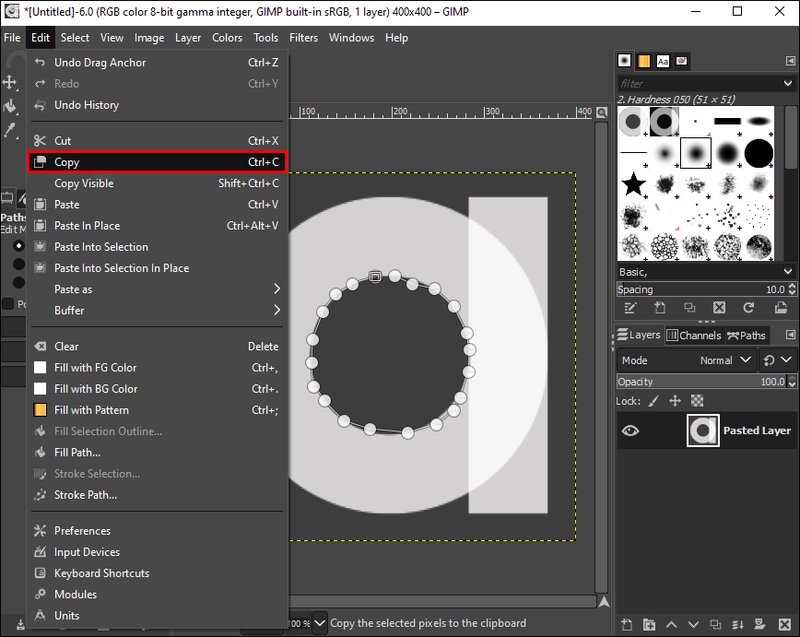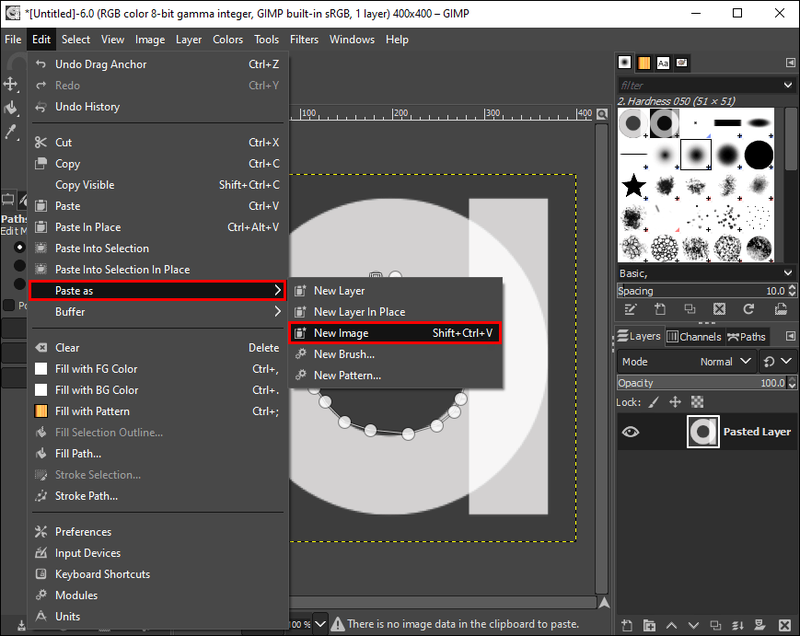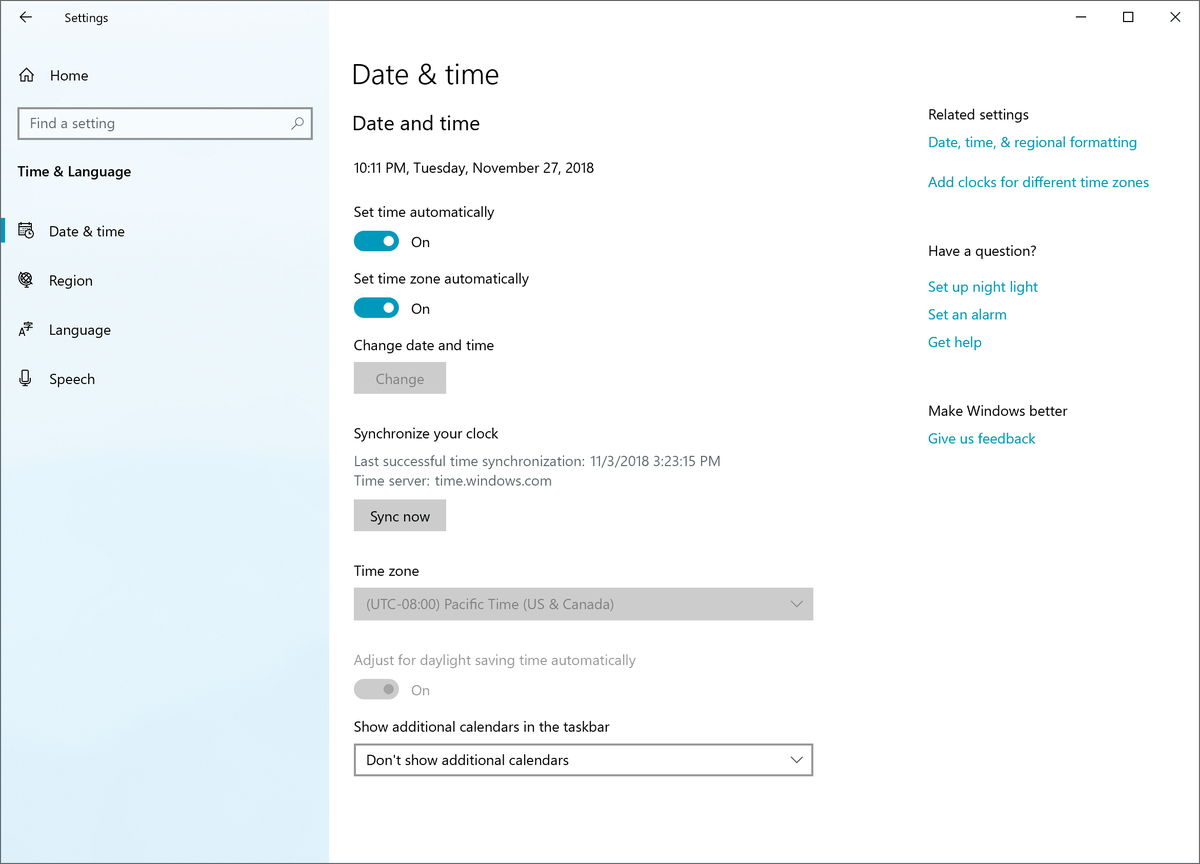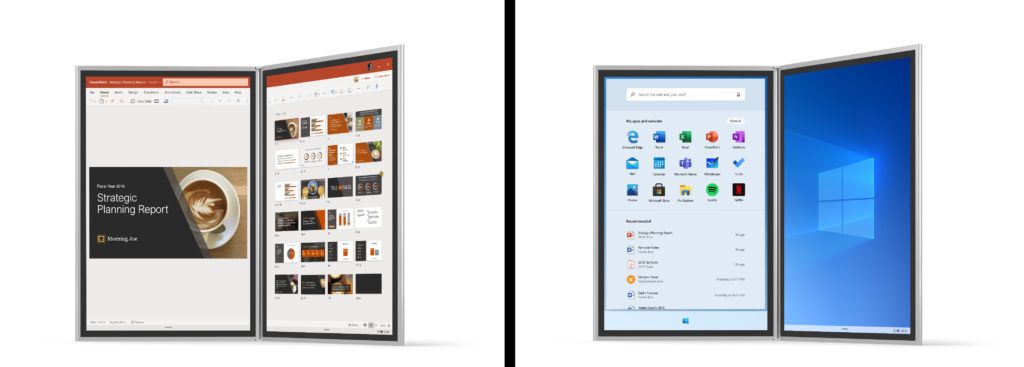சில நேரங்களில், மிகச் சரியான புகைப்படங்கள் கூட அப்படித் தொடங்குவதில்லை. ஒரு படத்தில் தேவையற்ற இடம், பொருள் அல்லது நபர் இருக்கலாம். இடம் அல்லது பொருள் மோசமாக இருக்க வேண்டிய அவசியமில்லை, ஆனால் அது உங்கள் படத்தின் மையத்தை எடுத்துச் செல்லலாம். எல்லாவற்றிற்கும் மேலாக, படங்கள் நல்ல காலத்தின் நினைவுகள் - தேவையில்லாத போட்டோ பாம்பர் அதை ஏன் அழிக்க அனுமதிக்க வேண்டும்?

இதுபோன்ற சமயங்களில், படம் செதுக்கும் கருவிகள், கூர்ந்துபார்க்க முடியாத பின்னணிப் பொருட்களால் சிதைந்த அழகிய படத்தைக் காப்பாற்ற முடியும். உங்கள் எடிட்டிங் ஆயுதக் களஞ்சியத்தில் பார்வையாளரின் கவனத்தை மீண்டும் பெறுவதற்கு படங்களை செதுக்குவது ஒரு முக்கிய கருவியாகும், மேலும் GIMP போன்ற கருவிகள் உட்பட அதைச் செய்வதற்கு பல்வேறு வழிகள் உள்ளன.
ஸ்னாப்சாட்டில் அதிக புள்ளிகளைப் பெறுவது எப்படி
இந்த கட்டுரை GIMP ஐப் பயன்படுத்தி படத்தை செதுக்கும் செயல்முறையின் மூலம் உங்களுக்கு வழிகாட்டும் மற்றும் உங்கள் படங்களை பல்வேறு வழிகளில் செதுக்குவதற்கான படிகளை கோடிட்டுக் காட்டுகிறது, மறுஅளவிடுவது முதல் ஒழுங்கற்ற பட வடிவங்களை செதுக்குவது வரை.
பயிர் கருவி எங்கே?
பெரும்பாலான பட எடிட்டிங் பயன்பாடுகளைப் போலவே, GIMP இன் க்ராப் கருவியும் பயன்பாட்டின் கருவிப்பெட்டியில் உள்ளது. GIMP ஐப் பயன்படுத்தி உங்கள் படத்தை செதுக்க விரும்பினால், கீழே உள்ள படிகளின் மூலம் செதுக்கும் கருவியைக் கண்டறியலாம்:
- GIMP பயன்பாட்டைத் திறக்கவும்.

- கருவி பெட்டியைக் கண்டறியவும். இது திரையின் வலது அல்லது இடது பக்கத்தில் காட்டப்பட வேண்டும்.
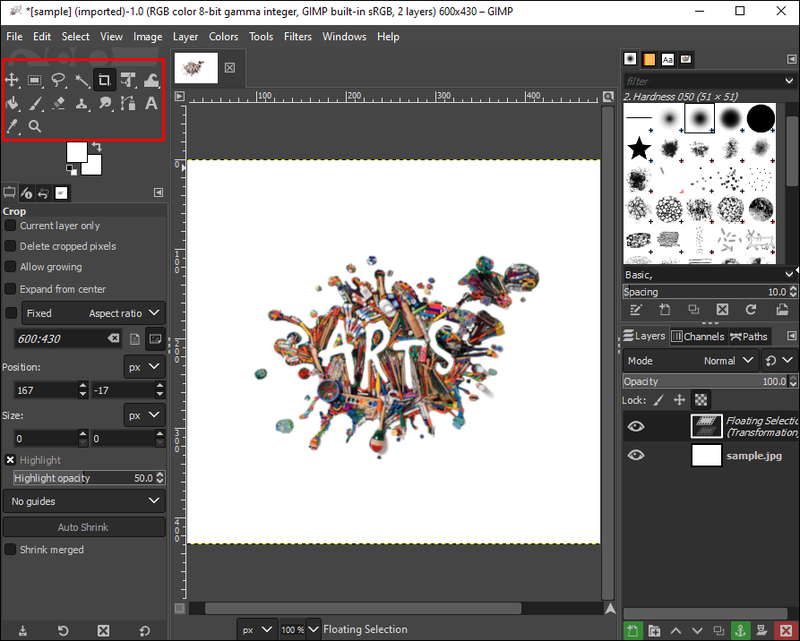
- உங்கள் படத்தை செதுக்க காகித கத்தி ஐகானைக் கண்டறியவும்.
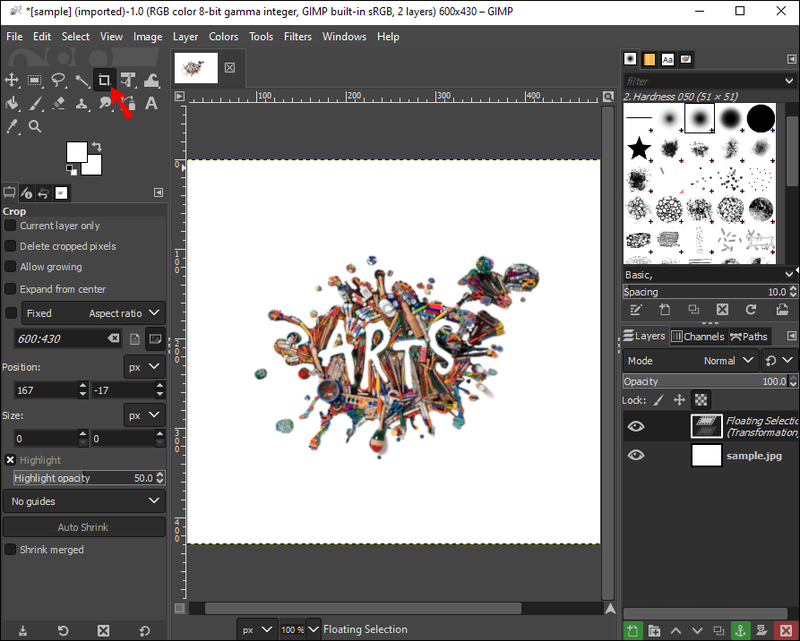
உள்ளுணர்வுக்கு குறைவான ஐகான்களை நீங்கள் கண்டால், கீழே குறிப்பிட்டுள்ளபடி மற்றொரு முறை மூலம் செதுக்கும் கருவியைக் கண்டறியலாம்:
- பட சாளரத்தில் கருவிகள் என்பதைக் கிளிக் செய்யவும்.
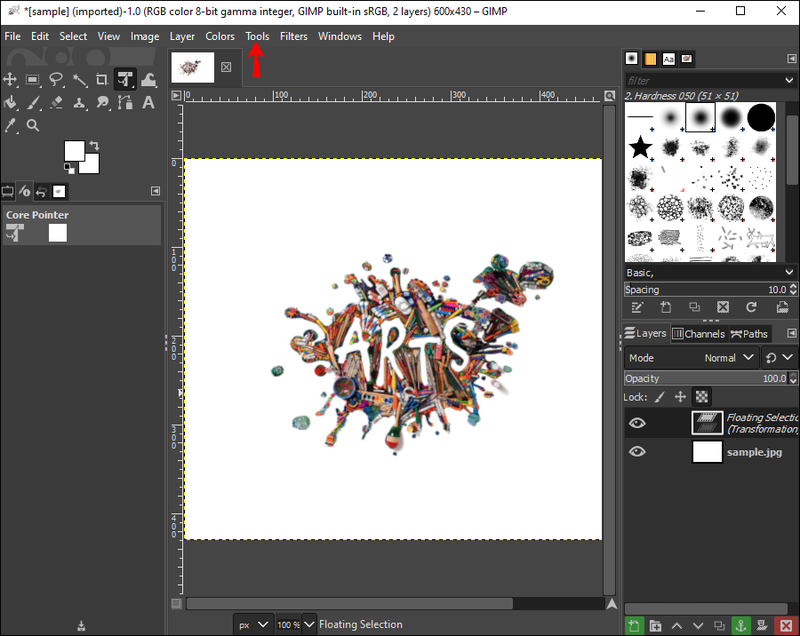
- உருமாற்றக் கருவிகளைத் தேர்ந்தெடுக்கவும்.

- பயிர் பொத்தானைக் கண்டறியவும்.

ஒரு படத்தை எப்படி செதுக்குவது
நீங்கள் ஒரு அற்புதமான படத்தை எடுத்திருந்தால், ஆனால் பின்னணியில் உள்ள ஒரு பொருள் உங்கள் படத்தின் மையத்தை உடைக்கிறது என்றால், அதை வெட்டுவது உங்கள் புகைப்படத்தைச் சேமிப்பதற்கான ஒரு விருப்பமாகும்.
GIMP ஐப் பயன்படுத்தத் தொடங்குவதற்குத் தேவையான படிகள் இங்கே:
உங்கள் இயல்புநிலை ஜிமெயில் கணக்கை எவ்வாறு மாற்றுவது
- உங்கள் டெஸ்க்டாப் கணினியில் GIMP ஐ இயக்கவும்.

- பட சாளரத்தில் கருவிகள் என்பதைக் கிளிக் செய்யவும்.
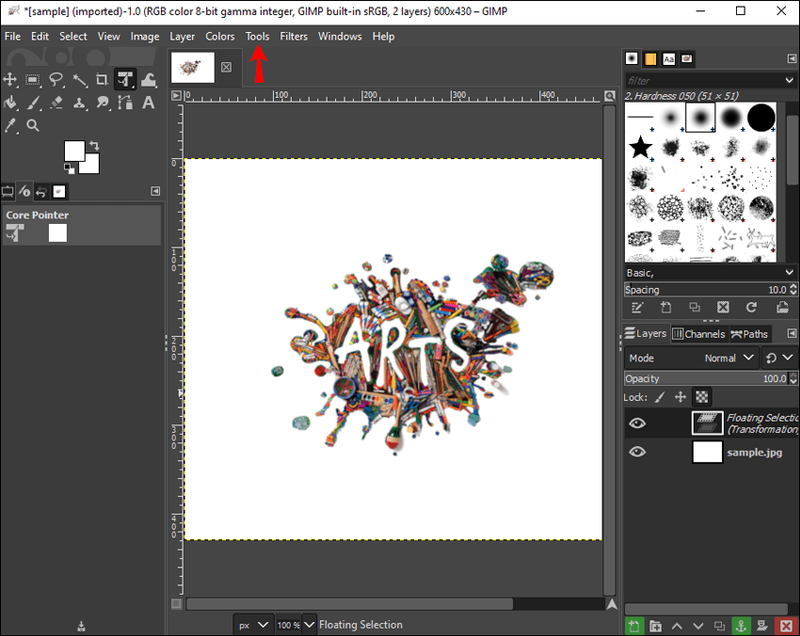
- கீழ்தோன்றும் பட்டியலில் இருந்து உருமாற்றக் கருவிகளைத் தேர்ந்தெடுக்கவும்.

- Crop பட்டனை கிளிக் செய்யவும். இந்தப் பொத்தான் படத்தின் மேல் செதுக்கும் பகுதியைக் கோடிட்டுக் காட்ட கர்சரைச் செயல்படுத்துகிறது.

- இடது சுட்டி பொத்தானை அழுத்தி, நீங்கள் செதுக்க விரும்பும் படத்தை வரையவும்.
- ஒரு புதிய உரையாடல் பாப் அப் செய்யும்.
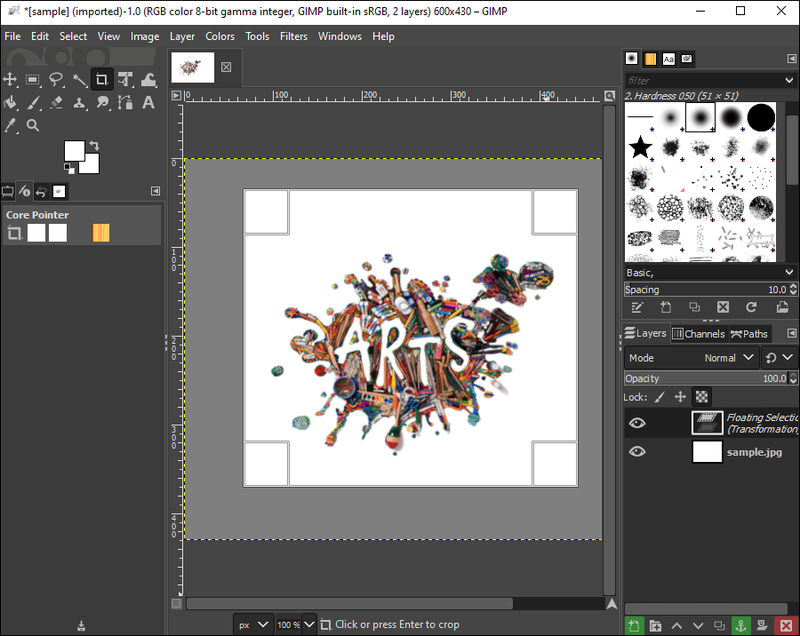
- ஒரு குறிப்பிட்ட விகிதத்திற்கு நிலையானதைத் தேர்ந்தெடுக்கவும்.
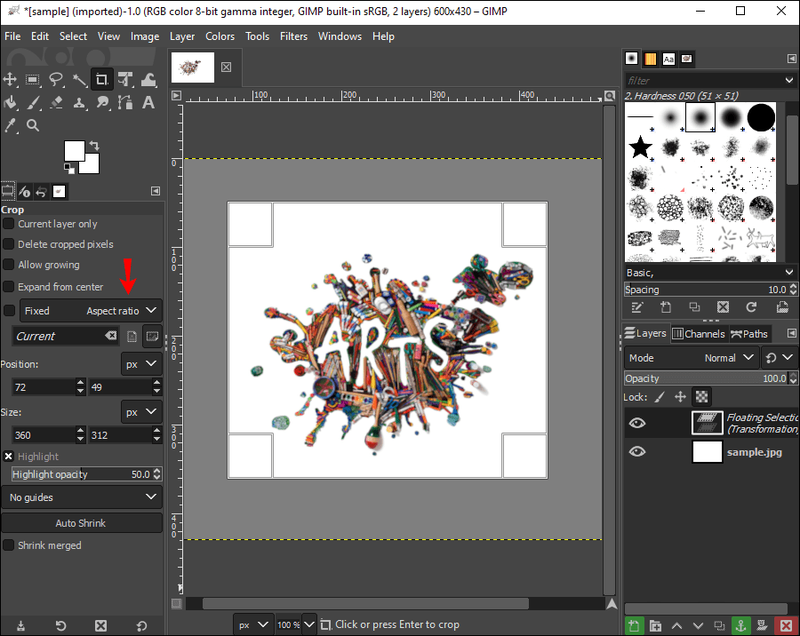
- படத்தின் சாய்வை தீர்மானிக்கும் நிலையை சரிசெய்யவும்.
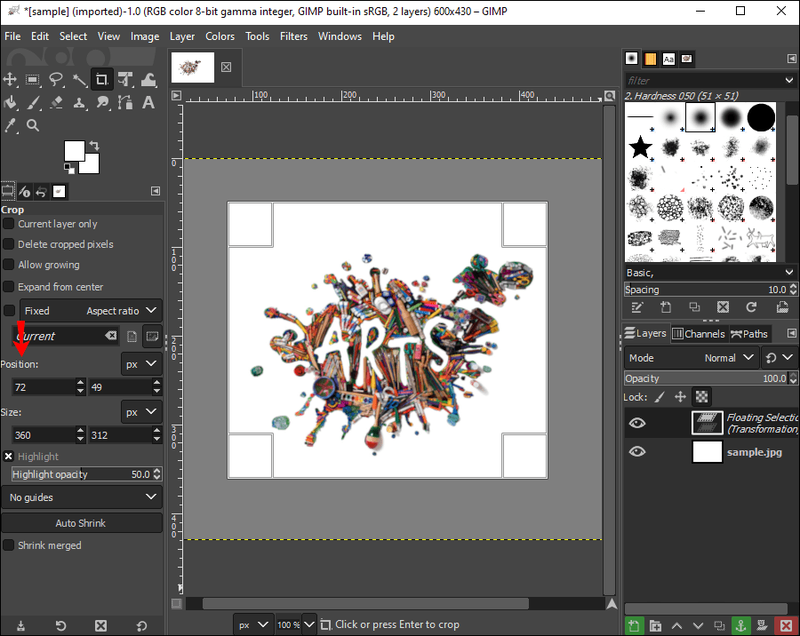
- செவ்வகத்தின் உள்ளே இருமுறை கிளிக் செய்யவும்.
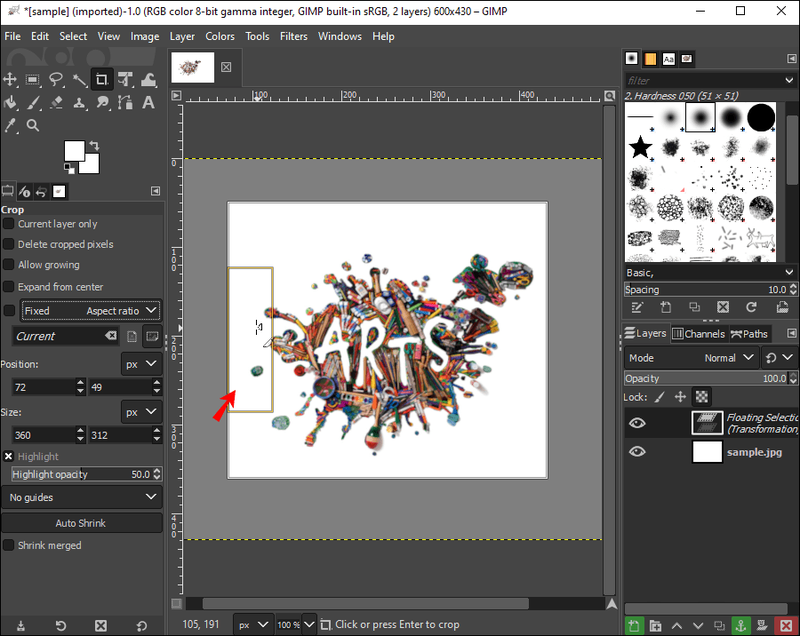
GIMP க்ராப்பிங் கருவிகளைப் பயன்படுத்தி உங்கள் இன்ஸ்டாகிராம் கதைகள் அல்லது Facebook இடுகை ஊட்டத்தை செதுக்கி, முட்டுக்கட்டை போடவும் மற்றும் கைவிடவும்.
உங்கள் படத்தை வெவ்வேறு பகுதிகளில் கிளிக் செய்து இழுக்கும்போது, கர்சர் மாறும் என்பதை நினைவில் கொள்ளுங்கள். இது முற்றிலும் இயல்பானது மற்றும் பயன்பாட்டின் பரிமாணங்களை எப்போது, எங்கு மாற்றும் என்பதைக் குறிக்கிறது. உரையாடல் பெட்டி வழியாக படத்தை இழுக்கும்போது பரிமாணங்களையும் விகிதங்களையும் பார்க்கலாம்.
இல்லையெனில், சதுரங்களுக்கு 1:1 மற்றும் இயற்கைக்காட்சிகளுக்கு 6:9 உட்பட படி 7 இல் தனிப்பயனாக்கப்பட்ட விகிதங்களை அமைக்கலாம். பெரும்பாலான சந்தர்ப்பங்களில், அசல் படத்துடன் பொருந்துமாறு உங்கள் விகிதத்தை நீங்கள் சரிசெய்து வைத்திருக்கலாம். இருப்பினும், அவதாரங்கள், சுயவிவரப் படங்கள் மற்றும் வலைப்பதிவுகளுக்கான படங்களை நீங்கள் செதுக்க வேண்டும் என்றால் இது ஒரு சிறந்த வழி.
ஒரு படத்தை ஒரு குறிப்பிட்ட அளவிற்கு செதுக்குவது எப்படி
சில நேரங்களில் உங்கள் படத்தை ஒரு குறிப்பிட்ட அளவிற்கு செதுக்க வேண்டும். எளிமையான செதுக்கும் கருவிகள் மூலம் மறுஅளவிடுதல் சாத்தியமில்லை. இருப்பினும், GIMP ஆனது படங்களை ஒரு குறிப்பிட்ட அளவிற்கு - எந்த அளவிற்கும் மாற்றுவதை எளிதாக்குகிறது.
எப்படி தொடங்குவது என்பது இங்கே:
உங்கள் YouTube கருத்துகளை எவ்வாறு சரிபார்க்கலாம்
- உங்கள் டெஸ்க்டாப்பில் GIMP ஐ இயக்கவும்.

- கோப்பில் கிளிக் செய்யவும்.
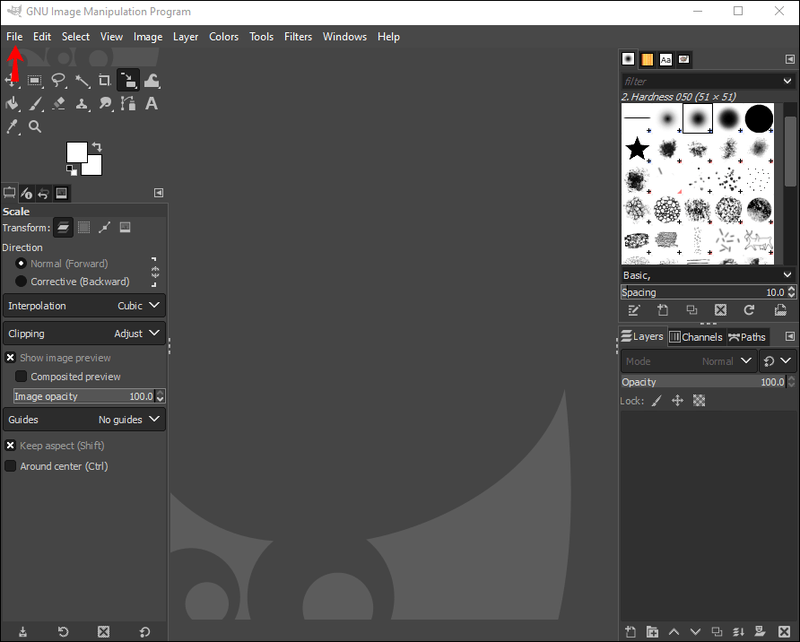
- திற என்பதற்குச் சென்று நீங்கள் செதுக்க விரும்பும் படத்தைத் தேர்ந்தெடுக்கவும்.
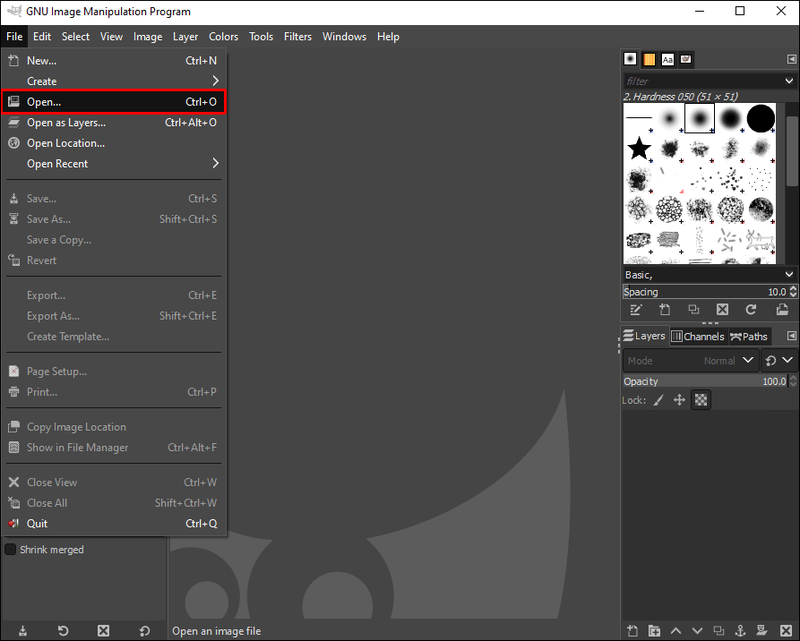
- படத்தைத் தேர்ந்தெடுக்கவும்.
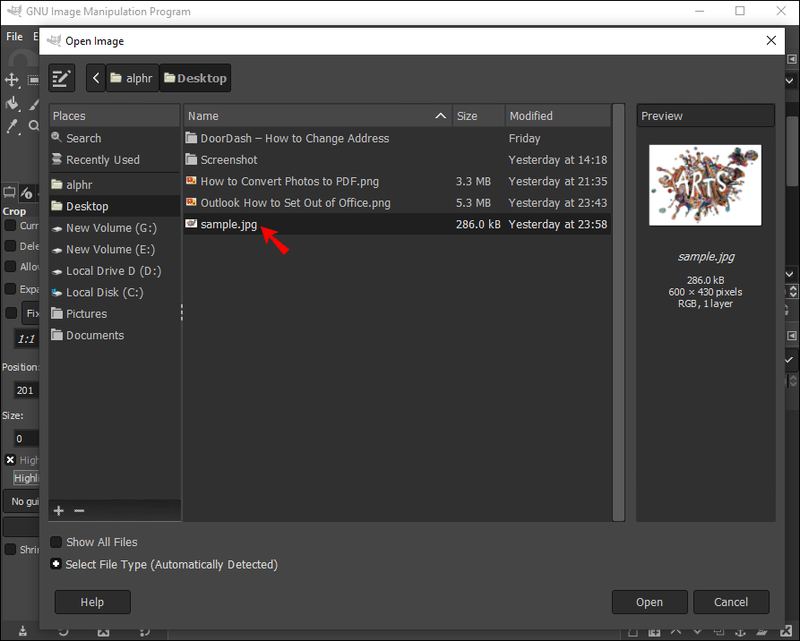
- அளவிலான படத்தை தேர்வு செய்யவும். ஒரு புதிய சாளரம் பாப் அப் செய்யும்.
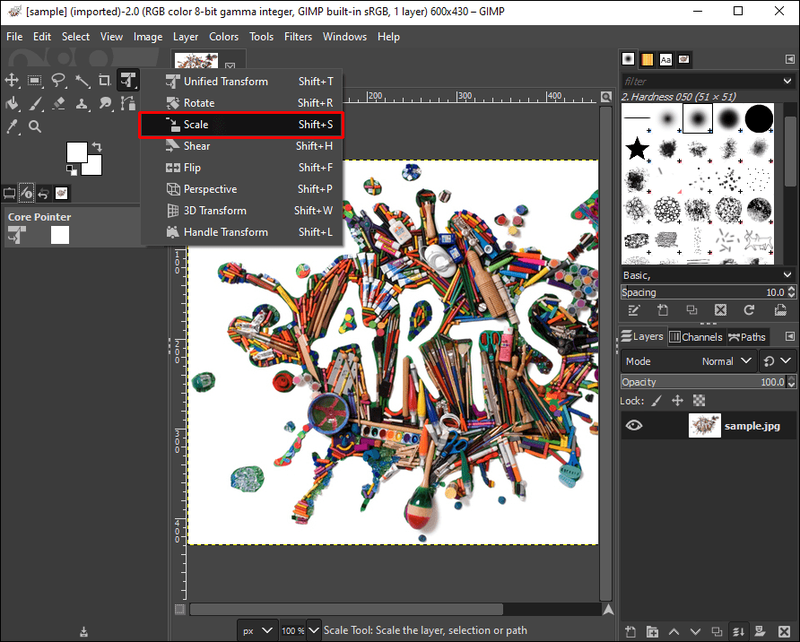
- படத்தின் அளவின் கீழ், நீங்கள் விரும்பிய அகலம் மற்றும் உயரத்தைச் செருகவும்.
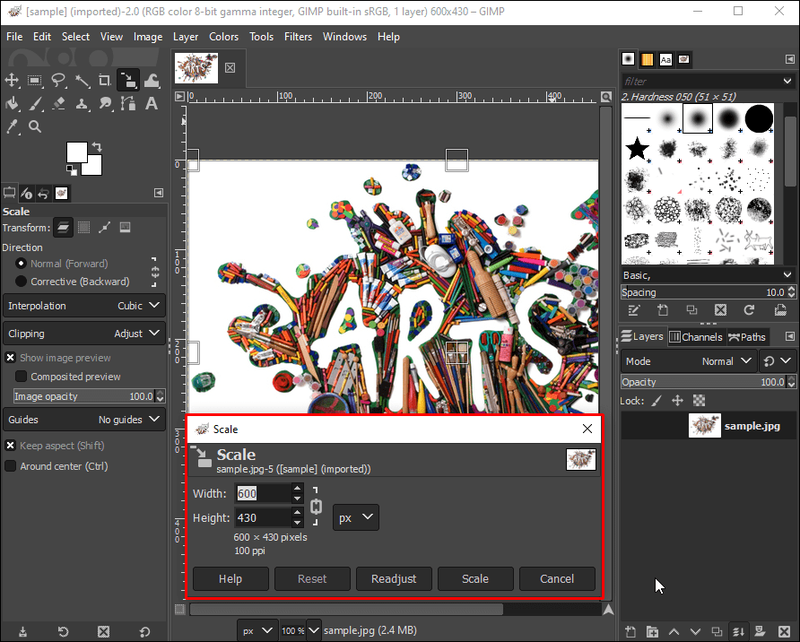
- நீங்கள் விரும்பிய தீர்மானத்தை உள்ளிடவும்.
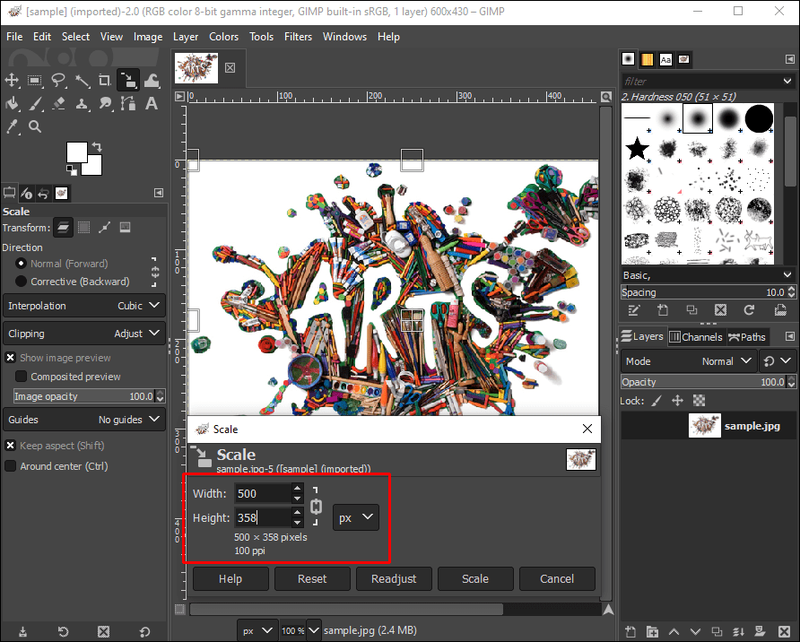
- அளவை கிளிக் செய்யவும்.
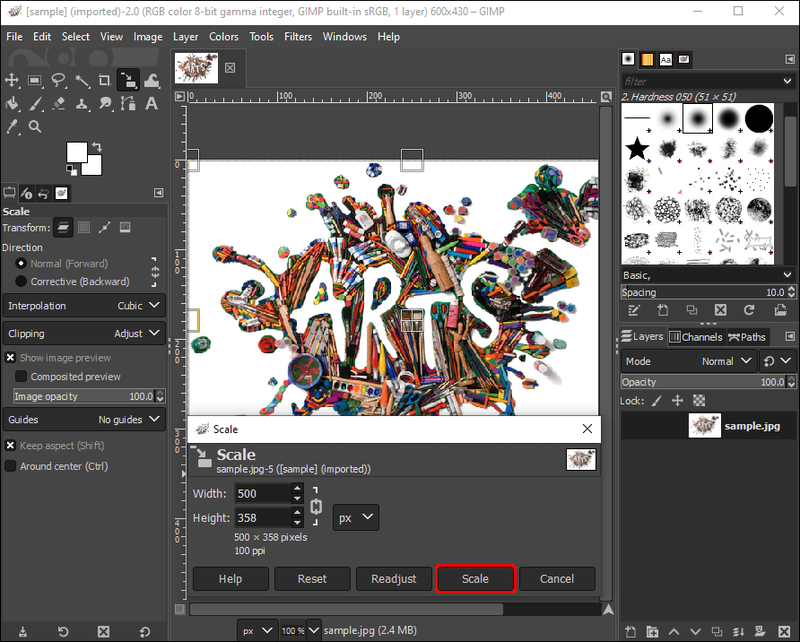
GIMP அளவிடுதல் கருவிகளைப் பயன்படுத்தி எளிய இயற்கைக்காட்சிகளை Facebook அட்டைப் படங்களாக அல்லது எளிய உருவப்படங்களை Instagram இடுகைகளாக மாற்றலாம்.
GIMP இல் ஒழுங்கற்ற பட வடிவத்தை எவ்வாறு செதுக்குவது
உங்கள் படைப்பாற்றல் மற்றும் கலைத் திறன்களை சித்தரிப்பதற்காக தனித்துவமான அல்லது ஒழுங்கற்ற பட வடிவங்களை செதுக்க விரும்பினால், ஒழுங்கற்ற பட வடிவங்களை செதுக்க GIMP ஒரு அருமையான கருவியை வழங்குகிறது. தொடங்குவதற்கு, நீங்கள் செய்ய வேண்டியது:
- நீங்கள் செதுக்க விரும்பும் படத்தைத் திறக்கவும்.
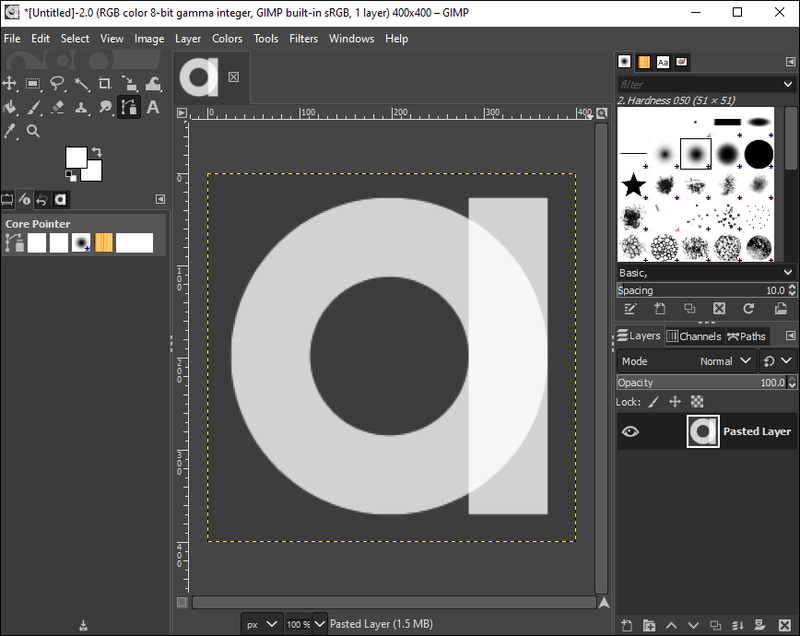
- கருவிப்பெட்டிக்குச் செல்லவும்.
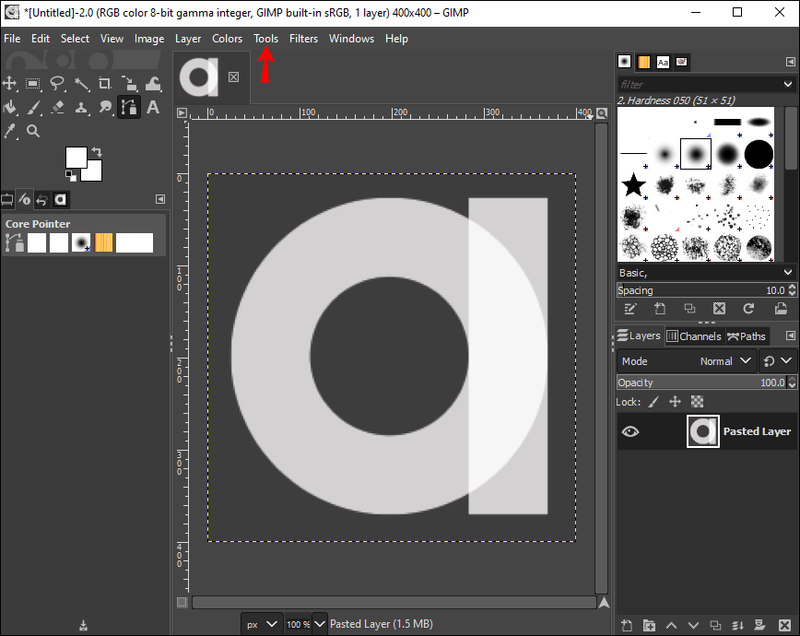
- பாதைகள் என்பதைக் கிளிக் செய்யவும்.
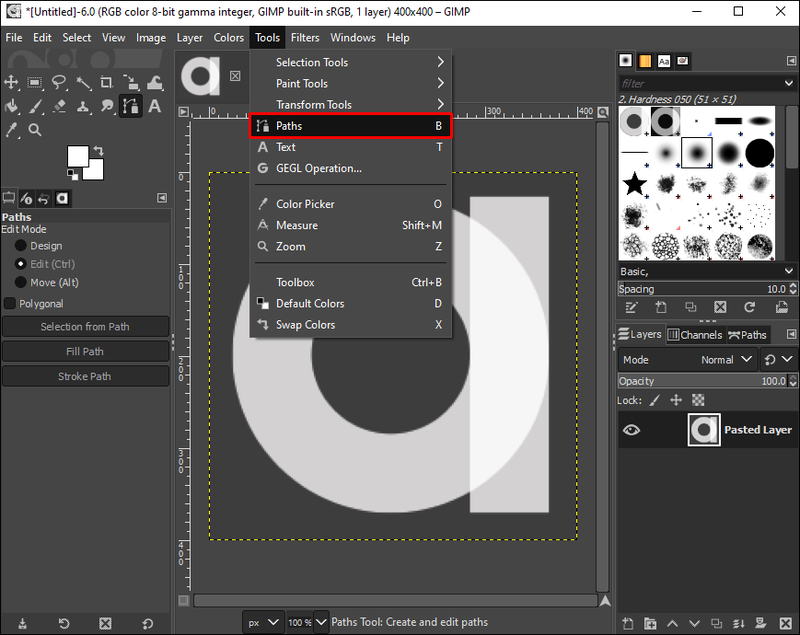
- நீங்கள் வெட்ட விரும்பும் படத்தைச் சுற்றி சுதந்திரமாக வரையவும்.
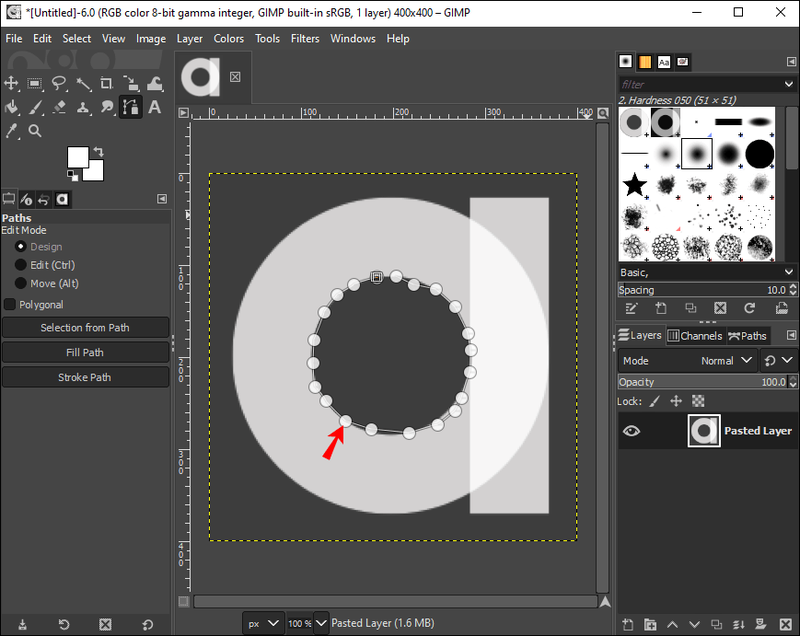
- Enter ஐ அழுத்தவும்.
- மெனுவிற்குச் சென்று திருத்து என்பதைக் கிளிக் செய்யவும்.

- நகலெடு என்பதைத் தேர்ந்தெடுத்து மீண்டும் மெனுவுக்குச் செல்லவும்.
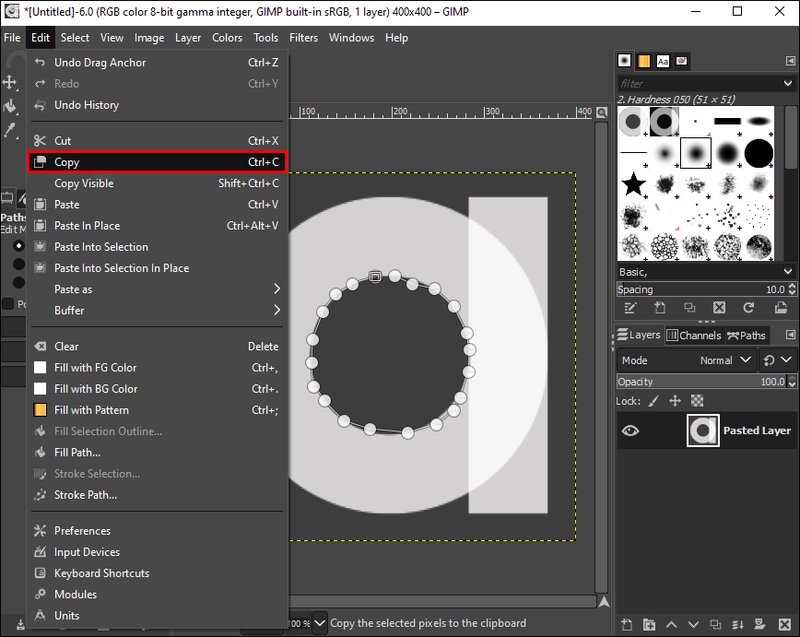
- திருத்து என்பதைத் தேர்ந்தெடுக்கவும்.

- பேஸ்ட் என தேர்வு செய்து, தேர்வை புதிய படமாக ஒட்டவும்.
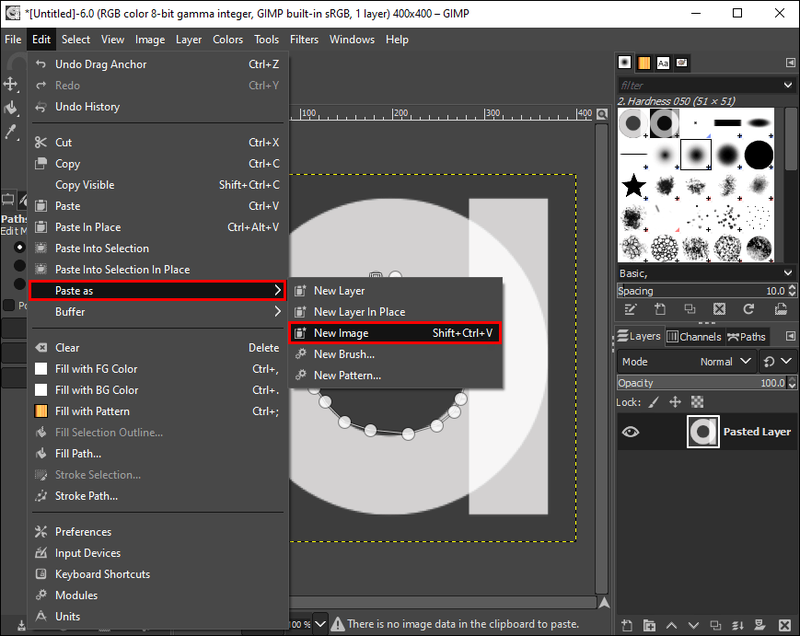
உங்கள் ஆர்ட் போர்ட்ஃபோலியோவில் ஒழுங்கற்ற வடிவங்களைச் சேர்க்கத் தொடங்கலாம் மற்றும் உங்கள் இன்ஸ்டாகிராம் பக்கத்தை சர்ரியல் ஷேப் ஆர்ட் மூலம் பெருக்கலாம்.
உங்கள் படங்களை பாப் செய்ய செதுக்கவும்
உங்கள் படத்தை செதுக்குவது பார்வையாளரின் கவனத்தை பராமரிக்க உங்களை அனுமதிக்கிறது. இது பார்வையாளரின் கவனத்தை வேறுவிதமாக பிரிக்கும் தேவையற்ற பொருட்களையும் விவரங்களையும் எடுத்துச் செல்கிறது. சிறப்பு அளவுகளுக்கு ஏற்றவாறு உங்கள் படத்தை அளவிடலாம் மற்றும் அளவை மாற்றலாம். நீங்கள் ஒரு சதுர படத்தை இயற்கை படமாக மாற்ற வேண்டியிருக்கும் போது மறுஅளவிடுதல் மிகவும் பயனுள்ளதாக இருக்கும். மொத்தத்தில், GIMP என்பது ஒரு எளிதான கிராஃபிக் எடிட்டிங் கருவியாகும், இது உங்கள் படத்தை செதுக்க மற்றும் பாப் செய்ய முடியும்.
எத்தனை முறை படங்களை செதுக்குகிறீர்கள்? பயிர் அம்சத்தைப் பயன்படுத்தி ஒழுங்கற்ற வடிவங்களை வெட்டுகிறீர்களா? கீழே உள்ள கருத்துப் பிரிவில் எங்களுக்குத் தெரியப்படுத்துங்கள்.