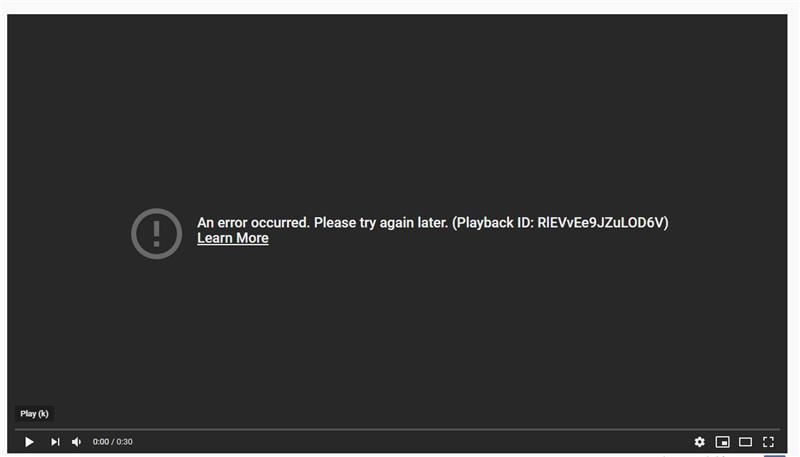கூகிள் டாக்ஸ் ஒரு எளிய உரை செயலியாக இருந்து படைப்பு உரை அம்சங்களைக் கொண்ட ஒரு சக்திவாய்ந்த கருவியாக மாற நீண்ட தூரம் வந்துள்ளது. எடுத்துக்காட்டாக, வளைந்த பெட்டியை உருவாக்குவதற்கான வழிகள் உள்ளன, மேலும் அங்கு உரையைச் சேர்க்கவும், உரையை செங்குத்தாக மாற்றவும், வளைந்த உரையைச் சேர்க்க நிரல்களைப் பயன்படுத்தவும். வேலை அல்லது வேடிக்கைக்காக நீங்கள் Google டாக்ஸைப் பயன்படுத்தினாலும், இவை படைப்பு உரையை உருவாக்குவதற்கான சில வழிகள்.

Google டாக்ஸில் உரையை எவ்வாறு வளைப்பது என்பதை நீங்கள் அறிய விரும்பினால், தொடர்ந்து படிக்கவும்.
Google டாக்ஸில் உரையை எவ்வாறு வளைப்பது
வேர்டைப் போலன்றி, Google டாக்ஸ் உரையை வளைக்க ஒரு உள்ளமைக்கப்பட்ட வழியைக் கொண்டிருக்கவில்லை. இருப்பினும், அதை செய்ய வழிகள் உள்ளன. முக்கியமாக, வளைந்த உரையை உருவாக்க உங்களுக்கு உதவ சில அற்புதமான, பயனர் நட்பு கருவிகளைப் பயன்படுத்தலாம், பின்னர் அதை Google டாக்ஸில் நகலெடுக்கலாம்.
டிராய் கிராம்
டிராய் கிராம் என்பது நேரடியான ஆன்லைன் நிரலாகும், இது அதன் பயனர்களுக்கு உரையை சிரமமின்றி வளைக்க உதவுகிறது. நீங்கள் செய்ய வேண்டியது எல்லாம் அவர்களின் வலைத்தளத்திற்குச் செல்லுங்கள். உரையை எவ்வாறு வளைப்பது என்பது இங்கே:
- உதவிக்குறிப்புகளுக்கு கீழே உள்ள Enter உரை பெட்டியைக் கிளிக் செய்க.

- இருக்கும் உரையை நீக்கி, சொந்தமாக எழுதத் தொடங்குங்கள்.

- நீங்கள் முடித்ததும், எழுத்துரு வகை மற்றும் அளவை சரிசெய்ய தேர்ந்தெடு எழுத்துருவைத் தட்டவும்.

- உரையில் நீங்கள் திருப்தி அடைந்தால், படத்தை சேமிக்க அதில் வலது கிளிக் செய்யவும். அல்லது விருப்பத்தைத் தேர்ந்தெடுக்கவும் 2 பதிவிறக்க இங்கே கிளிக் செய்க.

- படத்தை சேமிக்க விரும்பும் இடத்தை தேர்வு செய்யவும்.
இப்போது நீங்கள் படத்தைச் சேமித்துள்ளீர்கள், அதை Google டாக்ஸில் பயன்படுத்தலாம். நீங்கள் செய்ய வேண்டியது இங்கே:
- நீங்கள் வளைந்த உரையைப் பெற விரும்பும் இடத்தில் Google டாக்ஸைத் திறக்கவும்.
- செருகு தாவலைத் தட்டவும்.

- படத்தைத் தேர்வுசெய்க.

- பின்னர், கணினியிலிருந்து பதிவேற்று என்பதைக் கிளிக் செய்க.

- உங்கள் கணினியில் வளைந்த உரை படத்தைக் கண்டுபிடித்து அதை Google டாக்ஸில் பதிவேற்றவும்.

- அதை நீங்கள் விரும்பும் வழியில் வைக்கவும்.

MockoFun
எங்கள் பட்டியலில் உள்ள மற்ற கருவிகளைப் போலவே, மொக்கோஃபனும் இலவசம், ஆனால் நீங்கள் பதிவு செய்ய வேண்டும். நீங்கள் செய்தவுடன், நீங்கள் நிரலை ஆராய முடியும். உரையை வளைப்பது எப்படி:
- இடதுபுறத்தில் உள்ள பக்கப்பட்டி மெனுவிலிருந்து உரையைக் கிளிக் செய்க.

- வளைந்த உரையைத் தேர்வுசெய்க.

- நீங்கள் செய்தவுடன், அது வெள்ளை பின்னணியில் தோன்றும். அதை இருமுறை தட்டவும்.

- வளைந்த உரைக்கு கீழே உள்ள பெட்டியிலிருந்து சொற்களை நீக்கு.
- உங்கள் உரையைத் தட்டச்சு செய்யத் தொடங்குங்கள்.

வளைந்த உரையை உருவாக்க இது மிகவும் அடிப்படை முறையாகும். இது உங்களுக்குப் போதுமானதாக இருந்தால், நீங்கள் செய்ய வேண்டியது படத்தைச் சேமித்து அதை Google டாக்ஸில் பதிவேற்றுவதாகும். எப்படி என்பது இங்கே:
- இடதுபுறத்தில் உள்ள பக்கப்பட்டி மெனுவிலிருந்து பதிவிறக்கத்தைத் தட்டவும்.

- பதிவிறக்கு என்பதைக் கிளிக் செய்வதன் மூலம் உறுதிப்படுத்தவும்.

- Google டாக்ஸைத் திறக்கவும்.

- செருகு என்பதைக் கிளிக் செய்து கணினியிலிருந்து பதிவேற்றவும்.

- நீங்கள் இப்போது உருவாக்கிய இந்த படத்தை பதிவேற்றவும்.
இருப்பினும், வளைந்த உரையை இன்னும் சுவாரஸ்யமாக்க விரும்பினால், பிற MockoFun விருப்பங்களை ஆராயுங்கள். எடுத்துக்காட்டாக, வளைவு தாவல் பயனர்கள் கீழ்தோன்றும் மெனுவிலிருந்து வளைவின் வகையையும் அளவையும் தேர்வு செய்ய அனுமதிக்கிறது. கடிதங்களுக்கு இடையிலான இடைவெளியை சரிசெய்ய இடைவெளி உங்களுக்கு உதவுகிறது.
PicMonkey
PicMonkey என்பது வளைந்த உரையை உருவாக்க நீங்கள் பயன்படுத்தக்கூடிய மற்றொரு பிரபலமான எடிட்டிங் கருவியாகும். நீங்கள் வலைத்தளத்தைப் பார்வையிட்டதும், நீங்கள் என்ன செய்ய வேண்டும் என்பது இங்கே:
- புகைப்படத்தைத் திருத்து என்பதைத் தேர்வுசெய்க.
- பாப்-அப் சாளரத்தை மூட X ஐக் கிளிக் செய்க.
- புதியதைக் கிளிக் செய்து வெற்று கேன்வாஸைத் தேர்ந்தெடுக்கவும்.

- நீல நிறத்தில் தட்டவும் மேக் இட் பொத்தானை அழுத்தவும்.

- இடதுபுறத்தில் உள்ள பக்கப்பட்டி மெனுவிலிருந்து உரையைத் தேர்ந்தெடுக்கவும்.

- உரையைச் சேர் என்பதைத் தட்டவும், உரை பெட்டியில் உள்ள சொற்களைத் தட்டச்சு செய்யவும்.

- விளைவுகளைத் தேர்ந்தெடுத்து வளைந்த உரையைத் தேர்வுசெய்க.

- கோப்பைப் பதிவிறக்கி Google டாக்ஸில் பதிவேற்றவும்.

குறிப்பு : நீங்கள் ஒரு இலவச சோதனையைத் தொடங்காவிட்டால் பதிவிறக்குவது சாத்தியமில்லை, எனவே அதை நினைவில் கொள்ளுங்கள்.
Google டாக்ஸில் உரை பெட்டியை உருவாக்குவது எப்படி
கூகிள் டாக்ஸ் அதன் பயனர்களை உரை பெட்டிகளையும் வடிவங்களையும் செருகவும் வேடிக்கையான மற்றும் தனித்துவமான ஆவணங்களை உருவாக்கவும் அனுமதிக்கிறது. ஒரு உரை பெட்டி உரையின் ஒரு பகுதியை மற்றொன்றிலிருந்து பிரித்து கவனத்தை ஈர்க்கும்.
- Google டாக்ஸைத் திறக்கவும்.
- பிரதான மெனுவிலிருந்து செருகு தாவலைக் கிளிக் செய்க.

- வரைதல் தேர்வு.

- புதியதைத் தட்டவும்.

- புதிய பின்னணியைக் காண்பீர்கள். வரி ஐகானுக்கு அடுத்துள்ள கீழ்-அம்புக்குறியைக் கிளிக் செய்க.

- வரியின் வகையைத் தேர்வுசெய்க.

- சுட்டியை இழுத்து முடித்தவுடன் உரை பெட்டியை வரையவும்.

- உரையைத் தட்டச்சு செய்ய T ஐத் தேர்ந்தெடுக்கவும்.

- சேமி மற்றும் மூடு என்பதைக் கிளிக் செய்வதன் மூலம் முடிக்கவும்.

- உரை பெட்டி இப்போது உங்கள் ஆவணத்தில் தோன்றும்.
ஆனால் ஏன் அங்கே நிறுத்த வேண்டும்? உரை பெட்டியாக ஒரு குறிப்பிட்ட வடிவத்தை பயன்படுத்த விரும்புகிறீர்கள் என்று சொல்லுங்கள்:
- Google டாக்ஸைத் தொடங்கவும்.
- செருகுவதைத் தட்டவும், பின்னர் வரைதல்.

- புதியதைத் தேர்வுசெய்க.

- வடிவ ஐகானைக் கிளிக் செய்க.

- நீங்கள் விரும்பும் வடிவத்தைத் தேர்ந்தெடுக்கவும்.

- பின்னணியில் வரைய சுட்டியைப் பயன்படுத்தவும்.

- உரையைச் சேர்க்க இருமுறை தட்டவும்.

- Google டாக்ஸில் சேர்க்க சேமி மற்றும் மூடு என்பதைக் கிளிக் செய்க.

கூகிள் டோஸில் உரை செங்குத்தாக உருவாக்குவது எப்படி
Google டாக்ஸில் உரை நோக்குநிலையை மாற்றுவது உங்களுக்குத் தெரியுமா? அது சரி; ஃபிளையர்களை உருவாக்க Google டாக்ஸைப் பயன்படுத்தினால் இது ஒரு பயனுள்ள வழி. உரையை செங்குத்தாக மாற்ற கீழேயுள்ள படிகளைப் பின்பற்றவும்:
ஐடியூன்ஸ் இல்லாமல் ஐபாட் நானோவில் இசையைச் சேர்க்கவும்
- Google டாக்ஸைத் திறக்கவும்.
- செருகு, வரைதல், பின்னர் புதியது என்பதைக் கிளிக் செய்க.

- டி மீது இருமுறை கிளிக் செய்யவும்.

- உரையை எழுதுங்கள்.

- உரையைச் சுழற்ற உரைக்கு மேலே உள்ள புள்ளியைத் தட்டவும்.

- உரையை செங்குத்தாக மாற்ற கவனமாக சுழற்றுங்கள்.
- Google டாக்ஸில் சேர்க்க சேமி மற்றும் மூடு என்பதைத் தட்டவும்.

கூடுதல் கேள்விகள்
கூகுள் டாக்ஸில் உள்ள சிறந்த உரை அம்சங்களைப் பற்றி மேலும் அறிய விரும்புகிறீர்களா? அடுத்த பகுதியைப் பாருங்கள்.
Google டாக்ஸில் வளைந்த உரை பெட்டியை எவ்வாறு உருவாக்குவது?
Google டாக்ஸில் உள்ள உரை பெட்டியில் நேர் கோடுகள் இருக்க தேவையில்லை. அதற்கு பதிலாக, ஆவணத்தை மிகவும் கவர்ச்சிகரமானதாக மாற்ற நீங்கள் வளைந்த உரை பெட்டியை உருவாக்கலாம்.
என்ன செய்வது என்பது இங்கே:
Google Google டாக்ஸைத் திறக்கவும்.
Ins செருகுவதற்குச் சென்று பின்னர் வரைபடத்தைத் தேர்வுசெய்க.
New புதியதைத் தேர்ந்தெடுக்கவும்.
Line வரிக்கு அடுத்த கீழ்-அம்புக்குறியைக் கிளிக் செய்க.
Cur வளைவைத் தேர்ந்தெடுக்கவும்.
A வளைந்த உரை பெட்டியை வரையவும்.
Add உரையைச் சேர்க்க இரட்டை சொடுக்கவும்.
Save சேமி மற்றும் மூடு என்பதைத் தட்டுவதன் மூலம் முடிக்கவும்.
கூகிள் டாக்ஸில் கூல் உரையை எவ்வாறு உருவாக்குவது?
கூகிள் டாக்ஸில் உரையை அழகாக மாற்ற பல்வேறு வழிகள் உள்ளன.
வேர்ட் ஆர்ட்டைப் பயன்படுத்துவது எளிதான முறைகளில் ஒன்று:
Google Google டாக்ஸைத் திறக்கவும்.
Ins செருகு, வரைதல், பின்னர் புதியதைத் தேர்ந்தெடுக்கவும்.
Actions செயல்களில் கிளிக் செய்க.
Word சொல் கலையைத் தேர்வுசெய்க.
The உரை பெட்டியில் உரையை உள்ளிடவும்.
The எழுத்துரு தாவலைக் கிளிக் செய்வதன் மூலம் எழுத்துருவை மாற்றவும்.
The வண்ணப்பூச்சு வாளி ஐகானை அழுத்துவதன் மூலம் உரை வண்ணத்தைத் தேர்வுசெய்க.
Border எல்லை வண்ணத்தைத் தேர்ந்தெடுக்க அதற்கு அடுத்துள்ள பேனாவைக் கிளிக் செய்க.
Save சேமி மற்றும் மூடு என்பதைக் கிளிக் செய்வதன் மூலம் முடிக்கவும்.
உரையை குளிர்விக்க மற்றொரு வழி ஒரு துணை நிரலைப் பயன்படுத்துவது:
Google Google டாக்ஸில் ஒருமுறை, துணை நிரல்களைத் தட்டவும்.
Add துணை நிரல்களைத் தேர்வுசெய்க.
Box தேடல் பெட்டியில் வேடிக்கையான உரையைத் தட்டச்சு செய்க.
Install அதை நிறுவ கூடுதல் மீது சொடுக்கவும்.
Google Google டாக்ஸில் உரையை எழுதவும்.
It அதைத் தேர்ந்தெடுக்கவும்.
Add துணை நிரல்களுக்குச் சென்று வேடிக்கையான உரையில் வட்டமிடுங்கள்.
இங்கே நீங்கள் வெவ்வேறு விருப்பங்களைக் காண்பீர்கள். சொற்கள் நிலையான வண்ணங்களுக்கு பதிலாக வானவில் நிறமாக மாறலாம். அவை தலைகீழாக இருக்கக்கூடும், மேலும் நீங்கள் எழுத்துக்களின் கீழ் மந்திரித்ததைத் தேர்ந்தெடுத்தால் இடைக்கால உரை போலவும் இருக்கும். இந்த செருகு நிரலில் உள்ள அனைத்து அற்புதமான அம்சங்களையும் ஆராயுங்கள்!
கூகிள் டாக்ஸில் உரைக்கு பின்னால் ஒரு படத்தை எப்படி வைப்பது?
உரையின் பின்னால் ஒரு படத்தை வைக்க, கீழே உள்ள படிகளைப் பின்பற்றவும்:
Use நீங்கள் பயன்படுத்த விரும்பும் படத்தைத் திறந்து அதைக் குறைக்கவும்.
Google Google டாக்ஸைத் திறக்கவும்.
Ins செருகு மற்றும் பின்னர் வரைதல் என்பதைத் தேர்வுசெய்க.
New புதியதைத் தேர்ந்தெடுக்கவும்.
The படத்தை இழுத்து பின்னணியில் விடுங்கள்.
Picture இந்த படத்தின் மீது சுட்டியை இழுத்து உரை பெட்டியை உருவாக்கவும்.
The உரையைத் தட்டச்சு செய்க.
Match படத்துடன் பொருந்துமாறு வண்ணத்தை மாற்றவும்.
D Google டாக்ஸில் காண்பிக்க சேமி மற்றும் மூடு என்பதைத் தட்டவும்.
Google டாக்ஸில் உரை குமிழியை எவ்வாறு உருவாக்குவது?
கூகிள் டாக்ஸ் ஒரு உரை குமிழையும் சேர்க்கலாம், இது ஒரு காமிக் எழுத இந்த நிரலைப் பயன்படுத்தினால் பயனுள்ளதாக இருக்கும். அதை எப்படி செய்வது என்பது இங்கே:
Google Google டாக்ஸைத் திறக்கவும்.
Ins செருகு, வரைதல், பின்னர் புதியது என்பதைக் கிளிக் செய்க.
The வடிவ ஐகானைத் தட்டவும், பின்னர் கால்அவுட்களில் தட்டவும்.
The உரை குமிழியைக் கண்டுபிடித்து அதைத் தட்டவும்.
A ஒரு வடிவத்தை வரைய சுட்டியைப் பயன்படுத்தவும்.
Add உரையைச் சேர்க்க இருமுறை தட்டவும்.
Google Google டாக்ஸில் சேர்க்க சேமி மற்றும் மூடு என்பதைக் கிளிக் செய்க.
கூகிள் டாக்ஸில் சொற்களை ஆர்க் செய்வது எப்படி?
வளைந்த உரையை உருவாக்க Google டாக்ஸுக்கு விருப்பம் இல்லை என்பதால், அதற்கான ஒரே வழி மற்ற நிரல்களைப் பயன்படுத்துவதே. எடுத்துக்காட்டாக, டிராய் கிராம், மோக்கோஃபன் மற்றும் பிக்மன்கி ஆகியவை பயனர் நட்பு. நீங்கள் செய்ய வேண்டியது எல்லாம் ஒன்றைத் தேர்ந்தெடுத்து, கட்டுரையின் மேலே உள்ள பிரிவில் நாங்கள் கோடிட்டுக் காட்டிய படிகளைப் பின்பற்றவும்.
நீங்கள் வளைந்த சொற்களை உருவாக்கியதும், படத்தைச் சேமித்து, அதை உங்கள் Google டாக்ஸில் பதிவேற்றவும்.
Google டாக்ஸை ஆராய்வது வேடிக்கையாக இருங்கள்
உரையைத் திருத்துவதற்கு கூகிள் டாக்ஸ் வழங்கும் பல வேடிக்கையான விருப்பங்களுடன், ஒருவர் வெவ்வேறு அம்சங்களுடன் விளையாடத் தொடங்க வேண்டும். காமிக்ஸ் எழுதுவதற்கு கூகிள் டாக்ஸைப் பயன்படுத்த திட்டமிட்டால் அல்லது ஃப்ளையர்களுக்கு உரையை செங்குத்தாக மாற்றினால் உரை குமிழ்களைச் சேர்க்கலாம். உரையை வளைக்க Google டாக்ஸில் உள்ளமைக்கப்பட்ட விருப்பம் இல்லை என்றாலும், இது மற்ற நிரல்களுடன் எளிதாக செய்யப்படுகிறது.
நாங்கள் இங்கு குறிப்பிட்ட எந்த முறைகளையும் முயற்சித்தீர்களா? எது உங்களுக்கு மிகவும் பிடித்தது? கீழே உள்ள கருத்துகள் பிரிவில் உங்கள் அனுபவத்தைப் பகிர்ந்து கொள்ளுங்கள்.











































![சாம்சங் டிவியில் உங்கள் அமேசான் ஃபயர் ஸ்டிக்கை எவ்வாறு சேர்ப்பது [அக்டோபர் 2020]](https://www.macspots.com/img/firestick/44/how-add-your-amazon-fire-stick-samsung-tv.jpg)