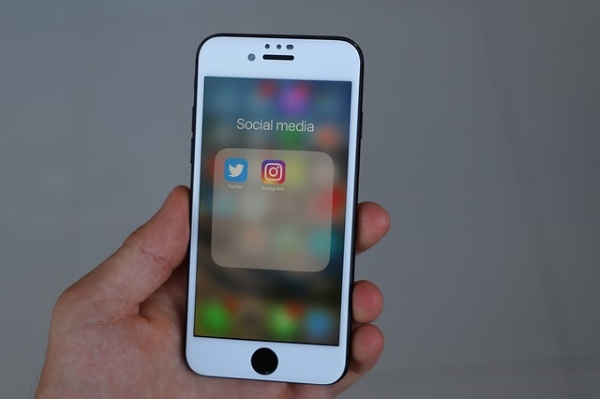நவீன உலாவிகளில் உள்ள மிகப்பெரிய சிக்கல்களில் ஒன்று, அவை எவ்வளவு நினைவகம் அல்லது ரேம் பயன்படுத்துகின்றன என்பதுதான். எடுத்துக்காட்டாக, கூகிள் குரோம் அவ்வளவு திறமையாக இருக்காது, கிட்டத்தட்ட 2.5-3 ஜிபி வரை இரண்டு தாவல்கள் திறந்திருக்கும். பெரும்பாலான மக்களுக்கு, இது அவர்களின் கணினியின் மொத்த ரேமில் 3/4 ஆகும். நீங்கள் ஏற்கனவே அறிந்திருக்கிறபடி, இது உங்கள் கணினியை மெதுவாக்கும் மற்றும் நிரல்களை குறைவான பதிலளிக்கக்கூடியதாக மாற்றும்.
இன்று, உங்கள் உலாவி எடுக்கும் ரேமின் அளவைக் குறைக்க சில தந்திரங்களை நாங்கள் உங்களுக்குக் காண்பிக்கப் போகிறோம் அல்லது உங்கள் கணினியைக் கையாள எளிதாக இருக்கும்.
உலாவிகள் ஏன் இவ்வளவு ரேம் பயன்படுத்துகின்றன
இந்த நாட்களில் அனைத்து உலாவிகளும் ரேம் கொஞ்சம் பயன்படுத்துகின்றன. கூகிள் குரோம் மிகவும் குறிப்பிடத்தக்க ஒன்றாகும், மிக சமீபத்தில் ஃபயர்பாக்ஸ் குவாண்டம் கூட. அது இல்லைஅனைத்தும்மோசமான என்றாலும். பயன்படுத்தப்படாத எந்த ரேம் இலவசம், பயனற்ற ரேம் உண்மையில் எதையும் செய்யவில்லை என்பதை நினைவில் கொள்வது அவசியம். Chrome கணிசமான தொகையை எடுத்துக்கொள்வது ஒரு மோசமான விஷயம் அல்ல, எதிர்பார்க்கப்படுகிறது.
இது பக்கங்களை கிட்டத்தட்ட உடனடியாக உங்களுக்கு வழங்குவதற்காக இதைச் செய்கிறது. Chrome மட்டும் இல்லைகாண்பிக்கும்நீங்கள் ஒரு பக்கம், ஆனால் இது HTML, CSS, ஜாவாஸ்கிரிப்ட், மீடியா கொள்கலன்கள் மற்றும் பலவற்றை பின்னணியில் ஏற்றுகிறது. இது 3D கேம்கள், ஒரு திரைப்படம் போன்றவற்றிற்கான கூறுகளை ஏற்றுவதாக இருக்கலாம் - இது அடிப்படையில் ஒரு இயக்க முறைமை. 2017 இல் ஏற்ற நிறைய ஊடகங்கள் உள்ளன, மேலும் இது ரேம் நுகர்வு அதிகம் இருப்பதற்கான ஒரு காரணம்.
அதற்கு மேல், குரோம் அதன் தாவலை தனித்துவமான முறையில் கையாளுகிறது. நீங்கள் பணி நிர்வாகியைத் திறக்கும்போது, Chrome செயல்முறைகள் முழுவதையும் திறந்திருப்பதைக் காணலாம். ஏனென்றால், ஒவ்வொரு தாவலையும் Chrome ஒரு செயல்முறையாக கருதுகிறது. வழி, Chrome பின்னணியில் குறைந்த நினைவகத்தைப் பயன்படுத்துகிறது, ஆனால் அதற்கு மேல், ஒரு தாவல் செயலிழந்தால், நீங்கள் அந்த தாவலை மட்டுமே இழப்பீர்கள், மேலும் உங்கள் முழு உலாவியையும் மூட வேண்டியதில்லை, உங்களிடம் இருந்த சில வலைத்தளங்களை இழக்க நேரிடும் திறந்த.
உறுப்புகளை உங்களுக்கு விரைவாகக் காட்ட அதிக ரேம் பயன்படுத்தும் Chrome இறுதியில் ஒரு நல்ல விஷயம். தாவல்கள் அல்லது வெளிப்புற செருகுநிரல்கள் நினைவகத்தை கசியத் தொடங்கும் போது மோசமான விஷயம். பெரும்பாலும், Chrome ஐ மூடுவது கூட அதைச் சுத்தப்படுத்தாது - இதற்கு பொதுவாக முழு கணினி மறுதொடக்கம் தேவைப்படுகிறது. இது பொதுவாக உங்கள் கணினியை வலம் வரச் செய்கிறது - உங்கள் ரேம் எப்போதும் நிரம்பியிருக்கும் போது, உங்கள் கணினி மந்தமாக செயல்படத் தொடங்குகிறது. ஏனென்றால், உங்கள் பிசி வழங்குவதை விட அதிக ரேம் பயன்படுத்துகிறீர்கள், எனவே இது குறுகிய கால நினைவகத்தை உங்கள் வன்வட்டிற்கு அனுப்பத் தொடங்குகிறது, இது குறுகிய கால நினைவகத்தை விட மெதுவானது. மந்தநிலை தொடங்குகிறது. உலாவிகள் அதிக ரேம் பயன்படுத்தும் போதுஇருக்கிறதுஒரு நல்ல விஷயம், ஏற்கனவே நினைவகம் குறைவாக உள்ள கணினிகளுக்கு இது மிகச் சிறந்ததல்ல (அதாவது 4 ஜிபி மட்டுமே பொருத்தப்பட்டிருக்கும்).
ஒரே கணினியில் கூகிள் பல கணக்குகளை இயக்குகிறது
அதிர்ஷ்டவசமாக, இது தீர்க்க மிகவும் எளிதான பிரச்சினை.
நீட்டிப்புகள்
நாம் முன்பே குறிப்பிட்டது போல, Chrome இன் நினைவக பயன்பாட்டில் ஒரு பெரிய சிக்கல் என்னவென்றால், ஒவ்வொரு தாவலும் ஒரு தனிப்பட்ட செயல்முறையாக கருதப்படுகிறது, எனவே ஒவ்வொரு தாவலும் ஒரு குறிப்பிட்ட அளவு நினைவகத்தை எடுக்கும் ஒரு தனி செயல்முறையாகும். நீங்கள் அதிகமான தாவல்களைத் திறந்திருக்கிறீர்கள், மேலும் வலைத்தளம் எவ்வளவு ஊடகமாக இருக்கிறது என்பதைப் பொறுத்து, அந்த தாவல்களைத் திறந்து வைக்க அதிக ரேம் தேவைப்படுகிறது.
இந்த பகுதியில் Chrome இன் ரேம் பசியைக் கட்டுப்படுத்த ஒரு வழி, தி கிரேட் சஸ்பெண்டர் என்ற நீட்டிப்பைப் பதிவிறக்கி நிறுவுவதன் மூலம். யோசனை என்னவென்றால், ஒரு தாவலில் ஒரு குறிப்பிட்ட அளவு செயலற்ற நிலைக்குப் பிறகு, அது அந்த தாவலில் இருந்து தரவைக் குறைத்து, உங்கள் கணினியில் ரேமை விடுவிக்கிறது. தாவல் திறந்திருக்கும், ஆனால் நீங்கள் அதைக் கிளிக் செய்யும் போது, Chrome தளத்தை மீண்டும் ஏற்ற வேண்டும். நீட்டிப்பு தரவைக் குறைக்கும் என்பதால், நீங்கள் மீண்டும் அந்த தாவலுக்குச் செல்லும்போது ஏற்றுவதற்கு இன்னும் சிறிது நேரம் ஆகும், ஆனால் அதிக மெமரி இடத்தை செலுத்த இது ஒரு சிறிய விலை, குறிப்பாக அதிக ரேம் இல்லாத கணினிகளில். நீங்கள் பதிவிறக்கலாம் பெரிய சஸ்பென்டர் இங்கே இலவசமாக .
பயர்பாக்ஸிற்கான ஒத்த நீட்டிப்பை இங்கே காணலாம்.
கூடுதலாக, நீங்கள் இனி பயன்படுத்தாத நீட்டிப்புகள் மற்றும் துணை நிரல்களை அகற்றுவதை நீங்கள் கருத்தில் கொள்ளலாம். இவை பின்னணியில் கணினி வளங்களை தேவையில்லாமல் எடுத்துக்கொள்ளலாம், எனவே நீங்கள் அவற்றைப் பயன்படுத்தாவிட்டால், அவற்றை உங்கள் உலாவியில் இருந்து நிறுவல் நீக்குவது நல்லது. நீங்கள் பயன்படுத்தும் துணை நிரலைப் பொறுத்து, ஒரு டன் நினைவக பயன்பாட்டை நீங்களே சேமிக்க முடியும், குறிப்பாக அந்த சொருகி நினைவக கசிவு சிக்கல்களுக்கு அறியப்பட்டால்.
வன்பொருள் முடுக்கம்
ரேம் பயன்பாட்டைக் குறைப்பதற்கான ஒரு வழி உங்கள் உலாவியின் வன்பொருள் முடுக்கம் அம்சத்தை இயக்குவதாகும். இது செயலற்ற செயல்முறைகள் போன்ற விஷயங்களுக்கு உதவக்கூடும், இது ரேம் பயன்பாட்டை எளிதாக்கும், ஆனால் நீங்கள் குறிப்பாக மீடியா-கனமான உள்ளடக்கத்தை ஏற்றும்போது இது உதவும் - வன்பொருள் முடுக்கம் அந்த உள்ளடக்கத்தை ஏற்றுவதற்கு ஜி.பீ.யைப் பயன்படுத்தும், மற்ற பணிகளுக்கு உங்கள் கணினி ரேமை விடுவிக்கும்.
கூகிள் குரோம் மற்றும் மொஸில்லா பயர்பாக்ஸ் இரண்டிலும் இதை எளிதாக இயக்கலாம். Chrome க்கு, உங்கள் அமைப்புகள் மெனுவைத் திறக்கவும். மாற்றாக, நீங்கள் வெறுமனே தட்டச்சு செய்யலாம் chrome: // அமைப்புகள் Chrome முகவரி பட்டியில்.
அங்கிருந்து, பக்கத்தின் அடிப்பகுதிக்குச் சென்று மேம்பட்ட பொத்தானைத் தேர்ந்தெடுக்கவும். அடுத்து, அழைக்கப்பட்ட பகுதிக்கு கீழே உருட்டவும் அமைப்பு , மற்றும் சொல்லும் பெட்டியைத் தட்டவும் கிடைக்கும்போது வன்பொருள் முடுக்கம் பயன்படுத்தவும் .
பிசியிலிருந்து தீ குச்சிக்கு ஸ்ட்ரீம்
பயர்பாக்ஸிலும் செய்வது எளிது. விருப்பத்தேர்வுகள் மெனுவைத் திறந்து, அதன் கீழ் பொது தாவல், தேர்ந்தெடுக்கவும் பரிந்துரைக்கப்பட்ட செயல்திறன் அமைப்புகளைப் பயன்படுத்தவும் . இது இயக்கப்பட்டால், நீங்கள் இப்போது வன்பொருள் முடுக்கம் அமைப்புகளை மாற்ற முடியும். சொல்லும் பெட்டியைத் தட்டவும் கிடைக்கும்போது வன்பொருள் முடுக்கம் பயன்படுத்தவும் .
வன்பொருள் முடுக்கம் பயர்பாக்ஸில் மிகவும் சிறப்பாக செயல்படுவதாகத் தெரிகிறது - குறைந்த பட்சம் குறிப்பிடத்தக்க வேறுபாடு உள்ளது. ஃபயர்பாக்ஸில் ஒரு வித்தியாசத்தை நீங்கள் கவனிக்க வேண்டும் என்பதை நினைவில் கொள்ளுங்கள்அல்லதுChrome, உங்கள் உலாவியை மறுதொடக்கம் செய்ய வேண்டும்.
குறைந்த தாவல்களைப் பயன்படுத்தவும்
Chrome மற்றும் Firefox இன் இன்டர்னல்கள் எவ்வாறு செயல்படுகின்றன என்பதை நீங்கள் மாற்ற முடியாது, ஆனால் ரேம் செயல்திறனை மேம்படுத்துவதற்கான ஒரு வழி ஒரு நேரத்தில் குறைந்த தாவல்களைப் பயன்படுத்துவதாகும். பின்னர் திரும்பிச் செல்ல நீங்கள் அவற்றைச் சேமித்து வைத்திருக்கலாம், ஆனால் நினைவில் கொள்ளுங்கள், இந்த தளங்களை உலாவியில் எப்போதும் புக்மார்க்கு செய்யலாம், தாவலை திறந்து வைக்காமல் அந்த வலைத்தளத்தை சேமிக்க உங்களை அனுமதிக்கிறது.
உங்கள் ரேம் மேம்படுத்தவும்
உங்களிடம் நிறைய ரேம் இருந்தால், ஃபயர்பாக்ஸ், குரோம் மற்றும் பிற உலாவிகள் எடுக்கும் நினைவகம் மிகவும் சிக்கலாக இருக்காது. ஆனால், உங்களிடம் பட்ஜெட் அல்லது பணி மடிக்கணினி இருந்தால், இவற்றில் பல அடிப்படை தொகையுடன் மட்டுமே வருகின்றன - இது சுமார் 4 ஜிபி ஆகும். இது பயன்படுத்தப்படலாம்வேகமாக. அதிர்ஷ்டவசமாக, உங்கள் ரேமை மேம்படுத்துவது மிகவும் எளிதானது, மேலும் மலிவான விலையிலும் கூட. பெரும்பாலான மடிக்கணினிகளில்மற்றும்கணினிகள், அவற்றை மாற்றுவது எளிது.
நிச்சயம் எங்கள் வழிகாட்டியைப் படியுங்கள் உங்கள் பிசி மற்றும் லேப்டாப்பிற்கான சரியான நினைவகத்தை வாங்கும்போது, உங்கள் கணினியில் அந்த ரேமை எவ்வாறு நிறுவலாம். இதைப் பற்றி நீங்கள் இன்னும் விரிவாக அறியலாம் எங்கள் சொந்த பிசி வழிகாட்டியில் .
கிளிக் செய்ய
அடோப் ஃப்ளாஷ் பிளேயர் ஒரு டன் சிஸ்டம் ரேம் எடுக்கலாம். ஃப்ளாஷ் பிளேயரைப் பயன்படுத்தும் பயனர் அனுமதியின்றி Google Chrome இயல்புநிலையாக உள்ளடக்கத்தைத் தடுத்துள்ளது; இருப்பினும், முக்கிய தளங்களுக்கு கூகிள் சில விதிவிலக்குகளைச் செய்துள்ளது. இதைக் கருத்தில் கொண்டு, நீங்கள் Chrome இன் அமைப்புகளுக்குச் செல்ல விரும்புகிறீர்கள், எல்லா வழிகளிலும் கீழே உருட்டவும், மேம்பட்டதைக் கிளிக் செய்யவும். கீழ் தனியுரிமை மற்றும் பாதுகாப்பு , தேர்ந்தெடுக்கவும் உள்ளடக்க அமைப்புகள் . கீழ் ஃப்ளாஷ் பிரிவு, இது தேர்ந்தெடுக்கப்பட்டிருப்பதை உறுதிசெய்க முதலில் கேளுங்கள்.
பழைய வன் சாளரங்களில் கோப்புகளை அணுகுவது எப்படி
இது சற்றே ஒத்த செயல்முறை. பயர்பாக்ஸின் புதிய பதிப்புகளில், ஃப்ளாஷ் இயல்பாக கிளிக் செய்ய விளையாடும் என அமைக்கப்படுகிறது. நீங்கள் முந்தைய பதிப்பில் இருந்தால் அல்லது ஏதாவது மாற்றப்பட்டிருந்தால், துணை நிரல்கள் தாவலின் கீழ் அதை இயல்புநிலைக்கு எளிதாக அமைக்கலாம். ஷாக்வேவ் ஃப்ளாஷ் தேடுங்கள், வலதுபுறம், நீங்கள் ஒரு கீழ்தோன்றும் பெட்டியைக் காண்பீர்கள். இது தேர்ந்தெடுக்கப்பட்டிருப்பதை உறுதிசெய்க செயல்படுத்தச் சொல்லுங்கள்.
கிளிக் செய்ய ப்ளே என அடோப் ஃப்ளாஷ் பிளேயர் இயக்கப்பட்டால், உங்கள் உலாவி ஃப்ளாஷ் உள்ளடக்கத்தை ஏற்றாது, இது ஒரு டன் நினைவக பயன்பாட்டைச் சேமிக்கும். ஃபிளாஷ் உள்ளடக்கம் இன்னும் காண்பிக்கப்படும், ஆனால் நீங்கள் அதை உடல் ரீதியாக கிளிக் செய்து ஏற்றுவதற்கு அனுமதி வழங்க வேண்டும். அந்த நேரத்தில், இது உங்கள் கணினி வளங்களை வெளிப்படையாகப் பயன்படுத்தும், ஆனால் நீங்கள் ஒரு வலைப்பக்கத்தைப் பார்வையிடும்போது அது தானாகவே அவற்றைப் பயன்படுத்தாது.
பாதுகாப்பு நடவடிக்கையாக, நன்கு அறியப்பட்ட, நம்பகமான தளங்களுக்கு மட்டுமே நீங்கள் ஃப்ளாஷ் இயக்க வேண்டும் என்பதை நினைவில் கொள்ளுங்கள். தீம்பொருளுடன் அடோப் பல சிக்கல்களைச் சந்தித்துள்ளது மற்றும் சொருகி மூலம் மாற்றப்படுவது போன்றது.
மூடுவது
அதற்கான எல்லாமே இருக்கிறது! நிச்சயமாக, ஒரு உலாவி நினைவகத்தை எவ்வாறு பயன்படுத்துகிறது என்பதற்கான உள்ளகங்களை நீங்கள் மாற்ற முடியாமல் போகலாம், நாங்கள் மேலே கோடிட்டுக் காட்டியபடி, அதை குறைந்தபட்சமாகக் குறைக்க சில விஷயங்கள் உள்ளன.
இறுதியில், ரேம் பயன்படுத்தும் உலாவி ஒரு நல்ல விஷயம் - இது எல்லாவற்றையும் விரைவாகவும், மென்மையாகவும், திறமையாகவும் இயக்கும். ரேம் குறைவாக உள்ள கணினிகளுடன் இது எதிர் விளைவிக்கும், ஆனால் மேலே உள்ள படிகளைப் பின்பற்றினால், கூகிள் குரோம் போன்ற மிகப் பெரிய மெமரி ஹாக்ஸைக் கூட எளிதாகக் குறைக்க முடியும். இல்லையெனில், மாற்று மிகக் குறைந்த உலாவியைக் கண்டுபிடிப்பதாகும்.
பிடித்த உலாவி கிடைத்ததா? கீழேயுள்ள கருத்துகள் பிரிவில் எங்களுக்கு ஒரு கருத்தை இடுங்கள்!