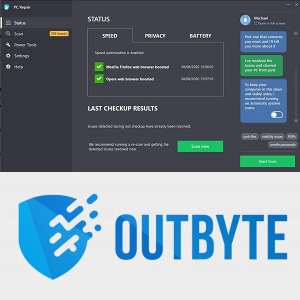16ஜிபி முதல் 1டிபி வரை சேமிப்பிடத்துடன், ஐபேட் புகைப்படங்கள் மற்றும் வீடியோக்களைப் பார்க்கவும் சேமிக்கவும் சிறந்த வழியை வழங்குகிறது. ஆனால் நீண்ட காலத்திற்கு முன்பே, உங்கள் புகைப்பட சேகரிப்பு அதிவேகமாக வளர்ந்து, அதிக இடவசதிக்கு கூட ஆகலாம், குறிப்பாக உங்களிடம் நிறைய ஆப்ஸ் இருந்தால்.

உங்கள் ஐபாடில் இருந்து புகைப்படங்களை நீக்குவது மற்றும் சேமிப்பிடத்தை அதிகரிப்பது எப்படி என்பதை நீங்கள் தெரிந்து கொள்ள விரும்பினால், இந்தக் கட்டுரையில் அதைச் செய்வதற்கான பல்வேறு வழிகளை நாங்கள் உங்களுக்குக் காண்பிப்போம். உதாரணமாக, ஃபோட்டோ ஆப் ஆனது நபர்களின் முகங்கள் உட்பட புகைப்பட உள்ளடக்கத்தின் அடிப்படையில் புகைப்படங்களை வகைப்படுத்துகிறது என்பது உங்களுக்குத் தெரியுமா? முகங்கள் மற்றும் இடங்கள் மூலம் உங்கள் புகைப்படங்களை நீக்குவது எப்படி என்பதை நாங்கள் உங்களுக்குக் காண்பிப்போம், மேலும் உங்கள் புகைப்படங்களை நிர்வகிப்பதற்கு ஃபோட்டோ ஆப்ஸ் வழங்கும் சில சிறந்த அம்சங்களின் மூலம் உங்களை அழைத்துச் செல்வது எப்படி.
ஐபாடில் இருந்து அனைத்து புகைப்படங்களையும் நீக்குவது எப்படி
உங்களின் அனைத்து iPad புகைப்படங்களையும் எப்படி நீக்குவது என்பதை அறியும் முன், கவனிக்க வேண்டிய சில விஷயங்கள் உள்ளன:
- நீங்கள் புகைப்படங்களை நீக்கியதும், அவை சமீபத்தில் நீக்கப்பட்ட உங்கள் ஆல்பத்திற்குச் செல்லும், பின்னர் 30 நாட்களுக்குப் பிறகு நிரந்தரமாக நீக்கப்படும்.
- நீங்கள் iCloud புகைப்படங்களை இயக்கி, உங்கள் iPad வழியாக ஒரு புகைப்படத்தை நீக்கினால், அது உங்கள் iCloud இயக்கப்பட்ட சாதனங்களிலிருந்து நீக்கப்படும்.
உங்கள் படங்களை நீக்கும் முன், அவற்றை அல்லது நீங்கள் வைத்திருக்க விரும்பும் படங்களை காப்புப் பிரதி எடுக்கவும்.
ஐபி ஐ டிஸ்காரில் பெற வயர்ஷார்க்கை எவ்வாறு பயன்படுத்துவது
உங்கள் iPad இலிருந்து அனைத்து புகைப்படங்களையும் நீக்க:
- புகைப்படங்களைத் தொடங்கவும்.

- அனைத்து புகைப்படங்களையும் தேர்ந்தெடுத்து, பின்னர் தேர்ந்தெடுக்கவும்.

- அவற்றைத் தேர்ந்தெடுக்க, பல புகைப்படங்களைத் தட்டவும் அல்லது பல புகைப்படங்களில் உங்கள் விரலைச் சறுக்கவும்.

- குப்பைத் தொட்டி ஐகானைத் தட்டவும்.

- புகைப்படங்களை நீக்குவதை உறுதிப்படுத்தவும்.

iPadல் ஒரே நேரத்தில் அனைத்து புகைப்படங்களையும் நீக்குவது சாத்தியமா?
சமீபத்தில் நீக்கப்பட்ட உங்கள் ஆல்பத்திற்கு நகர்த்தியவுடன், எல்லாப் படங்களையும் ஒரே நேரத்தில் நீக்கலாம். அதற்கு முன், ஒரே நேரத்தில் நீக்குவதற்கு பல புகைப்படங்களைத் தேர்ந்தெடுக்க உங்களுக்கு விருப்பம் உள்ளது:
- புகைப்படங்கள் பயன்பாட்டில், அனைத்து புகைப்படங்களையும் தேர்ந்தெடுத்து, பின்னர் தேர்ந்தெடு.

- அவற்றைத் தேர்ந்தெடுக்க, பல புகைப்படங்களைத் தட்டவும் அல்லது பல புகைப்படங்களில் உங்கள் விரலைச் சறுக்கவும்.

- குப்பைத் தொட்டி ஐகானைத் தட்டவும்.

- தேர்ந்தெடுக்கப்பட்ட புகைப்படங்களை நீக்குவதை உறுதிப்படுத்தவும்.

பின்னர் சமீபத்தில் நீக்கப்பட்ட அனைத்தையும் நீக்க:
- ஆல்பங்கள் தாவலைத் தேர்ந்தெடுக்கவும்.

- சமீபத்தில் நீக்கப்பட்ட ஆல்பம் விருப்பத்தைத் தேர்வுசெய்து, தேர்ந்தெடுக்கவும்.

- நீங்கள் நீக்க விரும்பும் புகைப்படங்களைத் தேர்ந்தெடுக்கவும் அல்லது அனைத்தையும் நீக்கு என்பதைத் தேர்ந்தெடுக்கவும்.

- சரிபார்க்க மீண்டும் நீக்கு என்பதைத் தட்டவும்.
புகைப்பட பயன்பாடுகளில் வழிசெலுத்தல்
உங்கள் iPad இல் நாட்கள், மாதங்கள் மற்றும் ஆண்டுகளுக்கு இடையே செல்ல:
- புகைப்படங்களைத் தொடங்கவும்.

- கீழே இடதுபுறத்தில், நூலகம் தாவலைத் தேர்ந்தெடுக்கவும்.

- நீங்கள் பார்க்க விரும்பும் டைம்லைன் காட்சியைத் தேர்ந்தெடுக்கவும், எ.கா., நாட்கள், மாதங்கள், ஆண்டுகள் அல்லது அனைத்து புகைப்படங்களும்.

- நீங்கள் வருடங்களைத் தேர்ந்தெடுத்தால், அது மாதங்களாகத் துளையிடும்.
- நீங்கள் மாதங்களைத் தேர்ந்தெடுத்தால், அது நாட்களாகத் துளையிடும்.
- ஒரு புகைப்படத்தைத் தேர்ந்தெடுப்பது, அன்று எடுக்கப்பட்ட அனைத்துப் படங்களையும் காண்பிக்கும்.
- புகைப்படத் தாவல்களுக்கு மேலே உள்ள மெனு பட்டியில் உள்ள நாட்கள், மாதங்கள் அல்லது ஆண்டுகள் விருப்பங்களில் ஏதேனும் ஒன்றைத் தேர்ந்தெடுப்பதன் மூலம் பார்வையிலிருந்து வெளியேறவும்.
வரைபடத்தின் மூலம் பட இடங்களைப் பார்க்க:
- புகைப்படங்களில், லைப்ரரி டேப்பில் தட்டவும்.
- சேகரிப்பு சிறுபடத்தில் காட்டப்படும் பொத்தான் வழியாக நாட்கள் அல்லது மாதங்கள் பார்வை தாவலைத் தேர்வு செய்யவும்.
- வரைபடத்தைக் காட்டு என்பதைத் தேர்ந்தெடுக்கவும்.
உங்கள் மறைக்கப்பட்ட ஆல்பத்தைக் காட்ட அல்லது மறைக்க:
- உங்கள் iPadல், அமைப்புகள் பயன்பாட்டைத் தொடங்கவும்.

- சிறிது கீழே உருட்டி, புகைப்படங்களைத் தேர்ந்தெடுக்கவும்.

- மறைக்கப்பட்ட ஆல்பத்தைக் கண்டறியவும்.

- அதை மறைக்க அல்லது காட்ட மாற்று சுவிட்சைப் பயன்படுத்தவும்.

படங்களை மறைக்க:
- புகைப்படங்களைத் தொடங்கவும்.

- நாட்கள், அனைத்து புகைப்படங்கள் அல்லது வழக்கமான ஆல்பங்கள் பார்வைக்கு செல்லவும்.

- தேர்ந்தெடு பொத்தானைத் தேர்ந்தெடுக்கவும்.

- நீங்கள் மறைக்க விரும்பும் படங்களைத் தட்டவும் அல்லது உங்கள் படங்களை தனித்தனியாகப் பார்க்கவும், அவற்றை நீங்கள் செல்லும்போது அவற்றை மறைக்கவும்.

- பகிர் பொத்தானைத் தேர்ந்தெடுக்கவும்.

- ஷேர் ஷீட்டின் கீழே, மறை என்பதைத் தேர்ந்தெடுக்கவும்.

- நீங்கள் புகைப்படங்களை மறைக்க விரும்புகிறீர்கள் என்பதை உறுதிப்படுத்தவும்.

அவற்றை மறைக்க:
- ஆல்பங்களைத் தேர்ந்தெடுக்கவும்.

- கீழே நோக்கி, மறைக்கப்பட்டதைத் தேர்ந்தெடுக்கவும்.

- தேர்ந்தெடு என்பதைத் தட்டவும்.
- நீங்கள் மறைக்க விரும்பும் உருப்படிகளைத் தேர்ந்தெடுக்கவும்.

- பகிர் பொத்தானைத் தேர்ந்தெடுக்கவும்.

- கீழே நோக்கி, அன்ஹிடை என்பதைத் தேர்ந்தெடுக்கவும்.

ஃபோட்டோ ஆப்ஸில் உள்ள அமைப்பு
உங்கள் iPad மூலம் புதிய ஆல்பத்தை உருவாக்க:
- புகைப்படங்களைத் தொடங்கவும்.

- ஆல்பங்கள் தாவலைத் தேர்ந்தெடுக்கவும்.

- மேல் இடதுபுறத்தில் இருந்து, கூட்டல் குறி பொத்தானை (+) தேர்ந்தெடுக்கவும்.

- புதிய ஆல்பத்தைத் தேர்ந்தெடுக்கவும்.
- உங்கள் ஆல்பத்திற்குப் பெயரிட்டு சேமி.

- உங்கள் ஆல்பத்தில் நீங்கள் சேர்க்க விரும்பும் படங்களைத் தேர்ந்தெடுத்து, முடிந்தது.
கூடுதல் FAQகள்
உங்கள் iPad இல் உள்ள அனைத்து புகைப்படங்களையும் நீக்க Mac ஐ எவ்வாறு பயன்படுத்துவது?
மை ஃபோட்டோ ஸ்ட்ரீம் அம்சத்தைப் பயன்படுத்தி, நீங்கள் ஒரு சாதனத்திலிருந்து புகைப்படங்களை நீக்கினால், அது ஈதர்நெட் அல்லது வைஃபையுடன் இணைக்கப்பட்டவுடன் உங்கள் மற்ற எல்லா ஆப்பிள் சாதனங்களிலிருந்தும் அவற்றை நீக்கிவிடும். இந்தச் சூழ்நிலையில், உங்கள் Mac ஆனது OS X Lion v10.7.5 அல்லது அதற்குப் பிந்தைய பதிப்பிலும், உங்கள் iPad ஐ iOS 5.1 அல்லது அதற்குப் பிந்தைய பதிப்பிலும் நிறுவியிருக்க வேண்டும்.
உங்கள் Mac மற்றும் iPad இல் My Photo Stream விருப்பம் இயக்கப்பட்டிருப்பதை உறுதிசெய்யவும்:
மேக்:
1. கணினி விருப்பத்தேர்வுகள், iCloud க்கு செல்லவும்.
2. புகைப்படங்கள் தவிர விருப்பங்களைத் தேர்ந்தெடுக்கவும்.
iPad:
· அமைப்புகள், உங்கள் பெயர், iCloud, பின்னர் புகைப்படங்கள் என்பதைத் தேர்ந்தெடுக்கவும்.
உங்கள் மேக்கிலிருந்து புகைப்படங்களை நீக்க:
1. புகைப்படங்களைத் தொடங்கவும்.
2. நீங்கள் அகற்ற விரும்பும் புகைப்படங்களைத் தேர்ந்தெடுக்கவும்.
3. மெனு பட்டியில் இருந்து படத்தைத் தேர்ந்தெடுத்து புகைப்படத்தை நீக்கு.
4. உறுதிப்படுத்த நீக்கு என்பதைத் தேர்ந்தெடுக்கவும்.
மாற்றாக, நீங்கள் ஒரு படத்தை வலது கிளிக் செய்து, பின்னர் புகைப்படத்தை நீக்கு என்பதைத் தேர்ந்தெடுக்கவும். உங்கள் ஐபாடில் இணைய இணைப்பு கிடைத்ததும், உங்கள் மேக்கிலிருந்து அகற்றப்பட்ட புகைப்படங்களும் உங்கள் ஐபாடில் இருந்து அகற்றப்படும்.
புகைப்படங்களை நிரந்தரமாக அழிப்பது எப்படி?
உங்கள் படங்களை நிரந்தரமாக நீக்க, சமீபத்தில் நீக்கப்பட்ட ஆல்பத்தில் இருந்து அவற்றை நீக்கவும். அது அங்கிருந்து அகற்றப்பட்டவுடன் அது நன்றாகப் போய்விட்டது. இதை செய்வதற்கு:
1. புகைப்படங்களைத் தொடங்கவும்.
2. ஆல்பங்கள் தாவலைத் தேர்ந்தெடுக்கவும்.
3. சமீபத்தில் நீக்கப்பட்ட ஆல்பத்தைத் தேர்வுசெய்து, தேர்ந்தெடுக்கவும்.
4. நீங்கள் நீக்க விரும்பும் புகைப்படங்களைத் தேர்ந்தெடுக்கவும் அல்லது அனைத்தையும் நீக்கு என்பதைத் தேர்ந்தெடுக்கவும்.
5. சரிபார்க்க மீண்டும் நீக்கு என்பதைத் தட்டவும்.
எனது நீக்கப்பட்ட புகைப்படங்களை மீட்டெடுக்க முடியுமா?
சமீபத்தில் நீக்கப்பட்ட ஆல்பத்திலிருந்து உங்கள் புகைப்படங்களை மீட்டெடுக்க உங்களுக்கு 30 நாட்கள் அவகாசம் உள்ளது. மீட்டெடுக்கப்பட்டதும், அவை உங்கள் அனைத்து புகைப்படங்கள் ஆல்பத்தில் மீண்டும் காண்பிக்கப்படும். நீக்கப்பட்ட புகைப்படங்களை மீட்டெடுக்க:
1. புகைப்படங்களைத் தொடங்கவும்.
2. ஆல்பங்கள் தாவலைக் கிளிக் செய்யவும்.
3. சமீபத்தில் நீக்கப்பட்ட ஆல்பத்தைத் தேர்ந்தெடுத்து, பின்னர் தேர்ந்தெடு.
4. நீங்கள் மீட்க விரும்பும் புகைப்படங்களைத் தேர்ந்தெடுக்கவும் அல்லது அனைத்தையும் மீட்டெடு என்பதைத் தேர்ந்தெடுக்கவும்.
5. சரிபார்க்க மீண்டும் மீட்டெடுப்பதைத் தேர்ந்தெடுக்கவும்.
ஒரு குறிப்பிட்ட நபரின் அனைத்து iPad மற்றும் புகைப்படங்களை நான் எப்படி நீக்குவது?
1. புகைப்படங்களைத் தொடங்கவும்.
2. தேடல் தாவலைத் தேர்ந்தெடுக்கவும். நீங்கள் அடிக்கடி புகைப்படம் எடுத்த பாடங்களின் ஹெட்ஷாட்கள் காண்பிக்கப்படும்.
· மாறாக, ஆல்பங்கள் தாவலில் உள்ள மக்கள் & இடங்கள் பகுதிக்கு செல்லவும்.
3. நீங்கள் யாருடைய புகைப்படங்களை அகற்ற விரும்புகிறீர்களோ, அந்த நபரைத் தேர்ந்தெடுக்கவும்.
4. X புகைப்படங்கள் பகுதிக்கு அருகில் அனைத்தையும் பார்க்கவும் என்பதைத் தேர்ந்தெடுக்கவும்.
புகைப்படங்கள் ஜியோடேக் செய்யப்படும்போது குறிப்பிட்ட இடங்களை அகற்றவும் இதைச் செய்யலாம்:
1. தேடலைத் தேர்ந்தெடுக்கவும்.
2. தானாக உருவாக்கப்பட்ட இடத்தைத் தேர்ந்தெடுங்கள், பின்னர் அந்த குறிப்பிட்ட இடத்திற்கான அனைத்தையும் கண்டறிய, தேர்ந்தெடுக்க மற்றும் அகற்ற அனைத்தையும் பார்க்கவும்.
வகையிலும் இதைச் செய்யலாம்:
ஆல்பங்கள் தாவலின் கீழே, மீடியா வகைகள் பிரிவு உங்கள் புகைப்பட வகைகளை வகைப்படுத்துகிறது. ஒரு வகையைத் தேர்ந்தெடுப்பதன் மூலம் அவை அனைத்தையும் தனித்தனியாக நீக்க அல்லது நீக்குவதற்கான விருப்பம் உங்களுக்கு இருக்கும்.
ஐபாட் வழியாக புகைப்படம் சுத்தம் செய்தல்
Apple Photo பயன்பாடு அனைத்து Apple சாதனங்களிலும் முன்பே நிறுவப்பட்டுள்ளது, மேலும் அதன் செயல்பாடுகளில் ஒன்று உங்கள் புகைப்பட சேகரிப்பை ஒழுங்கமைக்க உதவுவதாகும். உங்கள் எல்லா புகைப்படங்களையும் நீக்க, நீங்கள் பல படங்களைத் தேர்ந்தெடுக்க வேண்டும். அவை அனைத்தும் உங்கள் சமீபத்தில் நீக்கப்பட்ட ஆல்பத்திற்கு மாற்றப்பட்டதும், 30 நாட்களுக்குள் உங்கள் எண்ணத்தை மாற்றினால் அனைத்தையும் நீக்க அல்லது அவற்றை மீட்டெடுக்க உங்களுக்கு விருப்பம் இருக்கும்.
உங்கள் புகைப்படங்களை நீக்குவதற்கான பல்வேறு வழிகளை இப்போது நாங்கள் உங்களுக்குக் காட்டியுள்ளோம், அவற்றில் சிலவற்றை நீங்கள் வைத்திருக்கிறீர்களா அல்லது சமீபத்தில் நீக்கிய உங்கள் ஆல்பத்திலிருந்து அனைத்தையும் நீக்கினீர்களா? முகம் அல்லது இடத்தின் செயல்பாடுகளின் மூலம் நீக்குதலைப் பயன்படுத்தினீர்களா? கீழே உள்ள கருத்துகள் பிரிவில் எங்களுக்குத் தெரியப்படுத்துங்கள்.