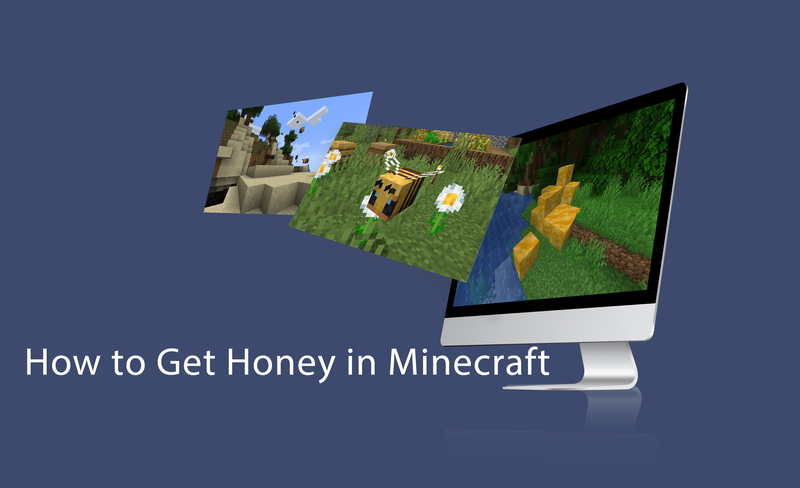iCloud என்பது ஆப்பிளின் கிளவுட் சேவையாகும், இது பயனர்கள் புகைப்படங்கள், வீடியோக்கள், ஆவணங்கள் மற்றும் பலவற்றை சேமிக்க அனுமதிக்கிறது. உங்கள் மிக முக்கியமான தரவு பாதுகாப்பானது மற்றும் பாதுகாப்பானது என்பதை பாதுகாப்பை வழங்கும் போது பயன்படுத்துவது பல்துறை மற்றும் எளிமையானது.
உங்களுக்குத் தெரிந்தபடி, iCloud ஒவ்வொரு பயனருக்கும் 5GB இலவச சேமிப்பிடத்தை வழங்குகிறது. இது முதலில் நிறைய போல் தோன்றினாலும், உங்கள் எல்லா புகைப்படங்களையும் சேமிக்க இது போதுமானதாக இருக்காது.
புகைப்படங்களை நீக்குவதற்கு மாற்றாக உங்கள் iCloud சேவை மட்டத்தை மேம்படுத்தக்கூடிய iCloud உடன் இலவசமாக வரும் 5 GB களுக்கு மேலே அதிகமான iCloud சேமிப்பிடத்தை நீங்கள் வாங்கலாம்:
- 50 ஜிபி: மாதம் $ 0.99
- 200 ஜிபி: $ 2.99 / மாதம்
- 2TB: $ 9.99 / மாதம்
கூகிள் புகைப்படங்களைப் போலன்றி, iCloud புகைப்படங்களை மிக உயர்ந்த தரமான முழு அளவிலான பதிப்பில் சேமிக்கிறது, இது iCloud உடன் வரும் ஆரம்ப 5GB இலவச இடத்தை விரைவாக உண்ணும்.
ICloud இலிருந்து புகைப்படங்களை நீக்க சில வழிகள் உள்ளன, எனவே அவற்றைப் பார்ப்போம், எளிதான விருப்பமான iCloud வலைத்தளத்துடன் தொடங்கி.
உங்களிடம் மேக் இருந்தால், உங்கள் ஐபோனை விட உங்கள் மேக்கில் உள்ள புகைப்பட பயன்பாட்டிலிருந்து புகைப்படங்களை நீக்குவது மிகவும் திறமையானது, எனவே உங்கள் ஐபோனை விட இந்த பணிக்காக அதைப் பயன்படுத்தவும்.
புகைப்பட நீக்கம் தவறு
iCloud நம்பமுடியாத தந்திரமானதாக இருக்கும். நீங்கள் அப்பாவியாக உங்கள் தொலைபேசியில் உள்ள ‘நீக்கு’ என்பதைக் கிளிக் செய்து, உங்கள் எல்லா புகைப்படங்களும் iCloud இலிருந்து சென்றுவிட்டன என்பதை உணரலாம்.
தொடர்வதற்கு முன் iCloud சேமிப்பகத்திற்கும் ஐபோன் சேமிப்பகத்திற்கும் உள்ள வித்தியாசத்தைப் புரிந்துகொள்வது அவசியம். பல பயனர்கள் இருவரையும் குழப்பிவிட்டு, தங்கள் ஆப்பிள் சாதனங்களின் உள்ளடக்கத்தை நீக்கத் தொடங்குகிறார்கள், பின்னர் அவர்கள் ஏன் முழுச் செய்திகளைப் பெறுகிறார்கள் என்று ஆச்சரியப்படுகிறார்கள். iCloud என்பது ஆப்பிளின் சேவையகங்களில் சேமிக்கப்பட்ட தகவல், இது ஒரு காப்புப்பிரதி. உங்கள் தொலைபேசியில் 256 ஜிபி நினைவக திறன் இருந்தால், நீங்கள் இந்த செய்திகளைப் பெறுகிறீர்கள் என்றால், அது ஐக்ளவுட் நிரம்பியிருக்கலாம்.
நீங்கள் பணிபுரியும் சாதனத்தின் அமைப்புகளைப் பார்வையிட்டு, iCloud புகைப்படங்கள் விருப்பத்தைத் தேடுங்கள். நீங்கள் மேக்கைப் பயன்படுத்துகிறீர்கள் என்றால், உங்கள் கணினியின் புகைப்படங்களை மட்டுமே நீக்க விரும்பினால் இதைச் செய்யுங்கள்:
- கணினி விருப்பங்களுக்குச் செல்லவும்

- மேல் வலது மூலையில் உள்ள ‘ஆப்பிள் ஐடி’ என்பதைக் கிளிக் செய்க

- ‘ஐக்ளவுட்’ என்பதைத் தேர்ந்தெடுக்கவும்

- புகைப்படங்கள் விருப்பத்தை முடக்கு
- மேக்கிலிருந்து எல்லா புகைப்படங்களையும் நீக்க வேண்டுமா என்று கேட்டால் ‘ஆம்’ என்பதைக் கிளிக் செய்க
இந்த முன்னெச்சரிக்கை நடவடிக்கைகளை நீங்கள் எடுக்கவில்லை என்றால், எல்லா புகைப்படங்களும் உங்கள் iCloud இலிருந்து நீக்கப்படலாம். நீங்கள் தற்செயலாக புகைப்படங்களை நீக்கினால், அது 30 நாட்களுக்கு ‘சமீபத்தில் நீக்கப்பட்ட’ கோப்புறையில் செல்லும்.
உங்கள் ஐபோன் மற்றும் ஐபாட் ஆகியவற்றிற்கும் இதைச் செய்யுங்கள். நீங்கள் கணினி நினைவகத்தை அழிக்க முயற்சிக்கிறீர்கள் மற்றும் உங்கள் iCloud இந்த படிகளைப் பின்பற்றவில்லை என்றால்:
- அமைப்புகளுக்குச் சென்று மேலே உள்ள உங்கள் பெயரைக் கிளிக் செய்க
- ICloud ஐக் கிளிக் செய்க
- புகைப்படங்கள் விருப்பத்தை ‘முடக்க’ மாற்றவும்
உங்கள் தொலைபேசியிலிருந்து உங்கள் சில புகைப்படங்கள் மறைந்துவிட்டால், காப்புப்பிரதியின் போது அவை சாதன நினைவகத்தில் சேமிக்காததே இதற்குக் காரணம். தொலைபேசி இப்போது அதில் சேமிக்கப்பட்ட உள்ளடக்கத்தைக் காட்டுகிறது.
ICloud.com இலிருந்து புகைப்படங்களை நீக்குகிறது
ICloud இல் நீங்கள் பதிவேற்றிய ஒவ்வொரு புகைப்படத்தையும் எங்கு காணலாம் என்று நீங்கள் எப்போதாவது யோசித்திருந்தால். இது எங்காவது அணுக முடியாத சேவையகத்தில் சேமிக்கப்படவில்லை. உங்களுக்கு பிடித்த வலை உலாவிக்குச் சென்று உள்நுழைக iCloud.
புகைப்படங்கள் ஐகானைத் தட்டவும்
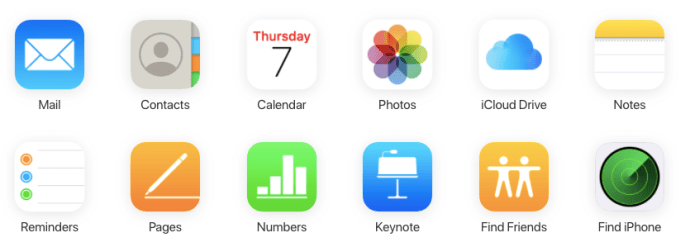
விரும்பினால்: உங்கள் உள்ளடக்கத்தை வடிகட்டவும்
உங்கள் உள்ளடக்கத்தை குறைக்க திரையின் இடது புறத்தில் உள்ள வடிப்பான்களைப் பயன்படுத்தவும் (எடுத்துக்காட்டாக, நீங்கள் ஸ்கிரீன் ஷாட்களுடன் சிறிது இடத்தைத் தொடங்க முயற்சிக்கிறீர்கள் என்றால்)
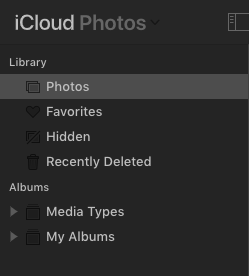
அனைத்தையும் தெரிவுசெய்
எல்லா புகைப்படங்களையும் நீக்க விரும்பினால், எல்லாவற்றையும் சிறப்பிக்க உங்கள் மேக்கில் CMD + A அல்லது உங்கள் கணினியில் கட்டுப்பாடு + A என தட்டச்சு செய்க
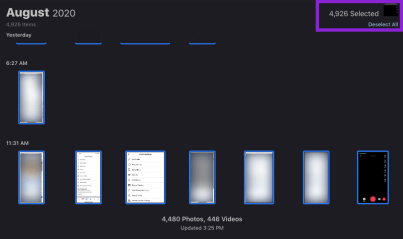
தேர்ந்தெடுக்கப்பட்ட படங்கள் நீல நிறத்தில் முன்னிலைப்படுத்தப்படும்.
குப்பை கேன் ஐகானைக் கிளிக் செய்க
நீங்கள் விரும்பிய உள்ளடக்கத்தைத் தேர்ந்தெடுத்ததும், மேல் வலது மூலையில் அமைந்துள்ள குப்பை கேன் பொத்தானைக் கிளிக் செய்க.
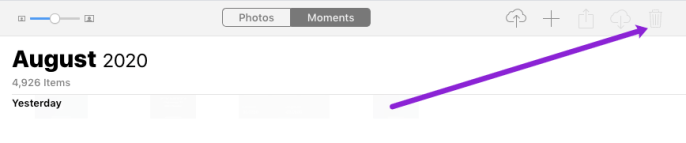
உங்கள் புகைப்படங்களை நீக்க இணைய உலாவியில் iCloud ஐப் பயன்படுத்துவது எளிமையான விருப்பமாகும். உங்கள் iCloud புகைப்படங்கள் அனைத்தையும் ஒரே நேரத்தில் நீக்க இது உங்களை அனுமதிக்கிறது.
உங்கள் ஐபோனிலிருந்து iCloud புகைப்படங்களை நீக்குகிறது
உங்கள் iCloud இலிருந்து புகைப்படங்களை நீக்க விரும்பினால், இதைச் செய்வதற்கான எளிதான வழி, உங்கள் ஐபோனில் உள்ள புகைப்படங்கள் நூலகத்திலிருந்து அவற்றை நீக்குவதுதான். இதைச் செய்ய, உங்கள் iCloud புகைப்பட நூலகம் இயக்கப்பட்டிருப்பதை உறுதி செய்ய வேண்டும். இது உங்கள் பிற ஆப்பிள் சாதனங்களிலிருந்தும் புகைப்படங்களை நீக்கும் என்பதை நினைவில் கொள்ளுங்கள்.
ஸ்னாப்சாட் படங்களை அவர்களுக்குத் தெரியாமல் சேமிப்பது எப்படி
உங்கள் ஐபோனில் இதை எப்படி செய்வது என்பது இங்கே:
உங்கள் புகைப்படங்களைத் திறக்கவும்
க்குச் செல்லுங்கள் புகைப்படங்கள் பயன்பாடு மற்றும் கீழ் இடதுபுறத்தில் உள்ள புகைப்படங்கள் விருப்பத்தைத் தட்டவும், இது உங்கள் எல்லா புகைப்படங்களையும் கீழே மிகச் சமீபத்தியது முதல் மேலே உள்ள பழைய புகைப்படங்கள் வரை காண்பிக்கும்.
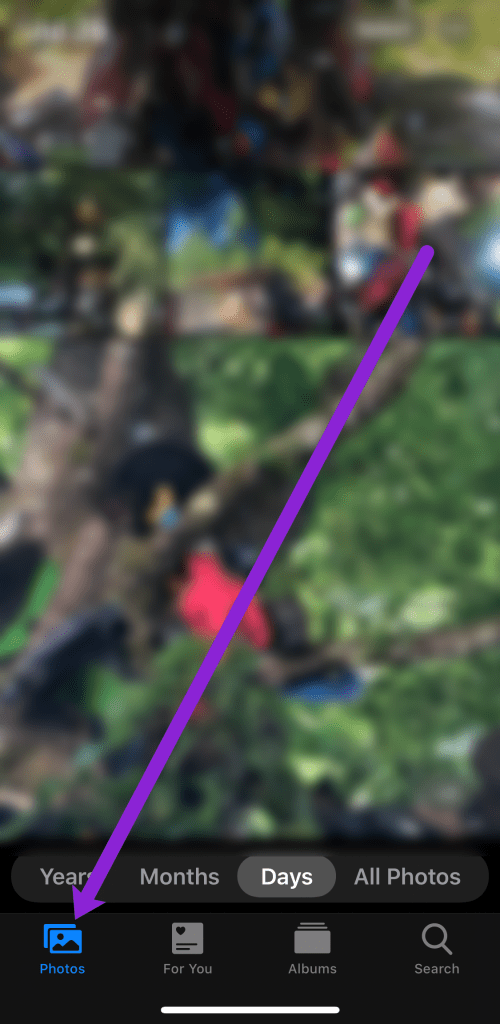
‘தேர்ந்தெடு’ என்பதைக் கிளிக் செய்து, நீக்க புகைப்படங்களைத் தட்டவும்
உங்கள் திரையின் மேல் வலது பகுதியில் மிதக்கும் தேர்ந்தெடு பொத்தானைக் கிளிக் செய்க. மேலே ஒரு முறை தட்டுவதன் மூலம் திரையின் மேற்பகுதிக்கு உருட்டுவதன் மூலம் உங்கள் பழமையான புகைப்படங்களுடன் தொடங்க விரும்பலாம்.
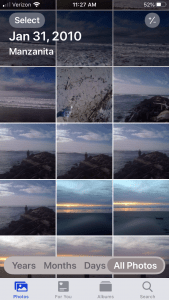
‘அனைத்தையும் தேர்ந்தெடு’ என்பதைத் தேர்வுசெய்க
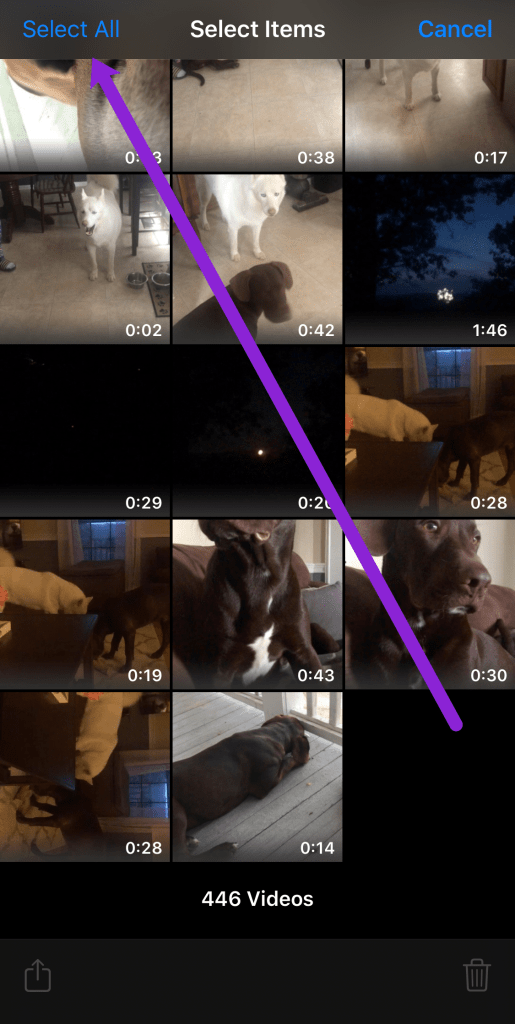
குப்பைத் தொட்டியைத் தட்டவும் உறுதிப்படுத்தவும்
நீங்கள் தட்டியவுடன் தேர்ந்தெடு நீங்கள் நீக்க விரும்பும் எந்த புகைப்படங்களையும் தேர்ந்தெடுக்க நீங்கள் தட்டலாம், பின்னர் புகைப்படங்களை நீக்க கீழ் வலதுபுறத்தில் உள்ள குப்பை ஐகானைத் தட்டவும்.
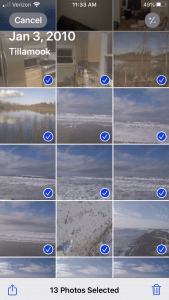
இது நல்ல புகைப்படங்களை நீக்காது என்பதை நினைவில் கொள்ளுங்கள். அதற்கு பதிலாக, அது அவர்களை மாற்றும்சமீபத்தில் நீக்கப்பட்டதுஆல்பம்.
எல்லா புகைப்படங்களையும் முழுவதுமாக அகற்ற, இந்த வழிமுறைகளைப் பின்பற்றவும்:
‘சமீபத்தில் நீக்கப்பட்டது’ கோப்புறையைத் திறக்கவும்
தட்டவும் ஆல்பங்கள் , இது உங்கள் ஐபோனில் உள்ள புகைப்படங்களின் வலதுபுறத்தில் உள்ள இரண்டாவது தாவலாகும். சமீபத்தில் நீக்கப்பட்ட புகைப்படங்களைக் கண்டுபிடிக்கும் வரை கீழே உருட்டவும்
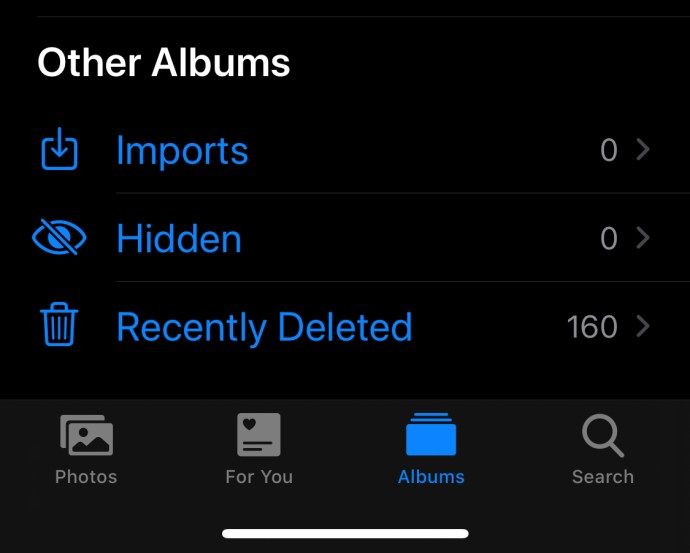
சமீபத்தில் நீக்கப்பட்ட எல்லா புகைப்படங்களையும் தேர்ந்தெடுக்கும் ‘தேர்ந்தெடு’ என்பதைத் தட்டவும்.
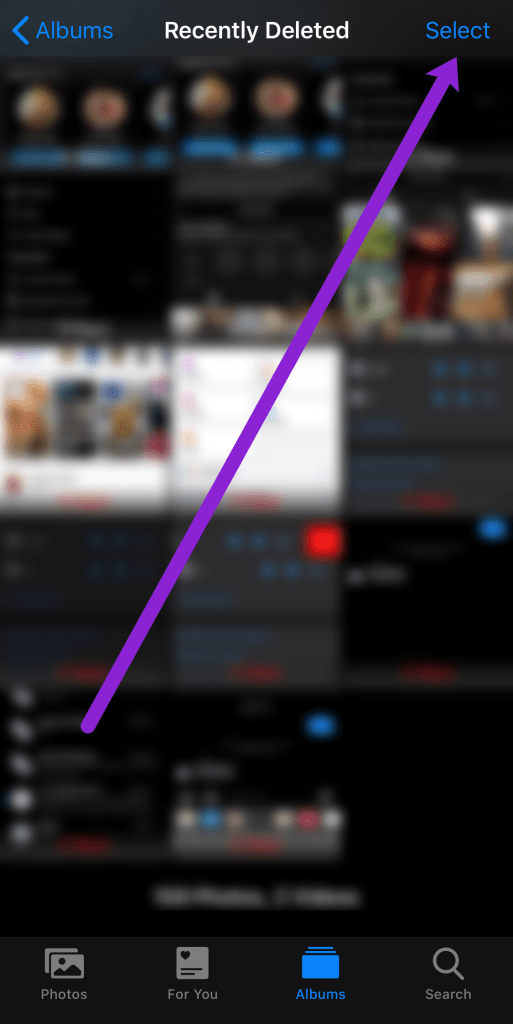
புகைப்படங்களை நீக்குவதை முடிக்க அனைத்தையும் நீக்கு என்பதைத் தட்டவும்.
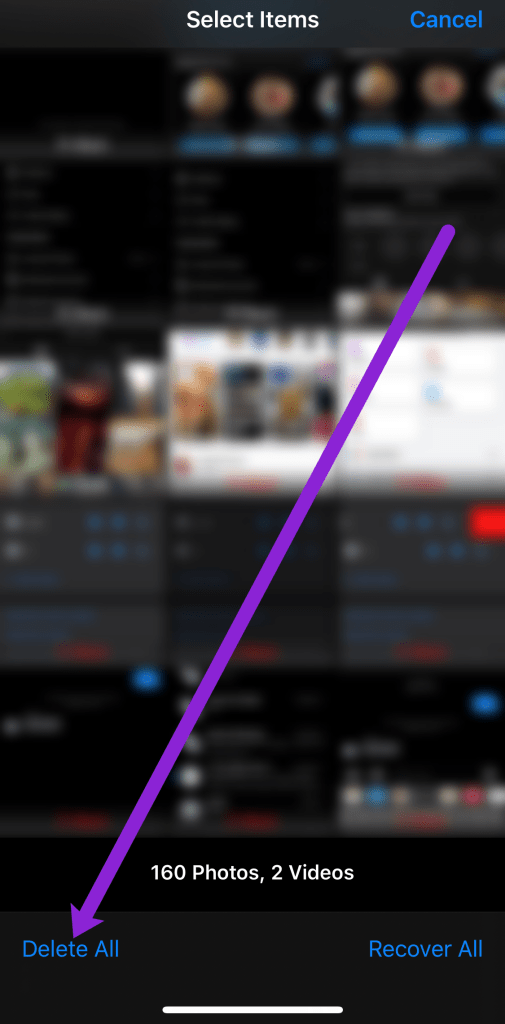
இப்போது உங்கள் புகைப்படங்கள் முற்றிலும் இல்லாமல் போய்விடும். இந்த படிநிலையை நீங்கள் பின்பற்றாவிட்டால், சமீபத்தில் நீக்கப்பட்ட உருப்படிகளை புகைப்படங்கள் தானாகவே நீக்கும் வரை எந்த வட்டு இடத்தையும் சேமிக்க மாட்டீர்கள்.
மேக் இல் iCloud புகைப்படங்களை நீக்குகிறது
ஒரு மேக்கில், இணைக்கப்பட்ட எல்லா சாதனங்களிலிருந்தும் iCloud புகைப்படங்களை சில நிமிடங்களில் நீக்கலாம். ஆப்பிளின் சுற்றுச்சூழல் அமைப்பைப் பயன்படுத்திக் கொள்ள இது உங்களை அனுமதிப்பதால் இதைச் செய்வதற்கான எளிதான வழி இதுவாகும். இதைச் செய்ய, பின்வரும் படிகளை எடுக்கவும்:
திற புகைப்படங்கள் உங்கள் மேக்கில் பயன்பாடு மற்றும் இதைச் செய்யுங்கள்:
இடது கை பேனலில் புகைப்படங்கள் விருப்பத்தைத் தட்டவும்.
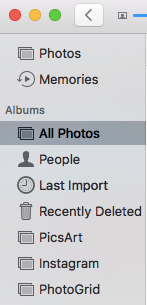
அடி கட்டளை + அ அல்லது செல்லுங்கள் தொகு பிறகு அனைத்தையும் தெரிவுசெய்.
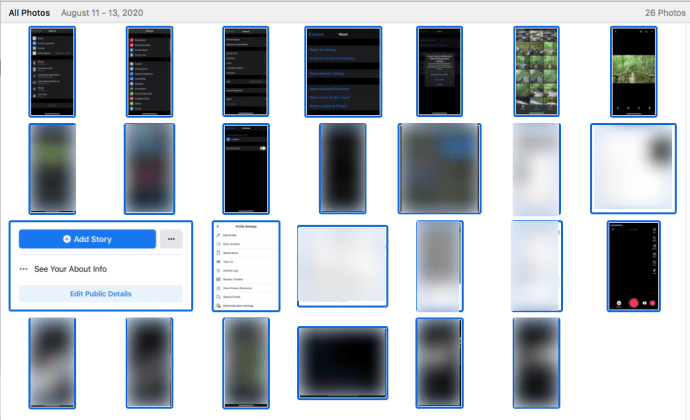
அடி கட்டளை + நீக்கு உங்கள் விசைப்பலகையில்அழிதேர்ந்தெடுக்கப்பட்ட அனைத்து புகைப்படங்களும்.
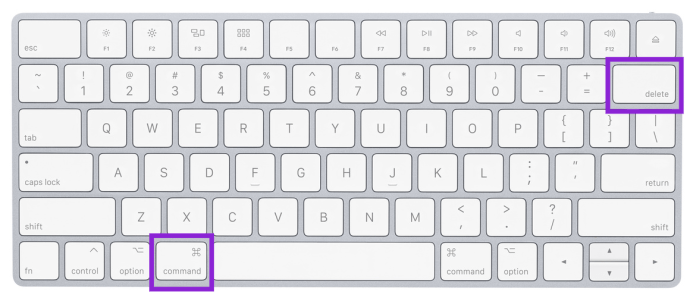
குறிப்பு: இது உங்கள் எல்லா புகைப்படங்களையும் நீக்க ஒரு திறமையான வழியாகும் அல்லது மொத்தமாக நீக்க ஒரே நேரத்தில் புகைப்படங்களைத் தேர்ந்தெடுக்கலாம்.
உங்கள் ஐபோனிலிருந்து புகைப்படங்களை நீக்குவதைப் போலவே, இது அவற்றை நகர்த்தும்சமீபத்தில் நீக்கப்பட்டதுகோப்புறை. உங்கள் திரையின் இடது பக்கத்தில், பக்கப்பட்டியில், கோப்புறையைக் கண்டுபிடித்து, அதே படிகளைப் பின்பற்றி புகைப்படங்களை அங்கிருந்து நீக்கலாம்.
உங்கள் மேக்கின் புகைப்பட பயன்பாட்டிலிருந்து சமீபத்தில் நீக்கப்பட்டதைக் கிளிக் செய்து, உங்கள் திரையின் மேல் வலதுபுறத்தில் உள்ள அனைத்தையும் நீக்கு என்பதைக் கிளிக் செய்க.
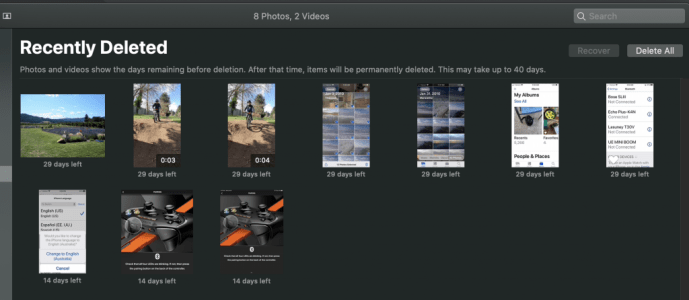
ICloud இலிருந்து புகைப்படங்களை நீக்கும்போது என்ன நடக்கும்
முன்பு குறிப்பிட்டபடி, iCloud ஒரு கிளவுட் ஸ்டோரேஜ் சேவையாகும். ICloud இலிருந்து உங்கள் தகவல்களை நீக்குவது என்பது எப்போதும் அழிந்துவிடும் என்பதாகும் (நீங்கள் அதை வெளிப்புற வன் அல்லது Google புகைப்படங்கள் போன்ற வேறு எங்காவது சேமிக்கவில்லை என்றால்).
உள்ளடக்கத்தை நீக்கும்போது, உங்கள் ஆப்பிள் சாதனத்திலோ அல்லது உங்கள் ஐக்ளவுடிலோ இடத்தை விடுவிக்க வேண்டுமா, உள்ளடக்கத்தை எவ்வாறு அகற்றுவது என்பதை அறிவது உங்களுக்கு நிறைய நேரத்தையும் மன வேதனையையும் மிச்சப்படுத்தும்.
உதாரணத்திற்கு; நீங்கள் ஒரு புதிய சாதனத்தை வாங்கி, அதை iCloud காப்புப்பிரதியிலிருந்து மீட்டெடுத்தால், உங்கள் எல்லா புகைப்படங்களும் உடனடியாக உங்கள் எல்லா சாதன நினைவகத்தையும் எடுக்கக்கூடும். சாதன சேமிப்பிடத்தை விடுவிக்க விரும்பினால், முதலில் iCloud புகைப்பட நூலகத்தை முடக்குவதை உறுதிசெய்க.
இந்தத் தேர்வு உங்களிடம் இல்லை என்றால், உங்கள் புகைப்படங்களும் உங்கள் iCloud இலிருந்து நீக்கப்படும்.
ICloud இலிருந்து புகைப்படங்களை நீக்குவதில் மடக்கு
இந்த கட்டுரையில் ஏதேனும் முறைகளைப் பின்பற்றினால், உங்கள் iCloud சேமிப்பிடத்தை விடுவிப்பது மிகவும் எளிமையான மற்றும் விரைவான பணியாகும். இது சில நிமிடங்களில் செய்யப்படலாம், இதனால் ஆப்பிள் உங்களுக்கு வழங்கிய 5 ஜிபி சேமிப்பிடத்தைப் பயன்படுத்த அனுமதிக்கிறது.
உங்களுக்கு அதிக இடம் தேவைப்பட்டால், டிராப்பாக்ஸ் அல்லது கூகிள் டிரைவ் போன்ற பிற கிளவுட் வழங்குநர்களுக்காக நீங்கள் எப்போதும் பதிவுபெறலாம். இந்த வழியில், நீங்கள் இன்னும் அதிகமான சேமிப்பிடத்தை வைத்திருக்க முடியும், மேலும் உங்கள் முக்கியமான புகைப்படங்கள் மற்றும் மீடியா கோப்புகள் காப்புப் பிரதி எடுக்கப்பட்டுள்ளன என்பதை உறுதிப்படுத்த நீங்கள் iCloud ஐ மட்டுமே நம்ப வேண்டியதில்லை.
அடிக்கடி கேட்கப்படும் கேள்விகள்
உங்களிடம் மேலும் கேள்விகள் இருந்தால், எங்களிடம் பதில்கள் உள்ளன.
எனது புகைப்படங்களை ‘சமீபத்தில் நீக்கப்பட்ட’ கோப்புறையிலிருந்து எவ்வாறு பெறுவது?
நீங்கள் சில முக்கியமான புகைப்படங்களை தற்செயலாக நீக்கியிருந்தால், ‘சமீபத்தில் நீக்கப்பட்ட’ கோப்புறையில் செல்லவும், ‘மீட்டெடு’ விருப்பத்தை சொடுக்கவும். நீங்கள் மீட்டெடுக்க விரும்பும் புகைப்படங்களைத் தேர்ந்தெடுக்கும்போது இது தோன்றும், அல்லது இது ‘அனைத்தையும் மீட்டெடுக்கும்’ விருப்பத்தை வழங்குகிறது.
எனது எல்லா புகைப்படங்களையும் நீக்கிவிட்டேன், ஆனால் எனது சேமிப்பு இன்னும் நிரம்பியுள்ளது. என்ன நடக்கிறது?
இதற்கு சில காரணங்கள் உள்ளன; ‘சமீபத்தில் நீக்கப்பட்ட’ கோப்புகளை நீங்கள் அழிக்கவில்லை, உங்கள் தொலைபேசி சேமிப்பிடம் நிரம்பியுள்ளது அல்லது உங்கள் iCloud சேமிப்பிடம் நிரம்பியுள்ளது. ICloud நிரம்பியுள்ளது என்ற செய்தியை நீங்கள் பெறுகிறீர்கள் என்றால், தொலைபேசியை மட்டுமல்லாமல், iCloud இலிருந்து புகைப்படங்களையும் நீக்க வேண்டும்.
எனது தொலைபேசியின் பொருட்களை நீக்காமல் iCloud சேமிப்பிடத்தை எவ்வாறு அழிப்பது?
நீங்கள் iCloud புகைப்பட நூலகத்தை அணைக்கலாம். இதன் பொருள் நீங்கள் iCloud இல் மாற்றங்களைச் செய்தால் உங்கள் சாதனத்தில் உள்ள புகைப்படங்கள் பாதிக்கப்படாது. நீங்கள் ஒரு கட்டத்தில் செயல்பாட்டை மீண்டும் இயக்கினால் இது நுணுக்கமாக இருக்கும், எனவே கூகிள் புகைப்படங்களுக்கான காப்புப்பிரதி அல்லது மற்றொரு கிளவுட் சேவை தயாராக உள்ளது.