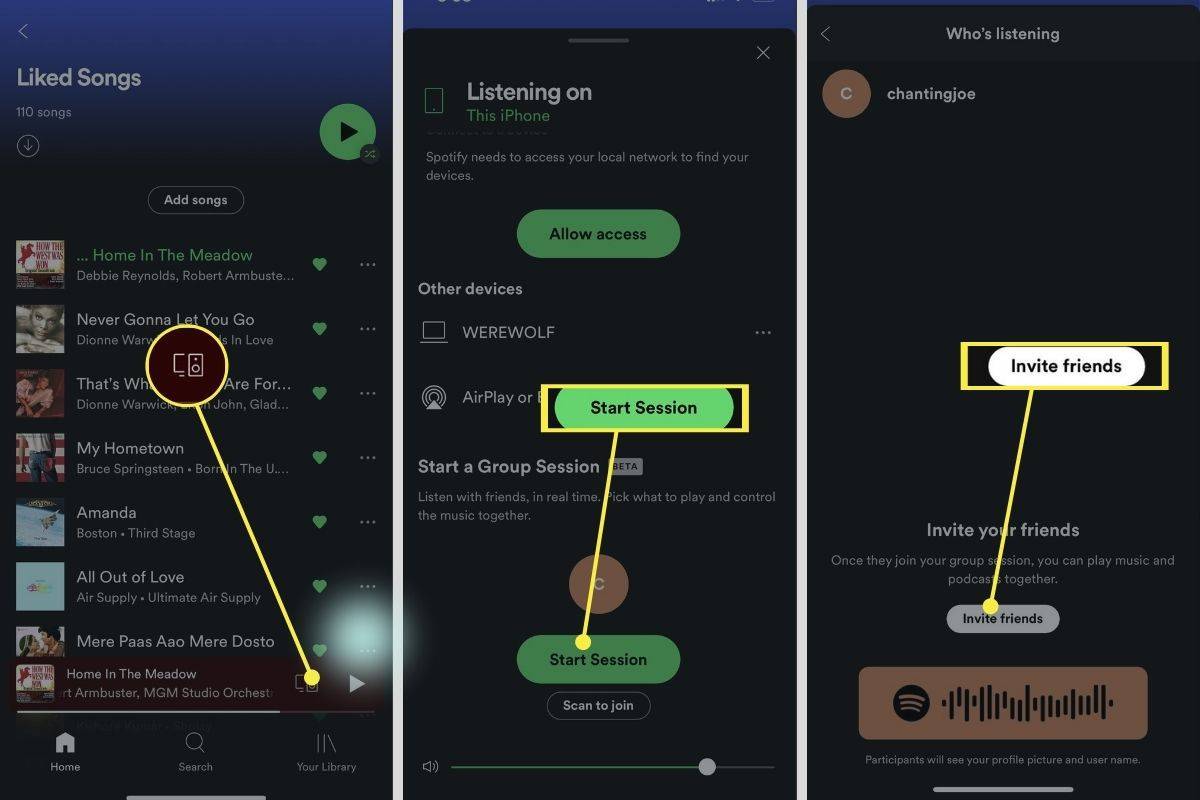உங்கள் தொலைபேசியில் உள்ள ஒவ்வொரு புகைப்படத்தையும் நீக்க நீங்கள் தயாராக இருந்தால், இது எப்படி சாத்தியமாகும் என்று நீங்கள் ஆச்சரியப்படலாம். புகைப்படங்கள் மூலம் மணிநேரங்களை செலவிடுவதும் அவற்றை ஒரு நேரத்தில் நீக்குவதும் கடினமானது மற்றும் தேவையற்றது.
![உங்கள் Android சாதனத்திலிருந்து எல்லா புகைப்படங்களையும் நீக்குவது எப்படி [பிப்ரவரி 2021]](http://macspots.com/img/smartphones/15/how-delete-all-photos-from-your-android-device.jpg)
உங்கள் சாதனத்தின் நினைவகம் நிரம்பியிருக்கிறதா அல்லது உங்கள் எல்லா புகைப்படங்களையும் புதிதாக நீக்குவதைத் தொடங்க விரும்புகிறீர்களா என்பது உண்மையில் மிகவும் எளிமையான பணியாகும். உங்கள் தொலைபேசியின் புகைப்படங்களை எளிதாக நீக்க கீழே உள்ள படிகளைப் பின்பற்றவும்.
படி ஒன்று: உங்கள் புகைப்படங்களை காப்புப் பிரதி எடுப்பதைக் கவனியுங்கள்

உங்கள் எல்லா புகைப்படங்களையும் அகற்றுவதில் நீங்கள் உண்மையிலேயே அமைக்கப்பட்டிருந்தால், உங்கள் படங்களை எவ்வாறு காப்புப் பிரதி எடுப்பது என்பதை முதலில் விளக்குவோம். உங்களிடம் இதய மாற்றம் இருந்தால், பின்னர் மீட்டெடுக்க உங்கள் புகைப்படங்கள் இன்னும் இருக்கும். நீங்கள் ஏற்கனவே எல்லாவற்றையும் காப்புப் பிரதி எடுத்துள்ளீர்கள் அல்லது நீங்கள் அக்கறை கொள்ளவில்லை எனில், இரண்டு படிகளுக்குச் செல்லுங்கள்.
உங்கள் புகைப்படங்களை காப்புப் பிரதி எடுக்கிறது
எல்லோரும் இலவசமாகவும் பயன்படுத்த எளிதாகவும் விரும்புகிறார்கள், மேலும் Google புகைப்படங்கள் அதுதான். கூகிள் புகைப்படங்கள் + ஆண்ட்ராய்டுக்கான ஒரு பயன்பாடாகும், இது உங்கள் புகைப்படங்களை நீங்கள் எடுத்தவுடன் அல்லது பின்னர், வைஃபை மூலம் விரைவாகவும் எளிதாகவும் காப்புப் பிரதி எடுக்க உதவுகிறது.
உங்கள் முழு சாதனத்தையும் காப்புப் பிரதி எடுக்கலாம் அல்லது உங்கள் தேர்வுகளுக்கு குறிப்பிட்ட கோப்புறைகளைத் தேர்வுசெய்யலாம், மேலும் உங்கள் Google / Gmail கணக்கில் உள்நுழையக்கூடிய எந்த சாதனத்திலும் உங்கள் புகைப்படங்கள் உடனடியாக கிடைக்கும்.
உங்கள் புகைப்படங்களை காப்புப் பிரதி எடுப்பதன் மூலம் பயன்பாடு உங்களை அழைத்துச் செல்லும், மேலும் அது எடுக்கும் நேரம் உங்கள் இணைய வேகம் மற்றும் நீங்கள் காப்புப் பிரதி எடுக்கும் புகைப்படங்களின் எண்ணிக்கையைப் பொறுத்தது, எனவே உங்கள் தொலைபேசி செருகப்பட்டிருக்கும் போது ஒரே இரவில் அவற்றைப் பதிவேற்றத் திட்டமிடுங்கள்.
- பதிவிறக்கவும் Google புகைப்படங்கள் பயன்பாடு
- உங்கள் Google கணக்கில் உள்நுழைக
- உங்கள் தொலைபேசியை செருகவும், வைஃபை உடன் இணைக்கவும்
- பயன்பாட்டின் மேல் வலது பக்கத்தில் அமைந்துள்ள சுயவிவர ஐகானைத் தட்டவும்
- ‘அமைப்புகள்’ என்பதைத் தேர்ந்தெடுக்கவும்
- ‘காப்புப் பிரதி & ஒத்திசை’ விருப்பத்தைச் சரிபார்க்கவும்
- இது இயக்கப்பட்டிருப்பதை உறுதிசெய்க

பதிவேற்றம் முடிந்ததும், உங்கள் புகைப்படங்கள் மேகக்கட்டத்தில் பாதுகாப்பாக இருப்பதை உங்களுக்குத் தெரிவிக்க, சிறிய செக்மார்க் மூலம் உங்கள் பக்கத்தின் மேலே ஒரு சிறிய மேகக்கணி ஐகானைக் காண்பீர்கள். நீங்கள் விரும்பினால், உங்கள் டெஸ்க்டாப் அல்லது லேப்டாப் கணினியில் உள்நுழைந்து உங்கள் புகைப்படங்கள் பதிவேற்றம் முடிந்ததா என்பதை அறிய photos.google.com ஐச் சரிபார்க்கவும். திரையின் வலது புறத்தில் காலவரிசை உருள் பட்டை இருக்கும், இது உங்களுக்காக உங்கள் புகைப்படங்களை ஒழுங்கமைக்க உதவும்.

ஒரு விரைவான குறிப்பு: உங்கள் சாதனத்தில் இடத்தை விடுவிக்க நீங்கள் செய்ய விரும்பினால், கூகிள் புகைப்படங்கள் ஒரு விருப்பத்தைக் கொண்டுள்ளன, அவை எல்லா புகைப்படங்களையும் வீடியோக்களையும் மேகக்கணியில் பதிவேற்றியவுடன் நீக்கும் . மேலே உள்ள ஸ்கிரீன்ஷாட்டில் நீங்கள் காணக்கூடியது போல, இந்த விருப்பம் காப்பு அறிவிப்பின் கீழ் தோன்றும் மற்றும் கூடுதல் தேர்வுகளைச் செய்ய கிளிக் செய்ய உங்களை அனுமதிக்கிறது.
நீங்கள் எவ்வளவு அறையை விடுவிக்க முடியும், உங்கள் சாதனத்திலிருந்து எத்தனை உருப்படிகள் அகற்றப்படும் என்பதைக் கூறும் செய்தியை நீங்கள் காண்பீர்கள். உருப்படிகள் உங்கள் Google கணக்கில் பாதுகாப்பாக காப்புப் பிரதி எடுக்கப்பட்டுள்ளன என்பதை செய்தி உறுதிப்படுத்தும். உங்களில் சிலருக்கு இது உங்களுக்குத் தேவைப்படலாம். மற்ற அனைவருக்கும், இரண்டு படிகளுக்கு கீழே செல்லுங்கள், அதில் நான் இரண்டு விருப்பங்களைச் சேர்த்துள்ளேன்.
படி இரண்டு: உங்கள் புகைப்படங்களை நீக்குதல்

விருப்பம் ஒன்று: கேலரி பயன்பாடுகள்
சரி, அந்த புகைப்படங்கள் போகும் நேரம். உங்கள் படங்களை Google புகைப்படங்களில் பதிவேற்ற மேற்கண்ட படிகளைப் பின்பற்றினால், நாங்கள் உங்களுக்கு பரிந்துரைக்கிறோம் வேண்டாம் உங்கள் தொலைபேசியின் படங்களை நீக்க Google புகைப்படங்கள் பயன்பாட்டைப் பயன்படுத்தவும். அவ்வாறு செய்வது உங்கள் மேகக்கணி காப்புப்பிரதிகளையும் நீக்கும், மேலும் ஒரு நகலைச் சேமிக்க விரும்பினால் அது நல்லதல்ல.
அதற்கு பதிலாக, உங்கள் தொலைபேசியில் நிலையான கேலரி பயன்பாட்டைப் பயன்படுத்துகிறீர்கள் என்பதை உறுதிப்படுத்திக் கொள்ளுங்கள் அல்லது, Google புகைப்படங்கள் பயன்பாட்டுடன் மட்டுமே வந்த தொலைபேசியைப் பயன்படுத்தினால், உங்கள் கோப்பிலிருந்து இந்த கோப்புகளை நீக்க குவிக்பிக் கேலரி போன்ற மூன்றாம் தரப்பு கேலரி பயன்பாட்டைப் பயன்படுத்தவும். நீங்கள் Google புகைப்படங்கள் பயன்பாட்டைப் பயன்படுத்தினால், உங்கள் தொலைபேசியில் சேமிக்கப்பட்ட புகைப்படங்களை நீக்க மாட்டீர்கள், மேகக்கணியில் நீங்கள் பதிவேற்றிய புகைப்படங்களின் நகல்களையும் நீக்குவீர்கள்.

அனைத்தையும் தேர்ந்தெடுத்து நீக்கு
இயக்க முறைமை மற்றும் உற்பத்தியாளரைப் பொறுத்து Android தொலைபேசிகள் வேறுபடலாம். உங்கள் முழு கேலரியையும் நீக்குவதற்கான வழிமுறைகள் ஒப்பீட்டளவில் ஒத்ததாக இருக்க வேண்டும்.
நீக்குவதற்கு ஆல்பத்தை நீண்ட நேரம் அழுத்தவும்
கேலரி பயன்பாட்டைத் திறக்கவும். கிடைக்கக்கூடிய ஆல்பங்களில் ஒன்றை நீண்ட நேரம் அழுத்தவும் - ஒரு சரிபார்ப்பு குறி தோன்றும்

குப்பை கேன் ஐகானைத் தட்டவும்

‘குப்பைக்கு நகர்த்து’ என்பதைத் தட்டவும்

ஸ்கிரீன் ஷாட்கள், பதிவிறக்கங்கள் மற்றும் சாதனத்தில் புகைப்படங்களைச் சேமிக்கும் பிற பயன்பாடுகள் உள்ளிட்ட உங்கள் கேமரா ரோலுடன் கூடுதலாக ஆல்பம் பார்வையில் பல பிரிவுகளைப் பார்ப்பீர்கள். சாதனத்திலிருந்து கோப்புகளை அகற்றுவதற்கான எளிய வழிகளில் ஒன்று ஒவ்வொரு ஆல்பத்தையும் தனித்தனியாக நீக்குவது.
ஒவ்வொரு கேலரி பயன்பாட்டிலும் இந்த திறன் இல்லை, அதாவது கேலரி பயன்பாட்டைத் தேர்ந்தெடுப்பதற்கு முன்பு நீங்கள் சில சூப்பர் ஸ்லூத்திங் ஆராய்ச்சி செய்ய வேண்டியிருக்கும், அல்லது கொஞ்சம் சோதனை மற்றும் பிழையை அனுபவிக்கலாம்.
பெரும்பாலான கேலரி பயன்பாடுகளில், ஒரு ஆல்பத்தைத் தேர்ந்தெடுக்க நீங்கள் அதை அழுத்திப் பிடித்துக் கொள்ளுங்கள், இது நீங்கள் நீக்க விரும்பும் ஒவ்வொரு ஆல்பத்தையும் தேர்ந்தெடுக்க அனுமதிக்கும். சாம்சங்கின் கேலரி பயன்பாட்டில், எல்லா ஆல்பங்களையும் தேர்ந்தெடுக்கும் திறனும் உங்களுக்கு இருக்கும். நீங்கள் இதைச் செய்தவுடன், ஆல்பத்தை நீக்கு என்பதைக் கிளிக் செய்து உறுதிப்படுத்தவும். உங்கள் புகைப்படங்கள் உங்கள் சாதனத்திலிருந்து அகற்றப்படும்.
இன்ஸ்டாகிராமில் விருப்பங்களைப் பார்ப்பது எப்படி
விருப்பம் இரண்டு: கோப்பு மேலாளர் பயன்பாடுகள்
உங்கள் வாழ்க்கையிலிருந்து சில நினைவுகளைத் துடைக்கும் பிரத்யேக நோக்கத்திற்காக கேலரி பயன்பாட்டைப் பதிவிறக்க வேண்டாம் என்று நீங்கள் விரும்பலாம். புரிந்துகொள்ளக்கூடியது. கேலரி பயன்பாட்டைப் பயன்படுத்த விரும்பவில்லை எனில், மேலே விவரிக்கப்பட்ட கேலரி பயன்பாட்டு முறைக்கு மிகவும் ஒத்த பணியைச் செய்ய கோப்பு உலாவியைப் பயன்படுத்தலாம்.

இந்த முறைக்கு, நீங்கள் பங்கு கோப்பு மேலாளரைப் பயன்படுத்தலாம் அல்லது, உங்கள் தொலைபேசி ஒன்றை வழங்காவிட்டால், பயன்பாட்டிலிருந்து மூன்றாம் தரப்பு மேலாளர் (நான் முழு மனதுடன் பரிந்துரைக்கிறேன் சாலிட் எக்ஸ்ப்ளோரர் Name பெயர் பொய் சொல்லவில்லை, அது தான் சொல்கிறது!). மீண்டும், நீங்கள் நீக்க விரும்பும் புகைப்படங்களைக் கொண்ட கோப்புறைகளைக் கண்டுபிடிக்கும் வரை உங்கள் கோப்பு முறைமை வழியாக பயணிப்பீர்கள்.
உங்கள் பயன்பாட்டு டிராயரில் ‘எனது கோப்புகள்’ திறக்கவும்
நீங்கள் மூன்றாம் தரப்பு கோப்பு நிர்வாகியைப் பயன்படுத்துகிறீர்கள் என்றால், அதைத் திறக்கலாம்

‘படங்கள்’ தட்டவும்

நீக்குவதற்கு ஆல்பத்தை நீண்ட நேரம் அழுத்தி, குப்பை கேன் ஐகானைக் கிளிக் செய்க

பட்டியலிடப்பட்ட ஒவ்வொரு ஆல்பத்திற்கும் நீங்கள் இதைச் செய்யலாம் அல்லது நீக்க குறிப்பிட்ட புகைப்படங்களைத் தேர்வு செய்யலாம். ஒவ்வொரு தேவையற்ற புகைப்படத்தையும் நீங்கள் கையால் நீக்கியுள்ளீர்கள் என்பதை உறுதிப்படுத்த இது ஒரு நல்ல தோல்வி-ஆதார வழி என்று நீங்கள் உணரலாம், இது ஒரு நீண்ட செயல்முறை.

தொழிற்சாலை மீட்டமைப்பு
உங்கள் தொலைபேசியை விற்க அல்லது வர்த்தகம் செய்ய முயற்சிக்கிறீர்கள் என்று வைத்துக் கொண்டால், சாதனத்தின் தொழிற்சாலை மீட்டமைப்பை நீங்கள் செய்யலாம். இடத்தை விடுவிக்க முயற்சிப்பவர்களுக்கு இது ஒரு விருப்பமாகும். உங்கள் தொடர்புகள் உங்கள் ஜிமெயில் கணக்கில் சேமிக்கப்படலாம், மேலும் உள்நுழைவது அந்த நபர்களை மீண்டும் கொண்டு வர வேண்டும். உங்களிடம் இருந்த எந்த பயன்பாடுகளையும் Google Play Store இல் எளிதாகக் கண்டுபிடித்து மீண்டும் பதிவிறக்கம் செய்யலாம்.
உங்கள் ஜிமெயில் கணக்கை அகற்றுவதன் மூலம் தொடங்கவும் (Google செயல்படுத்தும் நோக்கங்களுக்காக).
- ‘அமைப்புகள்’ என்பதற்குச் செல்லவும்
- ‘கணக்குகள்’ க்கு கீழே உருட்டவும்
- ஒவ்வொரு Google கணக்கிலும் தட்டவும் மற்றும் அதை அகற்றவும்

கணக்குகள் அகற்றப்பட்டதும், முக்கிய ‘அமைப்புகள்’ பக்கத்திற்குச் சென்று, ‘மீட்டமை’ (கேலக்ஸி தொலைபேசிகளில் பொது மேலாண்மை) க்கு உருட்டவும். உங்கள் அமைப்புகளில் விஷயங்களைக் கண்டுபிடிப்பதற்கான ஒரு பயனுள்ள குறிப்பு, தேடல் பட்டியைத் தட்டி மீட்டமை என தட்டச்சு செய்தால், விருப்பங்களின் பட்டியல் தோன்றும்.
- ‘தொழிற்சாலை தரவு மீட்டமை’ என்பதைத் தட்டவும்
- உறுதிப்படுத்தவும்
- கேட்கப்பட்டால் உங்கள் சான்றுகளை உள்ளிடவும் (திறத்தல் குறியீடு அல்லது கைரேகை போன்றவை)

நீங்கள் எல்ஜி, சாம்சங் அல்லது கூகிள் பிக்சலைப் பயன்படுத்தினாலும், உங்கள் சாதனத்தை தொழிற்சாலை மீட்டமைப்பதற்கான இந்த வழிமுறைகள் செயல்பட வேண்டும்.
அடிக்கடி கேட்கப்படும் கேள்விகள்
எனது நீக்கப்பட்ட புகைப்படங்களை மீட்டெடுக்க முடியுமா?
உங்கள் கேலரியில் இருந்து ஒரு புகைப்படம் அல்லது ஆல்பத்தை நீக்கினால், அது 15 நாட்களுக்கு ஒரு குப்பை ஆல்பத்திற்கு செல்லும். நீங்கள் அதை நீக்கிவிட்டீர்கள் என்று வைத்துக் கொண்டு, குப்பைக் கோப்புறையில் செல்லவும், அதை மீண்டும் உங்கள் தொலைபேசியில் சேமிக்க அதைக் கிளிக் செய்யவும். அட்டை.
எனது எல்லா புகைப்படங்களையும் நீக்கிவிட்டேன், ஆனால் எனது சாதன நினைவகம் இன்னும் நிரம்பியுள்ளது. என்ன நடக்கிறது?
உங்கள் எல்லா புகைப்படங்களையும் நீக்கியிருந்தாலும், அவை உங்கள் தொலைபேசியில் 15 நாட்கள் சேமிக்கப்படும். குப்பைக் கோப்புறையில் சென்று உருப்படிகளை நீக்கவும் அல்லது தேவையற்ற உள்ளடக்கத்தை அகற்றவும், இடத்தை விடுவிக்கவும் உங்கள் தொலைபேசியின் கோப்பு மேலாளரைப் பயன்படுத்தவும்.