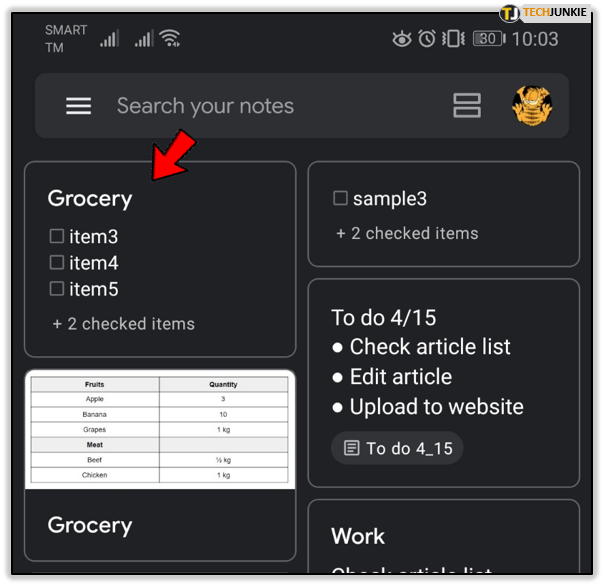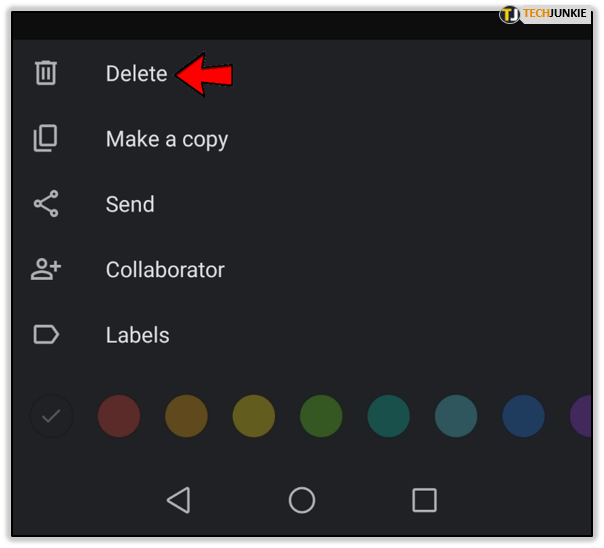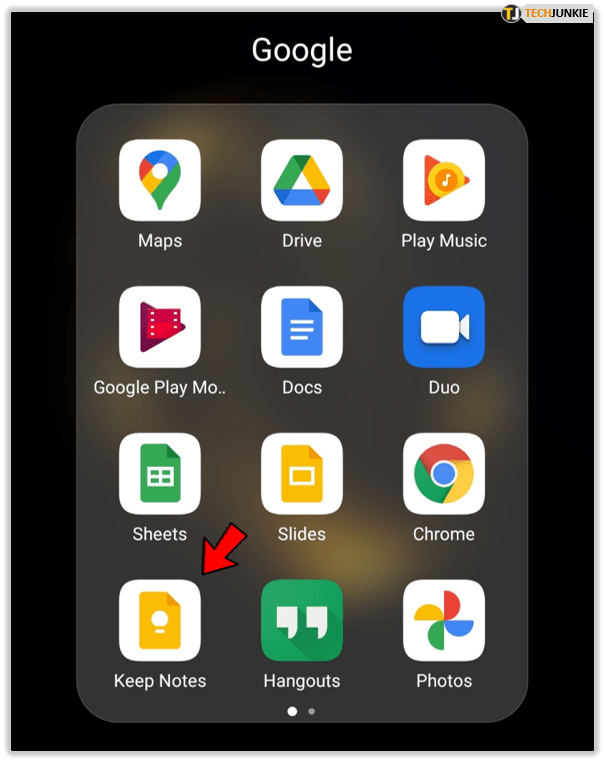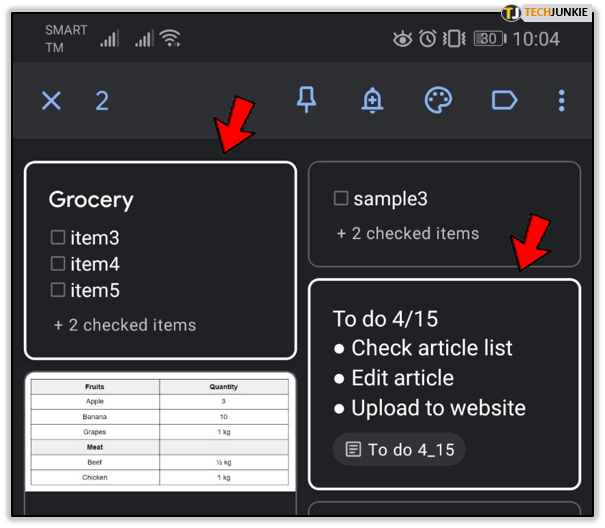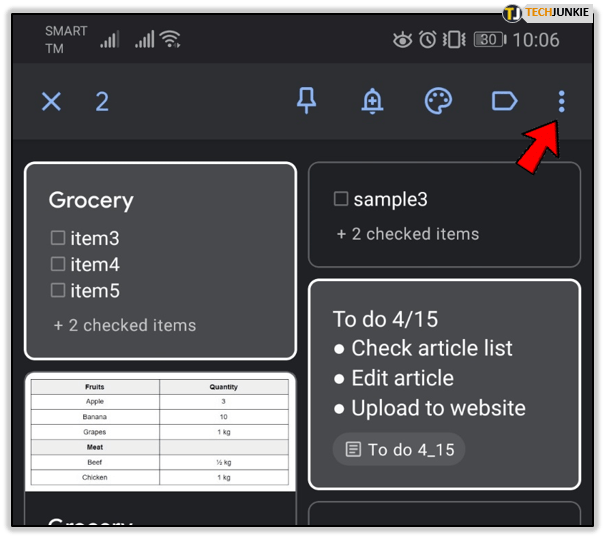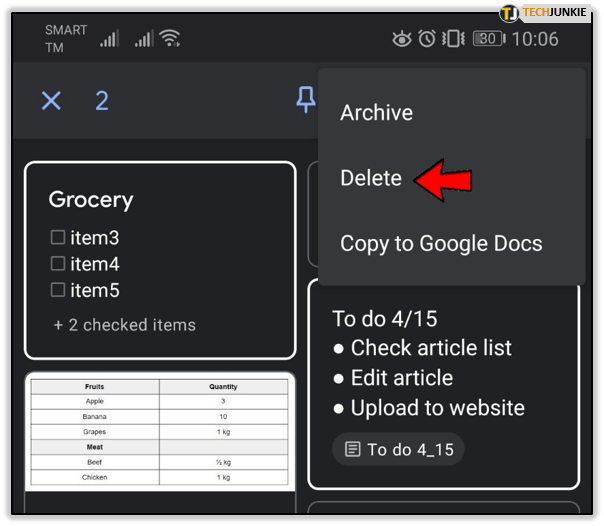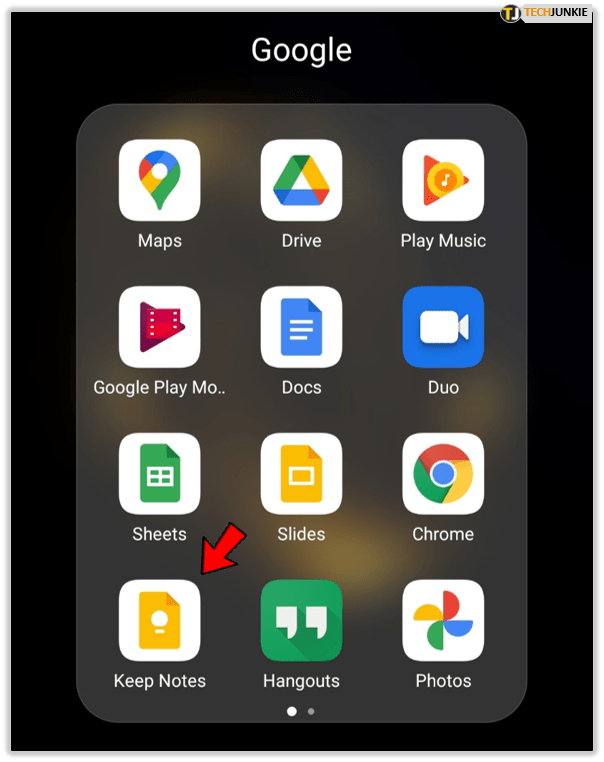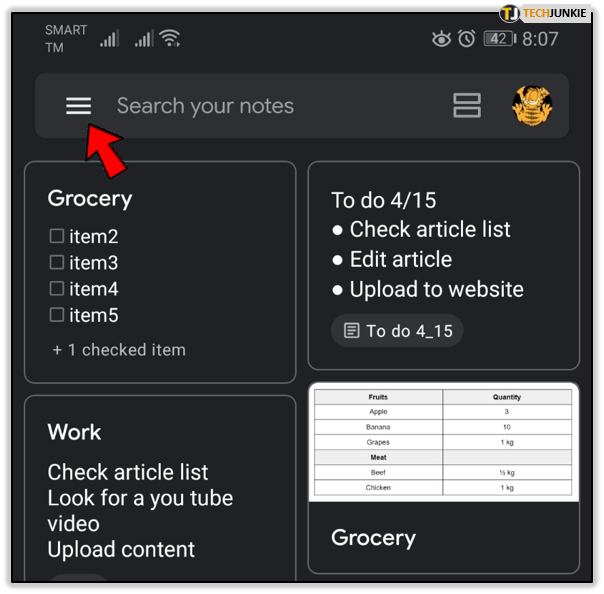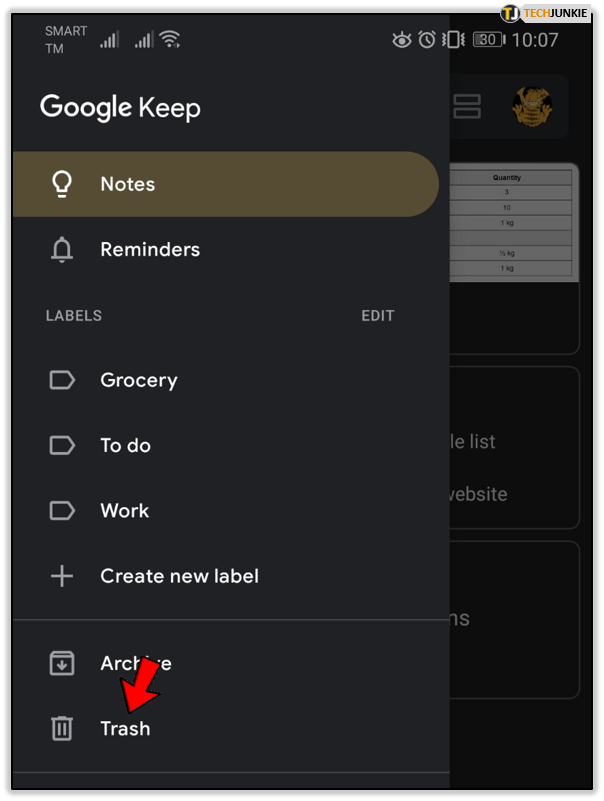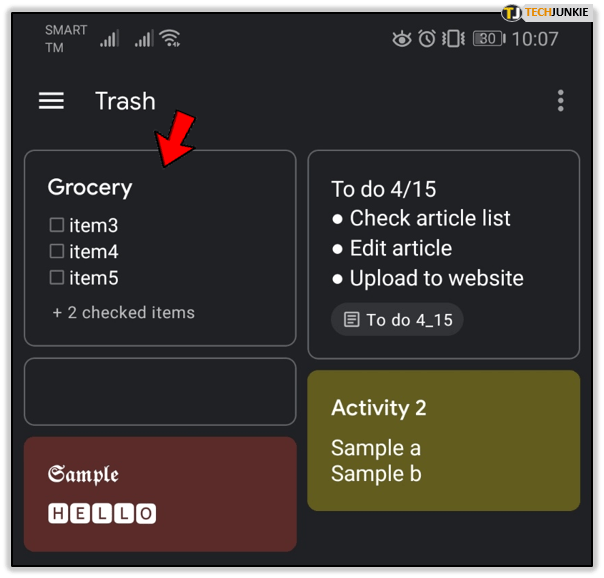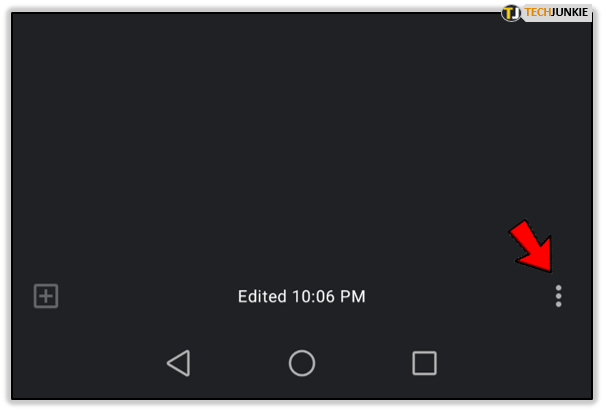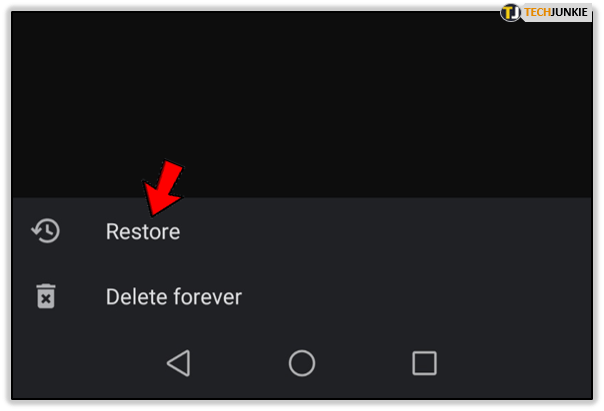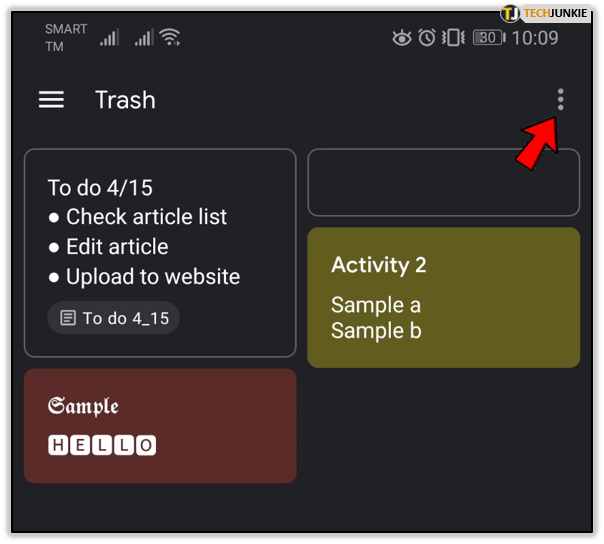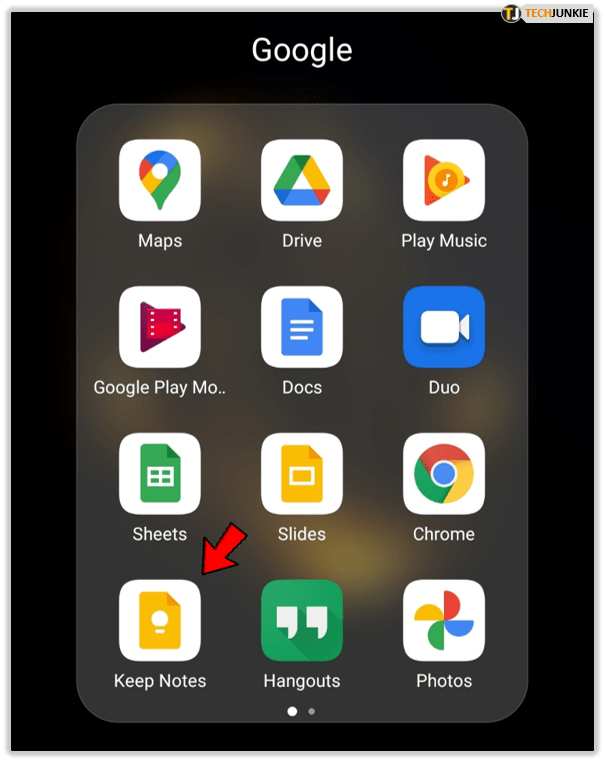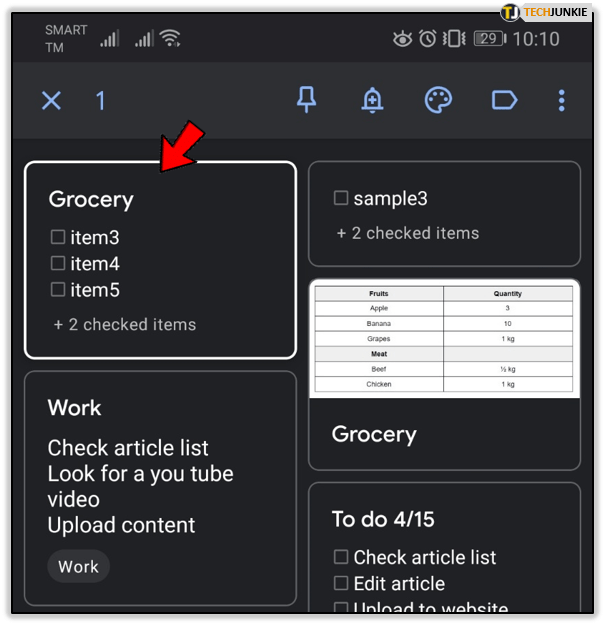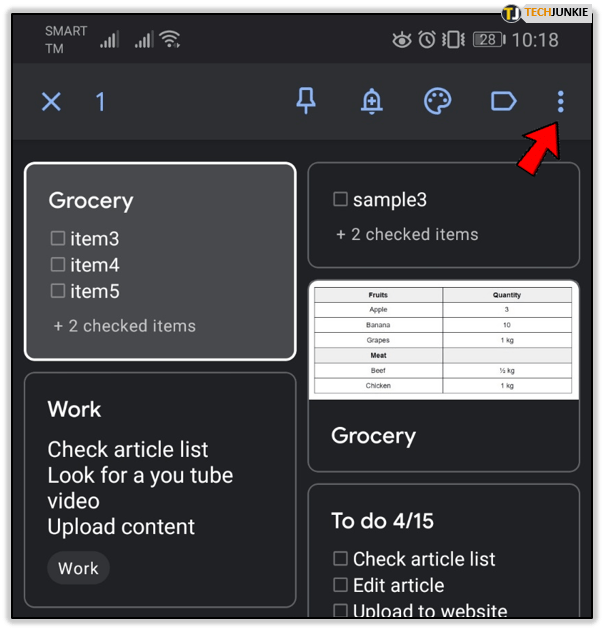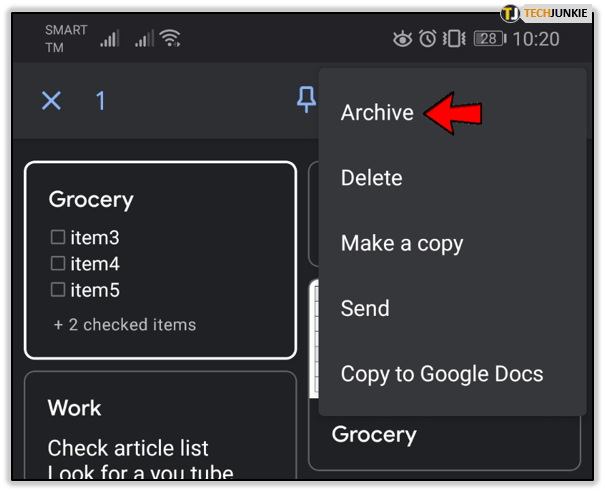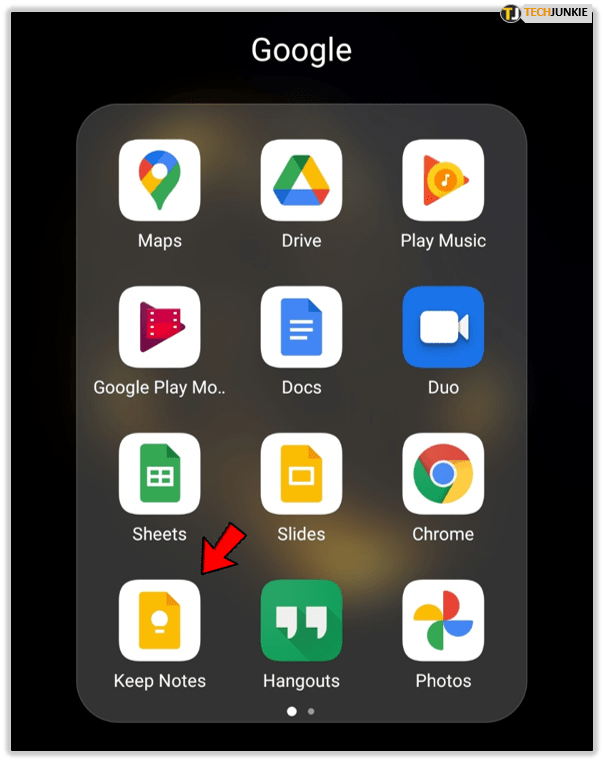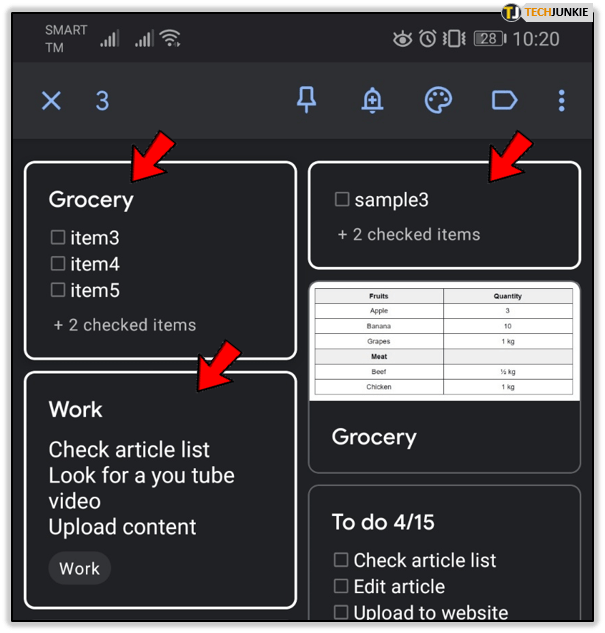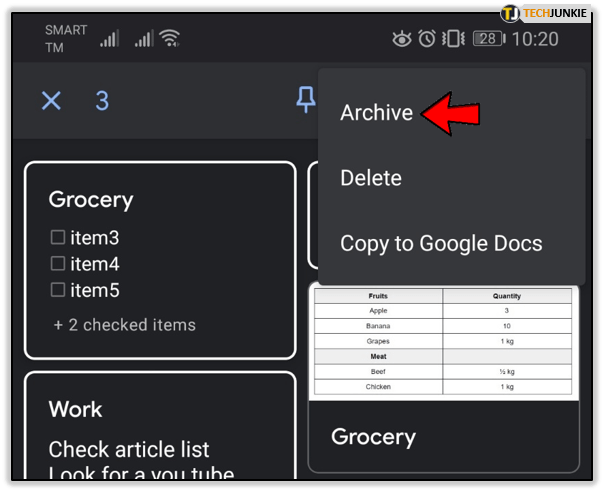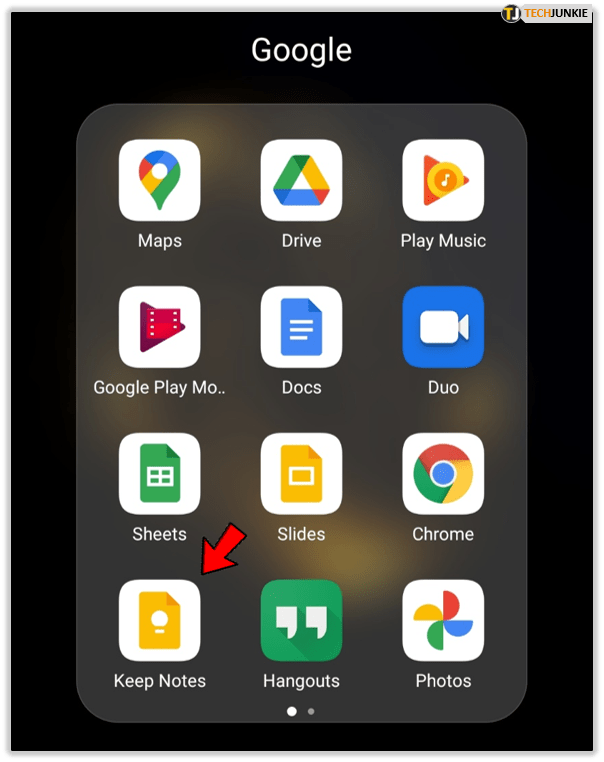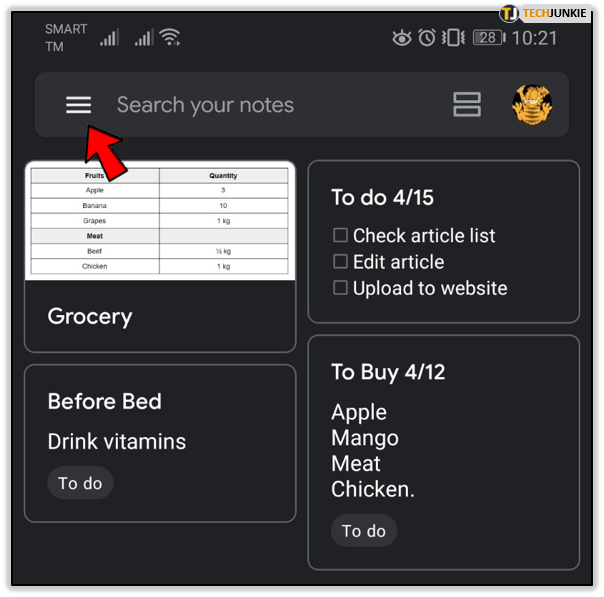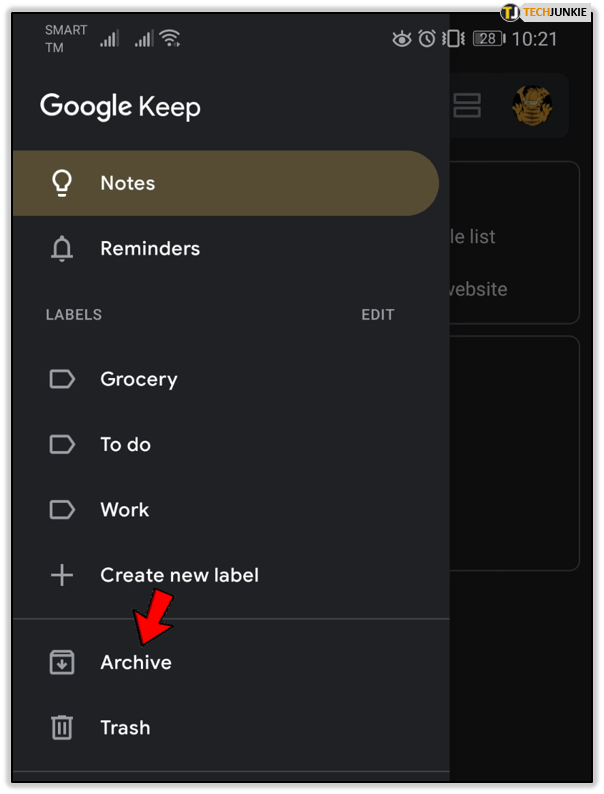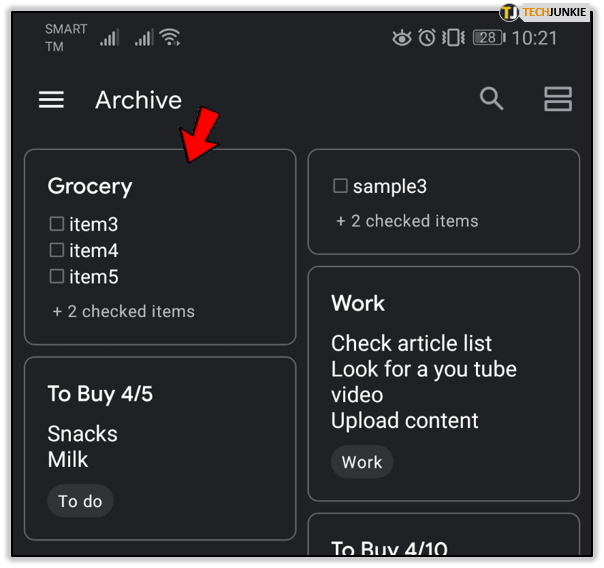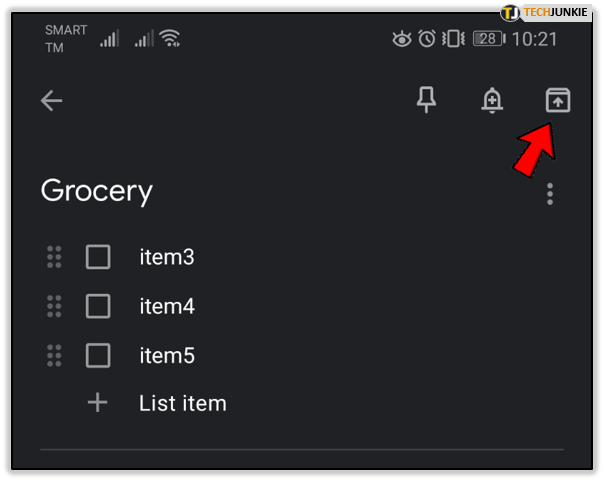Google Keep என்பது நீங்கள் செய்ய வேண்டிய அனைத்தையும் ஒழுங்கமைக்கவும் நினைவில் கொள்ளவும் உதவும் ஒரு சிறந்த பயன்பாடாகும். இருப்பினும், நீங்கள் அதை ஒழுங்காக ஒழுங்கமைக்கவில்லை என்றால், அது ஒரு உண்மையான குழப்பமாக மாறும் மற்றும் உங்கள் பட்டியல்கள் மற்றும் குறிப்புகள் மூலம் நீங்கள் செல்ல கடினமாக இருக்கும். அதனால்தான், நீங்கள் ஒவ்வொரு முறையும் குறிப்புகளைச் சரிபார்த்து, இனி பொருந்தாதவற்றை நீக்க வேண்டும்.

நீங்கள் சில குறிப்புகளை எப்போது உருவாக்கினீர்கள் என்பது உங்களுக்கு நினைவில் இல்லை என்பதைக் கண்டு நீங்கள் ஆச்சரியப்படுவீர்கள்.
ஒரு குறிப்பை நீக்குகிறது
நீங்கள் ஒரு குறிப்பை நீக்க விரும்பினால், நீங்கள் செய்ய வேண்டியது இங்கே:
- Google Keep பயன்பாட்டைத் திறக்கவும்.

- நீங்கள் நீக்க விரும்பும் குறிப்பைத் தேர்ந்தெடுக்கவும்.
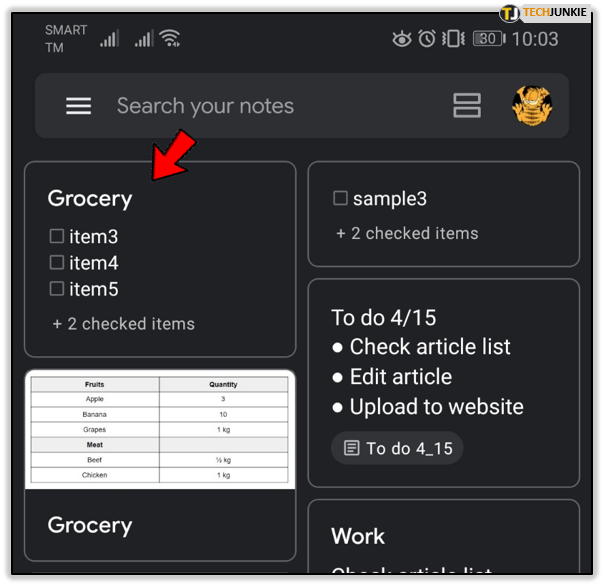
- கீழ் வலது மூலையில் உள்ள மூன்று புள்ளிகளைத் தட்டவும்.

- நீக்கு என்பதைத் தட்டவும்.
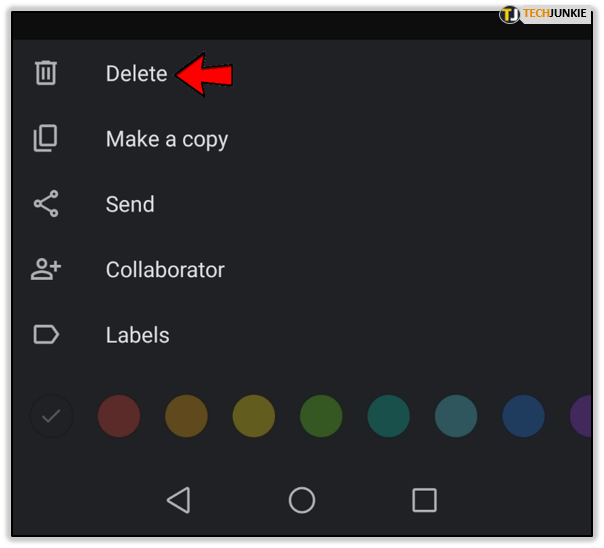
அவ்வளவுதான்! நீங்கள் பல குறிப்புகளை நீக்க விரும்பினால், அவை ஒவ்வொன்றிற்கும் இந்த செயல்முறையை மீண்டும் செய்ய வேண்டியதில்லை. ஒரே நேரத்தில் பல குறிப்புகளை நீக்குவது எப்படி என்பது இங்கே:
அவர்களுக்குத் தெரியாமல் ஸ்கிரீன்ஷாட் ஸ்னாப்சாட்டிற்கான பயன்பாடு
- Google Keep பயன்பாட்டைத் திறக்கவும்.
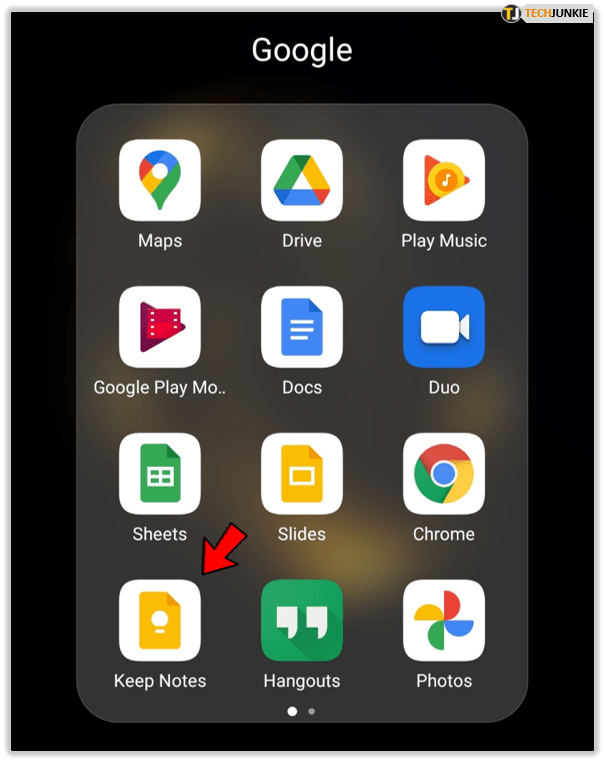
- நீங்கள் நீக்க விரும்பும் ஒவ்வொரு குறிப்பையும் அழுத்திப் பிடிக்கவும்.
- குறிப்புகள் தேர்ந்தெடுக்கப்படும்.
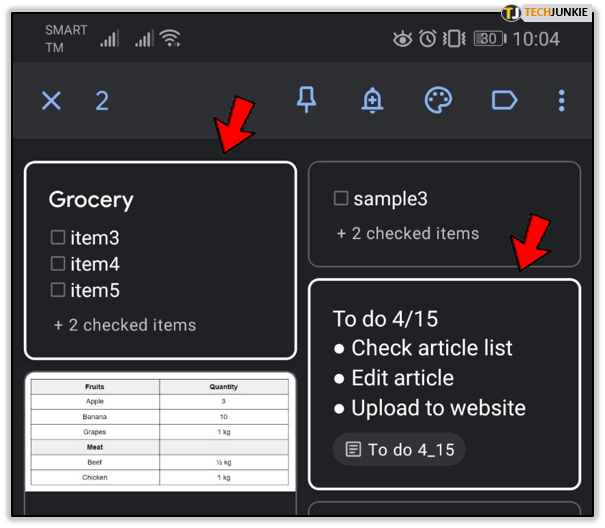
- மேலும் என்பதைத் தட்டவும்.
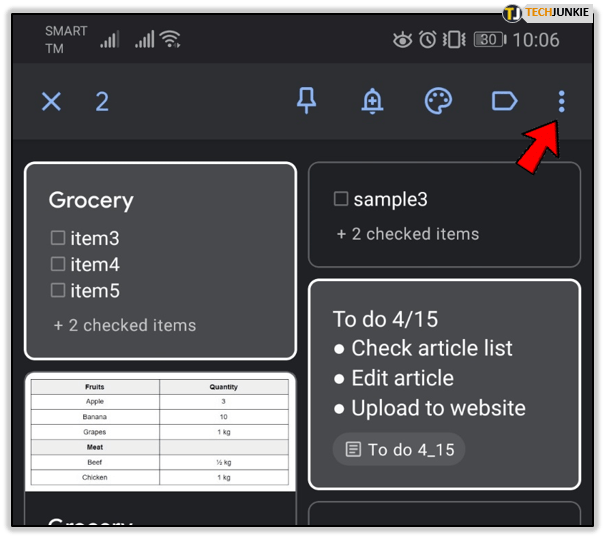
- நீக்கு என்பதைத் தட்டவும்.
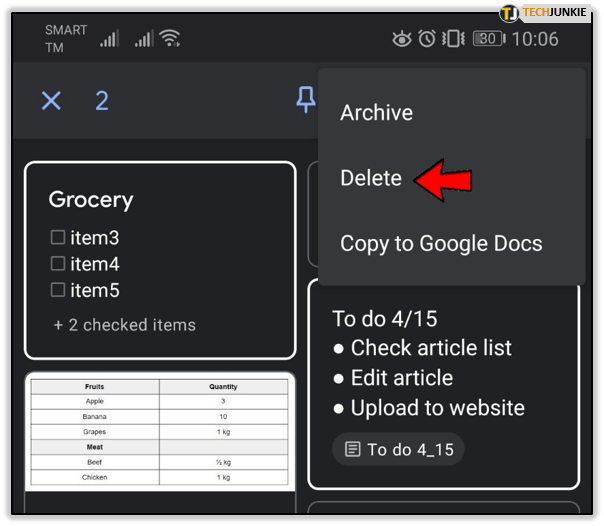
இதோ! சில நொடிகளில் நீங்கள் விரும்பும் பல குறிப்புகளை எப்படி நீக்குவது என்பதை இப்போது நீங்கள் அறிவீர்கள்.
குறிப்பு: நீங்கள் ஒருவருடன் குறிப்பைப் பகிர்ந்து அதை நீக்கியிருந்தால், அது மற்றவருக்கும் அகற்றப்படும் என்பதை நினைவில் கொள்ளவும். எனவே, அவர்களுக்கு முன்கூட்டியே தெரியப்படுத்துவது நல்ல யோசனையாக இருக்கலாம், எனவே அவர்கள் சொந்தமாக ஒரு குறிப்பை உருவாக்கி, அவர்களுக்குத் தேவையான தகவல்களைச் சேமிக்க முடியும்.

நீக்கப்பட்ட குறிப்பை மீட்டெடுக்க முடியுமா?
நீங்கள் தற்செயலாக ஒரு முக்கியமான குறிப்பை நீக்கிவிட்டால், பீதி அடைய வேண்டாம். அதை மீட்டெடுக்க உங்களுக்கு 7 நாட்கள் உள்ளன, இப்போது எப்படி என்பதை நாங்கள் உங்களுக்குக் காண்பிப்போம்:
- Google Keep பயன்பாட்டைத் திறக்கவும்.
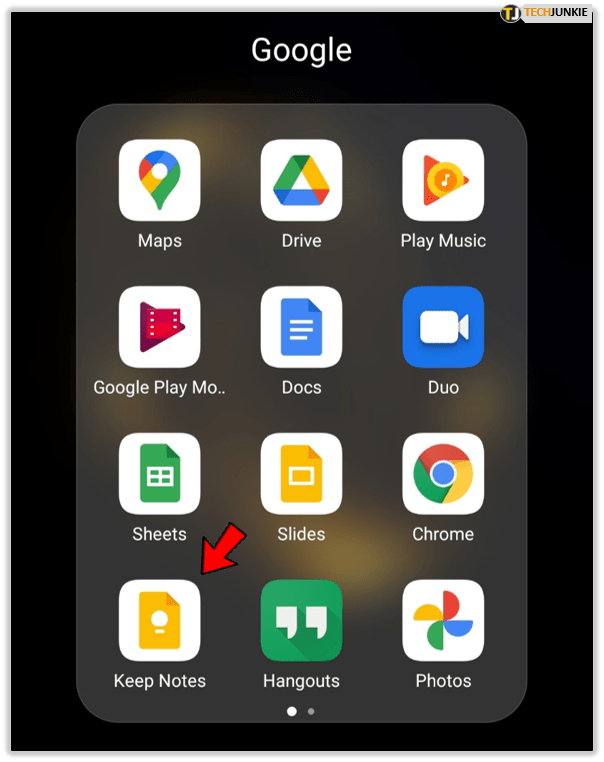
- மெனுவைத் திறக்கவும்.
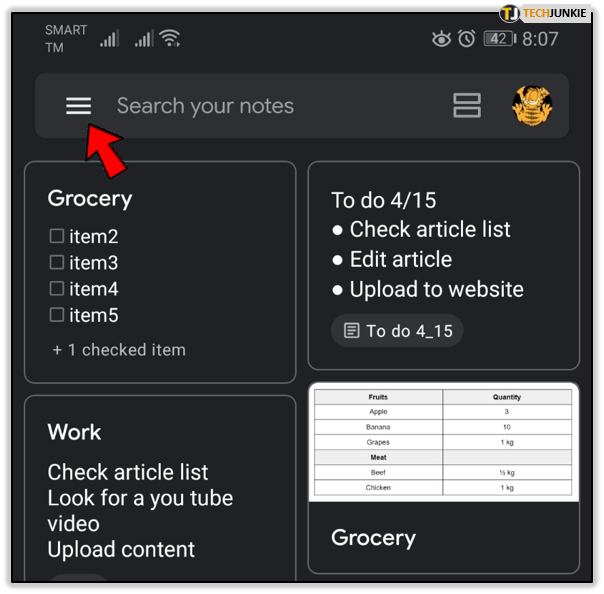
- குப்பைத் தொட்டியில் தட்டவும்.
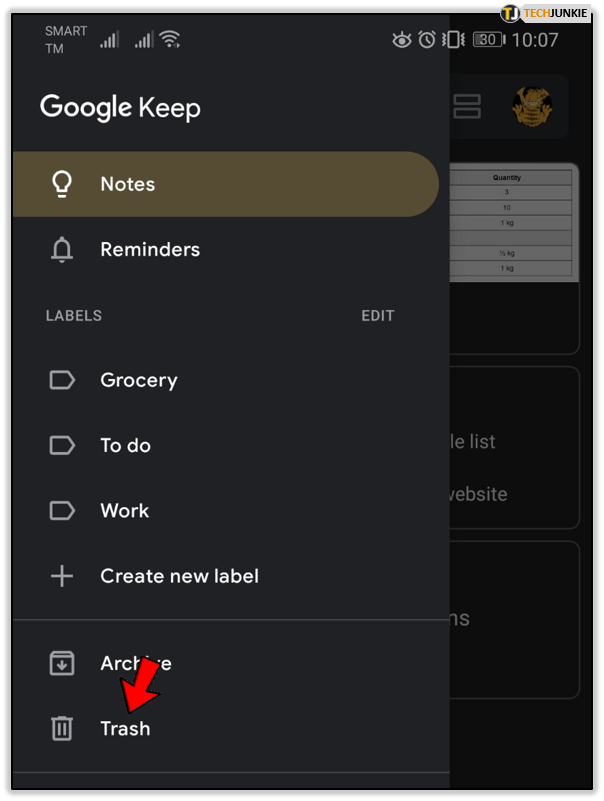
- நீங்கள் மீட்டெடுக்க விரும்பும் குறிப்பைத் தேர்ந்தெடுத்து அதைத் திறக்கவும்.
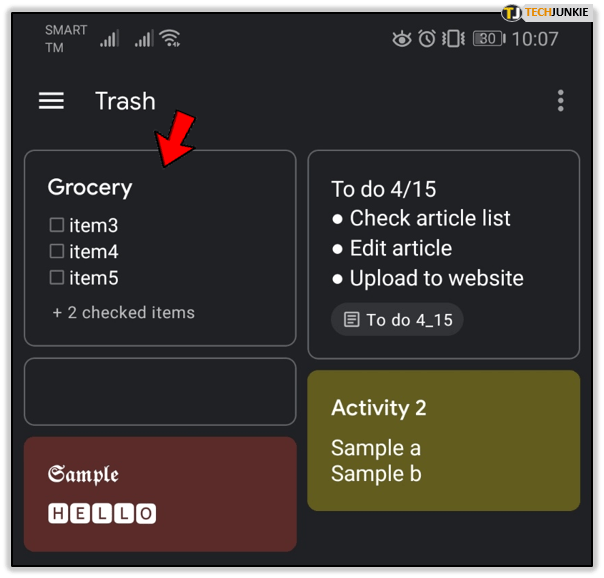
- கீழ் வலது மூலையில் உள்ள மூன்று புள்ளிகளைத் தட்டவும்.
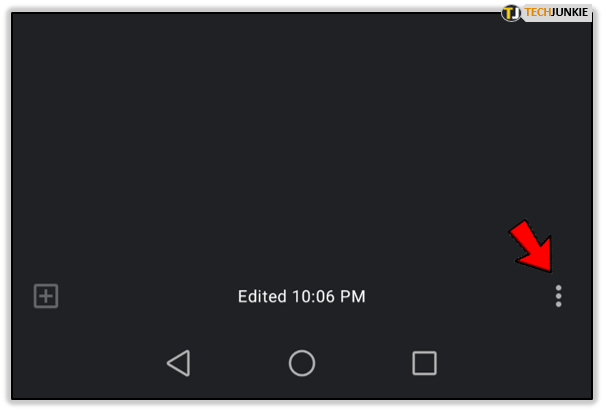
- மீட்டமை என்பதைத் தட்டவும்.
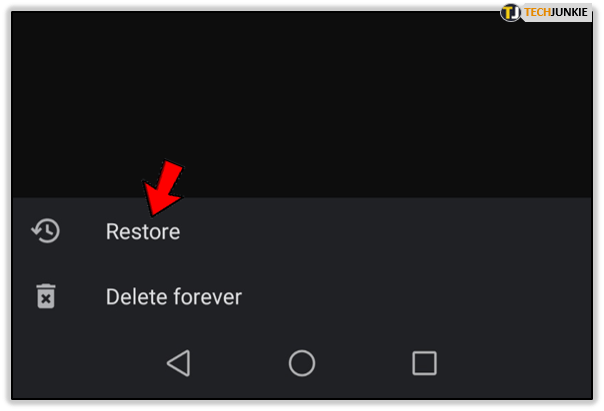
மிகவும் எளிதாக! உங்கள் குறிப்புகளை மீட்டெடுக்க எந்த வழியும் இல்லாததால், அவை உண்மையில் நீக்கப்படுவதற்கு முன்பு விரைவாகச் செயல்படுவதை உறுதிசெய்யவும்.

நான் ஒரு குறிப்பை நிரந்தரமாக நீக்கலாமா?
நீங்கள் 7 நாட்கள் காத்திருக்க விரும்பவில்லை, ஆனால் உடனடியாக குறிப்பை நீக்க விரும்பினால், அவ்வாறு செய்ய ஒரு வழி உள்ளது. உங்கள் குப்பைத் தொட்டியைக் காலி செய்ய வேண்டும், இது கடந்த 7 நாட்களில் நீங்கள் நீக்கிய அனைத்து குறிப்புகளையும் நிரந்தரமாக அகற்றும். இந்த விருப்பம் சிறந்தது, ஆனால் நீங்கள் தொடங்குவதற்கு முன், நீங்கள் நிரந்தரமாக நீக்க விரும்புகிறீர்களா என உறுதியாகத் தெரியாத குறிப்புகளை மீட்டெடுப்பதை உறுதிசெய்யவும்.
Google Keep இல் உங்கள் குப்பைத் தொட்டியை எப்படி அழிப்பது என்பது இங்கே:
- Google Keep பயன்பாட்டைத் திறக்கவும்.
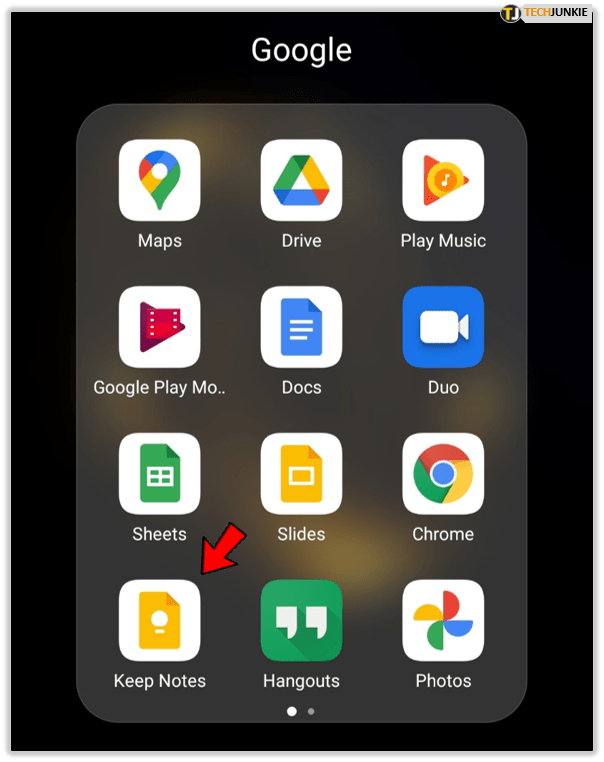
- மெனுவைத் திற.
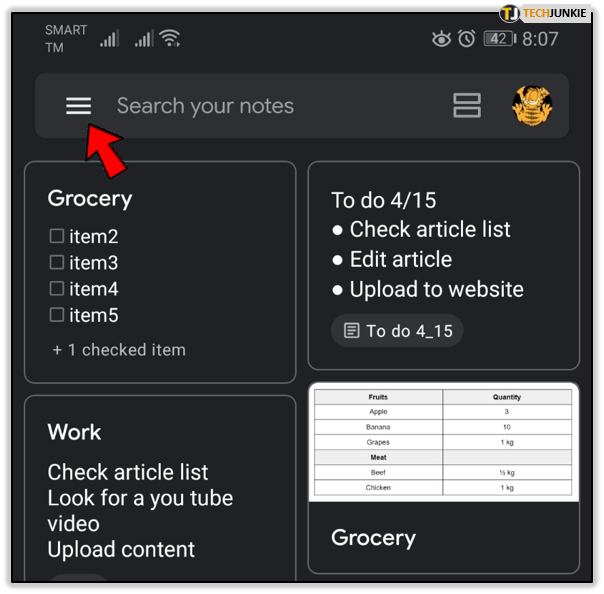
- குப்பைத் தொட்டியில் தட்டவும்.
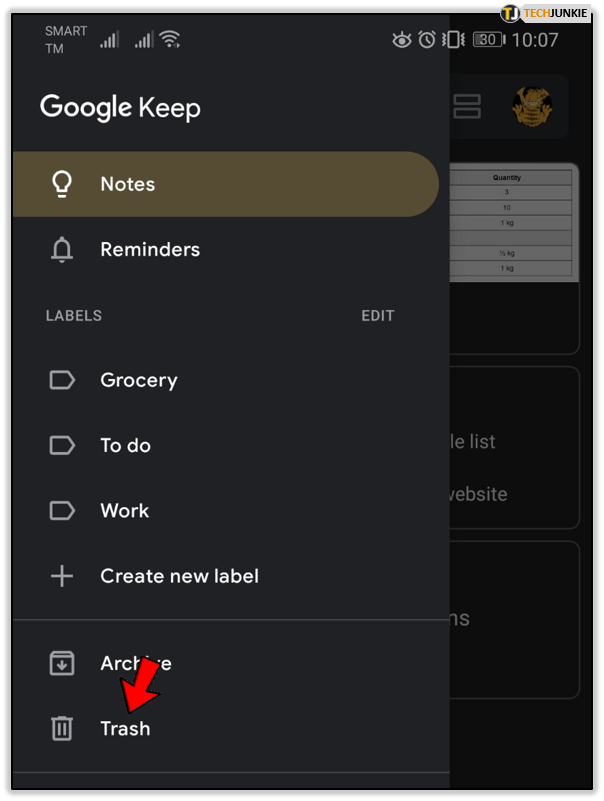
- மேலும் என்பதைத் தட்டவும்.
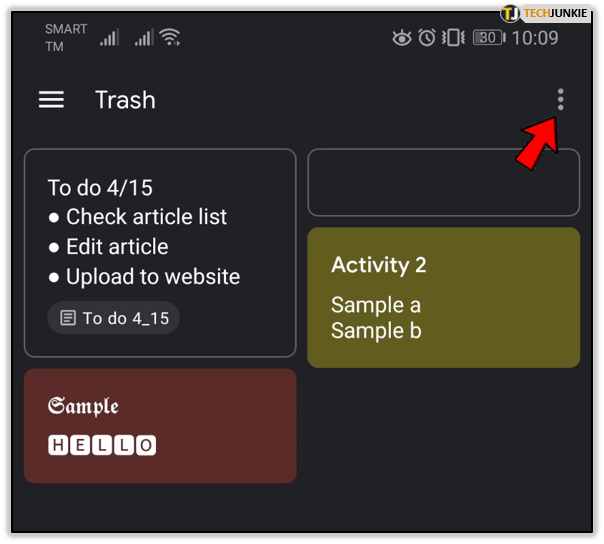
- காலி குப்பை விருப்பத்தைத் தேர்ந்தெடுக்கவும்.

அவ்வளவுதான்! சில நொடிகளில், தூக்கி எறியப்பட்ட அனைத்து நோட்டுகளும் சரியாகிவிடும்!
ஒரு குறிப்பை எவ்வாறு காப்பகப்படுத்துவது?
குறிப்பை நீக்குவதற்கும் காப்பகப்படுத்துவதற்கும் வித்தியாசம் உள்ளது. நீங்கள் ஒரு குறிப்பைக் காப்பகப்படுத்தினால், இந்த நேரத்தில் அது உங்களுக்குத் தேவைப்படாமல் இருக்கலாம், ஆனால் அதை நிரந்தரமாக அகற்றவும் விரும்பவில்லை. உங்கள் காப்பகத்தை Google Keep இல் உள்ள ஒரு சிறப்பு கோப்புறையாக நீங்கள் நினைக்க வேண்டும். மறுபுறம், ஒரு குறிப்பை நீக்குவது என்பது, இந்தக் குறிப்பை மீண்டும் வைத்திருக்க வேண்டிய அவசியம் அல்லது அக்கறை உங்களுக்கு இருக்காது என்பதில் நீங்கள் உறுதியாக இருக்கலாம்.
குறிப்புகளை காப்பகப்படுத்துவது மிகவும் எளிதானது, நீங்கள் செய்ய வேண்டியது இங்கே:
- Google Keep பயன்பாட்டைத் திறக்கவும்.
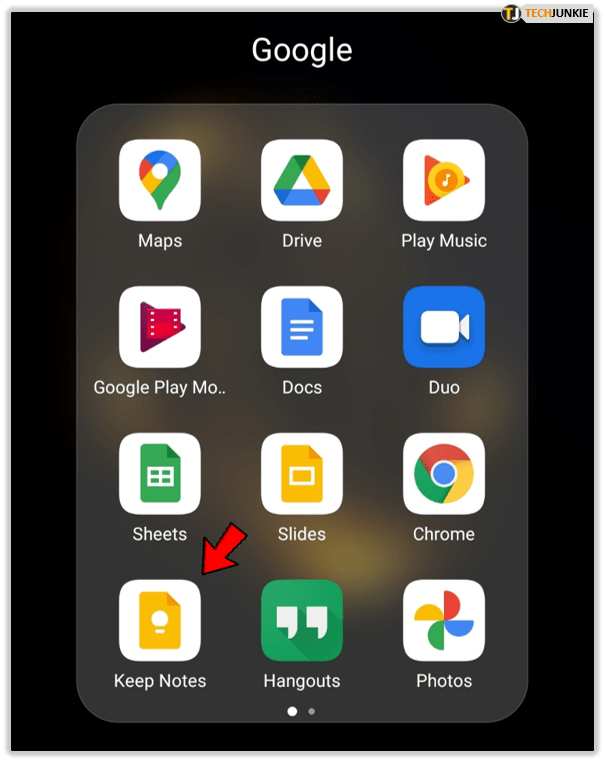
- நீங்கள் காப்பகப்படுத்த விரும்பும் குறிப்பைத் தேர்ந்தெடுக்கவும்.
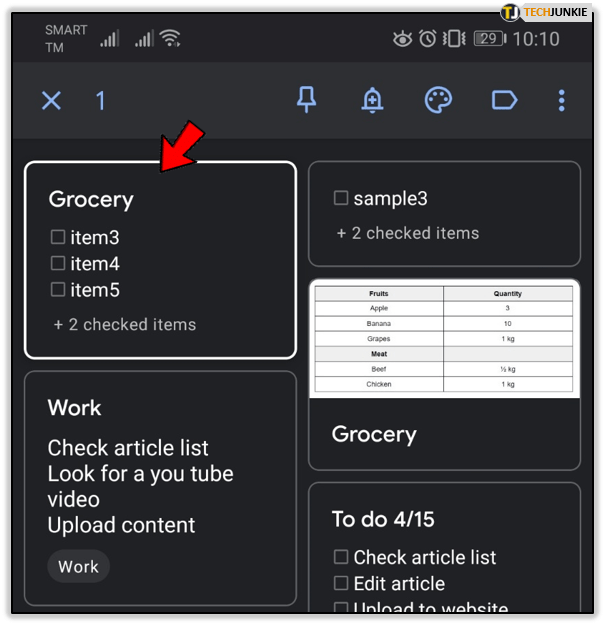
- மேல் வலது மூலையில் உள்ள மேலும் என்பதைத் தட்டவும்.
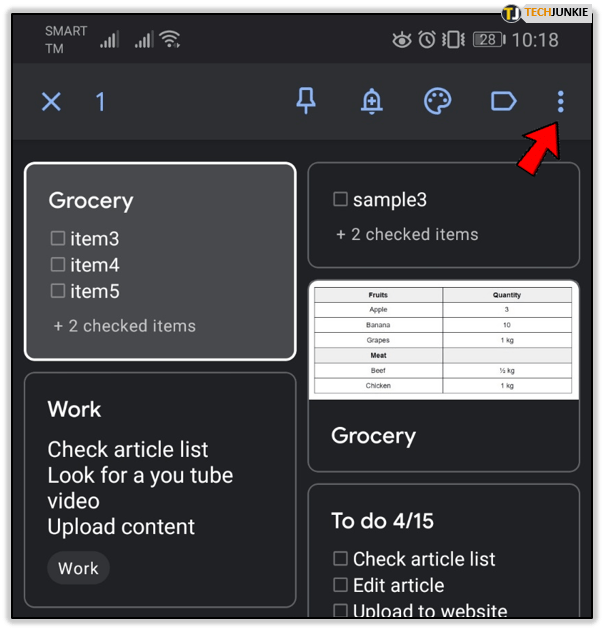
- பட்டியலில் இருந்து காப்பக விருப்பத்தைத் தேர்ந்தெடுக்கவும்
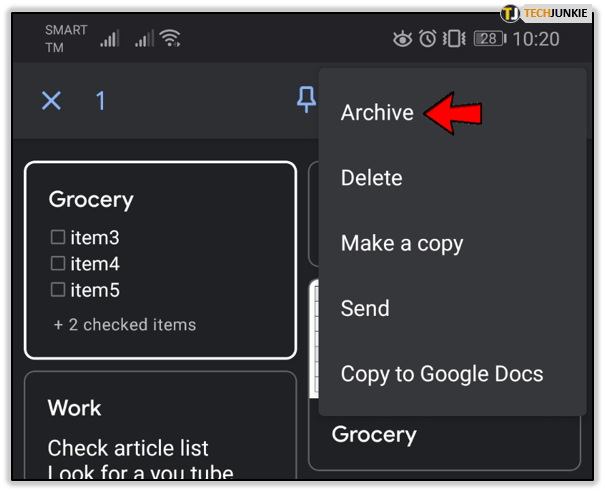
நிச்சயமாக, நீங்கள் ஒரே நேரத்தில் அதிக குறிப்புகளை காப்பகப்படுத்தலாம். எப்படி என்பது இங்கே:
- Google Keep பயன்பாட்டைத் திறக்கவும்.
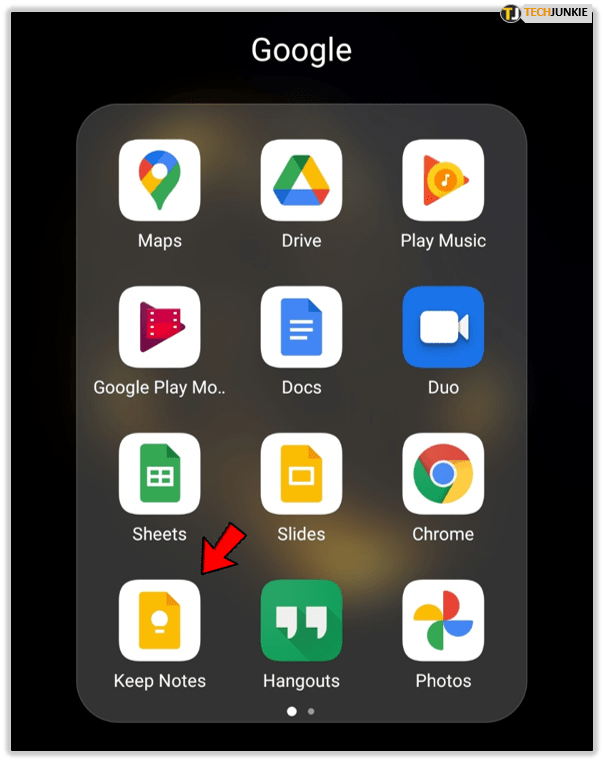
- நீங்கள் காப்பகப்படுத்த விரும்பும் ஒவ்வொரு குறிப்பையும் அழுத்திப் பிடிக்கவும்.
- குறிப்புகள் தேர்ந்தெடுக்கப்படும்.
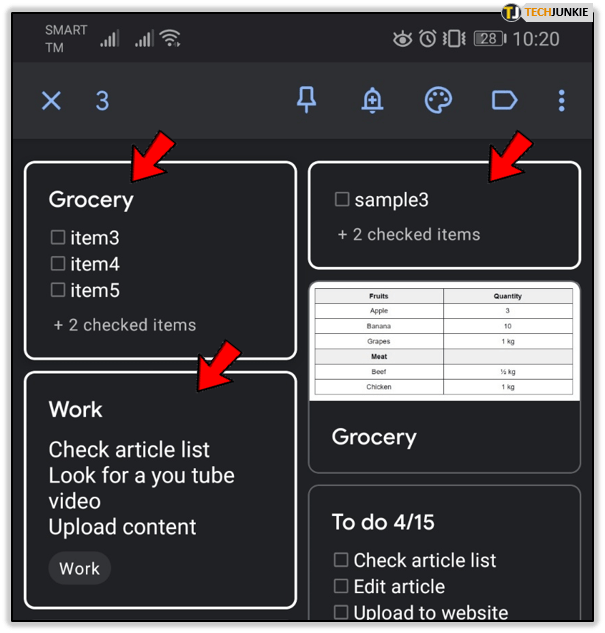
- மேலும் என்பதைத் தட்டவும்.

- காப்பகத்தில் தட்டவும்.
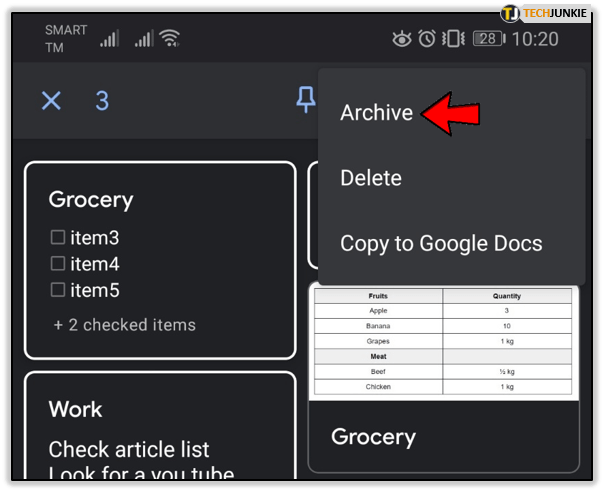
காப்பகத்திலிருந்து குறிப்புகளை எடுப்பது எப்படி?
குறிப்புகளை நீக்குவதற்கும் காப்பகப்படுத்துவதற்கும் உள்ள மிக முக்கியமான வேறுபாடு இதுதான்: நீங்கள் ஒரு குறிப்பை நீக்கினால், அதை மீட்டெடுக்க உங்களுக்கு 7 நாட்கள் மட்டுமே உள்ளது அல்லது அது நிரந்தரமாக அகற்றப்படும். மறுபுறம், உங்கள் குறிப்புகள் பல ஆண்டுகளாக காப்பகத்தில் இருக்கும், மேலும் நீங்கள் எப்போது வேண்டுமானாலும் எந்த வரம்பும் இல்லாமல் அவற்றை காப்பகத்திலிருந்து வெளியே எடுக்கலாம். அதை எப்படி செய்வது என்பது இங்கே:
- Google Keep பயன்பாட்டைத் திறக்கவும்.
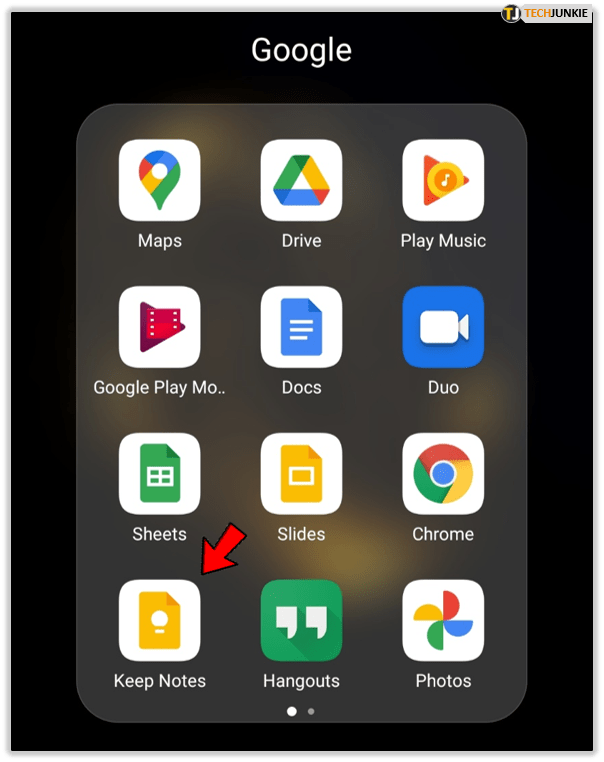
- மெனுவைத் திறக்கவும்.
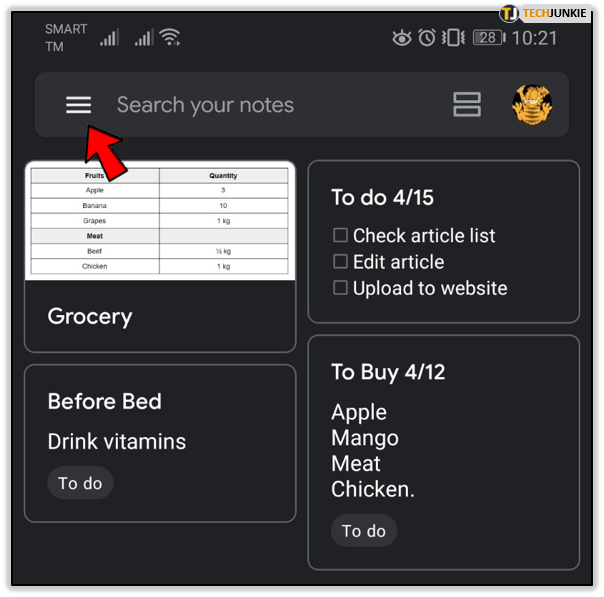
- உங்கள் காப்பகத்தைத் திறக்கவும்.
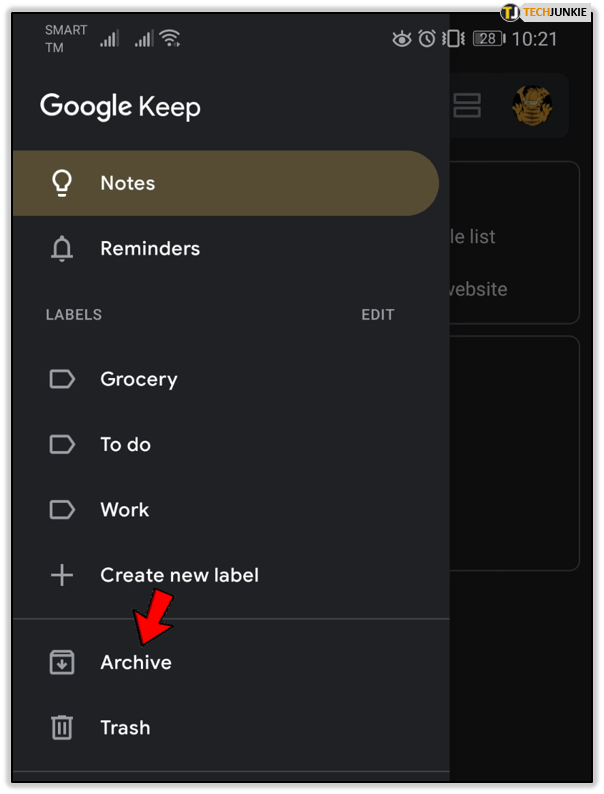
- குறிப்பைத் தேர்ந்தெடுத்து திறக்கவும்.
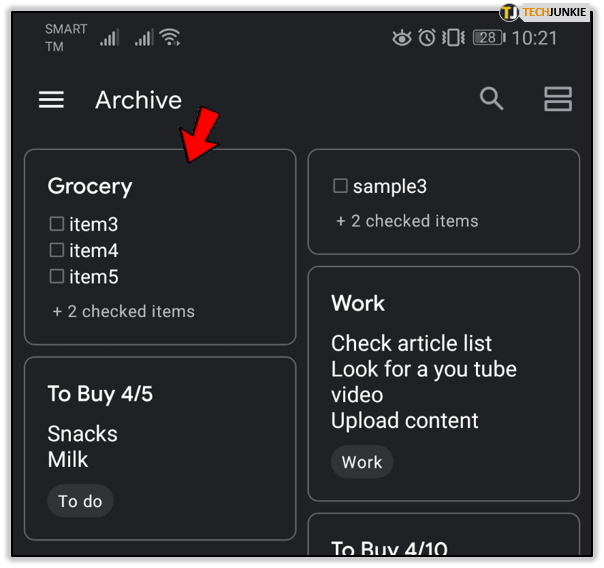
- Unarchive விருப்பத்தைத் தட்டவும்.
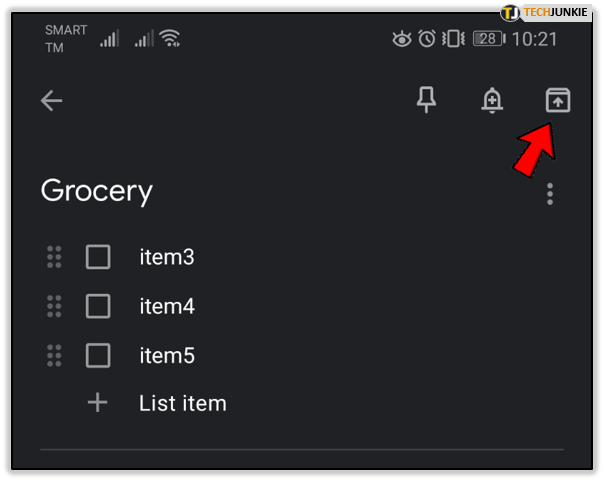
இதோ! இந்த எளிய விருப்பம் உங்கள் குறிப்புகளை சிறப்பாக ஒழுங்கமைக்க உதவும்.
நீக்கவா அல்லது காப்பகப்படுத்தவா?
இது ஒரு சிக்கலான கேள்வி! எல்லாம் உங்கள் தன்மையைப் பொறுத்தது: உங்கள் முடிவுகளைப் பற்றி நீங்கள் உறுதியாக இருக்கிறீர்களா அல்லது நீங்கள் அடிக்கடி வருந்துகிறீர்கள். சிலர் குறிப்புகளை நிரந்தரமாக நீக்க விரும்புகிறார்கள், ஏனெனில் இது Google Keep இல் உள்ள இடத்தையும் உங்கள் மனதில் உள்ள இடத்தையும் அழிக்கிறது. இருப்பினும், எப்பொழுதும் விஷயங்களைச் சரியாக வைத்திருப்பவர்களில் நீங்களும் ஒருவராக இருந்தால், காப்பகம் உங்களுக்கு ஏற்றதாக இருக்கலாம்.
நீங்கள் எந்த விருப்பத்தை விரும்புகிறீர்கள்? கூகுள் கீப்பில் குறிப்புகளை அடிக்கடி நீக்குகிறீர்களா அல்லது சில சமயங்களில் அதைச் செய்ய மறந்து விடுகிறீர்களா? கீழே உள்ள கருத்துகள் பிரிவில் எங்களுக்குத் தெரியப்படுத்துங்கள்.