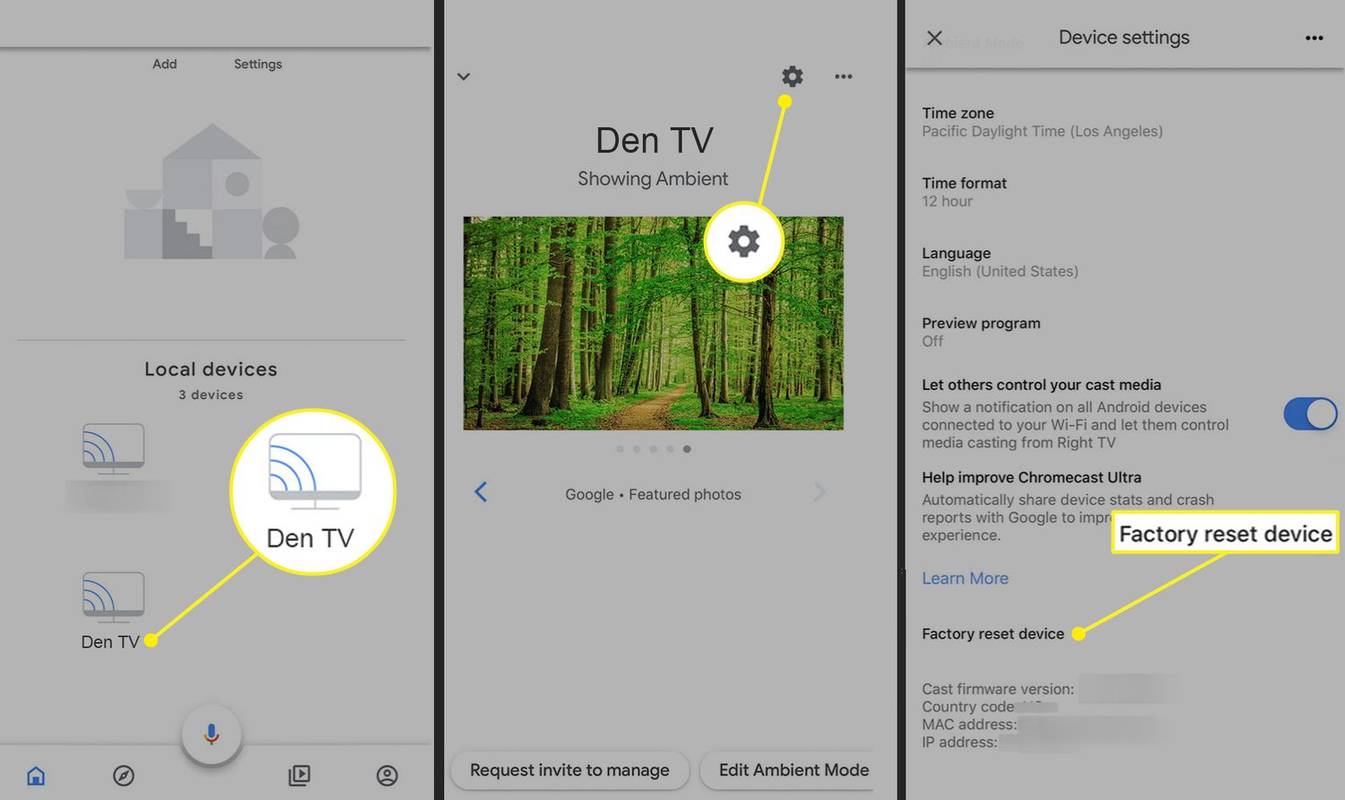உள்ளமைக்கப்பட்ட வைரஸ் தடுப்புக்கு வரும்போது, மைக்ரோசாஃப்ட் டிஃபென்டர் கலவையான விமர்சனங்களைப் பெற்றுள்ளது. பல பயனர்கள் பாதுகாப்பிற்காக மூன்றாம் தரப்பு தீர்வுகளுக்கு திரும்புவர். நீங்கள் இந்த நபர்களில் ஒருவராக இருந்தால், உங்கள் கணினியிலிருந்து விண்டோஸ் 10 டிஃபென்டரை எவ்வாறு நீக்குவது என்பதை அறிய விரும்பினால், நீங்கள் சரியான இடத்திற்கு வந்துவிட்டீர்கள்.

துரதிர்ஷ்டவசமாக, நிரலை நேரடியாக நிறுவல் நீக்குவதற்கான விருப்பத்தை விண்டோஸ் வழங்கவில்லை. பிளஸ் பக்கத்தில், ஒரு பணித்தொகுப்பைப் பயன்படுத்தி அதை செயலிழக்கச் செய்யலாம். இந்த கட்டுரையில், நிரந்தரமாக மற்றும் தற்காலிகமாக விண்டோஸ் 10 டிஃபென்டரை முடக்க எளிதான வழிகளை நாங்கள் உங்களுக்குக் காண்பிப்போம்.
விண்டோஸ் 10 டிஃபென்டரை முழுமையாக அகற்றுவது எப்படி?
கடந்த ஆண்டு, மைக்ரோசாப்ட் அவர்களின் உள்ளமைக்கப்பட்ட, தீம்பொருள் எதிர்ப்பு பாதுகாப்பின் மேம்படுத்தப்பட்ட பதிப்பை வெளியிட்டது - விண்டோஸ் 10 டிஃபென்டர். அவர்கள் சில பாதுகாப்பு சிக்கல்களைத் தீர்த்து அதன் அம்சங்களை மேம்படுத்தினர்.
இருப்பினும், சில மூன்றாம் தரப்பு வைரஸ் தடுப்பு திட்டங்களுடன் ஒப்பிடும்போது பிட் டிஃபெண்டர் அல்லது மெக்காஃபி , இது குறுகியதாக வரும். சீரான புதுப்பிப்புகள் மற்றும் ஒரு துணை இடைமுகம் இல்லாதது தீம்பொருள் கோப்புகளுக்கு மிகவும் பாதிக்கப்படக்கூடியதாக அமைகிறது.
தனியார் நெட்வொர்க்குகள், அடையாள திருட்டு பாதுகாப்பு மற்றும் கடவுச்சொல் நிர்வாகி போன்ற கருவிகள் இல்லாதிருப்பது பயனர்கள் கண்டுபிடிப்பதைக் கண்டறியும் மற்றொரு விஷயம். அதனால்தான் மக்கள் தங்கள் கணினியிலிருந்து வைரஸ் தடுப்பு நீக்க தேர்வு செய்கிறார்கள்.
துரதிர்ஷ்டவசமாக, விண்டோஸ் 10 டிஃபென்டரை இயக்க முறைமையில் ஒருங்கிணைத்துள்ளதால் அதை முழுவதுமாக அகற்ற முடியாது. வேறு எந்த நிரலையும் போல அதை நிறுவல் நீக்க முயற்சித்தால், அது மீண்டும் பாப் அப் செய்யும். மாற்று நிரந்தரமாக அல்லது தற்காலிகமாக முடக்க வேண்டும்.
விண்டோஸ் டிஃபென்டரை நிரந்தரமாக முடக்குவது எப்படி?
நீங்கள் விண்டோஸ் 10 ப்ரோ அல்லது எண்டர்பிரைஸ் வைத்திருந்தால், மைக்ரோசாஃப்ட் டிஃபென்டரை நிரந்தரமாக முடக்க குழு கொள்கையைப் பயன்படுத்தலாம். நீங்கள் செய்ய வேண்டிய இரண்டு விஷயங்கள் உள்ளன:
- தொடக்கத்திற்குச் செல்லவும்.

- விண்டோஸ் பாதுகாப்பைத் தேடுங்கள்.

- வைரஸுக்குச் சென்று பாதுகாப்புக்கு அச்சுறுத்தல்.

- நிர்வகி அமைப்புகள் விருப்பத்தைக் கண்டுபிடித்து அதைக் கிளிக் செய்க.

- டேம்பர் பாதுகாப்பை அணைக்க ஸ்லைடரைக் கிளிக் செய்க.

நீங்கள் முடித்த பிறகு, நீங்கள் இரண்டு சுற்றுக்கு செல்லலாம்:
- தொடக்கத்திற்குச் செல்லவும்.

- தேடலில் gpedit.msc என தட்டச்சு செய்க.

- உள்ளூர் குழு கொள்கையை அணுக முதல் முடிவைக் கிளிக் செய்க.
- இந்த வரிசையில் பின்வருவதைத் திறக்கவும்: உள்ளமைவு> நிர்வாக வார்ப்புருக்கள்> விண்டோஸ் கூறுகள்> மைக்ரோசாஃப்ட் டிஃபென்டர் வைரஸ் தடுப்பு.

- மைக்ரோசாஃப்ட் டிஃபென்டர் வைரஸ் தடுப்பு அணையை இருமுறை தட்டவும்.

- இயக்கு என்ற வார்த்தையின் அடுத்த வட்டத்தில் கிளிக் செய்க.

- Apply பொத்தானைத் தேர்ந்தெடுத்து, சரி என்பதைக் கிளிக் செய்யவும்.
- கணினியை மறுதொடக்கம் செய்ய தொடக்கத்திற்குச் செல்லவும்.
உங்கள் கணினியை மறுதொடக்கம் செய்த பிறகு, விண்டோஸ் 10 டிஃபென்டர் நிரந்தரமாக முடக்கப்படும். ஐகான் சில நேரங்களில் உங்கள் பணிப்பட்டியில் நீடிக்கலாம், ஆனால் செயல்முறை வெற்றிகரமாக இல்லை என்று அர்த்தமல்ல. இது உண்மையில் விண்டோஸ் பாதுகாப்பு பயன்பாட்டைக் குறிக்கிறது, வைரஸ் தடுப்பு அல்ல.
நீங்கள் விண்டோஸ் 10 ஹோம் பயன்படுத்தினால், உங்கள் கணினியில் குழு கொள்கை அம்சம் உங்களிடம் இருக்காது. இருப்பினும், விண்டோஸ் பதிவேட்டில் விண்டோஸ் 10 டிஃபென்டரை நிரந்தரமாக முடக்கலாம். எப்படி என்பது இங்கே:
- தொடக்கத்தைத் திறக்கவும்.

- எழுதுங்கள் regedit.exe பின்னர், Enter ஐ அழுத்தவும்.

- கீழே உள்ள விசையை உலாவுக:
HKEY_LOCAL_MACHINE மென்பொருள் கொள்கைகள் மைக்ரோசாப்ட் விண்டோஸ் டிஃபென்டர்
- ஆன்டி-ஸ்பைவேரை முடக்குவதற்கான விருப்பம் தோன்றினால், அதில் இரட்டை சொடுக்கவும். இல்லையென்றால், தொடரவும்.
- விண்டோஸ் டிஃபென்டரில் வலது கிளிக் செய்யவும்.
- புதிய> DWORD (32-பிட்) மதிப்புக்குச் சென்று, எதிர்ப்பு ஸ்பைவேரை முடக்கு என மறுபெயரிடுங்கள்.

- மதிப்பை 1 ஆக நிரல் செய்யவும்.

இவை எதுவும் மாற்ற முடியாதவை, மேலும் நீங்கள் உருவாக்கிய விசையை நீக்குவதன் மூலம் விண்டோஸ் 10 டிஃபென்டரை மீட்டமைக்க எப்போதும் தேர்வு செய்யலாம்.
விண்டோஸ் 10 கணினியில் வைரஸ் தடுப்பு வைரஸை எவ்வாறு முடக்குவது?
விண்டோஸ் 10 இல் வைரஸ் தடுப்பு முடக்க விரைவான மற்றும் எளிதான வழி மூன்றாம் தரப்பு தீர்வு மூலம். நீங்கள் வேறு தீம்பொருள் எதிர்ப்பு நிரலை நிறுவும்போது, உள்ளமைக்கப்பட்ட பாதுகாப்பு தேவையற்றதாகி தானாகவே அணைக்கப்படும். உங்கள் கணினியில் வைரஸ் தடுப்பு பாதுகாப்பை எவ்வாறு பதிவிறக்கம் செய்யலாம் என்பது இங்கே:
- நீங்கள் தேர்ந்தெடுத்த வைரஸ் தடுப்பு வலைத்தளத்தைக் கண்டறியவும். காஸ்பர்ஸ்கி , பிட்டெஃபெண்டர், மற்றும் நார்டன் மிகவும் பொதுவான மாற்றுகள்.
- பதிவிறக்க பொத்தானைத் தட்டவும்.

- ஒரு கோப்பு திரையில் எங்காவது தோன்றும். தொடர இருமுறை தட்டவும்.

- நிறுவலைத் தொடங்க ஒப்புக்கொள் என்பதைக் கிளிக் செய்க.

- கடைசியாக, நிறுவு என்பதைத் தட்டவும்.

உங்கள் புதிய வைரஸ் தடுப்பு நிரலை நிறுவியதும், விண்டோஸ் 10 டிஃபென்டர் தானாகவே முடக்கப்படும்.
விண்டோஸ் 10 டிஃபென்டர் வரலாற்றை நீக்குவது எப்படி?
ஒவ்வொரு முறையும் வைரஸ் தடுப்பு உங்கள் கணினியை சாத்தியமான அச்சுறுத்தல்களுக்காக ஸ்கேன் செய்யும் போது, அந்த தரவை அதன் பாதுகாப்பு வரலாறு பக்கத்தில் சேமிக்கிறது. அதாவது பாதுகாப்பு சிக்கல்களைத் தீர்க்க எடுக்கப்பட்ட ஒவ்வொரு நடவடிக்கையின் விரிவான கண்ணோட்டத்தையும் இது வழங்குகிறது.
பொதுவாக, விண்டோஸ் டிஃபென்டர் ஒரு குறிப்பிட்ட நேரத்திற்குப் பிறகு ஸ்கேன் பதிவை தானாகவே அழிக்க திட்டமிடப்பட்டுள்ளது. இது வழக்கமாக 30 நாட்களில் கோப்புறையிலிருந்து உருப்படிகளை அகற்ற அமைக்கப்பட்டுள்ளது, ஆனால் நீங்கள் வேறு மதிப்பை தேர்வு செய்யலாம்.
நீங்கள் அதை கைமுறையாக செய்யலாம். உங்கள் உள்ளூர் இயக்ககத்திலிருந்து விண்டோஸ் 10 டிஃபென்டர் வரலாற்றை எவ்வாறு நீக்குவது என்பது இங்கே:
- உங்கள் விசைப்பலகையில் விண்டோஸ் விசை + ஆர் ஐ வைத்திருங்கள்.
- கீழே உள்ள இணைப்பை நகலெடுத்து ரன் உரையாடலில் ஒட்டவும்:
சி: புரோகிராம் டேட்டா மைக்ரோசாப்ட் விண்டோஸ் டிஃபென்டர் ஸ்கேன் வரலாறு
- Enter என்பதைக் கிளிக் செய்து தொடரவும்.
- சேவை கோப்புறை தோன்றும். அதில் வலது கிளிக் செய்து நீக்கு என்பதைத் தேர்வுசெய்க.

- நீங்கள் கோப்புறையை நீக்கிய பின் கோப்பு எக்ஸ்ப்ளோரரை விட்டு விடுங்கள்.
- விண்டோஸ் பாதுகாப்பு> வைரஸ் மற்றும் அச்சுறுத்தல் பாதுகாப்பு> அமைப்புகளை நிர்வகி என்பதற்குச் செல்லவும்.

- அதை அணைக்க பொத்தானைத் தட்டவும், பின்னர் மீண்டும் கிளவுட் வழங்கிய பாதுகாப்பை இயக்கவும்.

உங்கள் உள்ளூர் இயக்ககத்திலிருந்து பாதுகாப்பு வரலாறு பக்கம் இப்போது அழிக்கப்பட்டுள்ளது. விண்டோஸ் நிகழ்வு பார்வையாளரைப் பயன்படுத்தி இதைச் செய்ய மற்றொரு வழி உள்ளது:
- விண்டோஸ் கீ + ஆர் வைத்திருப்பதன் மூலம் இயக்கத்தைத் தொடங்கவும்.
- விண்டோஸ் நிகழ்வு பார்வையாளரைத் திறக்க உரையாடலில் eventvwr ஐ எழுதவும்.

- நிகழ்வு பார்வையாளர் (உள்ளூர்) கீழ் இடதுபுறத்தில் எழுதப்பட்ட பயன்பாடுகள் மற்றும் சேவைகள் பதிவுகளைத் தேர்ந்தெடுக்கவும்.

- விண்டோஸில் தட்டவும்.

- விண்டோஸ் 10 டிஃபென்டரை நடுத்தர பலகத்தில் கண்டுபிடிக்க உருட்டவும். அதைத் திறக்க வலது கிளிக் செய்யவும்.
- இரண்டு விருப்பங்கள் தோன்றும். முதலில் ஆபரேஷனில் வலது கிளிக் செய்து, பின்னர் திறக்கவும்.

- பதிவுகளின் பட்டியலில் விண்டோஸ் டிஃபென்டரைக் கண்டறியவும்.

- மெனுவைக் கிளிக் செய்து, பதிவை அழிக்க விருப்பத்தைக் கண்டறியவும்.

- நீங்கள் இப்போது அழிக்க அல்லது சேமிக்க மற்றும் அழிக்க தேர்வு செய்யலாம்.

விண்டோஸ் டிஃபென்டரில் தனிமைப்படுத்தப்பட்ட கோப்புகளை நீக்குவது எப்படி?
சாத்தியமான அச்சுறுத்தல் கண்டறியப்பட்டால், வைரஸ் தடுப்பு நிரல் பொதுவாக சிதைந்த கோப்பை மாற்றமுடியாமல் நீக்குகிறது. இருப்பினும், சில நேரங்களில் ஸ்கேன் முடிவுகள் தெளிவாக இல்லை, எனவே இது கோப்பை தனிமைப்படுத்தலில் வைக்கிறது. எனவே, இது உங்கள் டிரைவில் பாதிப்பில்லாததாக மாறிவிட்டால் அதைக் காணலாம்.
தீம்பொருள் எதிர்ப்பு பாதுகாப்பின் சிக்கலுக்கு தனிமைப்படுத்தப்பட்ட கோப்புகள் ஒரு தீர்வாகும், உங்கள் கணினியிலிருந்து முக்கியமான பொருட்களை தற்செயலாக அகற்றும். எது தவறு என்பதை நீங்கள் சரிசெய்து தரவைப் பாதுகாப்பாக மீட்டெடுக்கலாம்.
கோப்புகளை தேவையற்றது என்று நீங்கள் கருதிய பிறகு, அவற்றை நிரந்தரமாக அகற்ற விண்டோஸை நிரல் செய்யலாம். குழு கொள்கையைப் பயன்படுத்தி விண்டோஸ் டிஃபென்டரில் தனிமைப்படுத்தப்பட்ட கோப்புகளை எவ்வாறு நீக்குவது என்பது இங்கே:
- விண்டோஸ் கீ + ஆர் அழுத்துவதன் மூலம் ரன் திறக்கவும்.
- உள்ளூர் குழு கொள்கை எடிட்டரைக் கண்டுபிடிக்க gpedit.msc ஐ எழுதுங்கள்.

- பின்வரும் வரிசையில் இவற்றைக் கிளிக் செய்க: கணினி கட்டமைப்பு> நிர்வாக வார்ப்புரு> விண்டோஸ் கூறுகள்> விண்டோஸ் டிஃபென்டர் வைரஸ் தடுப்பு> தனிமைப்படுத்தல்.

- வலது புறத்தில் உள்ள பெரிய பெட்டியில், தனிமைப்படுத்தப்பட்ட கோப்புறையிலிருந்து உருப்படிகளை அகற்றுவதை உள்ளமைப்பதற்கான விருப்பத்தை நீங்கள் காணலாம். அதில் இரட்டை சொடுக்கவும்.

- இயக்கு என்பதைத் தேர்வுசெய்க.

- கோப்புகள் நீக்கப்படுவதற்கு முன்பு தனிமைப்படுத்தப்பட்ட நேரத்தைத் தேர்வுசெய்க (எ.கா. 14 நாட்கள்).

- விண்ணப்பிக்க அழுத்தவும், பின்னர் சரி.
ஒரு குறிப்பிட்ட எண்ணிக்கையிலான நாட்களுக்குப் பிறகு தனிமைப்படுத்தப்பட்ட கோப்புகளை தானாக நீக்க விண்டோஸ் 10 டிஃபென்டரை நீங்கள் இப்போது நிரல் செய்துள்ளீர்கள். உங்களிடம் குழு கொள்கை இல்லையென்றால், விண்டோஸ் 10 இன் பழைய பதிப்புகளிலும் பதிவைப் பயன்படுத்தலாம்:
- ரன் திறக்க விண்டோஸ் கீ + ஆர் ஐ அழுத்தவும்.
- பதிவேட்டைத் தொடங்க regedit ஐ எழுதுங்கள்.

- கீழே உள்ள இணைப்பை உலாவுக:
HKEY_LOCAL_MACHINE மென்பொருள் கொள்கைகள் மைக்ரோசாப்ட் விண்டோஸ் டிஃபென்டர்
- விண்டோஸ் டிஃபென்டர் கோப்புறை தோன்றும். அதில் வலது கிளிக் செய்யவும்.
- புதியதைத் தேர்ந்தெடுத்து விசையை அழுத்தவும்.

- விசையை தனிமைப்படுத்தலில் மறுபெயரிடுங்கள்.

- மறுபெயரிடப்பட்ட கோப்புறையில் வலது கிளிக் செய்து புதியதை அழுத்தவும்.

- மதிப்புகளின் பட்டியல் தோன்றும். DWORD (32-பிட்) மதிப்பைத் தேர்வுசெய்க.

- அந்த விசையை இருமுறை சொடுக்கவும். தளத்தின் கீழ் தசமத்தைத் தேர்வுசெய்க.

- மதிப்புத் தரவின் கீழ், கோப்புகளை நீக்குவதற்கு முன் தனிமைப்படுத்தலில் வைத்திருக்கும் நேரத்தை தீர்மானிக்கவும்.

- முடிக்க சரி என்பதை அழுத்தவும்.
நீங்கள் சொல்வது போல், பதிவேட்டைப் பயன்படுத்தி தனிமைப்படுத்தப்பட்ட கோப்புகளை நீக்குவது கொஞ்சம் தந்திரமானது. உங்கள் கணினியில் சேதம் ஏற்படாதவாறு அனைத்து நடவடிக்கைகளையும் பின்பற்றுவதை உறுதிசெய்க. இதை முயற்சிக்கும் முன் காப்புப்பிரதி செய்வது மோசமான யோசனையாக இருக்காது.
கூடுதல் கேள்விகள்
1. விண்டோஸ் டிஃபென்டரை தற்காலிகமாக அணைக்க எப்படி?
விண்டோஸ் 10 டிஃபென்டரைப் பற்றி நீங்கள் இன்னும் வேலியில் இருந்தால், அதை தற்காலிகமாக முடக்க தேர்வு செய்யலாம். அந்த வகையில் நீங்கள் மற்ற வகையான பாதுகாப்புகளை முயற்சி செய்யலாம், மேலும் உங்களுக்கு என்ன வேலை என்பதை தீர்மானிக்கலாம்.
சில மேம்பாடுகள் அல்லது மென்பொருள் நிறுவலின் வழியில் வைரஸ் தடுப்பு நிகழ்வுகளும் உள்ளன. விண்டோஸ் 10 டிஃபென்டர் ஒரு பயன்பாட்டைப் பதிவிறக்குவதைத் தடுக்கிறது என்றால், அதை நிரந்தரமாக முடக்குவதில் அர்த்தமில்லை. குறிப்பாக உங்களிடம் மூன்றாம் தரப்பு வைரஸ் தடுப்பு திட்டம் இல்லை என்றால்.
நீங்கள் நிறுவலை முடிக்கும் வரை அதை மூடுவதே மாற்று. விண்டோஸ் பாதுகாப்பைப் பயன்படுத்தி விண்டோஸ் டிஃபென்டரை எவ்வாறு தற்காலிகமாக அணைக்கலாம் என்பதை நீங்கள் அறியலாம்:
1. தொடக்கத்திற்குச் செல்லவும்.
2. விண்டோஸ் பாதுகாப்பைக் கண்டுபிடித்து பயன்பாட்டைத் திறக்கவும்.

3. ‘வைரஸ் மற்றும் அச்சுறுத்தல் பாதுகாப்பு’க்குச் செல்லுங்கள்.

4. அமைப்புகளை நிர்வகிப்பதற்கான விருப்பத்தைக் கண்டறியவும்.

5. நிகழ்நேர பாதுகாப்பை முடக்கு.

நீங்கள் முடித்ததும், உங்கள் கணினியில் எந்த மாற்றங்களையும் செய்யலாம். நீங்கள் அதை கைமுறையாக இயக்க வேண்டியதில்லை. விண்டோஸ் 10 டிஃபென்டர் தற்காலிகமாக முடக்கப்பட்டுள்ளதால், அடுத்த முறை உங்கள் கணினியைத் தொடங்கும்போது அது தானாகவே இயங்கும்.
2. விண்டோஸ் 10 இல் விண்டோஸ் டிஃபென்டரை எவ்வாறு இயக்குவது?
உள்ளமைக்கப்பட்ட பாதுகாப்பைப் பயன்படுத்த விரும்பினால், சில படிகளில் நீங்கள் டிஃபென்டரை இயக்கலாம். இது அவர்களின் கணினியில் குழு கொள்கை அம்சத்தைக் கொண்ட பயனர்களுக்கானது.
1. திறந்த தொடக்க.
ஏன் பிசிக்கள் மேக்ஸை விட சிறந்தவை
2. தேடல் பட்டியில் குழு கொள்கையை எழுதுங்கள். உள்ளூர் குழு கொள்கை திருத்தியைத் திறக்க முடிவுகளில் குழு கொள்கையைத் திருத்து என்பதைக் கண்டறியவும்.
3. கணினி கட்டமைப்பு> நிர்வாக வார்ப்புருக்கள்> விண்டோஸ் கூறுகள்> விண்டோஸ் டிஃபென்டர் வைரஸ் தடுப்பு.

4. பட்டியலில் விண்டோஸ் டிஃபென்டர் வைரஸ் தடுப்பு அணைக்கவும்.

5. முடக்க, அல்லது கட்டமைக்கப்படாத விருப்பத்தைத் தேர்வுசெய்க.

6. விண்ணப்பிக்க சொடுக்கவும், பின்னர் சரி.
நிகழ்நேர மற்றும் மேகக்கணி வழங்கிய பாதுகாப்பை இயக்குவதன் மூலம் தீம்பொருள் எதிர்ப்பு மென்பொருளை நீங்கள் பலப்படுத்தலாம். நீங்கள் அதை எப்படி செய்கிறீர்கள் என்பது இங்கே:
1. திறந்த தொடக்க.

2. தேடலில் விண்டோஸ் பாதுகாப்பைத் தட்டச்சு செய்க.
3. வைரஸ் மற்றும் பாதுகாப்புக்குச் செல்லுங்கள்.

4. அமைப்புகளை நிர்வகிப்பதற்கான விருப்பத்தைத் தேர்வுசெய்க.

5. நிகழ்நேர பாதுகாப்பு மற்றும் கிளவுட் வழங்கிய பாதுகாப்பிற்கான ஸ்லைடர்களைக் கண்டறியவும். அவற்றை இயக்க கிளிக் செய்க.

இந்த விருப்பங்கள் மறைக்கப்படும்போது வழக்குகள் உள்ளன. குழு கொள்கை வழியாக நீங்கள் இன்னும் அம்சங்களை செயல்படுத்தலாம்:
1. தொடக்கத்திற்குச் செல்லவும்.

2. தேடல் பட்டியில் குழு கொள்கையை எழுதுங்கள். உள்ளூர் குழு கொள்கை திருத்தியைத் திறக்க குழு கொள்கையைத் திருத்து என்பதற்குச் செல்லவும்.
3. பின்வரும் கணினி உள்ளமைவுகள்> நிர்வாக வார்ப்புருக்கள்> விண்டோஸ் கூறுகள்> விண்டோஸ் பாதுகாப்பு> வைரஸ் மற்றும் அச்சுறுத்தல் பாதுகாப்பு ஆகியவற்றைக் கிளிக் செய்க.

4. வைரஸ் மற்றும் அச்சுறுத்தல் பாதுகாப்பு பகுதியை மறைக்க விருப்பத்தைத் தேர்வுசெய்க.

5. முடக்கப்பட்டது என்பதைக் கிளிக் செய்க.

6. விண்ணப்பிக்க என்பதைத் தேர்ந்தெடுக்கவும், பின்னர் சரி.
3. விண்டோஸ் டிஃபென்டரை நீக்குவது சரியா?
இது ஒரு உள்ளமைக்கப்பட்ட நிரல் என்பதால், விண்டோஸ் 10 டிஃபென்டரை முடக்குவது உங்கள் கணினிக்கு தீங்கு விளைவிக்கும் என்று நீங்கள் நினைத்துக் கொண்டிருக்கலாம். இது அப்படி இல்லை. நாங்கள் ஏற்கனவே நிறுவியுள்ளதால், நீங்கள் அதை முழுமையாக நீக்க முடியாது. நீங்கள் அதை முடக்கலாம், இது முற்றிலும் பாதிப்பில்லாதது.
விண்டோஸ் 10 டிஃபென்டரை நிரந்தரமாக முடக்க முயற்சிக்கும்போது சில விஷயங்கள் தவறாக இருக்கலாம். குறிப்பாக நீங்கள் பதிவேட்டைப் பயன்படுத்தும்போது. இருப்பினும், தேவையான படிகளைப் பின்பற்றுவதில் நீங்கள் கவனமாக இருக்க வேண்டும் மற்றும் முக்கியமான கோப்புகளை காப்புப் பிரதி எடுக்க வேண்டும்.
வேறுபட்ட, மூன்றாம் தரப்பு வைரஸ் தடுப்பு நிரலைப் பதிவிறக்காமல் விண்டோஸ் 10 டிஃபென்டரை முடக்குவது நல்ல யோசனையல்ல. விண்டோஸ் 10 டிஃபென்டர் இன்னும் ஒரு கெட்ட தீம்பொருள் எதிர்ப்பு பாதுகாப்பாக செயல்படுகிறது.
உங்கள் பாதுகாப்பை வைத்திருங்கள்
உங்கள் கணினிக்கு வரும்போது, உங்கள் பாதுகாப்பை எப்போதும் வைத்திருப்பது நல்லது. விண்டோஸ் 10 டிஃபென்டர் ஒரு திடமான உள்ளமைக்கப்பட்ட வைரஸ் தடுப்பு என்றாலும், அதன் குறைபாடுகளைக் கொண்டுள்ளது. சிறந்த அம்சங்களுடன் அணுகக்கூடிய, செலவு இல்லாத தீர்வுகள் உள்ளன.
உங்கள் கணினியிலிருந்து இதை முழுவதுமாக அகற்ற முடியாது என்றாலும், அதை தற்காலிகமாக அல்லது நிரந்தரமாக செயலிழக்கச் செய்யலாம். செயல்முறை குறித்து நீங்கள் கவனமாக இருந்தால், உங்கள் கணினியில் எந்த சேதமும் ஏற்படாது.
விண்டோஸ் 10 டிஃபென்டருடன் உங்களுக்கு அனுபவம் உள்ளதா? தீம்பொருள் எதிர்ப்பு பாதுகாப்பு என நீங்கள் எவ்வாறு மதிப்பிடுகிறீர்கள்? கீழே கருத்துத் தெரிவிக்கவும், நீங்கள் விரும்பும் வைரஸ் தடுப்பு மென்பொருளை எங்களிடம் கூறுங்கள்.