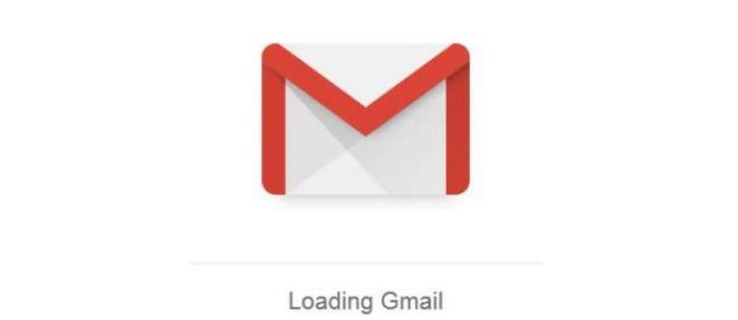என்ன தெரிந்து கொள்ள வேண்டும்
- வலது கிளிக் தொடங்கு > சாதன மேலாளர் . விரிவாக்கு இமேஜிங் சாதனங்கள் , உங்கள் கேமராவை வலது கிளிக் செய்து, தேர்ந்தெடுக்கவும் முடக்கு . கேட்கும் போது உறுதிப்படுத்தவும்.
- தேர்ந்தெடுக்கப்பட்ட சேவைகளுக்கு, செல்லவும் தொடங்கு > அமைப்புகள் > தனியுரிமை . இயக்கவும் பயன்பாடுகளை அணுக அனுமதிக்கவும் மற்றும் பயன்பாடுகளைத் தேர்ந்தெடுக்கவும்.
இந்த கட்டுரை, Windows இல் உங்கள் வெப்கேமை எவ்வாறு முடக்குவது என்பதை விளக்குகிறது, எல்லா பயன்பாடுகளுக்கும் அல்லது சில குறிப்பிட்ட பயன்பாடுகளுக்கும் மட்டும். விண்டோஸ் 11, 10, 8 மற்றும் 7க்கான வழிமுறைகள் வழங்கப்பட்டுள்ளன.
சர்ஃபேஸ் ப்ரோவில் கேமராவை புரட்டுவது எப்படிவிண்டோஸ் 11, 10 அல்லது விண்டோஸ் 8 இல் வெப்கேமை முடக்கவும்
உங்கள் வெப்கேமை முழுவதுமாக எப்படி முடக்குவது என்பது இங்கே விண்டோஸ் 10 கணினி:
-
விண்டோஸ் 10 இல் வலது கிளிக் செய்யவும் தொடங்கு பொத்தானை மற்றும் தேர்ந்தெடுக்கவும் சாதன மேலாளர் .
-
இல் சாதன மேலாளர் திறக்கும் சாளரத்தில், விரிவாக்க அம்புக்குறியைத் தேர்ந்தெடுக்கவும் இமேஜிங் சாதனங்கள் .
-
உங்கள் கேமராவின் பெயரை வலது கிளிக் செய்து தேர்ந்தெடுக்கவும் சாதனத்தை முடக்கு .
ஒருவேளை நீங்கள் விரிவாக்க வேண்டும் இமேஜிங் சாதனங்கள் உங்கள் கேமராவைப் பார்க்க வகை. இதைச் செய்ய, வகைப் பெயரின் இடதுபுறத்தில் வலதுபுறம் சுட்டிக்காட்டும் அம்புக்குறியைக் கிளிக் செய்யவும். இது வகையைத் திறந்து, அந்த வகைக்குள் உள்ள அனைத்து சாதனங்களையும் காட்டுகிறது.
தொலைபேசி எண்ணை எவ்வாறு தடுப்பது

-
உறுதிப்படுத்தல் கேட்கப்பட்டால், தேர்வு செய்யவும் ஆம் .
எல்லா ஆப்ஸ் மற்றும் சேவைகளுக்கும் உங்கள் கேமரா ஆஃப் செய்யப்பட்டுள்ளது. நீங்கள் அதை மீண்டும் பயன்படுத்த விரும்பினால், திரும்பவும் சாதன மேலாளர் சாளரம் மற்றும் கிளிக் செய்யவும் சாதனத்தை இயக்கு உங்கள் கேமராவின் பெயரை வலது கிளிக் செய்யும் போது.
தேர்ந்தெடுக்கப்பட்ட சேவைகளுக்கு விண்டோஸில் வெப்கேமை முடக்கவும்
உங்கள் வெப்கேமை முழுவதுமாக முடக்க விரும்பவில்லை என்றால், எந்தெந்த ஆப்ஸ் மற்றும் சேவைகளை அணுகலாம், எவை இல்லை என்பதை நீங்கள் குறிப்பிடலாம்.
விண்டோஸ் 11 மற்றும் 10 இல்:
தொடக்க மெனு விண்டோஸ் 10 ஐ ஏன் திறக்காது
-
என்பதைத் தேர்ந்தெடுக்கவும் அமைப்புகள் இல் ஐகான் தொடங்கு பட்டியல்.

-
தேர்வு செய்யவும் தனியுரிமை (அல்லது தனியுரிமை & பாதுகாப்பு )
-
இல் புகைப்பட கருவி பிரிவு, இயக்கவும் உங்கள் கேமராவை அணுக ஆப்ஸை அனுமதிக்கவும் (அல்லது கேமரா அணுகல் ) சில பயன்பாடுகள் மற்றும் சேவைகள் மூலம் அணுகலை அனுமதிக்க.

-
சில ஆப்ஸ் மற்றும் சேவைகளை வெப்கேமை அணுக அனுமதிக்க, பட்டியலில் உள்ள ஒவ்வொரு ஆப்ஸ் அல்லது சேவைக்கு அடுத்துள்ள ஸ்லைடரைத் தட்டவும், மற்றவர்களுக்கு அணுகல் கிடைக்காமல் தடுக்கவும்.
உதாரணமாக, உங்கள் குழந்தைகள் பயன்படுத்தும் சமூக ஊடகங்கள் அல்லது அரட்டை தளங்களுக்கு கேமரா கட்டுப்பாடுகளை மட்டும் அமைக்க விரும்பினால் இந்த விருப்பம் பயனுள்ளதாக இருக்கும்.
இந்த விருப்பம் உலாவியில் நீங்கள் பார்வையிடும் அனைத்து தளங்களுக்கும் கேமரா பயன்பாட்டை முடக்குகிறது, எனவே நீங்கள் விரும்பும் அல்லது உங்கள் வெப்கேமைப் பயன்படுத்த வேண்டிய தளங்கள் இருந்தால், இந்த முறை குறுக்கிடலாம்.
உங்கள் வெப்கேமை ஏன் முடக்க வேண்டும்?
பெரும்பாலான கணினிகள் உள்ளமைக்கப்பட்ட கேமராக்களுடன் வருகின்றன, பயனர்கள் பொருத்தமான அனுமதிகளை வழங்கினால், பயன்பாடுகள் மற்றும் சேவைகள் தாங்களாகவே செயல்படுத்த முடியும். தனியுரிமை ஒரு கவலையாக இருந்தால், உங்கள் கணினியில் உள்ள ஒருங்கிணைந்த வெப்கேமை முழுவதுமாக முடக்கலாம்.
உங்களையும் உங்கள் வீட்டையும் உளவு பார்ப்பதற்காக மால்வேர் கேமராவைக் கட்டுப்படுத்துவதை நீங்கள் விரும்பவில்லை. நீங்கள் பெற்றோராக இருந்தால், வெப்கேமை முடக்க உங்களுக்கு வேறு காரணங்கள் உள்ளன, அவை அனைத்தும் உங்கள் குழந்தைகளின் பாதுகாப்போடு தொடர்புடையவை. மடிக்கணினி கேமராக்களைப் பயன்படுத்தும் உடனடி செய்தியிடல் மற்றும் ஊடாடும் இணையதளங்கள் எப்போதும் குழந்தைகளுக்கு ஏற்றதாகவோ அல்லது பொருத்தமானதாகவோ இருக்காது, மேலும் உங்கள் குழந்தைகளையும் அவர்களின் அடையாளங்களையும் பாதுகாக்க ஒரு குறிப்பிட்ட இணையதளத்திற்கான வெப்கேமை முடக்குவதே சிறந்த வழி என்று நீங்கள் முடிவு செய்யலாம்.
உங்கள் கணினியில் கட்டமைக்கப்பட்ட வெப்கேம் வழங்கும் பாதுகாப்புக் கவலைகளைப் புறக்கணிக்க வழி இல்லை. வெப்கேமை முழுவதுமாக முடக்குவது உங்கள் பாதுகாப்பான பந்தயமாக இருக்கலாம், ஆனால் நீங்கள் அணுக விரும்பும் பயன்பாடுகள் இருந்தால், அவற்றை ஒவ்வொரு வழக்கின் அடிப்படையில் கட்டுப்படுத்தலாம்.
விண்டோஸ் 7 இல் வெப்கேமை முடக்கவும்
உங்கள் கணினியின் வெப்கேமை முடக்குவதற்கு விண்டோஸ் 7 :
-
செல்லுங்கள் தொடங்கு உங்கள் டெஸ்க்டாப்பில் மெனு மற்றும் கிளிக் செய்யவும் கண்ட்ரோல் பேனல் .
-
தேர்ந்தெடு வன்பொருள் மற்றும் ஒலி .
-
தேர்வு செய்யவும் சாதன மேலாளர் .

-
தேர்ந்தெடு இமேஜிங் சாதனங்கள் பட்டியலில் உங்கள் வெப்கேமை இருமுறை கிளிக் செய்யவும்.

-
கிளிக் செய்யவும் இயக்கி தாவல் மற்றும் தேர்ந்தெடுக்கவும் முடக்கு வெப்கேமை முடக்க.
Google டாக்ஸில் பின்னணியில் ஒரு படத்தை எப்படி வைப்பது
-
தேர்வு செய்யவும் ஆம் உங்கள் வெப்கேமை முடக்க வேண்டுமா என்று கேட்டபோது.
- எனது கேமரா மைக்ரோஃபோனை எப்படி அணைப்பது?
விண்டோஸில் கேமராவிற்கான மைக்ரோஃபோனை முடக்க, செல்லவும் அமைப்புகள் > தனியுரிமை & பாதுகாப்பு > ஒலிவாங்கிகள் மற்றும் அணைக்க புகைப்பட கருவி மாற்று சுவிட்ச்.
- ஜூம் மீட்டிங்கில் எனது வீடியோ கேமராவை எப்படி முடக்குவது?
பெரிதாக்குவதில் உங்கள் கேமராவை அணைக்க, உங்களுடையதைத் தேர்ந்தெடுக்கவும் சுயவிவர படம் > அமைப்புகள் > காணொளி (கேமரா ஐகான்) > மீட்டிங்கில் சேரும்போது எனது வீடியோவை ஆஃப் செய் . ஒரு கூட்டத்தில், தேர்ந்தெடுக்கவும் வீடியோவை நிறுத்து கருவிப்பட்டியில் ஐகான் (ஸ்லாஷுடன் கூடிய கேமரா). ஜூம் இல் சுயக் காட்சியை மறைக்க, கேலரி பயன்முறையில் உங்கள் படத்தை வலது கிளிக் செய்து தேர்ந்தெடுக்கவும் சுய பார்வையை மறை .