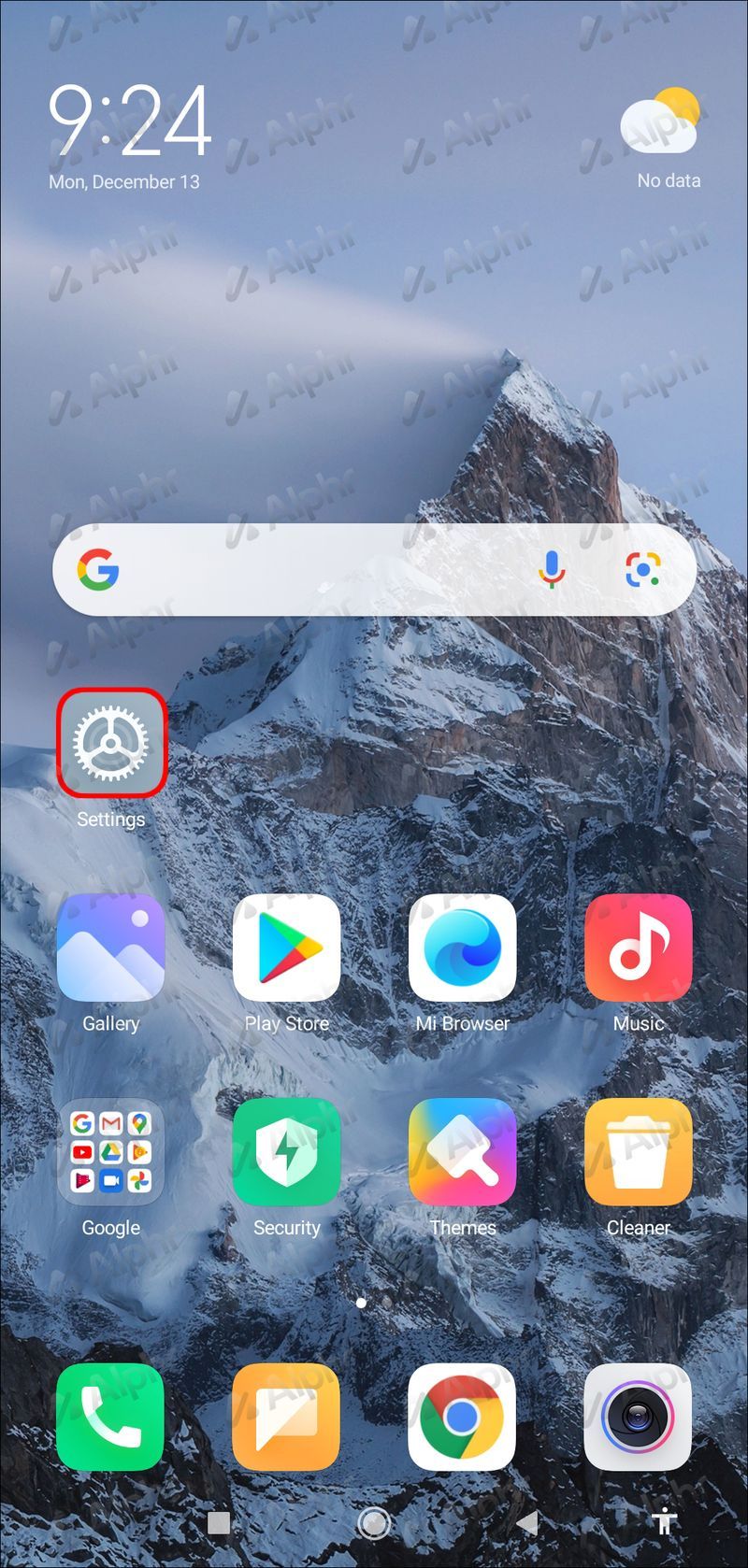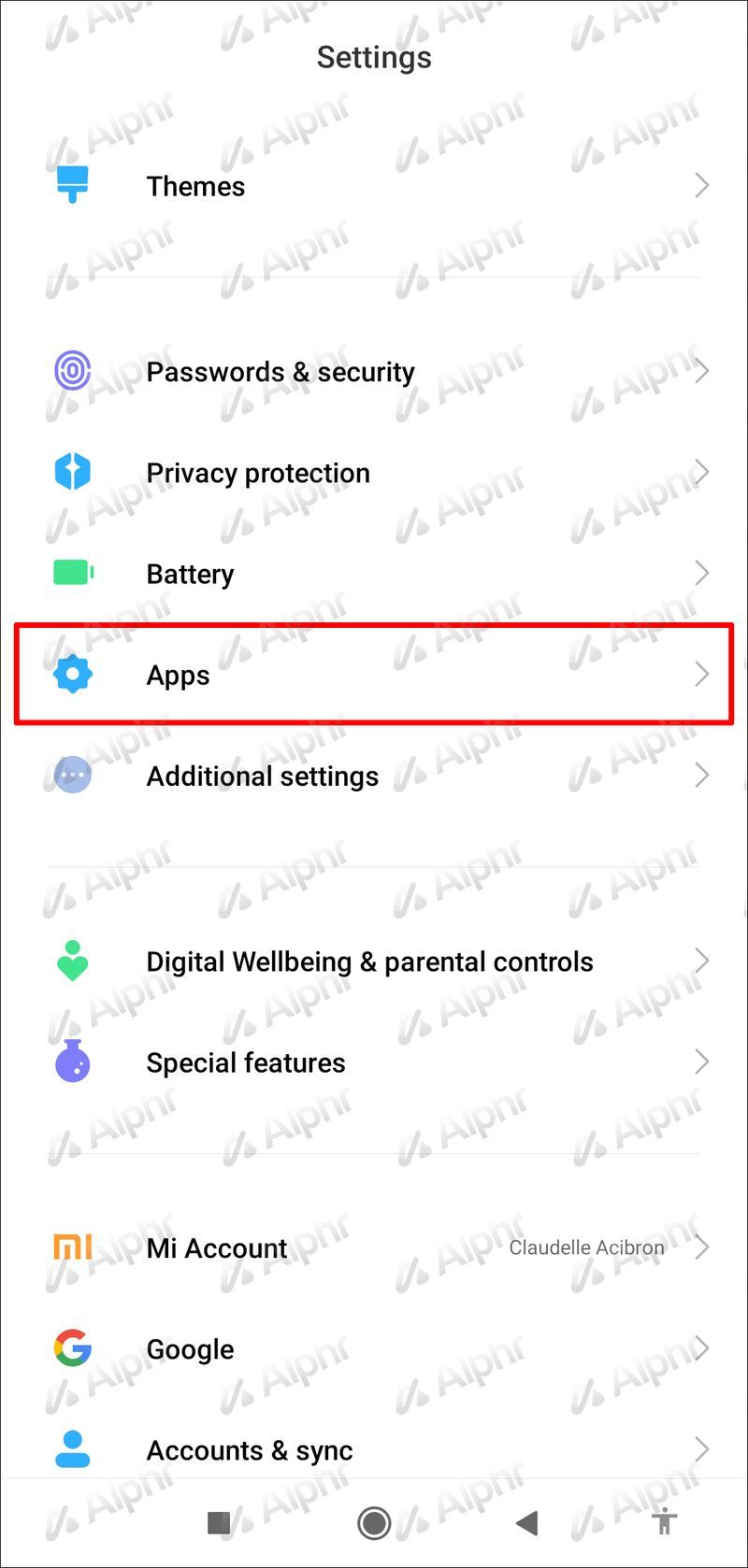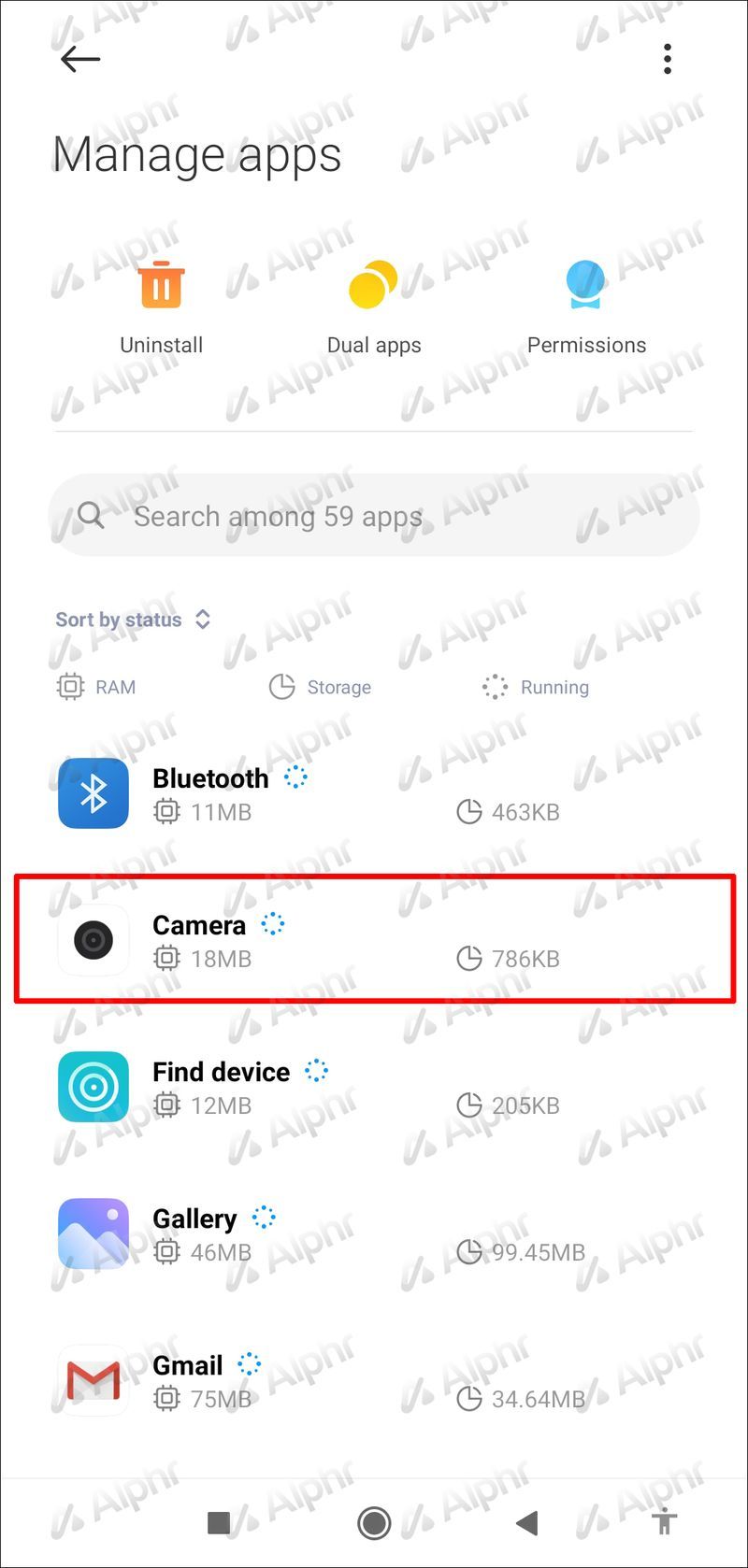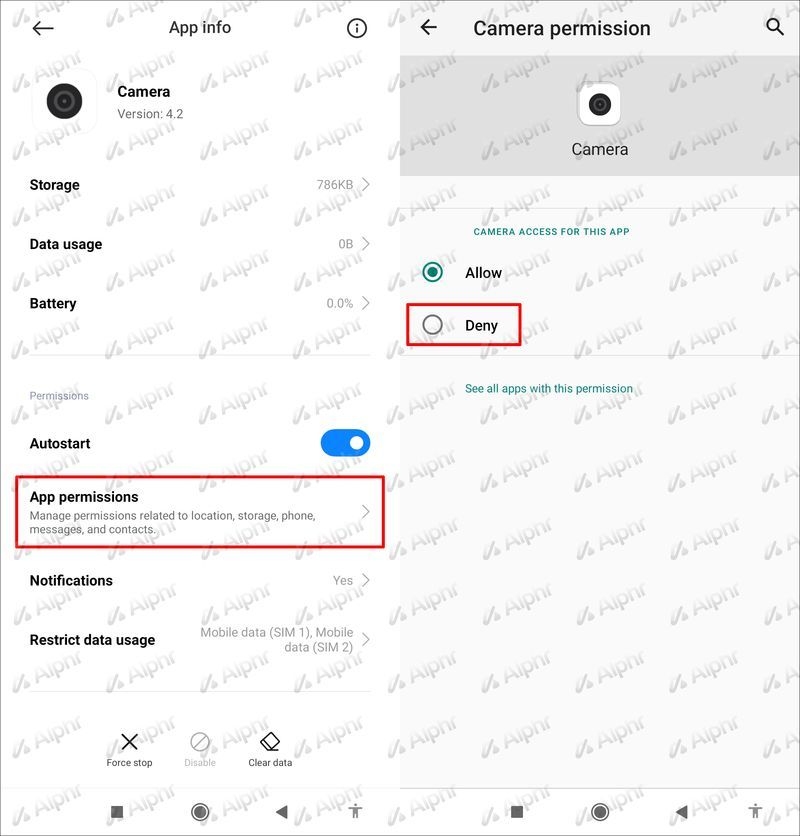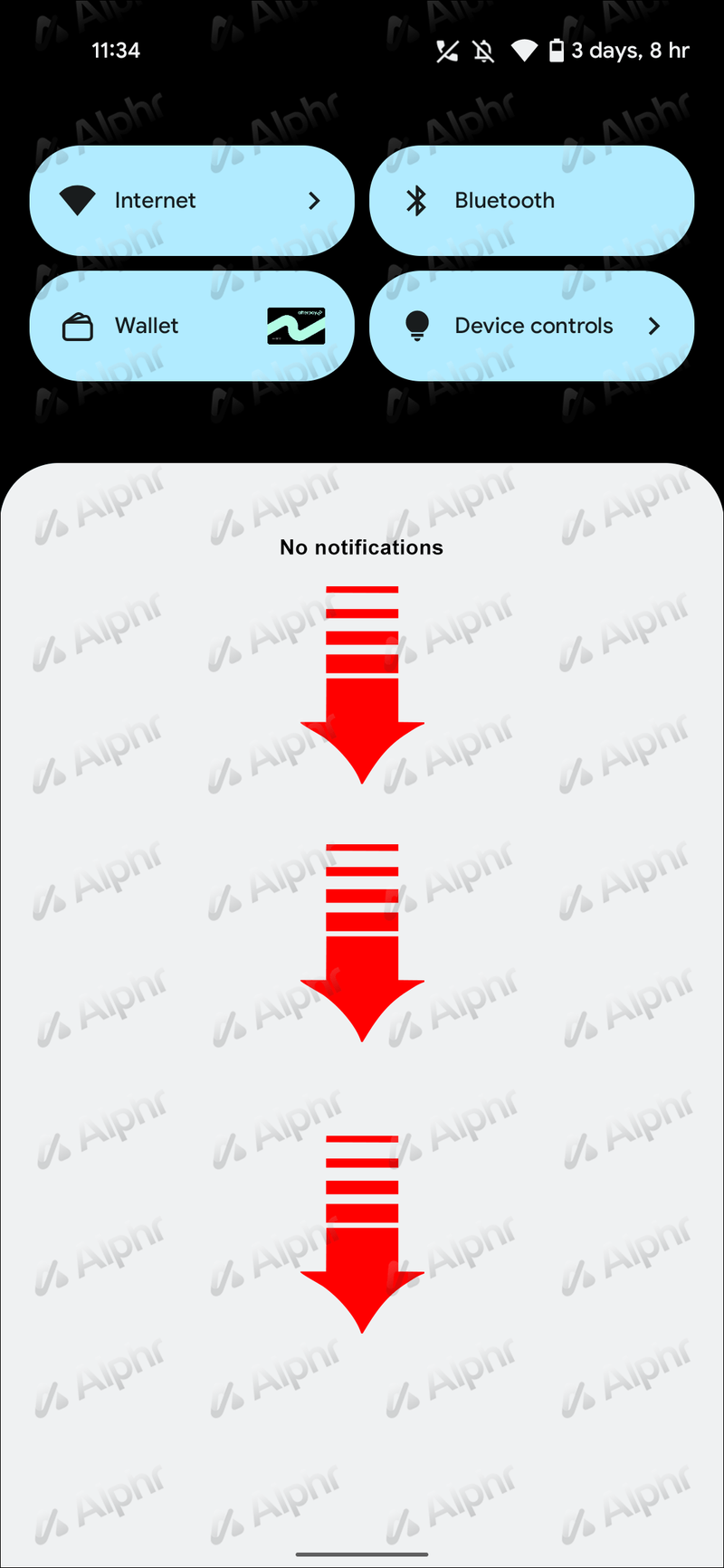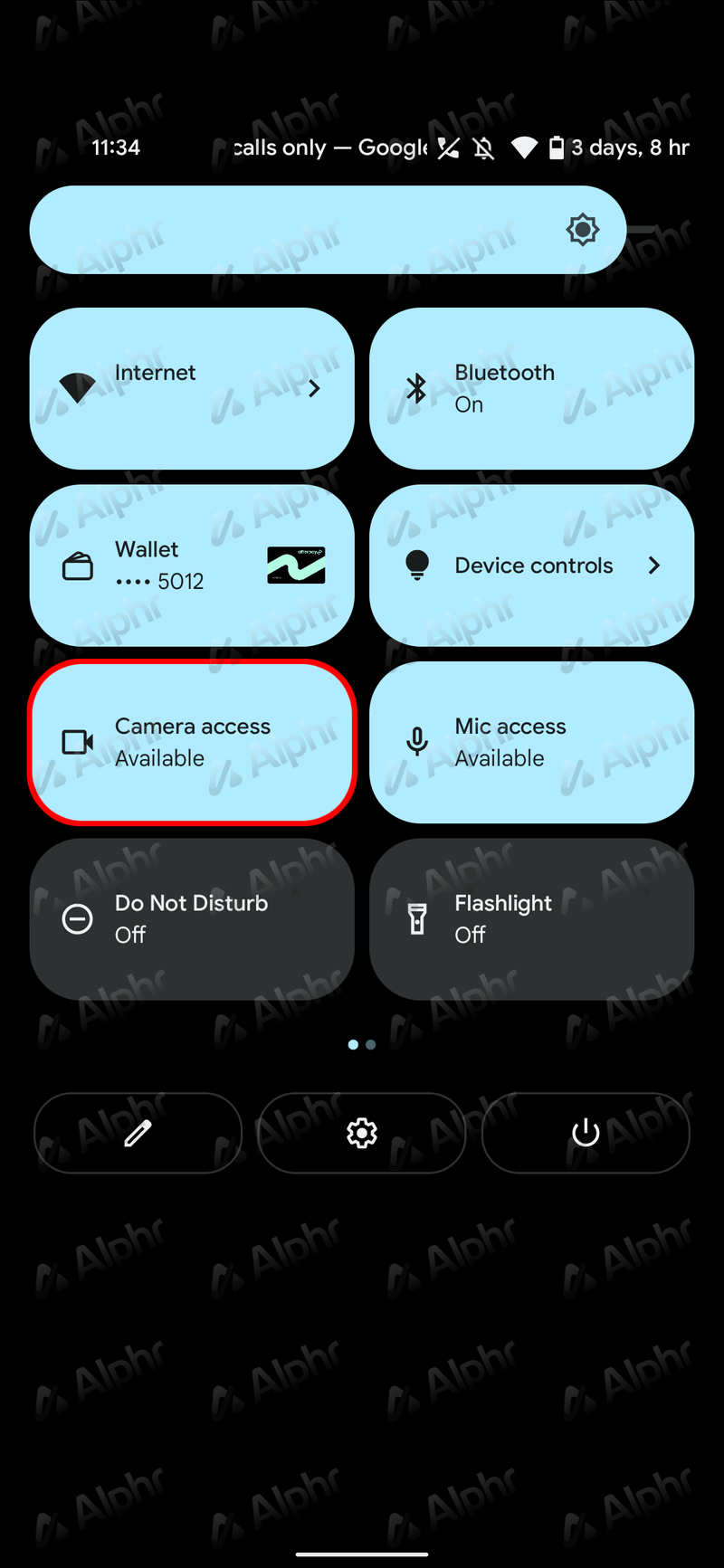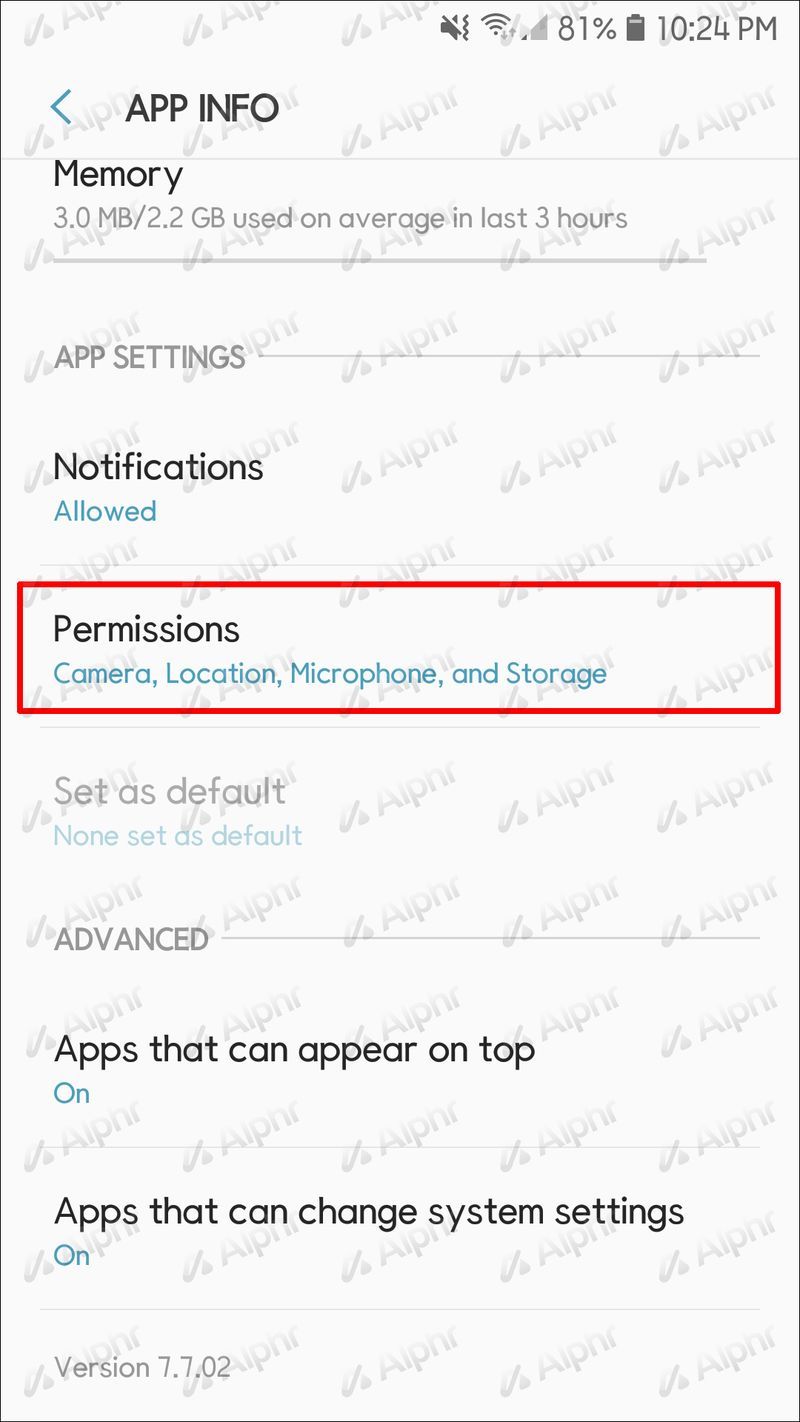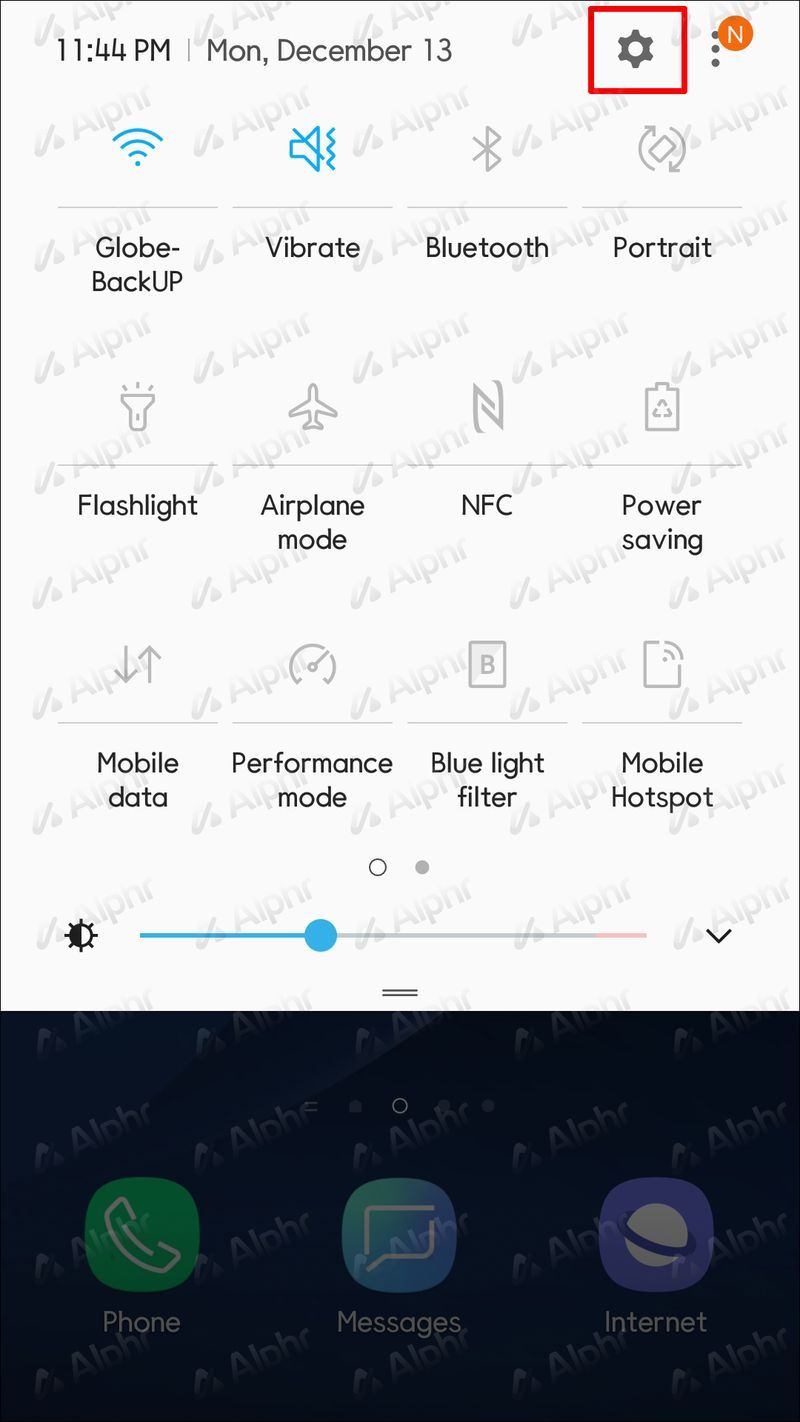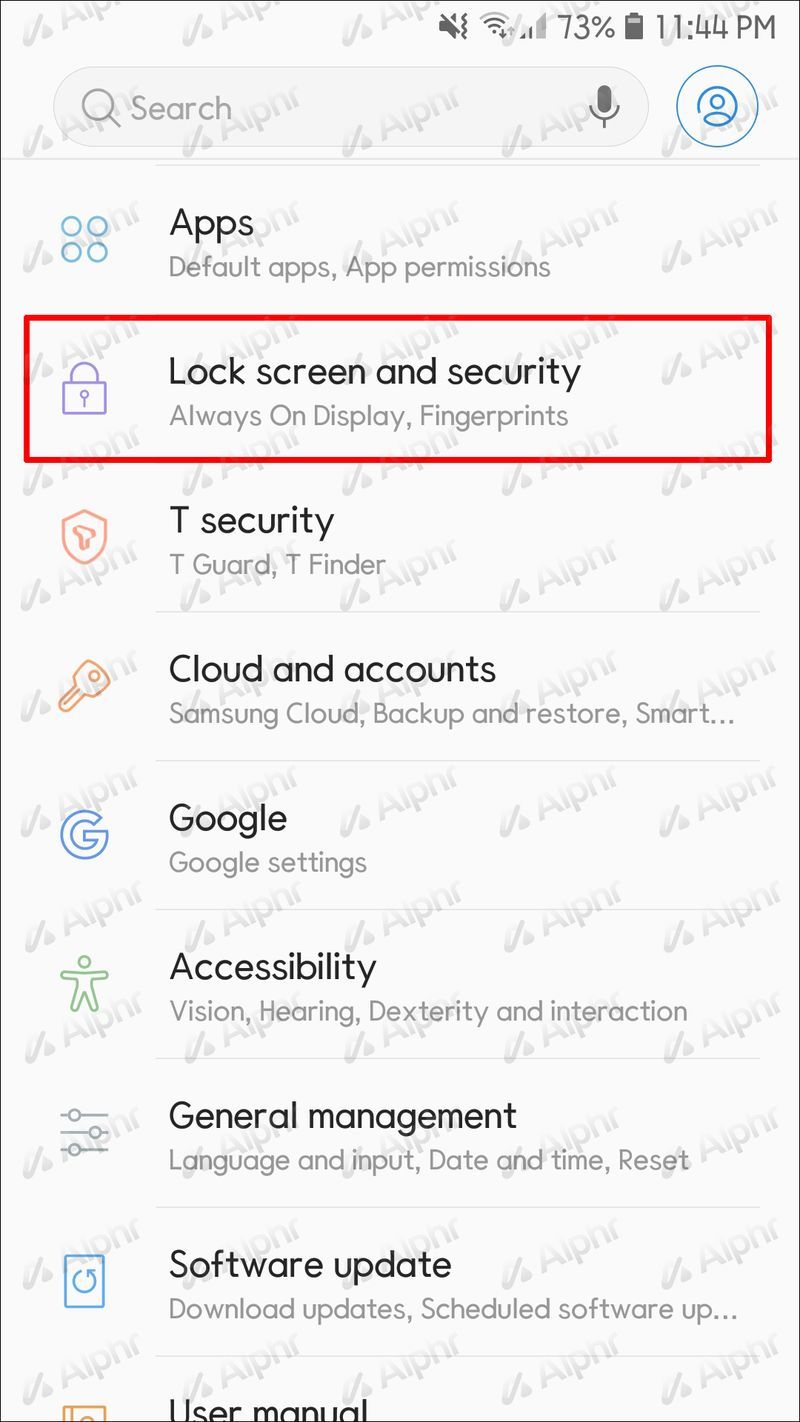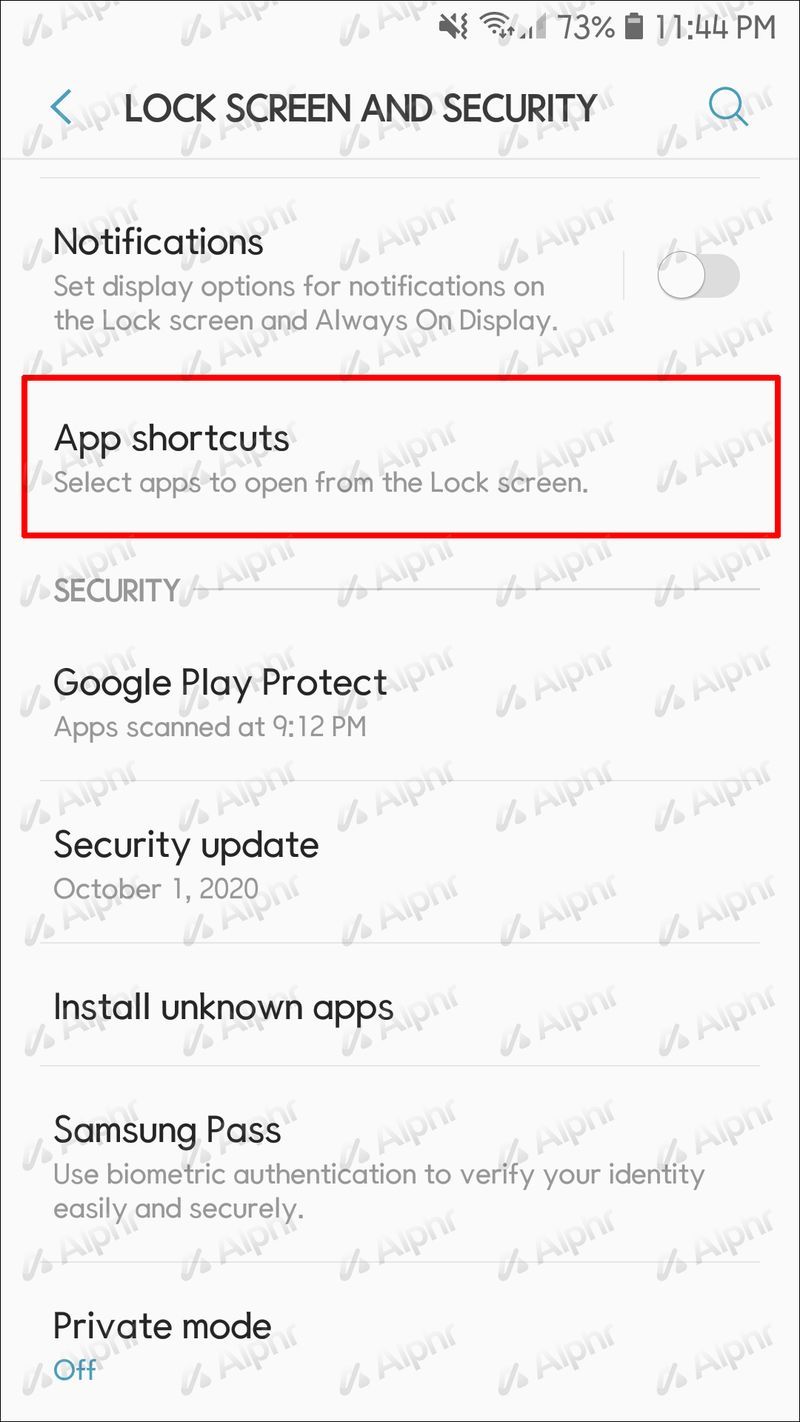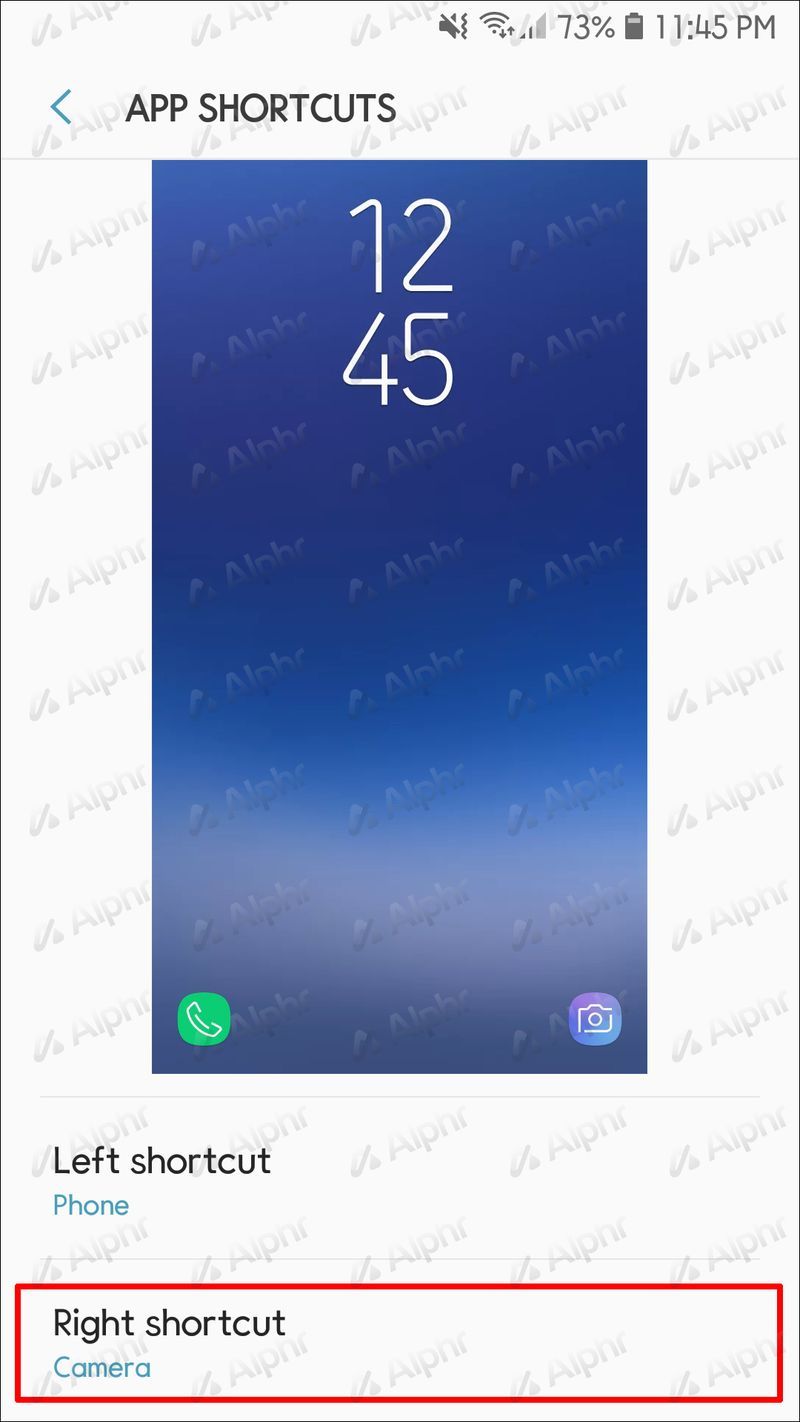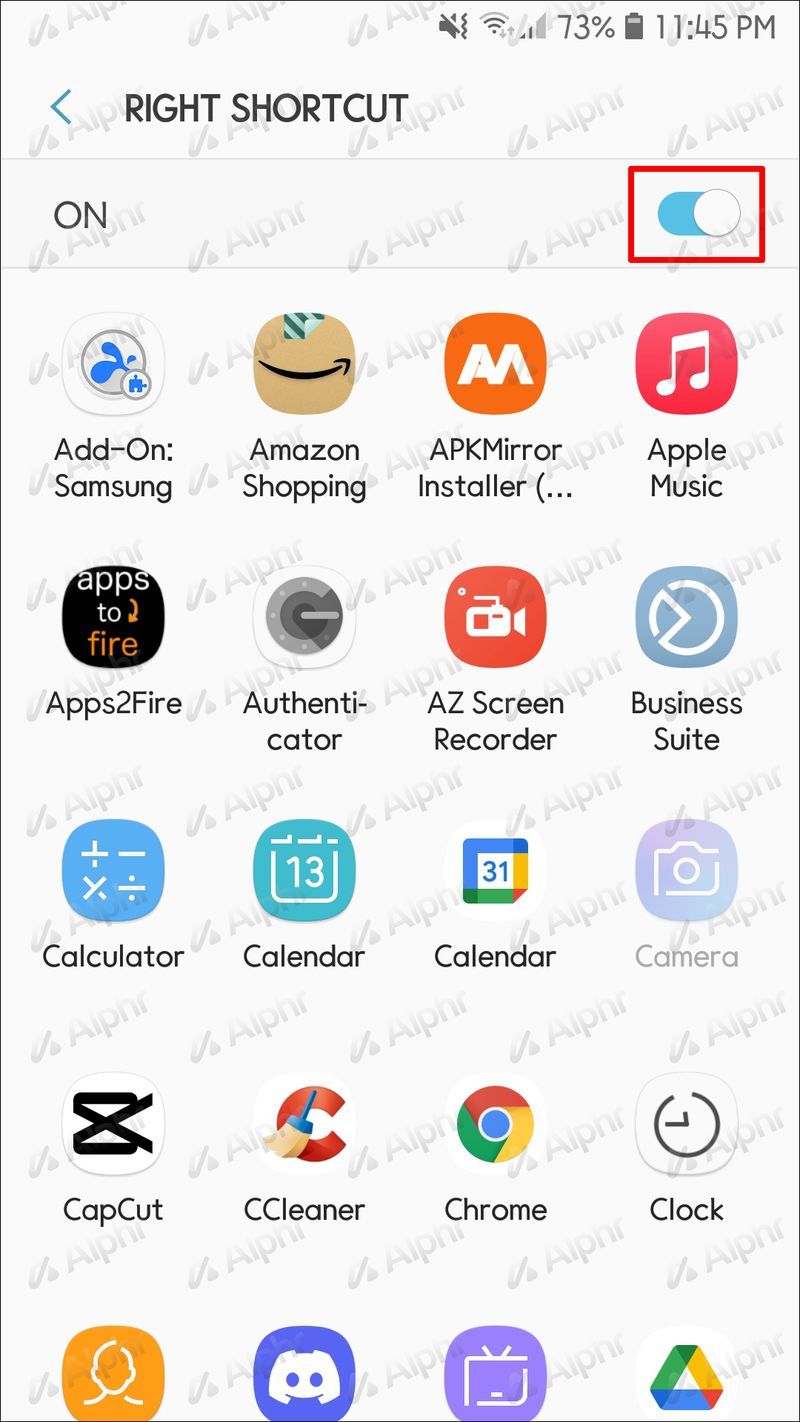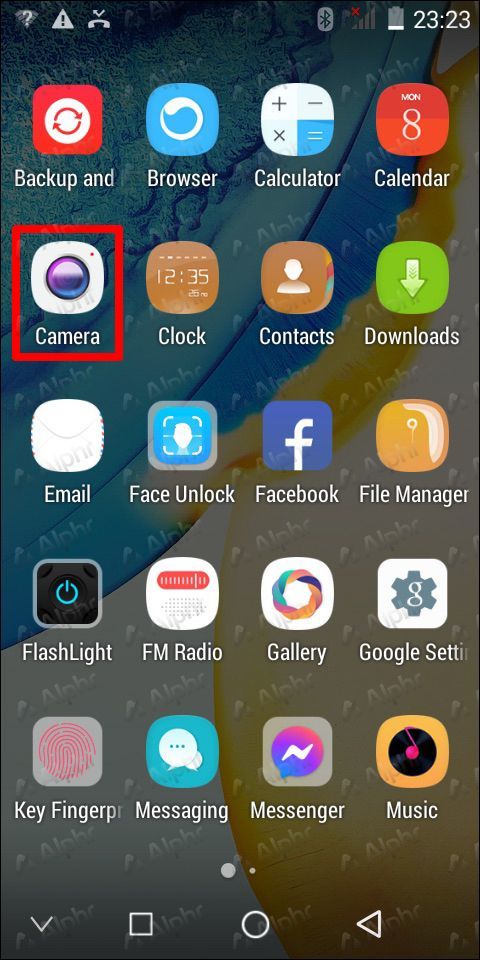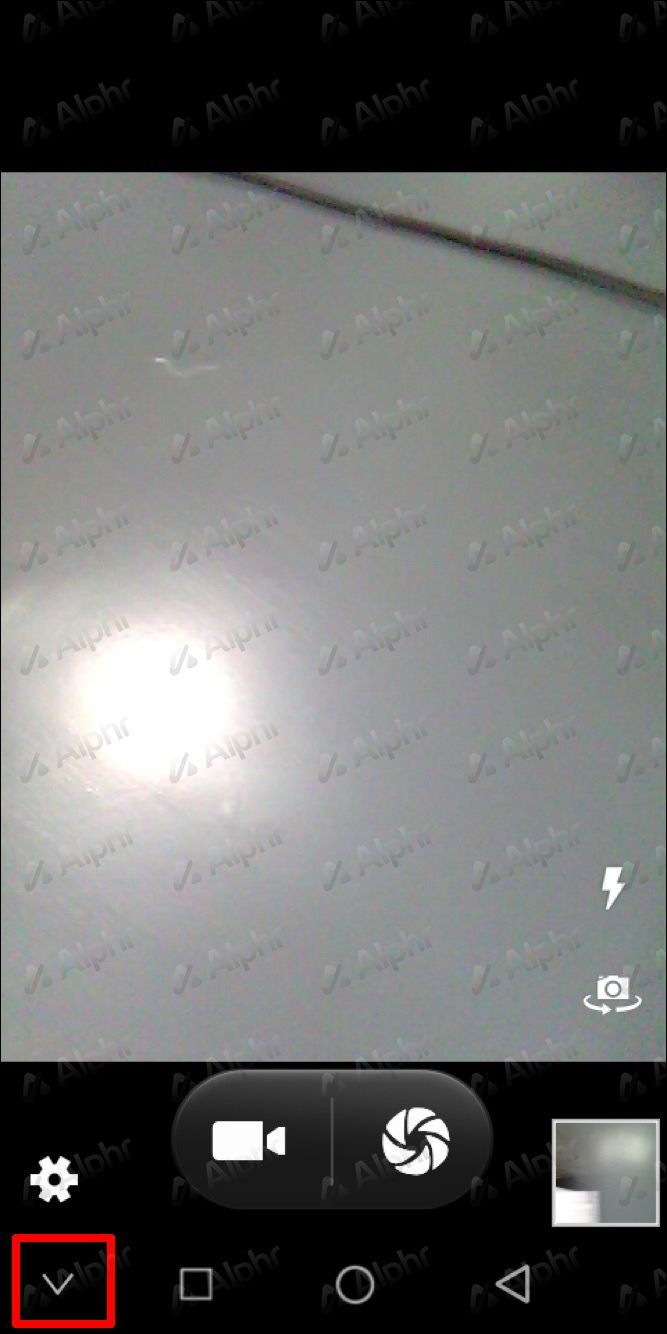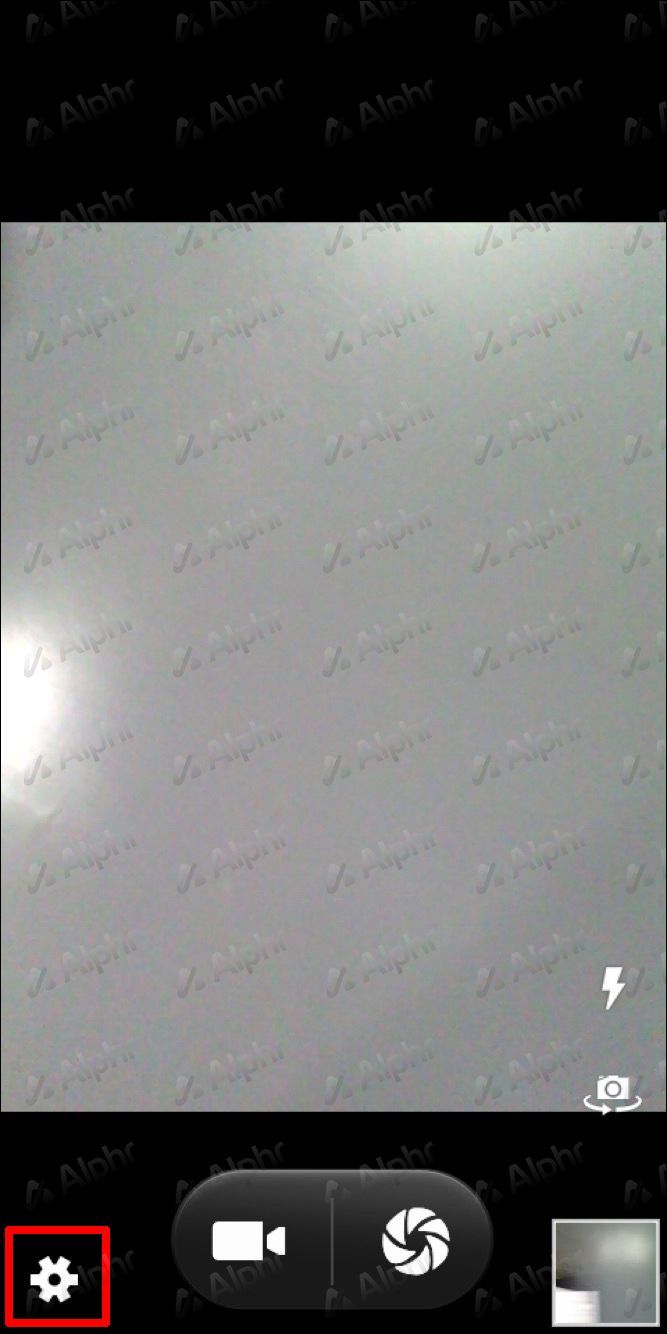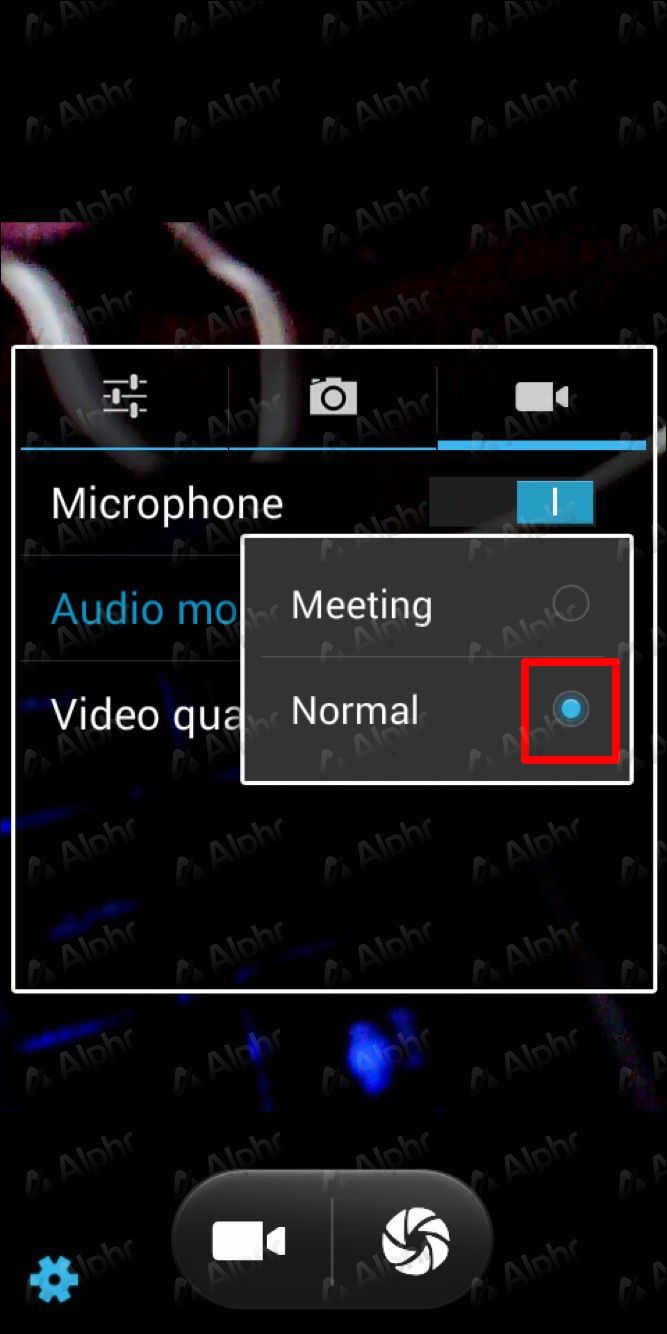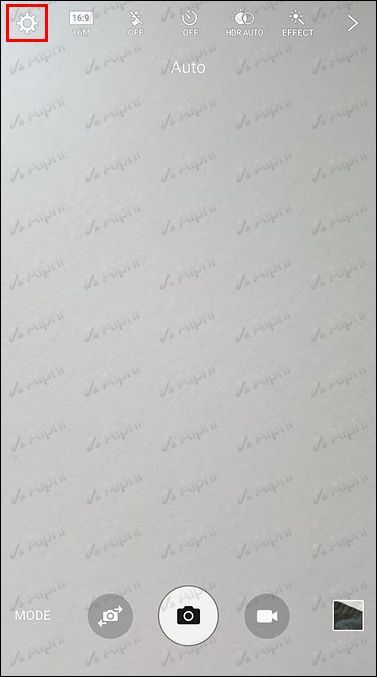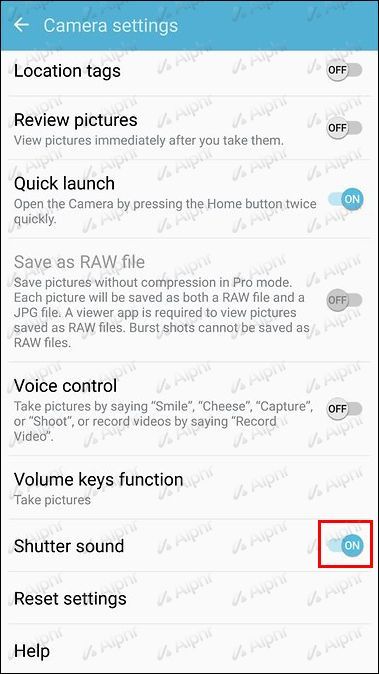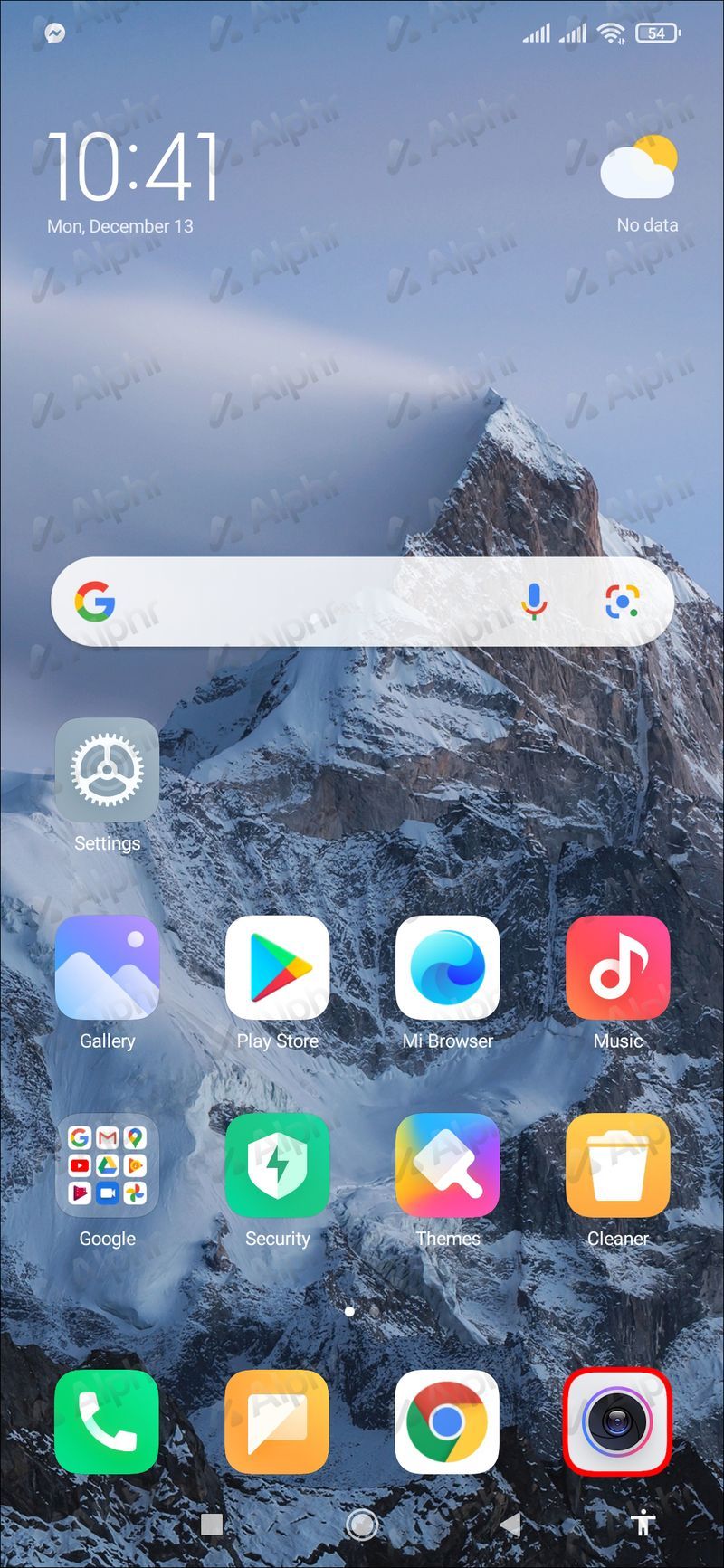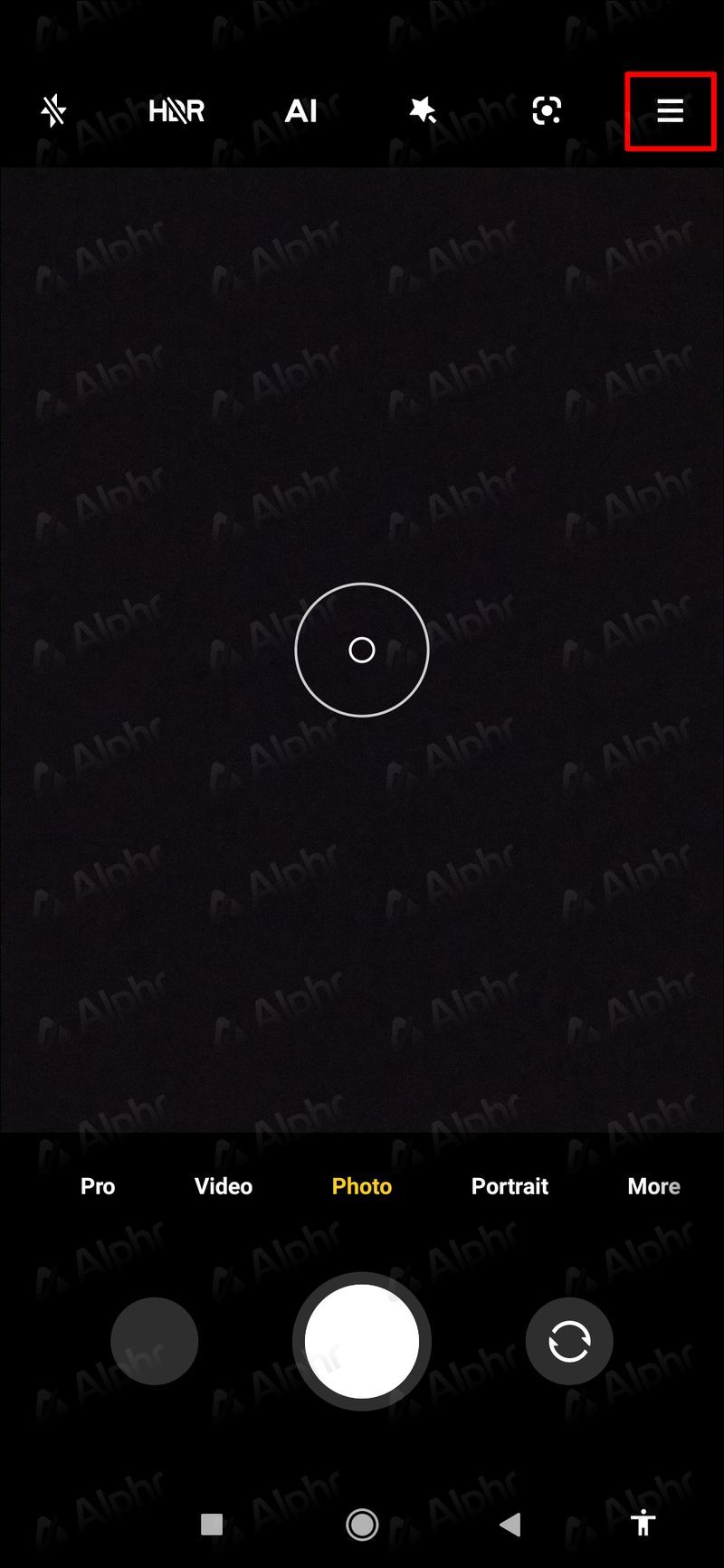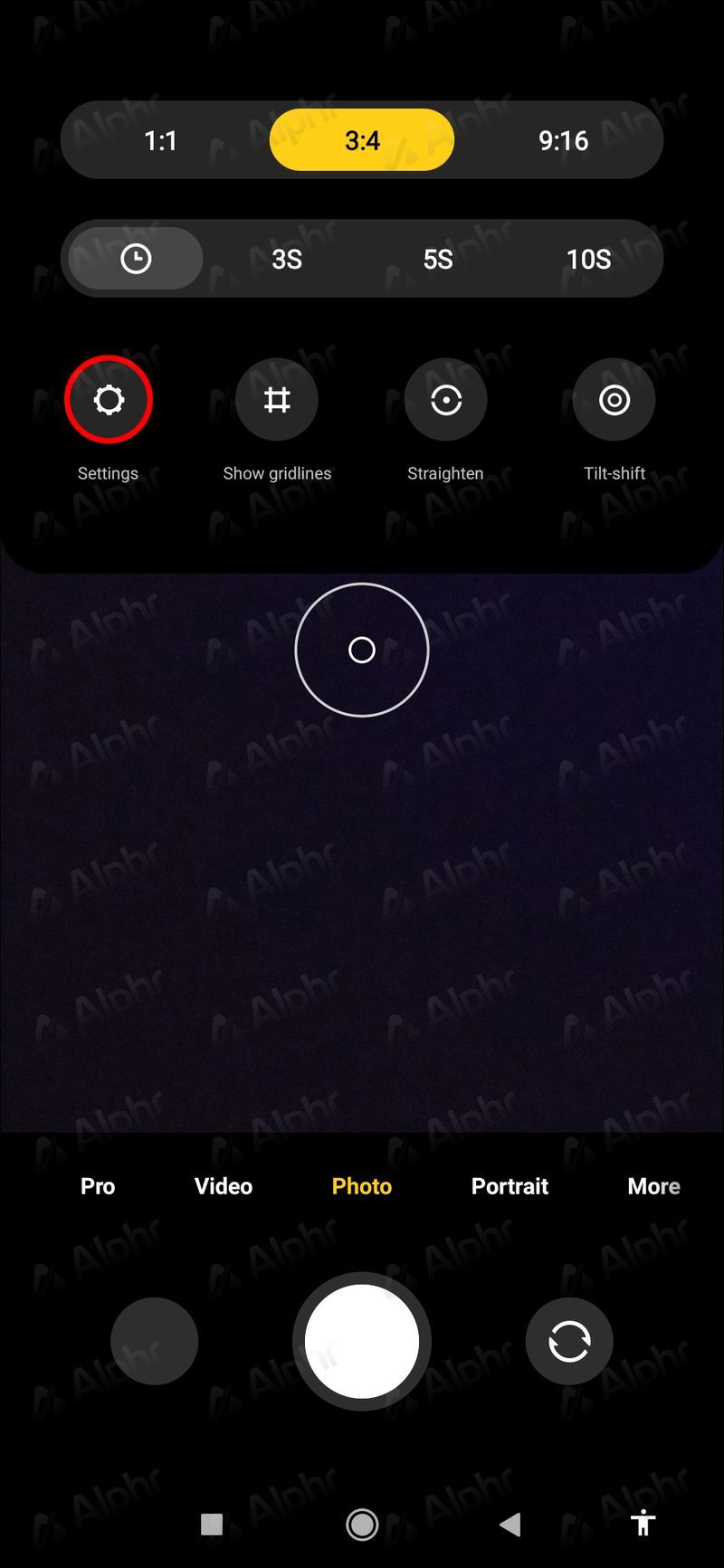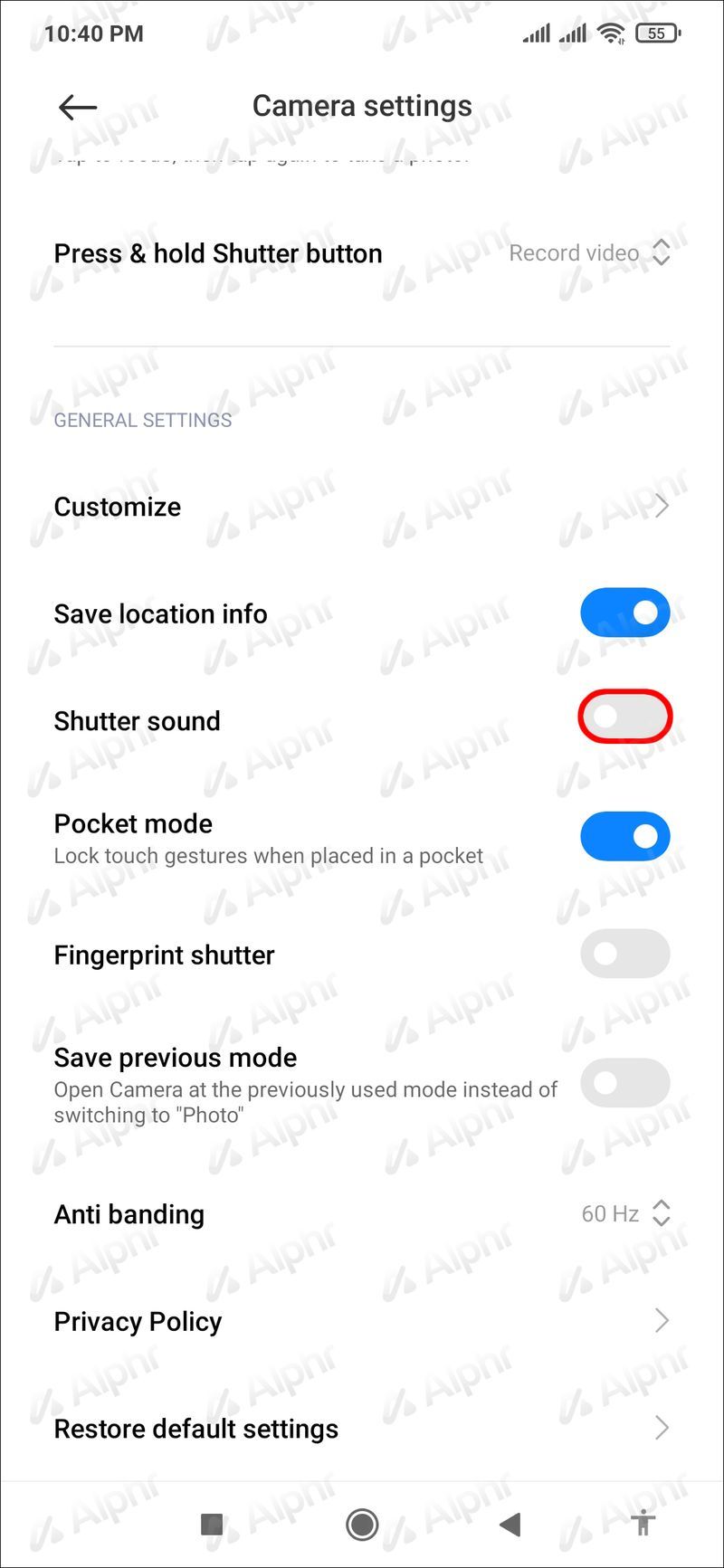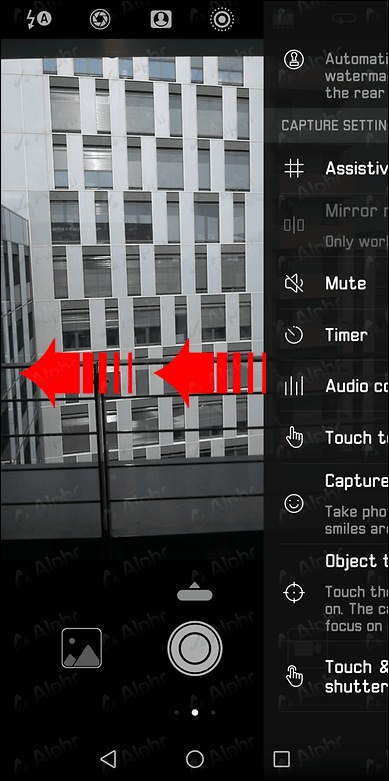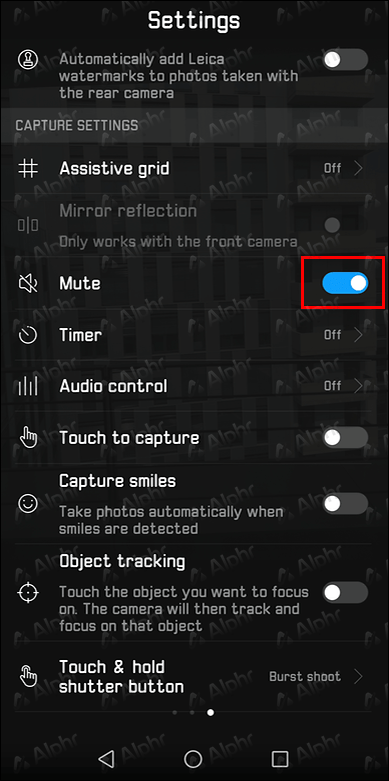பல பயனர்களுக்கு இன்றியமையாத ஸ்மார்ட்போன் செயல்பாடுகளில் ஒன்று கேமரா ஆகும். கனரக உபகரணங்களை எடுத்துச் செல்லாமல் சிறப்புத் தருணங்களைப் படம் எடுக்க இது உதவுகிறது. ஆனால் சில நேரங்களில், நீங்கள் உங்கள் கேமராவை அணைக்க விரும்பலாம். Android கேமரா பயன்பாடு சாதனத்தில் கட்டமைக்கப்பட்டுள்ளதால், நீங்கள் அதை நிறுவல் நீக்க முடியாது.

உங்கள் Android சாதனத்தில் கேமராவை எவ்வாறு முடக்குவது என்பதை அறிய நீங்கள் ஆர்வமாக இருந்தால், நீங்கள் சரியான இடத்திற்கு வந்துவிட்டீர்கள். இந்த கட்டுரையில், உங்கள் கேமராவை எவ்வாறு அணைப்பது என்பது குறித்த விரிவான படிப்படியான வழிகாட்டியை நாங்கள் வழங்குவோம். கூடுதலாக, உங்கள் பூட்டுத் திரையில் இருந்து கேமரா பயன்பாட்டை எவ்வாறு அகற்றுவது மற்றும் ஷட்டர் ஒலியை எவ்வாறு முடக்குவது என்பதை நாங்கள் உங்களுக்குச் சொல்வோம்.
ஆண்ட்ராய்டு கேமராவை முடக்கு
சில சமயங்களில் உங்கள் Android சாதனத்தில் கேமரா பயன்பாட்டை முடக்க விரும்பலாம். எடுத்துக்காட்டாக, தனியுரிமை அல்லது பாதுகாப்பு காரணங்களுக்காக இதைச் செய்யலாம். உங்கள் கேமராவை முடக்கினால், ஊடுருவும் நபர்கள் அதை ஹேக் செய்வதைத் தடுக்கலாம்.
உங்கள் Android இல் கேமரா பயன்பாட்டை முடக்க, கீழே உள்ள வழிமுறைகளைப் பின்பற்றவும்:
- அமைப்புகளுக்குச் செல்லவும்.
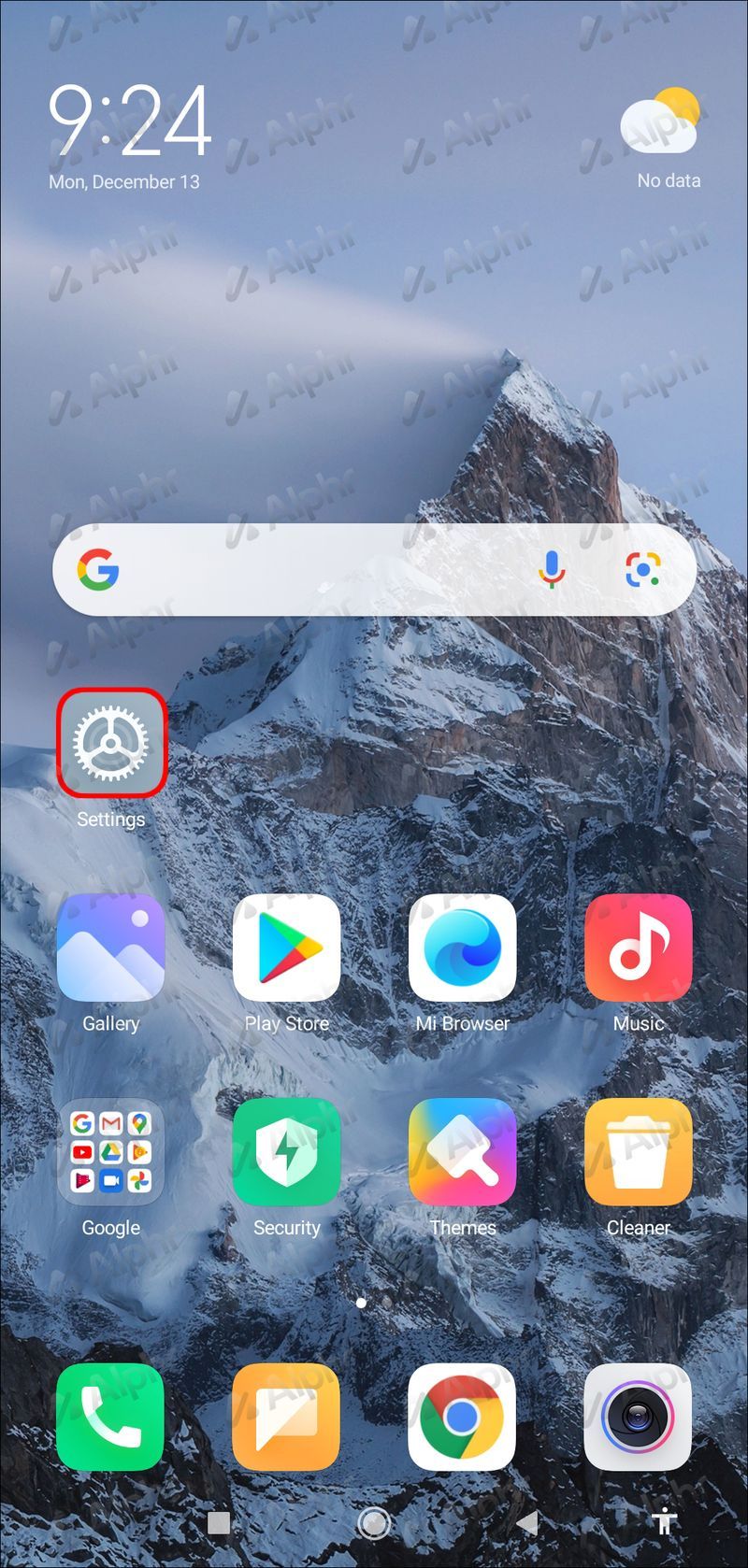
- கீழே ஸ்க்ரோல் செய்து ஆப்ஸ் என்பதைத் தட்டவும்.
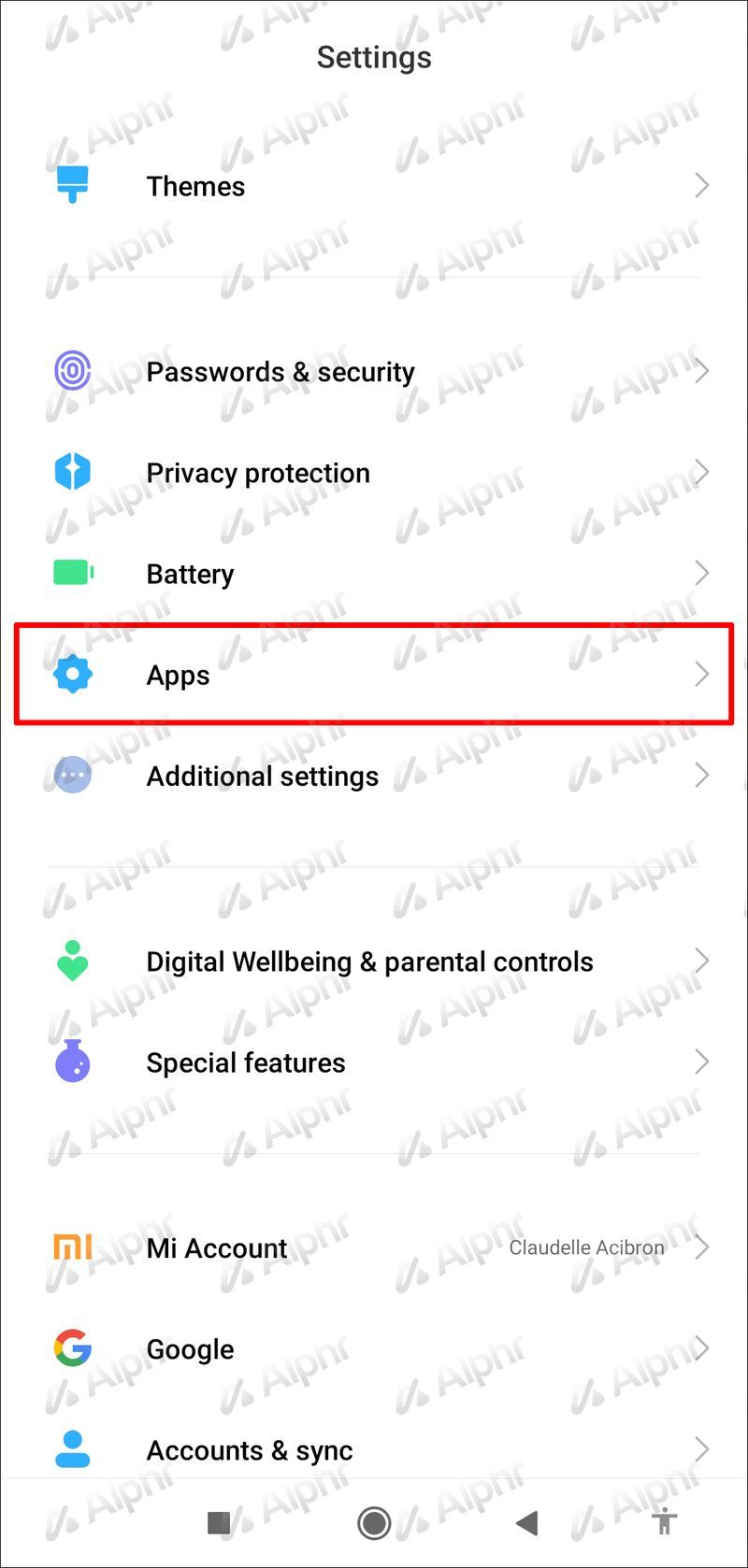
- கேமராவைத் தட்டவும்.
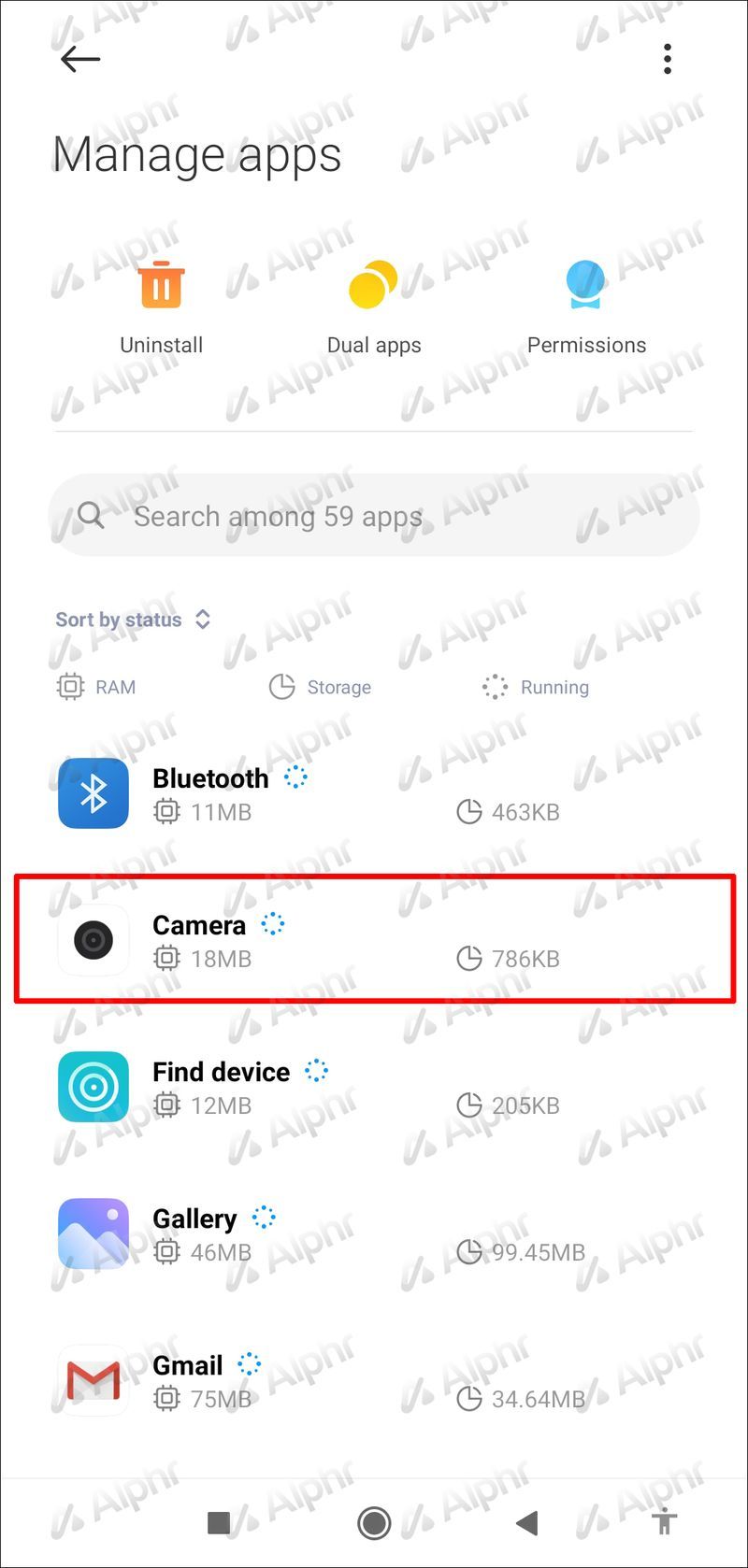
- முடக்கு என்பதை அழுத்தவும். இந்த விருப்பம் இல்லையெனில், அனுமதிகளைத் தட்டி, கேமராவிற்கு அடுத்துள்ள நிலைமாற்று பொத்தானை மாற்றவும்.
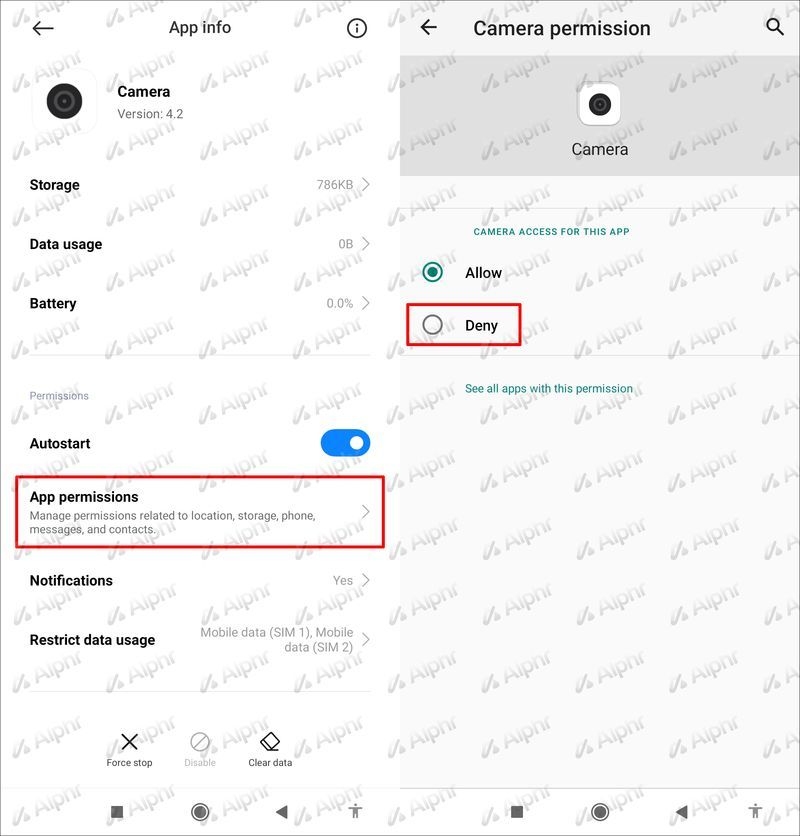
நீங்கள் கேமரா பயன்பாட்டை முடக்கியதும், சில செயல்பாடுகள் உங்கள் சாதனத்தில் வேலை செய்யாமல் போகலாம் என்பதை நினைவில் கொள்ளவும்.
கேமராவை முடக்கு Android 12
இந்தக் கட்டுரையை எழுதும் நேரத்தில், ஆண்ட்ராய்டு 12 பீட்டா பதிப்பு சில சாதனங்களுக்கு மட்டுமே கிடைத்தது. இது அனைத்து பயனர்களுக்கும் ஏராளமான புதிய மற்றும் அற்புதமான அம்சங்களை வழங்குகிறது, மேலும் விரைவு அமைப்புகள் மெனுவைப் பயன்படுத்தி கேமரா அணுகலை முடக்குவதற்கான வாய்ப்பும் அவற்றில் ஒன்றாகும். உங்கள் திரையின் மேலிருந்து கீழே ஸ்வைப் செய்யும் போது இந்த மெனு தோன்றும்.
Android 12 இல் கேமராவை முடக்க இந்தப் படிகளைப் பின்பற்றவும்:
- உங்கள் திரையின் மேலிருந்து கீழே ஸ்வைப் செய்யவும்.
- அனைத்து விருப்பங்களையும் வெளிப்படுத்த மீண்டும் கீழே ஸ்வைப் செய்யவும்.
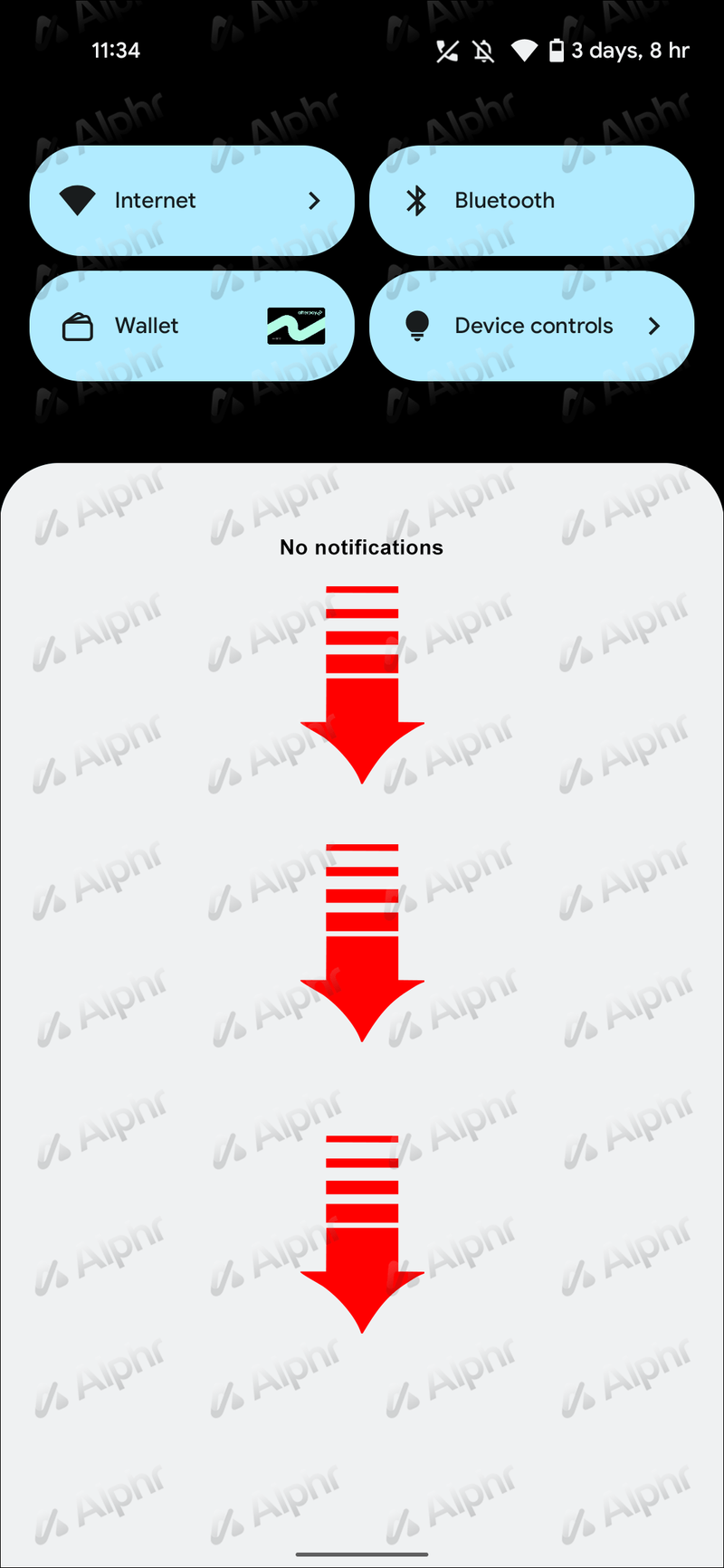
- விருப்பங்களில் கேமரா அணுகலைக் கண்டறிந்து அதைத் தட்டவும். ஐகான் அடர் சாம்பல் நிறமாக மாற வேண்டும், அதாவது அது தடுக்கப்பட்டுள்ளது. நீங்கள் அதை மீண்டும் இயக்க விரும்பினால், அதை மீண்டும் தட்டவும்.
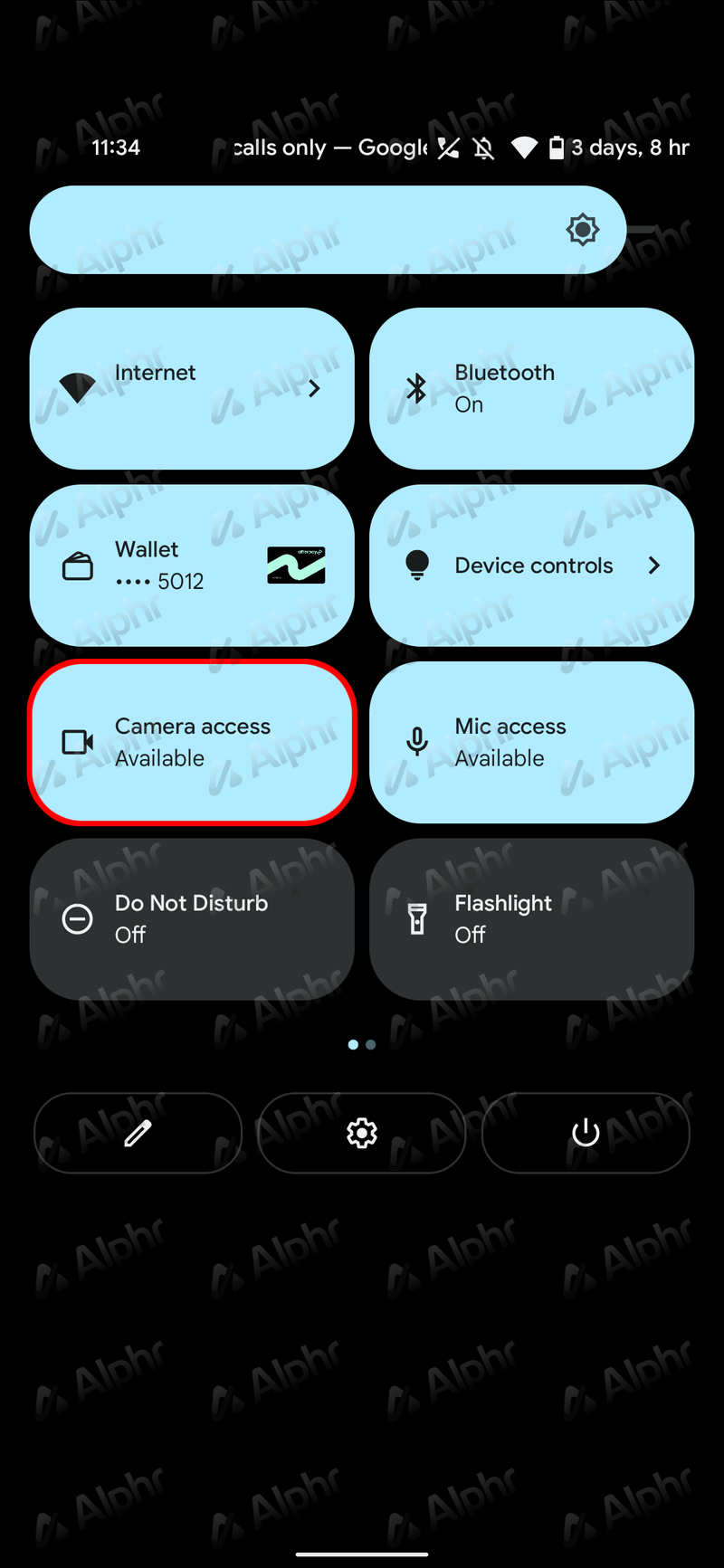
Android இல் தனிப்பட்ட பயன்பாடுகளுக்கான கேமராவை முடக்கு
நீங்கள் கேமரா பயன்பாட்டை முழுவதுமாக முடக்கினால், உங்கள் சாதனத்தின் சில அத்தியாவசிய செயல்பாடுகளை இழக்க நேரிடலாம். இதைத் தடுக்க, குறிப்பிட்ட ஆப்ஸுக்கு மட்டும் கேமரா விருப்பத்தை முடக்கலாம். அதை எப்படி செய்வது என்பது இங்கே:
- உங்கள் மெனுவைத் திறந்து அமைப்புகளுக்குச் செல்லவும்.

- பயன்பாடுகளை அழுத்தவும்.

- கேமராவை முடக்க பயன்பாட்டைக் கண்டறிந்து அதைத் தட்டவும்.

- கீழே உருட்டி அனுமதிகளைத் தட்டவும்.
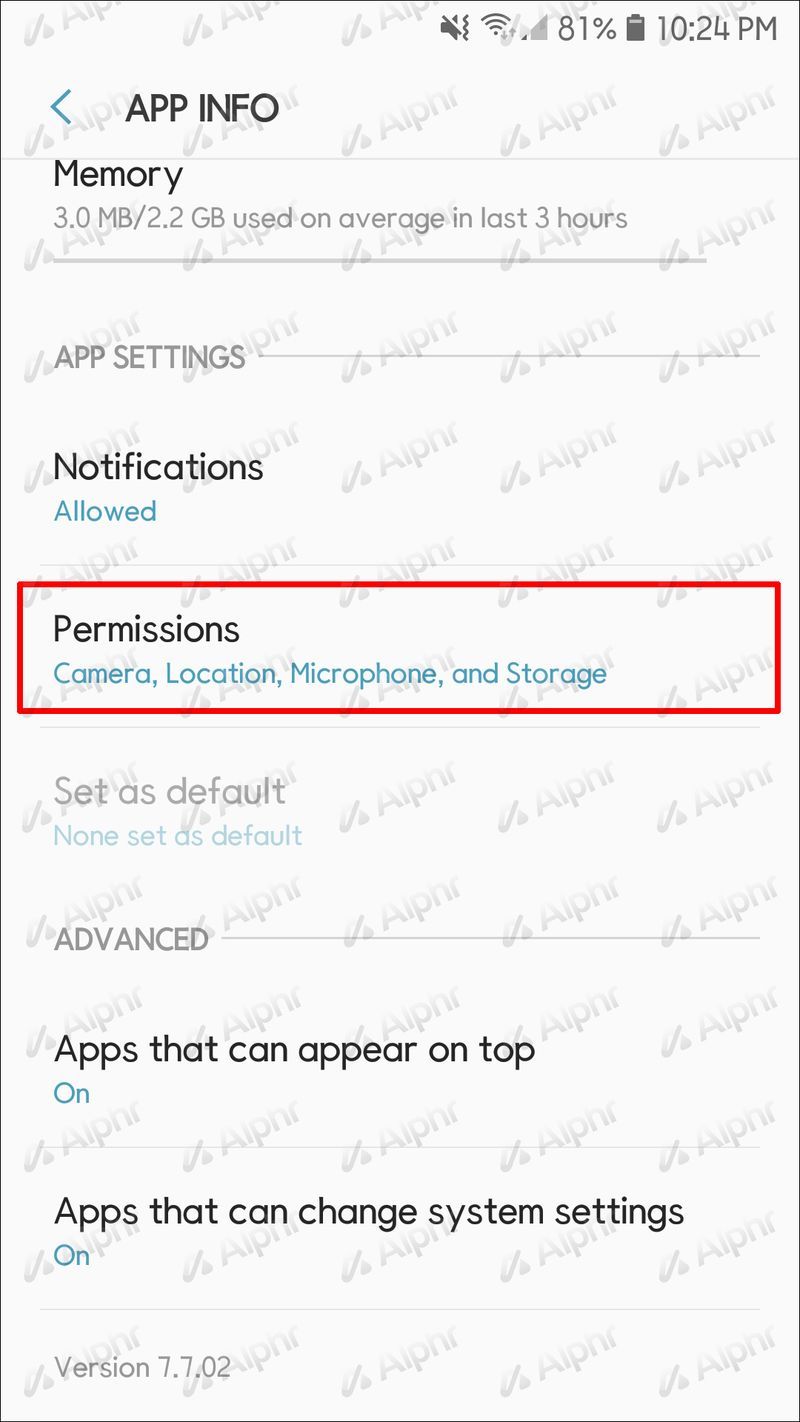
- கேமராவுக்கு அடுத்துள்ள நிலைமாற்று பொத்தானை மாற்றவும்.

- உங்கள் கேமராவை அணுக விரும்பாத ஒவ்வொரு பயன்பாட்டிற்கும் இந்தச் செயல்முறையை மீண்டும் செய்யவும்.
கேமரா ஆண்ட்ராய்டு பூட்டுத் திரையை முடக்கு
பெரும்பாலான ஆண்ட்ராய்டு பூட்டுத் திரைகளில் கேமரா பயன்பாட்டைக் காணலாம், பொதுவாக கீழ் வலது மூலையில் இருக்கும். உங்கள் திரையைத் திறக்காமலும் கேமரா பயன்பாட்டைத் தொடங்காமலும் நீங்கள் விரைவாக புகைப்படங்களை எடுக்க முடியும் என்பதால் பலர் இந்த விருப்பத்தை உதவியாகக் கருதுகின்றனர்.
இருப்பினும், சில பயனர்கள் இந்த விருப்பத்தை விரும்புவதில்லை. அதாவது, உங்கள் திரை பூட்டப்பட்டிருக்கும் போது நீங்கள் கேமரா பயன்பாட்டை அணுக முடியும் என்பதால், நீங்கள் அதை தற்செயலாகத் தொடங்கலாம் மற்றும் உங்கள் தொலைபேசி உங்கள் பாக்கெட்டில் இருக்கும்போது படங்களை எடுக்கலாம். இது உங்கள் பேட்டரியை வடிகட்டலாம் மற்றும் இடத்தை எடுத்துக்கொள்ளலாம். கூடுதலாக, கேமரா ஷட்டர் ஒலி இயக்கப்பட்டு, உங்கள் ஒலி இயக்கப்பட்டிருந்தால், அனைவரும் அதைக் கேட்கலாம், நீங்கள் அமைதியான அமைப்பில் இருந்தால், அது மிகவும் மோசமாக இருக்கும்.
அதிர்ஷ்டவசமாக, கீழே உள்ள படிகளைப் பின்பற்றுவதன் மூலம் எந்த நேரத்திலும் உங்கள் பூட்டுத் திரையில் இருந்து கேமரா பயன்பாட்டை அகற்றலாம்:
- உங்கள் மெனுவைத் தொடங்கி அமைப்புகளுக்குச் செல்லவும்.
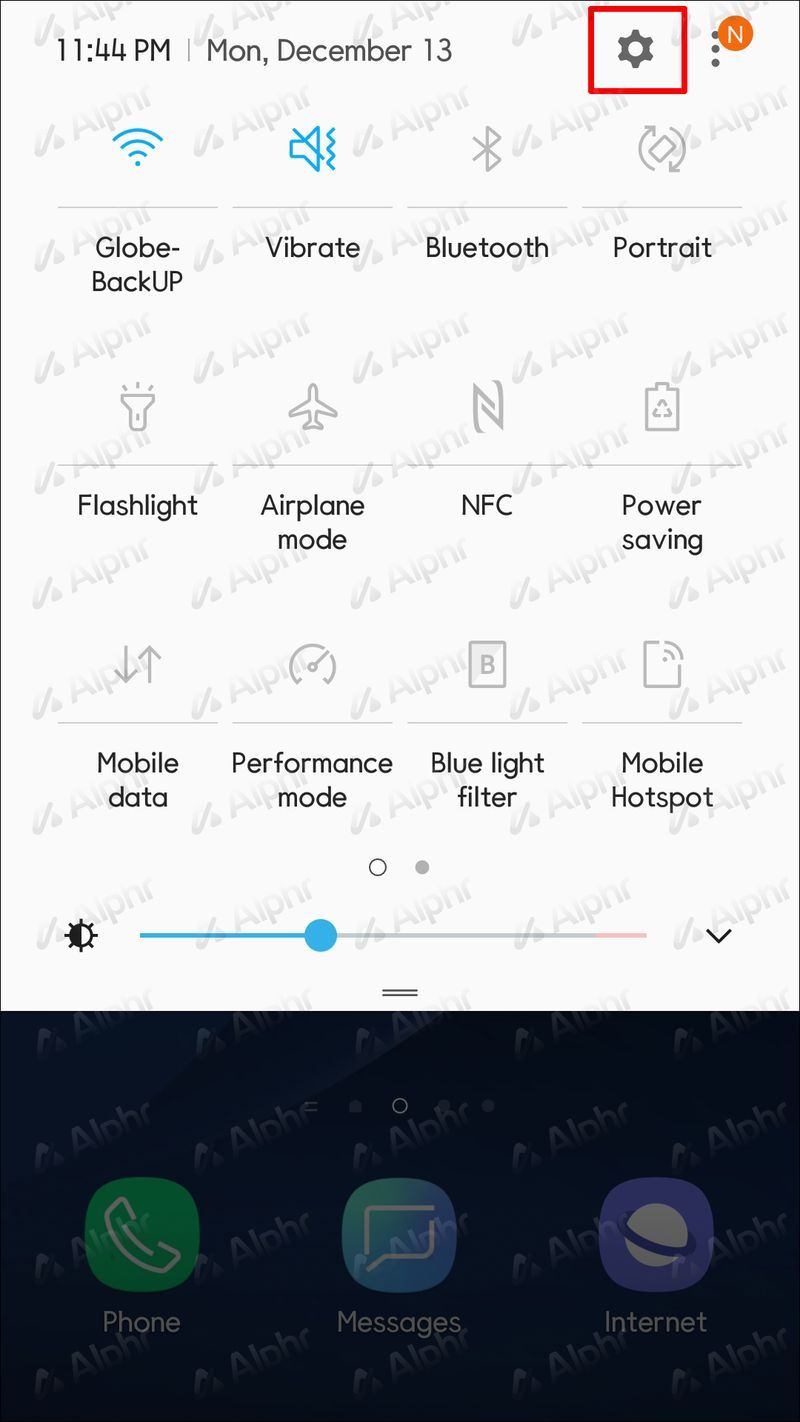
- பூட்டு திரையை அழுத்தவும்.
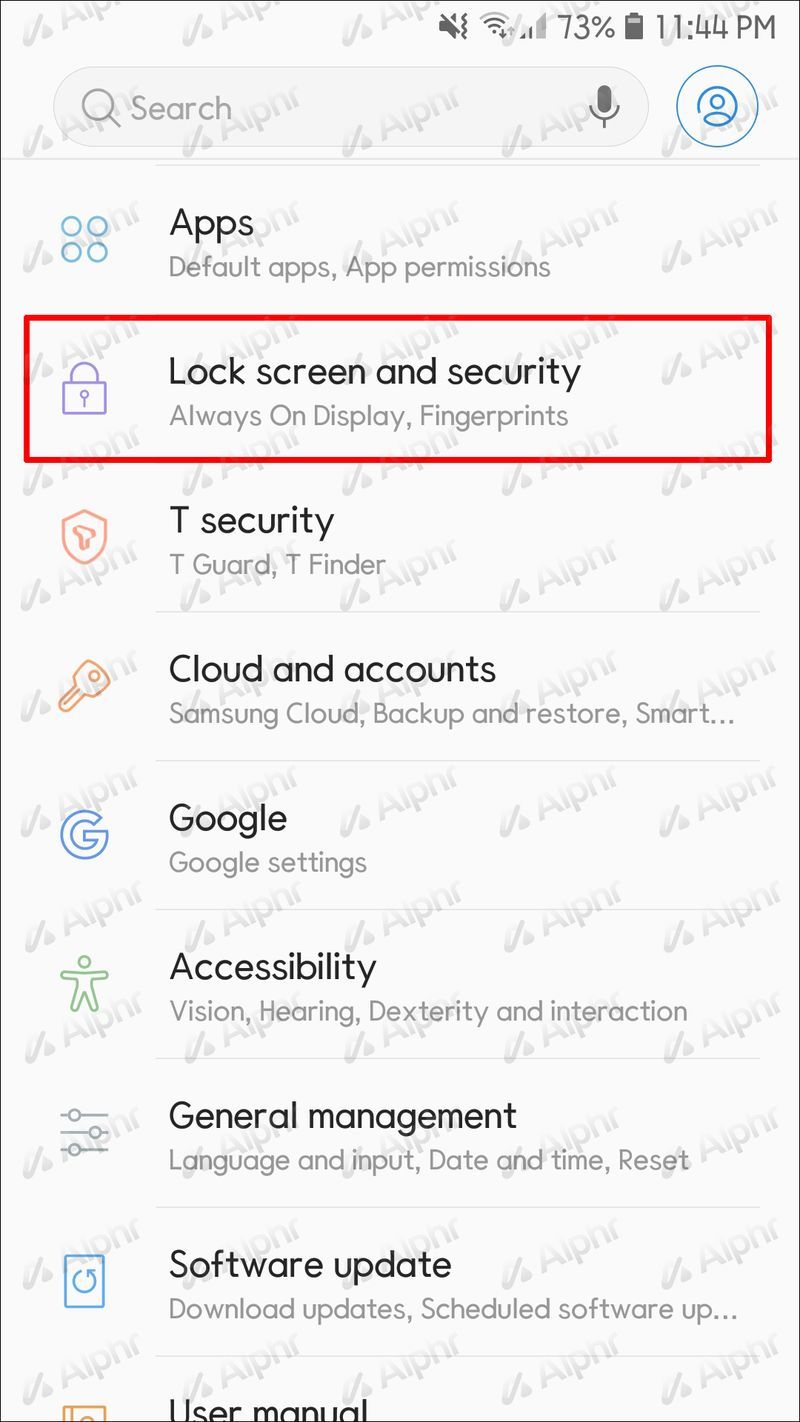
- கீழே ஸ்க்ரோல் செய்து ஆப் ஷார்ட்கட்களைத் தட்டவும்.
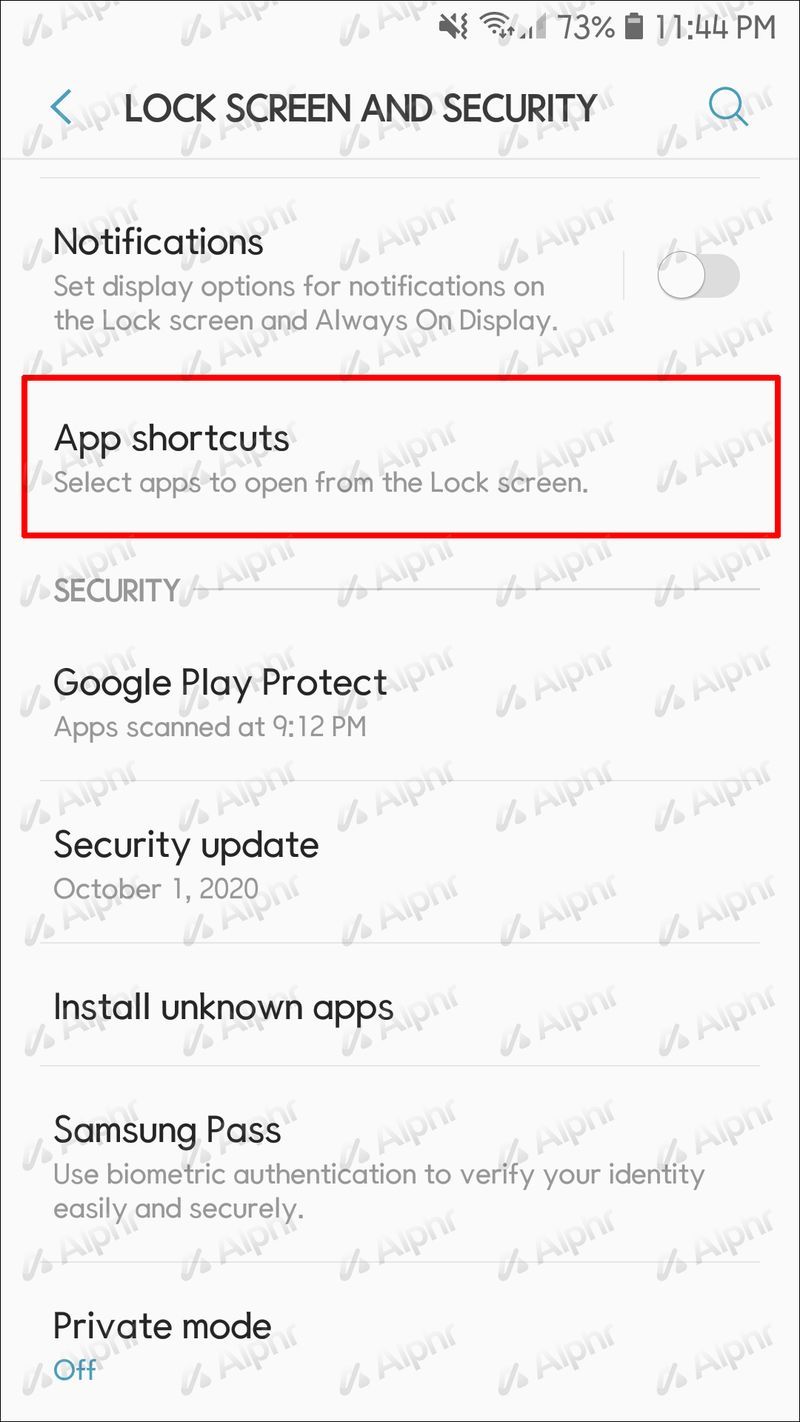
- கேமரா ஷார்ட்கட்டைத் தேர்ந்தெடுக்கவும்.
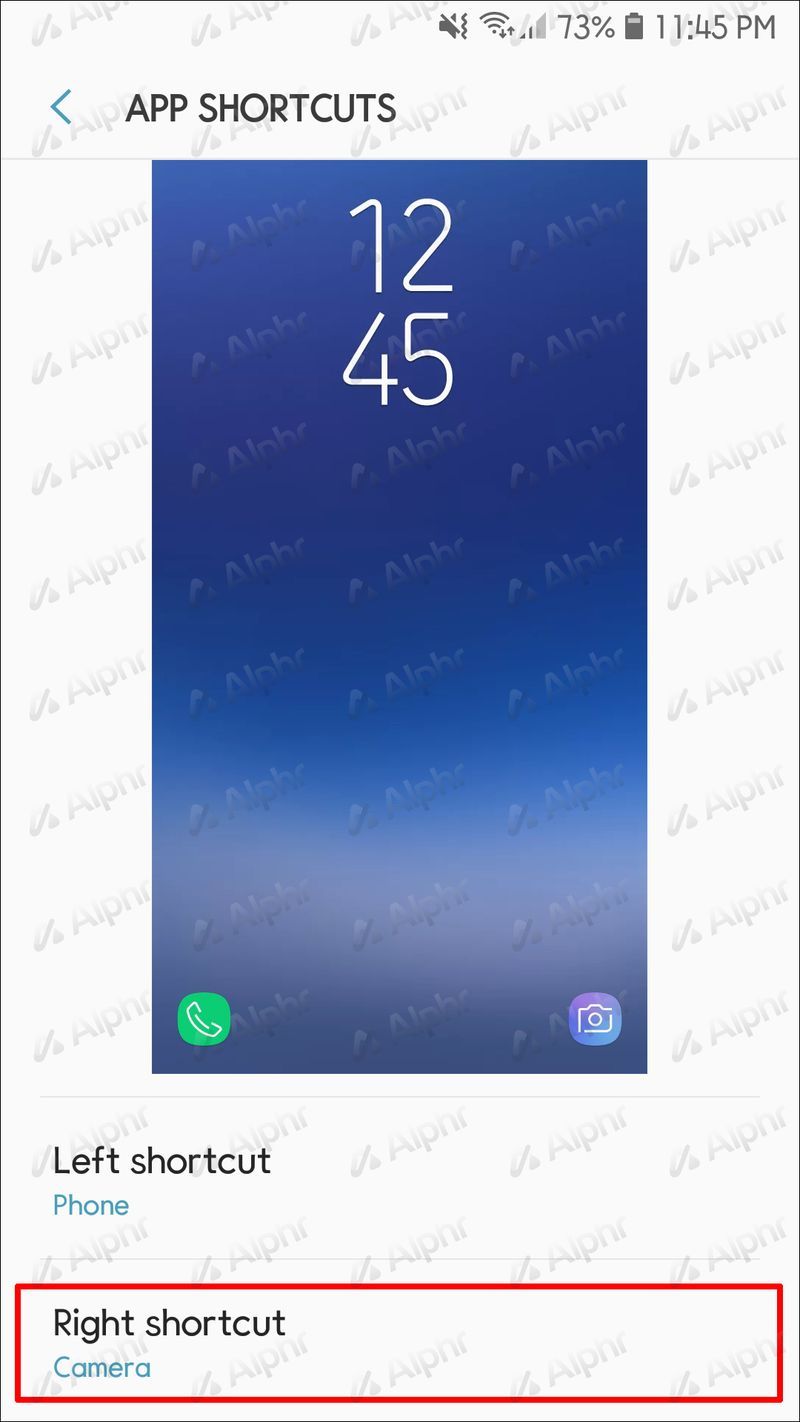
- குறுக்குவழியை முடக்க மாற்று பொத்தானை மாற்றவும் அல்லது அதற்குப் பதிலாக நீங்கள் பயன்படுத்த விரும்பும் மற்றொரு பயன்பாட்டைத் தேர்ந்தெடுக்கவும்.
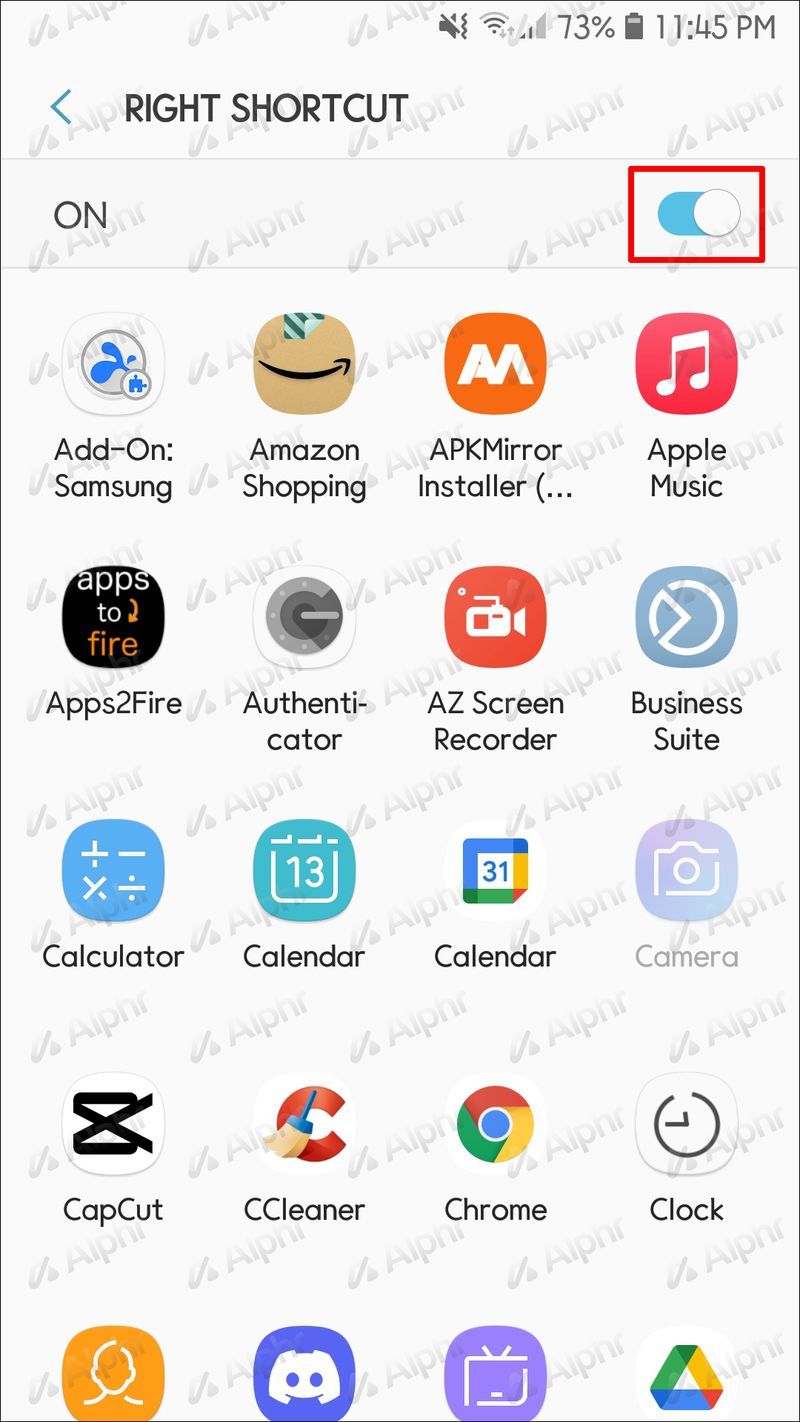
நீங்கள் இயங்கும் Android பதிப்பைப் பொறுத்து, படிகள் சற்று வித்தியாசமாகத் தோன்றலாம்:
- உங்கள் மெனுவைத் திறந்து அமைப்புகளுக்குச் செல்லவும்.
- பாதுகாப்பு & தனியுரிமை என்பதைத் தட்டவும்.
- திரைப் பூட்டைத் தேர்ந்தெடுக்கவும்.
- லாக் ஸ்கிரீன் ஷார்ட்கட்களைத் தேர்ந்தெடுக்கவும்.
- கேமரா ஐகானை அழுத்தி ஷார்ட்கட்டை ஆஃப் செய்யவும் அல்லது வேறு ஆப்ஸைத் தேர்வு செய்யவும்.
கேமரா Android ஒலியை முடக்கு
ஒவ்வொரு ஆண்ட்ராய்டு கேமராவும் ஷட்டர் ஒலியைக் கொண்டுள்ளது. ஒலியானது தொழில்முறை கேமராக்களைப் போன்றது மற்றும் நீங்கள் திரையைப் பார்க்காவிட்டாலும் நீங்கள் படம் எடுத்தீர்கள் என்பதை அறிய உதவுகிறது. ஆனால், இந்த ஒலி சில நேரங்களில் எரிச்சலூட்டும். அல்லது நீங்கள் ஒரு அருங்காட்சியகம், திரையரங்கம் அல்லது கேமரா ஷட்டர் ஒலியை விரும்பாத மற்றொரு அமைதியான அமைப்பில் உங்களைக் காணலாம்.
அதிர்ஷ்டவசமாக, எல்லா ஆண்ட்ராய்டு ஃபோன்களும் கேமரா ஒலியை அணைக்க அனுமதிக்கின்றன. இருப்பினும், படிகள் உங்கள் மாதிரி மற்றும் Android பதிப்பைப் பொறுத்தது. மிகவும் பிரபலமான ஆண்ட்ராய்டு அடிப்படையிலான சாதனங்களுக்கான படிகளை நாங்கள் காண்போம்.
கன்சோல் இல்லாமல் கணினியில் எக்ஸ்பாக்ஸ் ஒன் கேம்ஸ்
Stock Android இல் கேமரா ஒலியை முடக்கு
ஸ்டாக் ஆண்ட்ராய்டு அல்லது தூய ஆண்ட்ராய்டு என்பது கூகுள் வெளியிட்ட அசல் ஓஎஸ் பதிப்பாகும். இதன் பொருள் உற்பத்தியாளர் எந்த விருப்பத்தையும் மாற்றவில்லை அல்லது தனிப்பயனாக்கவில்லை. Google Pixel போன்ற சாதனங்கள் இந்தப் பதிப்பைக் கொண்டுள்ளன, மேலும் அவற்றில் கேமரா ஒலியை எவ்வாறு முடக்குவது என்பது இங்கே:
- கேமரா பயன்பாட்டைத் தொடங்கவும்.
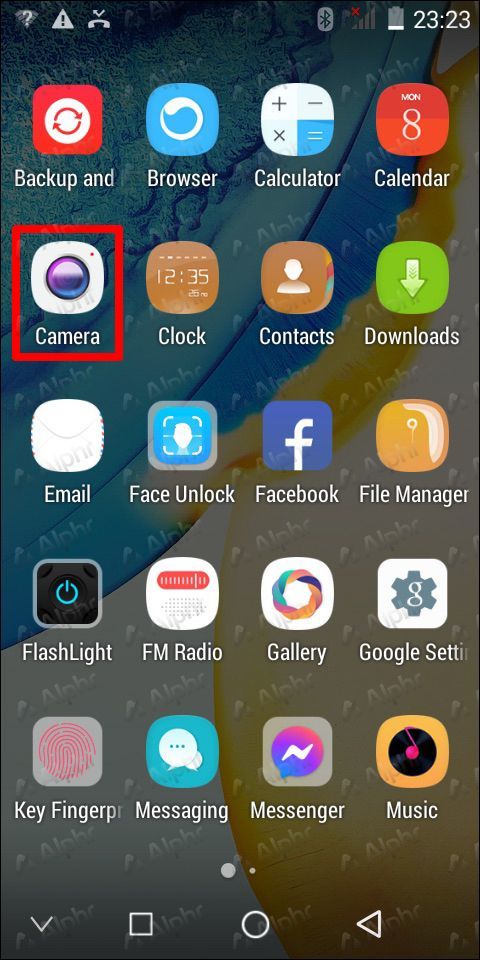
- உங்கள் திரையின் மேற்புறத்தில் கீழ்நோக்கிச் செல்லும் அம்புக்குறியைத் தட்டவும்.
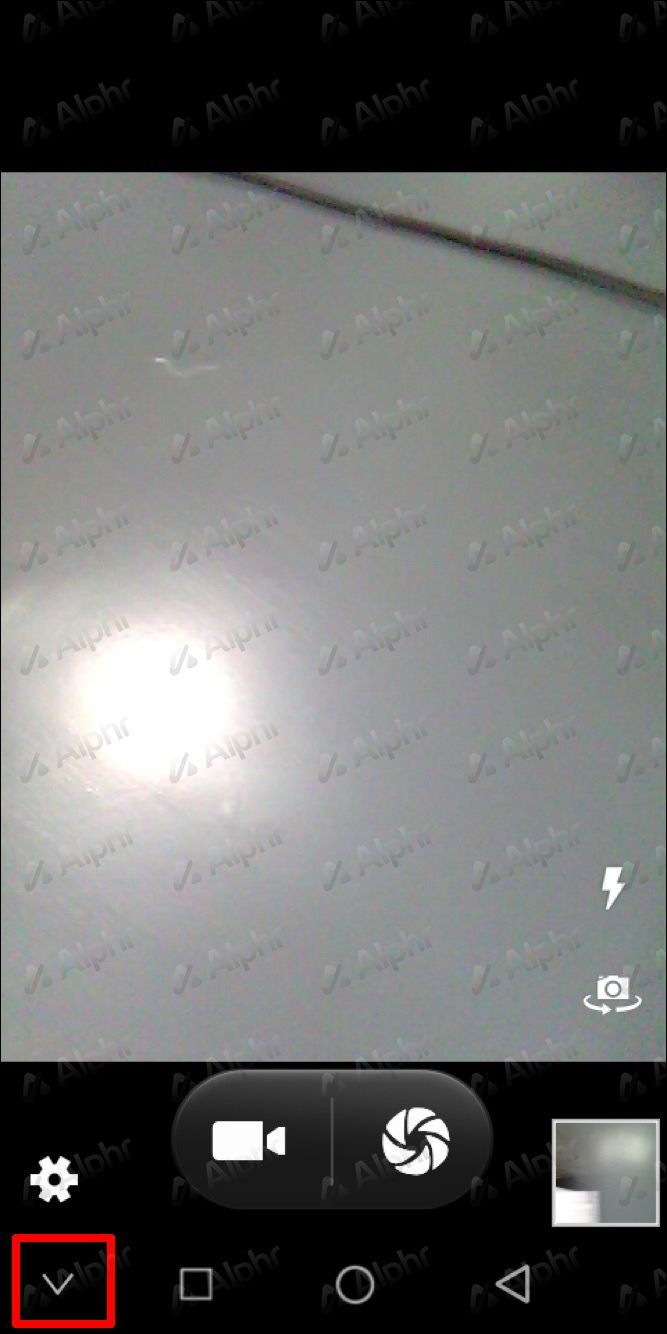
- உங்கள் திரையில் தோன்றும் மெனுவில் கியர் ஐகானைத் தேர்ந்தெடுக்கவும்.
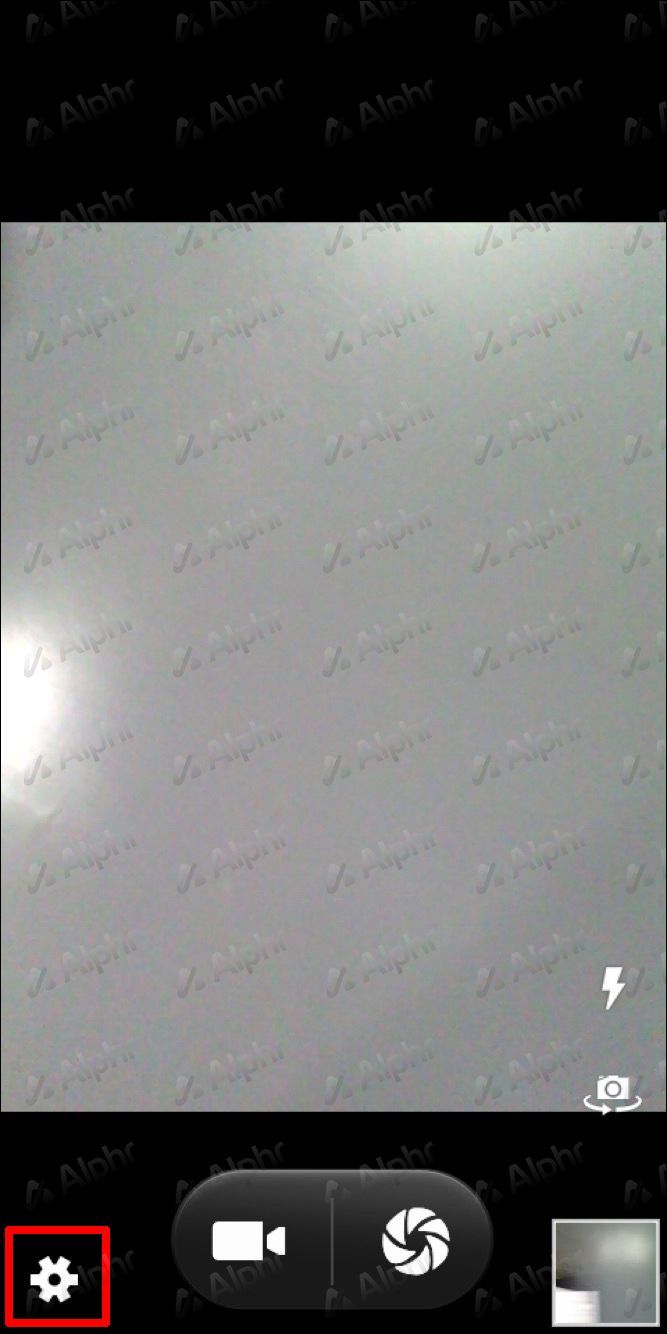
- கேமரா ஒலிகளுக்கு அடுத்துள்ள நிலைமாற்று பொத்தானை மாற்றவும்.
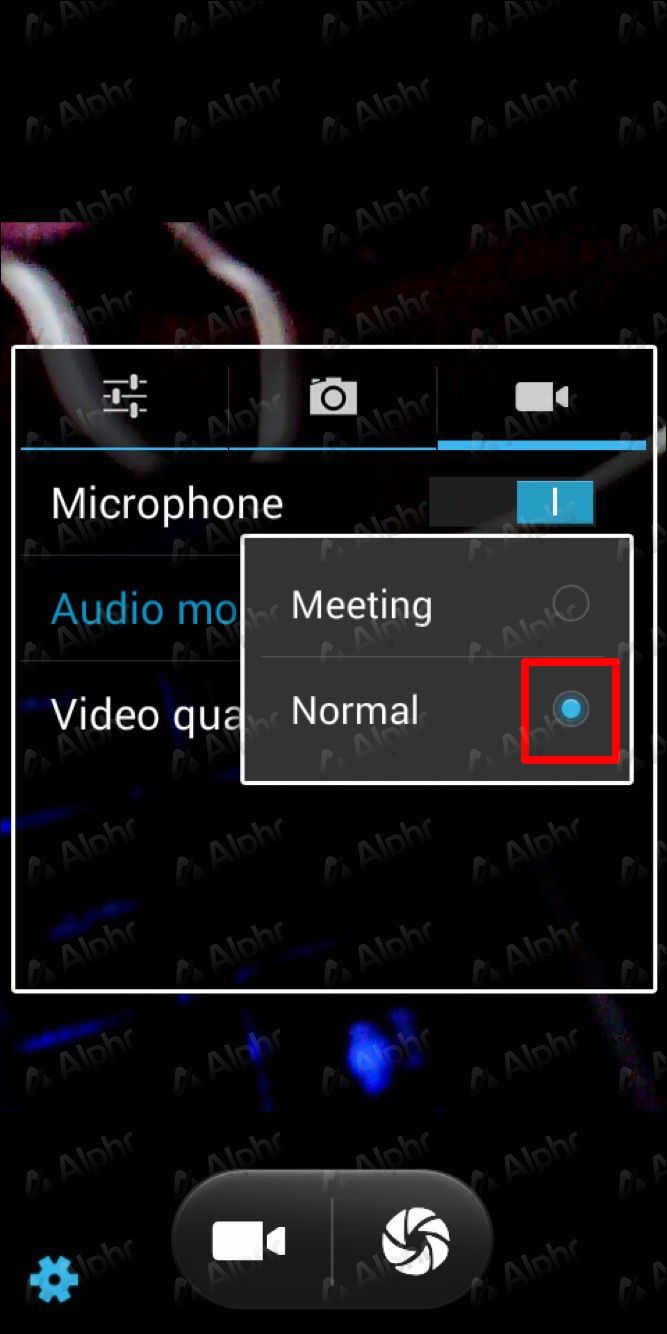
மேலும், ஒலியை அணைக்க நீங்கள் எப்போதும் வால்யூம் கீயைப் பயன்படுத்தலாம்.
Samsung இல் கேமரா ஒலியை முடக்கு
புதிய Samsung சாதனங்கள் பயன்பாட்டிற்குள் கேமரா ஒலியை அணைக்க உதவுகிறது. அதைச் செய்ய கீழே உள்ள வழிமுறைகளைப் பின்பற்றவும்:
- கேமரா பயன்பாட்டைத் திறக்கவும்.
- அமைப்புகளை அணுக கியர் ஐகானை அழுத்தவும்.
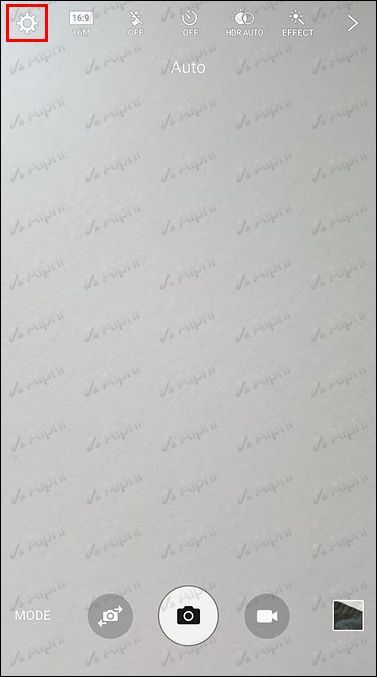
- ஷட்டர் ஒலிக்குச் சென்று அதை முடக்கவும்.
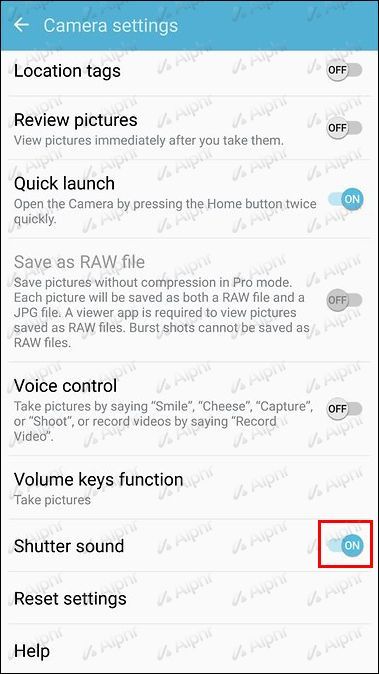
பழைய சாம்சங் சாதனங்களில் இந்த விருப்பம் இருக்காது என்பதை நினைவில் கொள்ளவும். கேமரா ஷட்டர் ஒலியை நீங்கள் பார்க்கவில்லை என்றால் அதை முடக்க வால்யூம் கீயைப் பயன்படுத்தவும். ஒலியளவை முழுவதுமாக அணைக்கவும் அல்லது கணினி ஒலியை மட்டும் முடக்கவும். அந்த வகையில், மீடியா, அறிவிப்புகள் மற்றும் ரிங்டோன்களுக்கான ஒலி இன்னும் இயக்கப்படும்.
Xiaomi இல் கேமரா ஒலியை முடக்கு
Xiaomi இல் கேமரா ஷட்டர் ஒலியை எவ்வாறு அணைப்பது என்பது இங்கே:
- கேமரா பயன்பாட்டைத் திறக்கவும்.
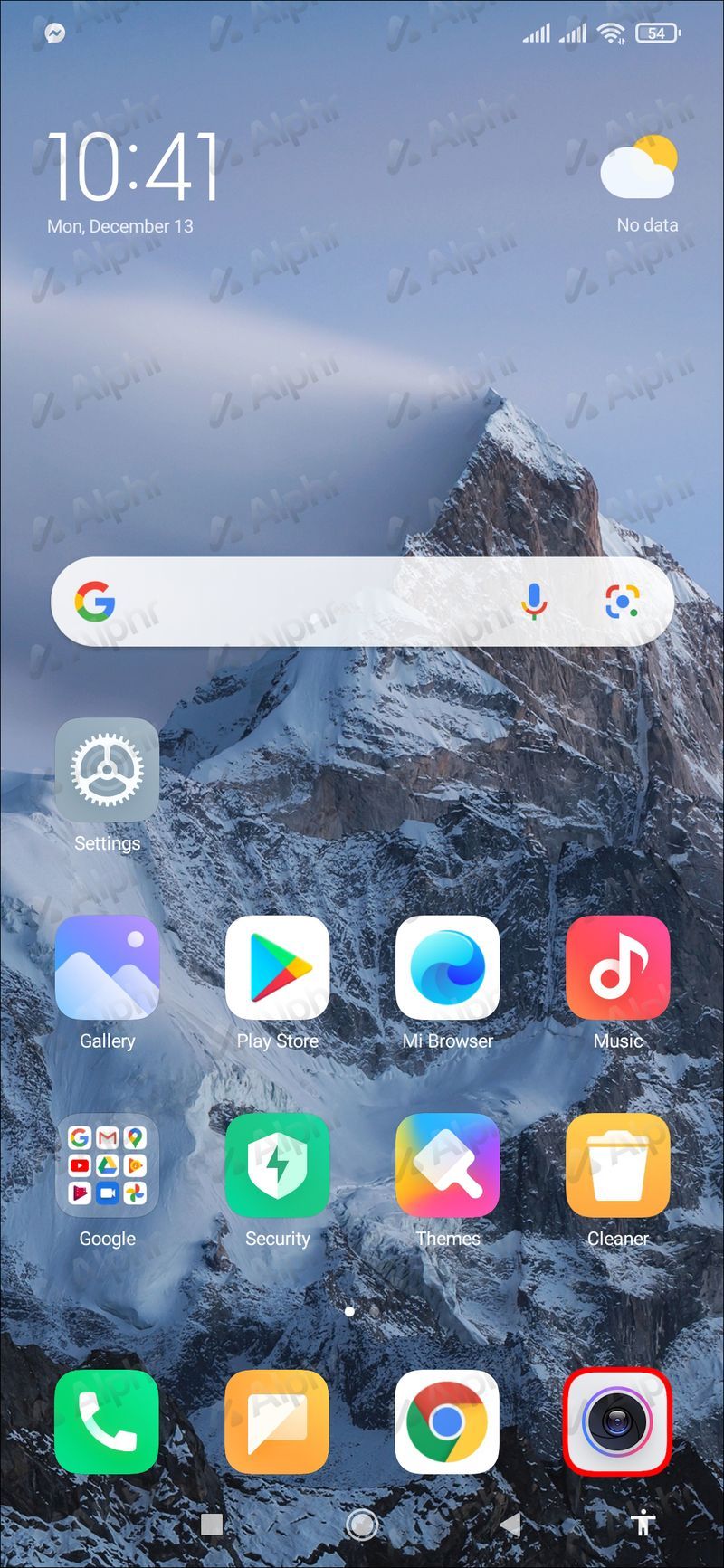
- மேல் வலது மூலையில் உள்ள மூன்று வரிகளை அழுத்தவும்.
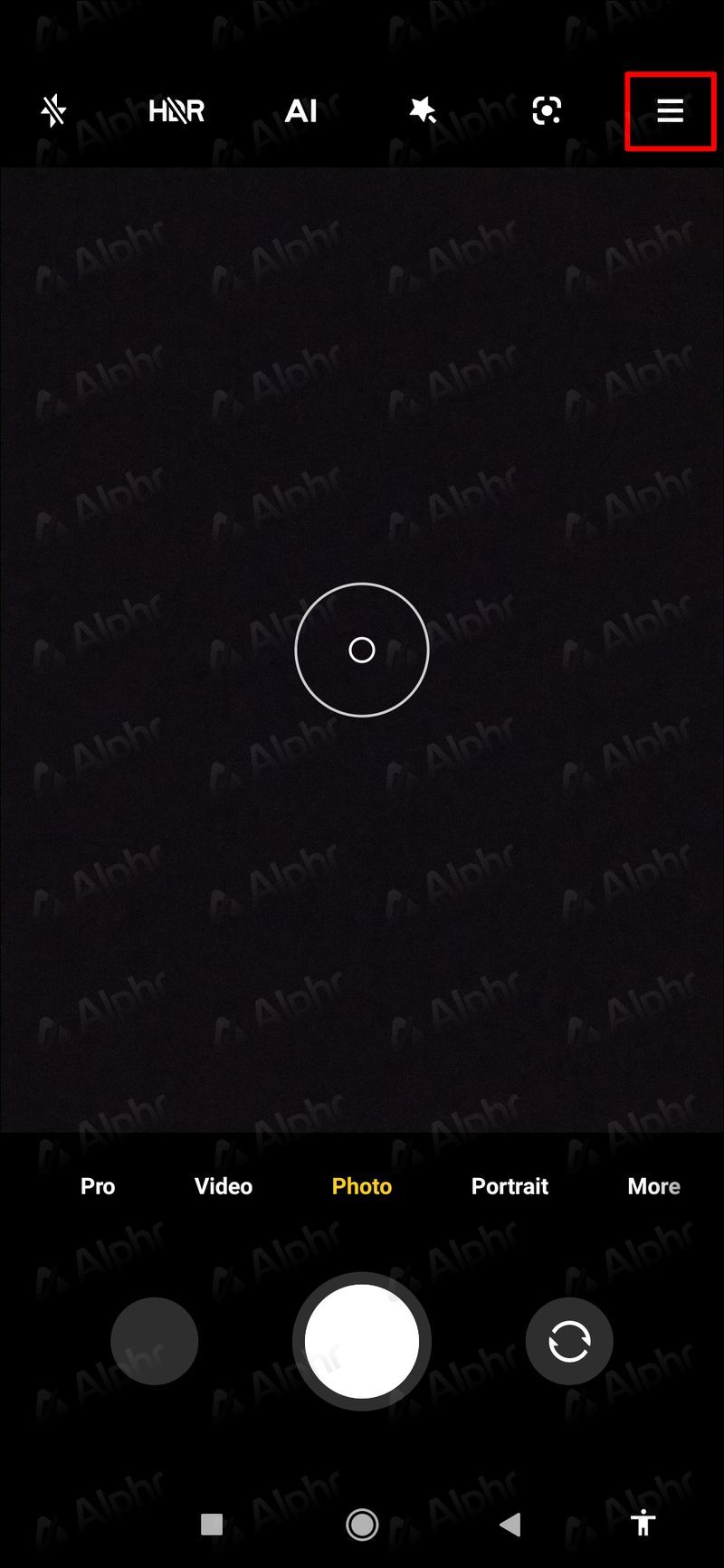
- அமைப்புகளை அழுத்தவும்.
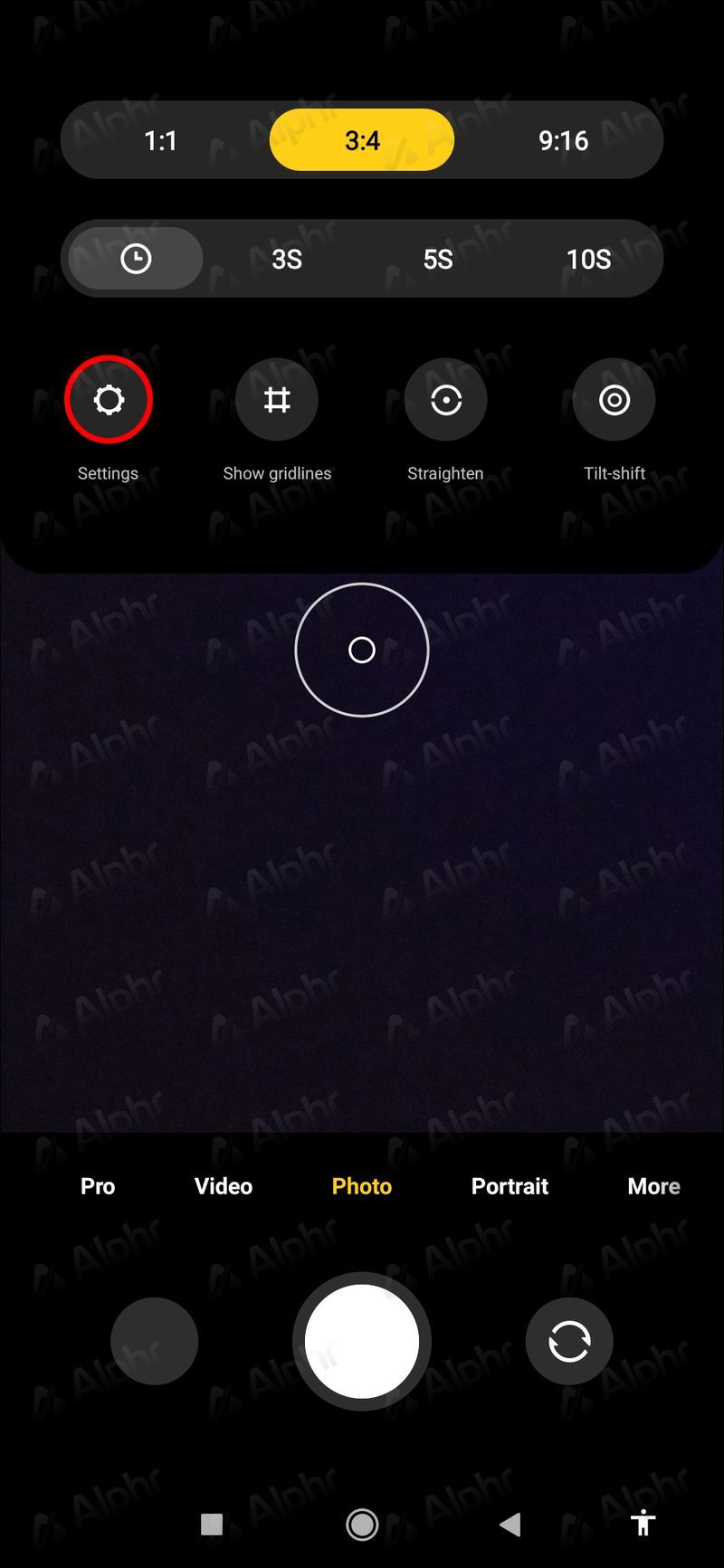
- ஷட்டர் ஒலிக்கு அடுத்துள்ள மாற்று பொத்தானை மாற்றவும்.
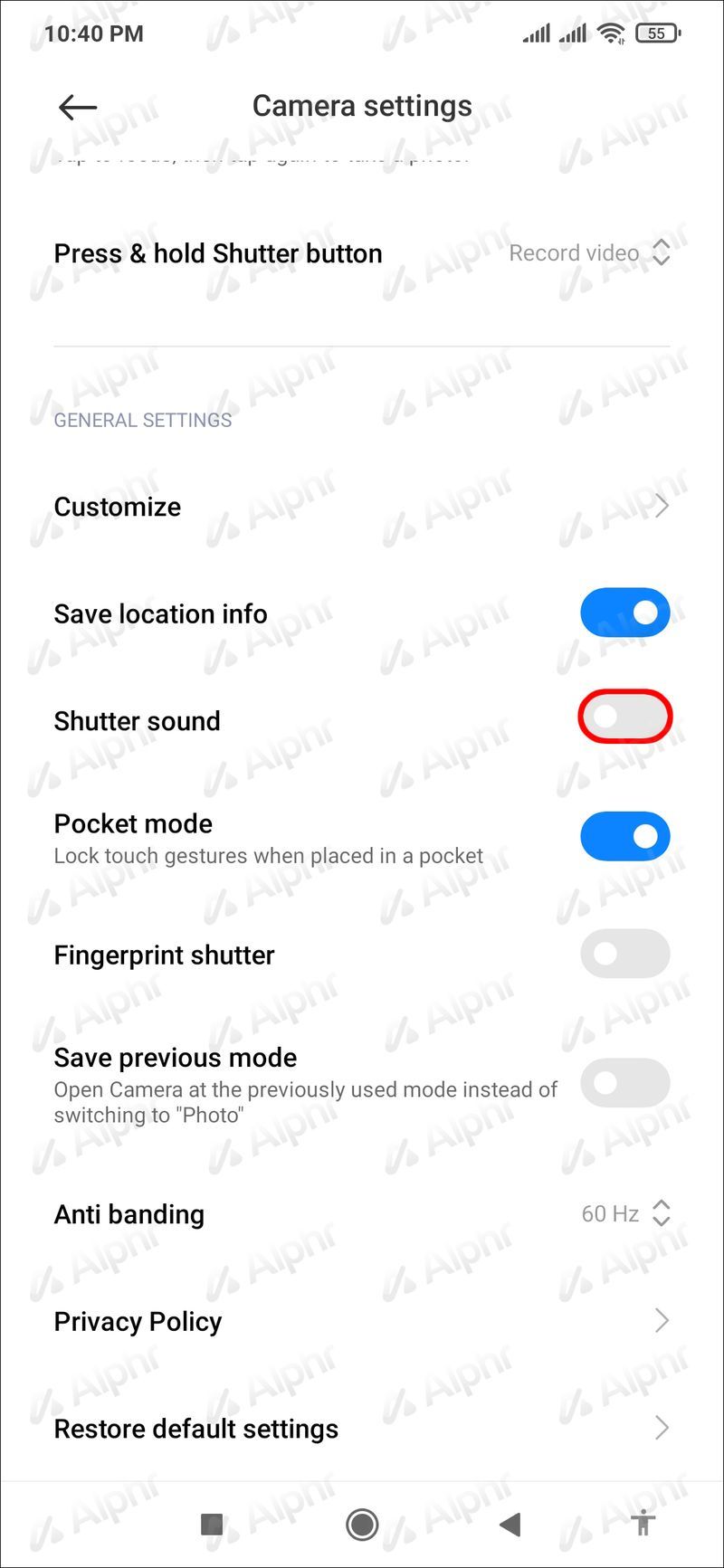
Huawei இல் கேமரா ஒலியை முடக்கு
உங்களிடம் Huawei சாதனம் இருந்தால், கேமரா ஷட்டர் ஒலியை எவ்வாறு முடக்குவது என்பது இங்கே:
- கேமரா பயன்பாட்டைத் தொடங்கவும்.
- அமைப்புகளை அணுக இடதுபுறமாக ஸ்வைப் செய்யவும்.
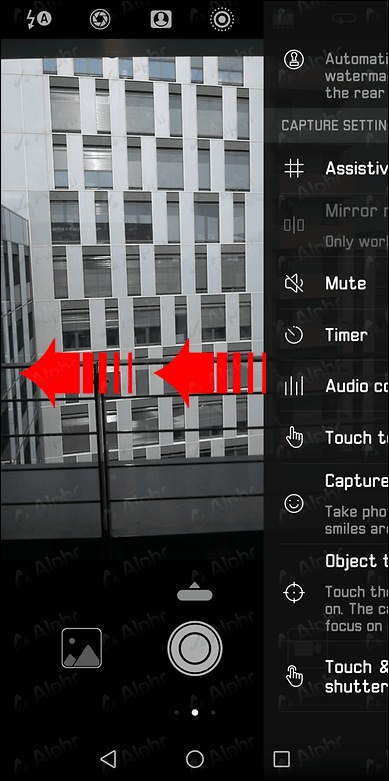
- முடக்கு என்பதற்கு அடுத்துள்ள மாற்று பொத்தானை மாற்றவும்.
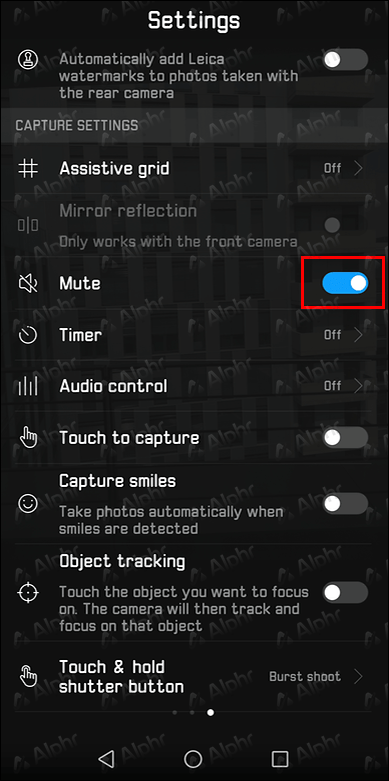
எல்ஜியில் கேமரா ஒலியை முடக்கு
பயன்பாட்டில் உள்ள கேமரா ஷட்டர் ஒலியை அணைக்க LG சாதனங்களுக்கு விருப்பம் இல்லை. வால்யூம் கீகளைப் பயன்படுத்தி உங்கள் சாதனத்தை அமைதி, அதிர்வு அல்லது தொந்தரவு செய்யாத பயன்முறையில் வைப்பதே இதற்கு ஒரே வழி.
ஆண்ட்ராய்டில் முன் கேமராவை முடக்கவும்
முதன்மை கேமராவை முடக்காமல் முன்பக்க கேமராவை முடக்கும் விருப்பத்தை Android ஃபோன்கள் வழங்காது. உங்கள் முன்பக்கக் கேமராவை அணைக்க விரும்பினால், நீங்கள் செய்ய வேண்டியது இங்கே:
- உங்கள் மெனுவைத் தொடங்கி அமைப்புகளுக்குச் செல்லவும்.

- கீழே ஸ்க்ரோல் செய்து ஆப்ஸைத் தேர்ந்தெடுக்கவும்.

- கேமராவை அழுத்தவும்.

- முடக்கு என்பதைத் தட்டவும். இந்த விருப்பம் சாம்பல் நிறமாக இருந்தால், அனுமதிகளைத் தேர்ந்தெடுத்து, கேமராவுக்கு அடுத்ததாக மாறவும்.

இது முன் மற்றும் பின் கேமரா இரண்டையும் பயன்படுத்துவதைத் தடுக்கும் என்பதை நினைவில் கொள்ளுங்கள்.
ஆண்ட்ராய்டு கேமராவை எளிதாக அணைக்கவும்
பெரும்பாலான ஆண்ட்ராய்டு சாதனங்களில் தனியுரிமை கேமரா ஷட்டர்கள் இல்லை, எனவே சில பயனர்கள் தங்கள் பாதுகாப்பை பராமரிக்க கேமராவை முடக்க வேண்டிய அவசியத்தை உணரலாம். கேமரா அதிகமாகப் பயன்படுத்தப்படும் அம்சங்களில் ஒன்றாக இருப்பதால், நீங்கள் அதைத் தற்காலிகமாக முடக்கலாம் மற்றும் நீங்கள் தயாரானதும் அதை மீண்டும் இயக்கலாம். கூடுதலாக, ஒவ்வொரு ஆப்ஸின் அனுமதிகளையும் தனிப்பயனாக்கலாம் மற்றும் உங்கள் பாதுகாப்பை மேம்படுத்த உங்கள் கேமராவிற்கான அணுகலை முடக்கலாம்.
உங்கள் ஆண்ட்ராய்டில் கேமராவை முடக்குவது சில நேரங்களில் அவசியம் என்று நினைக்கிறீர்களா? அதற்கு என்ன காரணம் இருக்கும்? கீழே உள்ள கருத்துகள் பிரிவில் எங்களிடம் கூறுங்கள்.