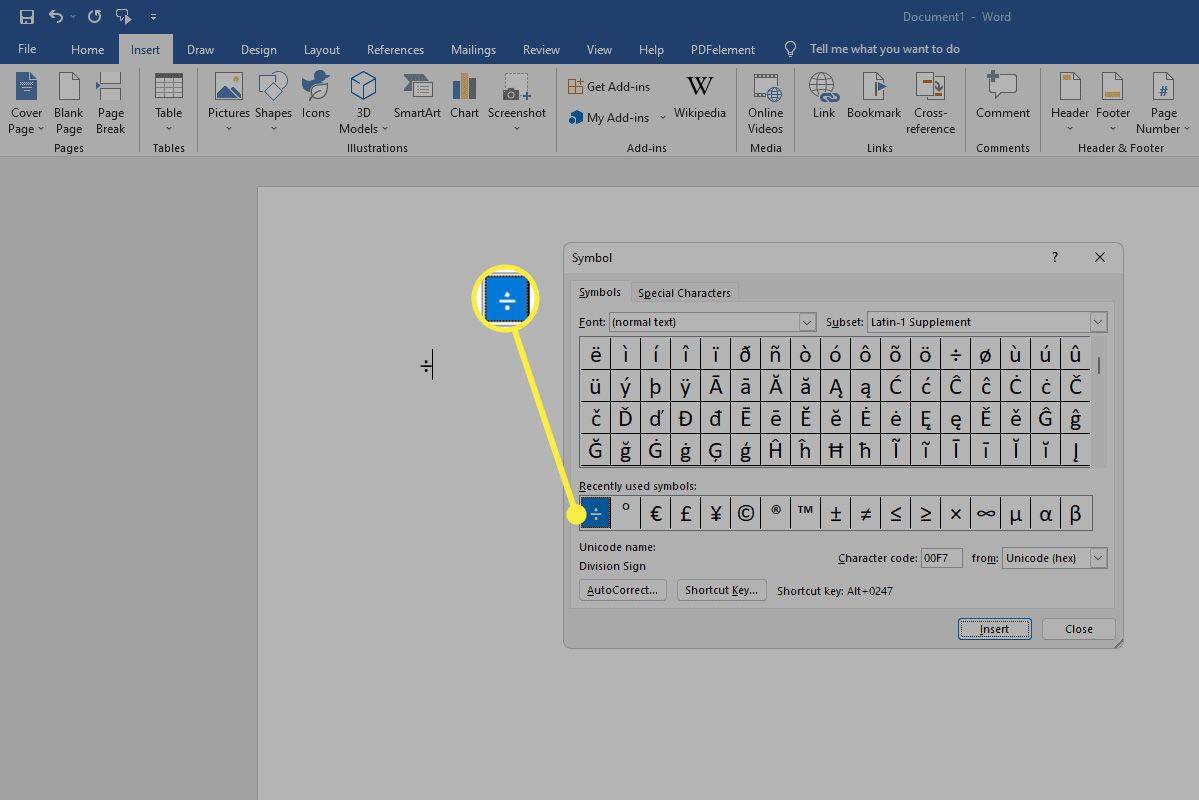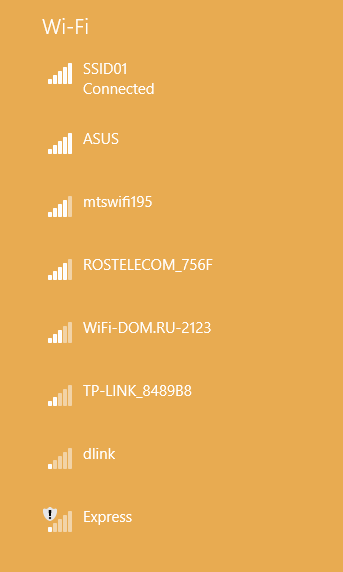Chrome இல் விருந்தினர் பயன்முறையைப் பயன்படுத்துவது என்பது கணக்கில் உள்நுழையாமல் Google ஐப் பயன்படுத்தலாம் என்பதாகும். விருந்தினர் பயன்முறையைப் பயன்படுத்துவதில் பல நன்மைகள் இருந்தாலும், இது பாதுகாப்பு சிக்கல்களிலும் வரலாம். அதனால்தான் விருந்தினர் பயன்முறையை விரைவாகவும் சிரமமின்றி முடக்க விருப்பத்தை Google Chrome உங்களுக்கு வழங்குகிறது.

இந்த வழிகாட்டியில், வெவ்வேறு இயக்க முறைமைகளில் Chrome இல் விருந்தினர் பயன்முறையை எவ்வாறு முடக்குவது மற்றும் மீண்டும் இயக்குவது என்பதை நாங்கள் உங்களுக்குக் காண்பிப்போம். Google Chrome இல் விருந்தினர் பயன்முறை தொடர்பான சில பொதுவான கேள்விகளுக்கும் நாங்கள் பதிலளிப்போம்.
விண்டோஸில் Chrome இல் விருந்தினர் பயன்முறையை எவ்வாறு முடக்குவது?
பிரபலமான நம்பிக்கைக்கு மாறாக, விருந்தினர் பயன்முறை மற்றும் மறைநிலை ஆகியவை ஒன்றல்ல. நீங்கள் Chrome இல் விருந்தினர் பயன்முறையைப் பயன்படுத்தும்போது, பிற பயனரின் சுயவிவரத் தகவலைப் பார்க்கவோ மாற்றவோ முடியாது. மறைநிலை பயன்முறை என்பது நீங்கள் இணையத்தை தனிப்பட்ட முறையில் உலாவுகிறீர்கள் என்பதாகும். நீங்கள் விருந்தினர் பயன்முறை அல்லது மறைநிலை பயன்முறையைப் பயன்படுத்தினாலும், நீங்கள் சாளரத்தை மூடிய பிறகு உங்கள் உலாவல் செயல்பாடு அனைத்தும் நீக்கப்படும்.
நீங்கள் வேறொருவரின் கணினியைப் பயன்படுத்த வேண்டியிருக்கும் போது அல்லது வேறு யாராவது உங்களுடையதைப் பயன்படுத்த விரும்பினால் விருந்தினர் பயன்முறை ஒரு வசதியான விருப்பமாகும். விருந்தினர் பயன்முறையை விட்டு வெளியேற விரும்பினால், விருந்தினர் பயன்முறை சாளரத்தை மூடுக. மேலும் செல்ல, விருந்தினர் பயன்முறையை முழுவதுமாக முடக்கலாம்.
வைஸ் கேம் அமைப்பது எப்படி
இருப்பினும், Chrome இல் விருந்தினர் பயன்முறை உலாவலை செயலிழக்க இன்னும் சில படிகள் உள்ளன. முதலில், கட்டளை வரியில் அதை எவ்வாறு செய்வது என்பதைக் காண்பிப்போம்.
- உங்கள் திரையின் கீழ்-இடது மூலையில் உள்ள பூதக்கண்ணாடி ஐகானைக் கிளிக் செய்க.

- பூதக்கண்ணாடிக்கு அடுத்த கட்டளை வரியில் உள்ளிடவும்.

- பயன்பாட்டில் வலது கிளிக் செய்யவும்.
- நிர்வாகியாக இயக்கவும் என்பதைத் தேர்வுசெய்க.

- இந்த கட்டளையை நகலெடுக்கவும்:
REG ADD HKLMSOFTWAREPoliciesGoogleChrome /v BrowserGuestModeEnabled /t REG_DWORD /d 0 - கட்டளை வரியில் அதை ஒட்டவும்.

- உங்கள் விசைப்பலகையில் Enter ஐ அழுத்தவும்.

- Chrome மற்றும் உங்கள் கணினியை முடக்கு.
அடுத்த முறை நீங்கள் Chrome ஐத் தொடங்கி, மேல்-வலது மூலையில் உள்ள உங்கள் சுயவிவரப் படத்திற்குச் செல்லுங்கள். விருந்தினர் பயன்முறை விருப்பம் இனி இருக்காது.
மீண்டும் இயக்குவது எப்படி?
நீங்கள் உங்கள் எண்ணத்தை மாற்றினால், அல்லது விருந்தினர் பயன்முறை விருப்பத்தை பின்னர் மாற்ற விரும்பினால், சில விரைவான படிகளில் அதை மீண்டும் இயக்கலாம். இது எவ்வாறு செய்யப்படுகிறது என்பது இங்கே:
- பூதக்கண்ணாடி ஐகானுக்குச் சென்று கட்டளை வரியில் தட்டச்சு செய்க.

- நிரலில் வலது கிளிக் செய்து, நிர்வாகியாக இயக்கவும் என்பதைத் தேர்ந்தெடுக்கவும்.

- இந்த கட்டளையை நகலெடுக்கவும்:
REG DELETE HKLMSOFTWAREPoliciesGoogleChrome /v BrowserGuestModeEnabled /f - கட்டளை வரியில் அதை ஒட்டவும்.

- Enter ஐ அழுத்தவும்.

- உங்கள் கணினியை மறுதொடக்கம் செய்யுங்கள்.

அடுத்த முறை உங்கள் கணினியில் Chrome ஐத் திறக்கும்போது, உங்கள் சாளரத்தின் மேல்-வலது மூலையில் உள்ள உங்கள் சுயவிவரப் படத்தில் வலது கிளிக் செய்யும் போது விருந்தினர் பயன்முறை விருப்பத்தைக் காண்பீர்கள்.
பதிவு ஆசிரியர் வழியாக
Chrome இல் விருந்தினர் பயன்முறை உலாவலை முடக்க மற்றொரு வழி பதிவு எடிட்டர் வழியாகும். எப்படி என்பதை நீங்கள் அறிய விரும்பினால், கீழே உள்ள படிகளைப் பின்பற்றவும்:
- உங்கள் திரையின் கீழ்-இடது மூலையில் உள்ள பூதக்கண்ணாடி ஐகானைக் கிளிக் செய்க.

regeditஎன தட்டச்சு செய்க தேடல் பெட்டியில்.
- ரெஜிஸ்ட்ரி எடிட்டர் பயன்பாட்டில் வலது கிளிக் செய்து, நிர்வாகியாக இயக்கவும் என்பதைத் தேர்ந்தெடுக்கவும்.

- இந்த கட்டளையை நகலெடுக்கவும்:
HKEY_LOCAL_MACHINESOFTWAREPoliciesGoogleChrome - பதிவேட்டில் எடிட்டரின் முகவரி பட்டியில் ஒட்டவும்.

- Enter ஐ அழுத்தவும்.
- இடது பக்கப்பட்டியில் உள்ள Chrome கோப்புறையில் இரட்டை சொடுக்கவும்.

- பதிவக எடிட்டரின் வலது பக்கத்தில் வலது கிளிக் செய்யவும் (வெற்று இடம் இருக்கும் இடத்தில்).
- புதியதைக் கிளிக் செய்து, பின்னர் DWORD (32-பிட்) மதிப்பு.

- கோப்பை BrowserGuestModeEnabled என மறுபெயரிடுங்கள்.

- கோப்பில் இருமுறை சொடுக்கவும் - புதிய தாவல் பாப் அப் செய்யும்.
0என தட்டச்சு செய்க மதிப்பு தரவில்.
- சரி என்பதைத் தேர்ந்தெடுக்கவும்.

- உங்கள் கணினியை மறுதொடக்கம் செய்யுங்கள்.

அதற்கான எல்லாமே இருக்கிறது. Chrome இல் விருந்தினர் பயன்முறை விருப்பத்தை வெற்றிகரமாக முடக்கியுள்ளீர்கள்.
குறிப்பு : நீங்கள் பதிவேட்டில் எடிட்டரைப் பயன்படுத்துவதற்கு முன்பு, உங்கள் எல்லா பதிவேட்டில் எடிட்டர் கோப்புகளையும் காப்புப் பிரதி எடுக்குமாறு எப்போதும் அறிவுறுத்தப்படுகிறது. அந்த வகையில், நீங்கள் தவறான கட்டளைகளை ஒட்டினால், வேறு எதையாவது மாற்றினால், நீங்கள் எப்போதும் பதிவுக் கோப்புகளை இறக்குமதி செய்யலாம்.
மீண்டும் இயக்குவது எப்படி?
Chrome இல் விருந்தினர் பயன்முறை உலாவல் விருப்பத்தை மீண்டும் இயக்க, முந்தைய பகுதியிலிருந்து 1-11 படிகளைப் பின்பற்றவும். நீங்கள் DWORD (32-பிட்) மதிப்பு பாப்-அப் சாளரத்திற்கு வரும்போது, மதிப்பு தரவுகளில் 0 ஐ மீண்டும் 1 ஆக மாற்றவும்.

உங்கள் கணினியை மீண்டும் ஒரு முறை மறுதொடக்கம் செய்ய வேண்டும். அடுத்த முறை நீங்கள் Chrome ஐத் தொடங்கும்போது, விருந்தினர் பயன்முறை விருப்பம் மீண்டும் உங்களுக்குக் கிடைக்கும்.
மேக்கில் Chrome இல் விருந்தினர் பயன்முறையை எவ்வாறு முடக்குவது?
உங்கள் மேக்கில் Chrome இல் விருந்தினர் பயன்முறையை முடக்க விரும்பினால், இந்த வழிமுறைகளைப் பின்பற்றவும்:
- ஒரே நேரத்தில் Shift + Cmd + U விசைகளை அழுத்தவும்.
- பயன்பாடுகள் கோப்புறை உங்கள் திரையில் திறக்கும்.

- பட்டியலில் டெர்மினலைக் கண்டுபிடித்து அதில் இரட்டை சொடுக்கவும்.

- பின்வரும் கட்டளையை நகலெடுக்கவும்:
defaults write com.google.Chrome BrowserGuestModeEnabled -bool false - இதை மாகோஸ் டெர்மினலில் ஒட்டவும்.

- உங்கள் விசைப்பலகையில் Enter ஐ அழுத்தவும்.
- Chrome ஐ கட்டாயமாக விட்டு விடுங்கள்.
- உங்கள் கணினியை அணைக்கவும்.

உங்கள் கணினி மறுதொடக்கம் செய்யப்பட்டதும், விருந்தினர் பயன்முறை விருப்பம் Google Chrome இலிருந்து அகற்றப்படும்.
மீண்டும் இயக்குவது எப்படி?
உங்கள் எண்ணத்தை மாற்றினால், உங்கள் மேக்கில் Chrome இல் விருந்தினர் பயன்முறையை எப்போதும் மீண்டும் இயக்கலாம். இது எவ்வாறு செய்யப்படுகிறது என்பது இங்கே:
- பயன்பாட்டு கோப்புறையைத் திறக்க Shift + Cmd + U ஐ அழுத்தவும்.
- டெர்மினலைக் கண்டுபிடித்து அதில் இரட்டை சொடுக்கவும்.

- பின்வரும் கட்டளையை நகலெடுக்கவும்:
defaults write com.google.Chrome BrowserGuestModeEnabled -bool true - இதை MacOS டெர்மினலில் ஒட்டவும்.

- Enter ஐ அழுத்தவும்.
- உங்கள் கணினியை மறுதொடக்கம் செய்யுங்கள்.

அதற்கான எல்லாமே இருக்கிறது. உங்களுக்கு தேவையான பல முறை Chrome இல் விருந்தினர் பயன்முறையை இயக்கலாம் மற்றும் முடக்கலாம். இந்த வழிமுறைகளைப் பின்பற்றி, சரியான கட்டளைகளை நகலெடுப்பதை உறுதிசெய்க.
என்னிடம் என்ன வகையான ராம் இருக்கிறது என்று எப்படி சொல்வது
Google Chrome ஐ எவ்வாறு பூட்டுவது?
உங்கள் Google கணக்கைப் பாதுகாக்க மற்றும் பிற பயனர்கள் உங்கள் Google Chrome ஐ அணுகுவதைத் தடுக்க, அதைப் பூட்டுவதற்கான விருப்பம் உங்களுக்கு உள்ளது. இது உங்கள் Google கணக்கில் கடவுச்சொல்லை அமைக்கும் Google நீட்டிப்பை நிறுவுவதை உள்ளடக்குகிறது, ஒவ்வொரு முறையும் உங்கள் சுயவிவரத்தை அணுகும்போது நீங்கள் உள்ளிட வேண்டும்.
உங்கள் கணினியில் பல Google சுயவிவரங்கள் உள்நுழைந்திருந்தால் இது மிகவும் பயனுள்ளதாக இருக்கும். Google Chrome இல் பிற பயனர்களின் விருப்பங்களை மட்டுப்படுத்த இந்த நீட்டிப்பைப் பயன்படுத்தலாம். உங்கள் Google Chrome ஐ பூட்டுவதற்கான செயல்முறை எல்லா இயக்க முறைமைகளிலும் ஒரே மாதிரியாக இருக்கும்.
Chrome ஐ பூட்டு
உங்கள் Google Chrome ஐப் பூட்ட, கீழேயுள்ள படிகளைப் பின்பற்றவும்.
- உங்கள் கணினியில் Google ஐத் திறக்கவும்.

- உங்கள் சாளரத்தின் மேல்-வலது மூலையில் உள்ள மூன்று புள்ளிகளைக் கிளிக் செய்க.

- மேலும் கருவிகளுக்குச் செல்லவும்.

- நீட்டிப்புகளைக் கிளிக் செய்க. - நீங்கள் ஒரு புதிய சாளரத்திற்கு அழைத்துச் செல்லப்படுவீர்கள், அங்கு நீங்கள் தற்போது பயன்படுத்தும் அனைத்து Google நீட்டிப்புகளையும் காணலாம்.

- உங்கள் திரையின் மேல் இடது மூலையில் உள்ள மூன்று கிடைமட்ட கோடுகளில் கிளிக் செய்க.
- திறந்த Chrome வலை கடைக்குச் செல்லவும்.
- தேடல் பெட்டியில் LockPW என தட்டச்சு செய்க.

- Chrome இல் சேர் விருப்பத்தைத் தேர்ந்தெடுக்கவும்.

- நீட்டிப்பைச் சேர் என்பதைக் கிளிக் செய்து உறுதிப்படுத்தவும் - நீட்டிப்பு உடனடியாக புதிய சாளரத்தில் திறக்கப்படும்.

- அடுத்து என்பதைத் தேர்ந்தெடுக்கவும்.

- உங்கள் கடவுச்சொல்லை உள்ளிடவும்.

- சேமி என்பதைக் கிளிக் செய்க.
உங்கள் கடவுச்சொல்லை மறந்துவிட்டால் அதற்கான குறிப்பையும் சேர்க்கலாம். கடவுச்சொல்லை எத்தனை முறை தவறாக உள்ளிடலாம் என்பதற்கான வரம்பு போன்ற பிற அம்சங்களையும் நீங்கள் சேர்க்கலாம்.
குறிப்பு : மறைநிலை பயன்முறையில் இந்த விருப்பத்தை முடக்க மறக்க வேண்டாம்.
இப்போது நீங்கள் ஒவ்வொரு முறையும் Google Chrome ஐத் திறக்கும்போது, ஒரு பாப்-அப் சாளரம் தோன்றும் மற்றும் உங்கள் கடவுச்சொல்லை தட்டச்சு செய்யும்படி கேட்கும்.
சுயவிவரங்களை அமைக்கவும்
உங்கள் Google Chrome இல் பல சுயவிவரங்களைச் சேர்க்க உங்களுக்கு விருப்பம் உள்ளது. இது எவ்வாறு செய்யப்படுகிறது என்பது இங்கே:
- உங்கள் கணினியில் Google Chrome ஐத் திறக்கவும்.

- உங்கள் சாளரத்தின் மேல்-வலது மூலையில் உள்ள உங்கள் சுயவிவரப் படத்தைக் கிளிக் செய்க.

- பிற நபர்களின் கீழ் + சேர் என்பதைக் கிளிக் செய்க.

- மற்ற பயனருக்கு ஒரு பெயரையும் படத்தையும் தேர்வு செய்யவும். அவர்களுக்கான டெஸ்க்டாப் குறுக்குவழியைக் கூட நீங்கள் சேர்க்கலாம்.

- சேர் என்பதைத் தேர்வுசெய்க.
- நீங்கள் விரும்பினால் Chrome இல் ஒத்திசைவை முடக்கு.

நீங்கள் விரும்பும் பல சுயவிவரங்களை Google chrome இல் சேர்க்கலாம். உங்கள் சுயவிவரங்களை ஒத்திசைக்க நீங்கள் தேர்வுசெய்தால், நீங்கள் புக்மார்க்குகள், தேடல் வரலாறு, கடவுச்சொற்கள் மற்றும் பிற தகவல்களைப் பகிர்வீர்கள் என்று அர்த்தம். இது விருப்பமானது என்பதை நினைவில் கொள்ளுங்கள், நீங்கள் அதை எந்த நேரத்திலும் மாற்றலாம்.
கூடுதல் கேள்விகள்
இந்த பிரிவில், Chromebook சுயவிவரங்களைப் பற்றிய உங்கள் கேள்விகளுக்கு இன்னும் சில பதில்களைச் சேர்த்துள்ளோம்.
Google Chrome இல் பல சுயவிவரங்களை எவ்வாறு நிர்வகிப்பது?
Google Chrome இல் பல சுயவிவரங்களை நிர்வகிப்பதற்கான ஒரு வழி, Google இன் உள்ளமைக்கப்பட்ட கணக்கு மாற்றியைப் பயன்படுத்துவதாகும். நீங்கள் ஒரு Google கணக்கிலிருந்து இன்னொரு இடத்திற்கு மாற விரும்பினால், உங்கள் திரையின் மேல் வலது மூலையில் உள்ள உங்கள் சுயவிவரப் படத்தைக் கிளிக் செய்க.
உங்கள் எல்லா Google சுயவிவரங்களுடனும் ஒரு பாப்-அப் சாளரம் தோன்றும். சுயவிவர ஐகான்களைக் கிளிக் செய்வதன் மூலம் நீங்கள் ஒன்றிலிருந்து மற்றொன்றுக்கு எளிதாக மாறலாம். இந்த வழியில், ஒவ்வொரு புதிய தாவல் அல்லது சாளரத்திலும் வேறு சுயவிவரத்திலிருந்து நீங்கள் வேலை செய்யலாம்.
பல கணக்குகள் வெவ்வேறு நபர்களுக்கு சொந்தமானவை என்றால், உங்கள் Google சுயவிவரத்திற்கான கடவுச்சொல்லை அமைப்பது நல்ல யோசனையாகும். எப்படி என்பதை அறிய ஆர்வமாக இருந்தால்; முழு செயல்முறையையும் கோடிட்டுக் காட்டிய முந்தைய பகுதிக்குச் செல்லவும்.
பிளேஸ்டேஷன் கிளாசிக் விளையாட்டுகளை நீங்கள் சேர்க்க முடியுமா?
புரோவைப் போல Google Chrome ஐக் கையாளவும்
விண்டோஸ் மற்றும் மேக்கில் Google Chrome இல் விருந்தினர் பயன்முறையை எவ்வாறு இயக்குவது மற்றும் முடக்குவது என்பது இப்போது உங்களுக்குத் தெரியும். உங்கள் Google கணக்கை எவ்வாறு பூட்டுவது, Google Chrome இல் பல சுயவிவரங்களை நிர்வகிப்பது மற்றும் பலவற்றை நீங்கள் அறிவீர்கள்.
Chrome இல் விருந்தினர் பயன்முறையை நீங்கள் எப்போதாவது முடக்கியுள்ளீர்களா? இந்த கட்டுரையில் கோடிட்டுக் காட்டப்பட்ட எந்த முறைகளையும் நீங்கள் பயன்படுத்தினீர்களா? கீழே உள்ள கருத்துகள் பிரிவில் எங்களுக்குத் தெரியப்படுத்துங்கள்.