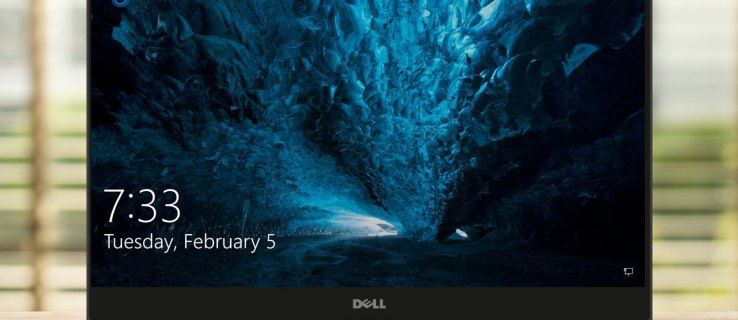நீங்கள் இளைய இணைய பயனர்களை நிர்வகிக்கிறீர்கள் மற்றும் அவர்களின் செயல்பாடுகளை கண்காணிக்க விரும்பினால், தனியார் உலாவலை முடக்குவது அதைச் செய்வதற்கான ஒரு வழியாகும். இந்த பயிற்சி விண்டோஸில் தனிப்பட்ட உலாவலை எவ்வாறு முடக்கலாம் என்பதைக் காண்பிக்கும். அதில் பயர்பாக்ஸ், குரோம், ஓபரா மற்றும் மைக்ரோசாஃப்ட் எட்ஜ் ஆகியவை அடங்கும்.

நீங்கள் இணைய கண்காணிப்பு மென்பொருளைப் பயன்படுத்தினால், தனிப்பட்ட உலாவல் சில சூழ்நிலைகளில் வலைத்தளத் தொகுதிகளைத் தவிர்க்கலாம். எந்த நேரத்திலும் பயனர்கள் இருந்த இடத்தின் தடயத்தை விட்டுவிடாமல் இருப்பதுடன், தனிப்பட்ட உலாவல் அல்லது மறைநிலை பயன்முறையை முழுவதுமாக முடக்குவது நல்லது.
தனியார் உலாவல் என்றால் என்ன?
வெவ்வேறு உலாவிகள் இதை வெவ்வேறு விஷயங்கள் என்று அழைக்கின்றன. Chrome- அடிப்படையிலான உலாவிகள் இதை மறைநிலை பயன்முறை என்று அழைக்கின்றன. பயர்பாக்ஸ் அதை தனியார் உலாவுதல் என்றும் மைக்ரோசாப்ட் எட்ஜ் அதை இன்பிரைவேட் பிரவுசிங் என்றும் அழைக்கிறது. எந்த வழியில், விளைவு ஒன்றே. உலாவி ஒரு சாண்ட்பாக்ஸ் செய்யப்பட்ட அமர்வை அமைக்கிறது, அங்கு வரலாறு, குக்கீகள் அல்லது அமர்வு புள்ளிவிவரங்கள் தக்கவைக்கப்படவில்லை. உலாவி மூடப்பட்டதும், அந்த அமர்வின் போது நீங்கள் என்ன செய்தீர்கள் என்பதற்கான தடயங்கள் எதுவும் இல்லை.
ரகசியமாக உலாவலுக்காக உங்கள் கணினியை மற்றவர்களுடன் பகிர்ந்து கொண்டால், நீங்கள் எங்கு வங்கி செய்கிறீர்கள் அல்லது நெட்ஃபிக்ஸ் இல் நீங்கள் பார்க்கிறீர்கள் என்பதை மற்றவர்களுக்கு தெரியப்படுத்தாமல் இருந்தால் தனிப்பட்ட உலாவல் பயனுள்ளதாக இருக்கும்.
தொடங்குவதற்கு முன் பயனுள்ள குறிப்புகள்
விண்டோஸ் 10 இன் பதிவேட்டில் நீங்கள் எவ்வளவு பரிச்சயமானவர் என்பதைப் பொறுத்து, கீழேயுள்ள வழிமுறைகளைப் பின்பற்றுவதில் உங்களுக்கு சிரமம் இருக்கலாம்.
பதிவகம் என்பது உங்கள் கணினியின் மென்பொருளில் உள்ள அமைப்புகளின் படிநிலை தரவுத்தளமாகும். வின் + ஆர் விசைப்பலகை கலவையைத் தட்டச்சு செய்வதன் மூலம் இதை எளிதாக அணுக முடியும். தோன்றும் பாப்-அப் பெட்டி நீங்கள் அமைப்புகளை கையாள விரும்பும் இடத்திற்கு ஒரு குறியீட்டை தட்டச்சு செய்ய அனுமதிக்கிறது. உதாரணத்திற்கு; services.msc உங்களை ஒரு சேவை பக்கத்திற்கு அழைத்துச் செல்லும் போது regedit உங்களை பதிவேட்டில் அழைத்துச் செல்லும்.
பதிவேட்டை அணுக நீங்கள் ரெஜெடிட் தட்டச்சு செய்தவுடன், இடது புறத்தில் ஒரு மெனுவைக் காண்பீர்கள். விருப்பங்களில் ஒன்றை நீங்கள் இருமுறை கிளிக் செய்தால் (இந்த விஷயத்தில் நாங்கள் HKEY_Local_Machine ஐக் கிளிக் செய்வோம்) கூடுதல் விருப்பங்கள் தோன்றும். நாங்கள் HKEY_Local_Machine / Software / கொள்கைகளை பட்டியலிடும்போது, நீங்கள் முன்னேறும்போது ஒவ்வொரு தொகுப்பிலும் இருமுறை கிளிக் செய்ய வேண்டும்.
இன்ஸ்டாகிராமில் டி.எம்.எஸ் பெறுவது எப்படி
பதிவேட்டில் முதலில் செல்லும்போது பல பயனர்கள் கொள்கைகளின் கீழ் கூகிள் குரோம் அல்லது மொஸில்லா பயர்பாக்ஸைப் பார்க்க மாட்டார்கள். அது சரி, ஏனென்றால் நீங்கள் பதிவேட்டில் வலது கிளிக் செய்து கொள்கைகளை கிளிக் செய்வதன் மூலம் அதைச் சேர்க்கலாம், புதியது, பின்னர் விசை என்பதைக் கிளிக் செய்க. இப்போது, நீங்கள் பொருத்தமான உலாவியைச் சேர்க்கலாம்.

தனிப்பட்ட உலாவலை முடக்கு
உங்கள் வீட்டில் குழந்தைகள் அல்லது பாதிக்கப்படக்கூடிய நபர்கள் இருந்தால், தனிப்பட்ட உலாவலை முடக்குவது என்பது அவர்களுடைய செயல்பாடுகளை மறைக்கவோ அல்லது இணைய கண்காணிப்பு அல்லது மென்பொருளைத் தடுக்கவோ முடியாது என்பதாகும்.
அவர்கள் ஆன்லைனில் இருக்கும்போது அவர்கள் செல்லக்கூடிய இடங்களைப் பற்றி நீங்கள் கவலைப்பட்டால் இது பயனுள்ளதாக இருக்கும்.

Chrome க்கான தனிப்பட்ட உலாவலை முடக்கு
Chrome க்கான தனிப்பட்ட உலாவலை முடக்க நீங்கள் ஒரு பதிவேட்டில் மாற்றம் செய்ய வேண்டும். நீங்கள் வழிமுறைகளை சரியாக பின்பற்றும் வரை இது மிகவும் பாதுகாப்பானது.
- விண்டோஸ் தேடல் பெட்டியில் ‘regedit’ என தட்டச்சு செய்து பதிவேட்டில் திருத்து என்பதைத் தேர்ந்தெடுக்கவும்.

- ‘HKEY_LOCAL_MACHINE / SOFTWARE / கொள்கைகள் / GoogleChrome’ க்கு செல்லவும். இடது பலகத்தில் வலது கிளிக் செய்து, புதிய மற்றும் விசையைத் தேர்ந்தெடுத்து, கூகிள் என்று பெயரிடுவதன் மூலம் ஒன்று இல்லையென்றால் கூகிள் உள்ளீட்டை உருவாக்கவும். கூகிள் விசையின் உள்ளே இருந்து இதை மீண்டும் செய்து புதிய விசையை Chrome ஐ அழைக்கவும்.

- இடது பலகத்தில் உங்கள் புதிய Chrome விசையைத் தேர்ந்தெடுத்து வலது பலகத்தில் உள்ள வெற்று இடத்தில் வலது கிளிக் செய்யவும். புதியதைத் தேர்ந்தெடுத்து பின்னர் DWORD (32-பிட்) மதிப்பைத் தேர்ந்தெடுக்கவும்.

- இதற்கு IncognitoModeAvailability என்று பெயரிட்டு அதற்கு 1 மதிப்பைக் கொடுங்கள்.

- Chrome திறந்திருந்தால் அதை மறுதொடக்கம் செய்து சோதிக்கவும். Chrome க்குள் மறைநிலை பயன்முறையைத் தேர்ந்தெடுப்பதற்கான விருப்பத்தை நீங்கள் இனி பார்க்கக்கூடாது.
Chrome க்குள் மறைநிலை பயன்முறையைத் தேர்ந்தெடுப்பதற்கான விருப்பத்தை நீங்கள் இனி பார்க்கக்கூடாது.

பயர்பாக்ஸிற்கான தனிப்பட்ட உலாவலை முடக்கு
பயர்பாக்ஸில் தனிப்பட்ட உலாவலை முடக்க, நீங்கள் கிட்ஹப்பில் இருந்து ஒரு JSON கோப்பைப் பதிவிறக்க வேண்டும். நீங்கள் செய்யக்கூடிய பதிவேட்டில் மாற்றங்கள் உள்ளன, ஆனால் எனது விண்டோஸ் 10 கணினியில் வேலை செய்ய என்னால் முடியவில்லை. இந்த JSON கோப்பு நன்றாக வேலை செய்தது.
- GitHub இலிருந்து விண்டோஸ் கோப்பைப் பதிவிறக்கவும்
- உங்கள் பயர்பாக்ஸ் நிறுவல் கோப்பகத்திற்கு செல்லவும்.
- விநியோகம் எனப்படும் கோப்புறையைத் திறக்கவும் அல்லது உருவாக்கவும்.
- அந்த கோப்புறைக்குள் JSON கோப்பை வைக்கவும்.
- சோதிக்க பயர்பாக்ஸில் ஒரு தனிப்பட்ட சாளரத்தைத் திறக்க முயற்சிக்கவும்.
அது வேலை செய்யவில்லை என்றால், பதிவேட்டில் மாற்றங்களை நீங்கள் முயற்சி செய்யலாம், ஏனெனில் இது உங்களுக்கு வேலை செய்யும்.
- விண்டோஸ் தேடல் பெட்டியில் ‘regedit’ என தட்டச்சு செய்து பதிவேட்டில் திருத்து என்பதைத் தேர்ந்தெடுக்கவும்.

- ‘HKEY_LOCAL_MACHINE / SOFTWARE / கொள்கைகள் / மொஸில்லா ஃபயர்ஃபாக்ஸ்’ க்கு செல்லவும். இடது பலகத்தில் வலது கிளிக் செய்து, புதிய மற்றும் விசையைத் தேர்ந்தெடுத்து, அதற்கு மொஸில்லா என்று பெயரிடுவதன் மூலம் ஒன்று இல்லாவிட்டால் மொஸில்லா உள்ளீட்டை உருவாக்கவும். இதை மொஸில்லா விசையிலிருந்து மீண்டும் மீண்டும் புதிய விசை பயர்பாக்ஸை அழைக்கவும்.

- இடது பலகத்தில் அந்த இறுதி பயர்பாக்ஸ் விசையைத் தேர்ந்தெடுத்து வலது பலகத்தில் உள்ள வெற்று இடத்தில் வலது கிளிக் செய்யவும். புதியதைத் தேர்ந்தெடுத்து பின்னர் DWORD (32-பிட்) மதிப்பைத் தேர்ந்தெடுக்கவும்.

- DisablePrivateBrowsing என்று பெயரிட்டு அதற்கு 1 மதிப்பைக் கொடுங்கள்.

- பயர்பாக்ஸ் திறந்திருந்தால் அதை மூடிவிட்டு சோதிக்கவும்.
இவற்றில் ஏதேனும் வேலை செய்தால், பயர்பாக்ஸில் தனிப்பட்ட உலாவலுக்கான விருப்பத்தை நீங்கள் இனி பார்க்கக்கூடாது.
ஓபராவுக்கான தனிப்பட்ட உலாவலை முடக்கு
ஓபரா பிளிங்கை அடிப்படையாகக் கொண்டது, இது Chrome ஐப் போன்றது மற்றும் சில அம்சங்கள் தழுவி அல்லது மாற்றப்பட்டாலும், அடிப்படை அம்சங்கள் ஒன்றே. எனவே கோப்புறைகளை கூகிள் குரோம் என்பதற்கு பதிலாக ஓபரா, ஓபரா என மாற்றுவதன் மூலம் மேலே உள்ள முறை செயல்பட வேண்டும்.
இல்லையெனில், ஓபராவில் தனிப்பட்ட உலாவலை முடக்க எந்த வழியையும் என்னால் கண்டுபிடிக்க முடியவில்லை.
மைக்ரோசாஃப்ட் எட்ஜிற்கான தனிப்பட்ட உலாவலை முடக்கு
மைக்ரோசாஃப்ட் எட்ஜில் தனிப்பட்ட உலாவலை முடக்க நீங்கள் விண்டோஸில் குழு கொள்கையைத் திருத்த வேண்டும். குழு கொள்கையைப் பயன்படுத்த விண்டோஸ் 10 ஹோம் உங்களை அனுமதிக்காது, ஆனால் விண்டோஸ் 10 ப்ரோ.
- ரன் உரையாடலைக் கொண்டுவர விண்டோஸ் கீ + ஆர் ஐத் தேர்ந்தெடுக்கவும்.
- பெட்டியில் ‘gpedit.msc’ என தட்டச்சு செய்து Enter ஐ அழுத்தவும்.

- இடது மெனுவைப் பயன்படுத்தி கணினி கட்டமைப்பு / நிர்வாக வார்ப்புருக்கள் / விண்டோஸ் கூறுகள் / இன்டர்நெட் எக்ஸ்ப்ளோரர் / தனியுரிமைக்கு செல்லவும்.
- இன்-பிரைவேட் வடிகட்டலை முடக்கு என்பதை இருமுறை கிளிக் செய்து அதை இயக்கப்பட்டதாக மாற்றவும்.
InPrivate உலாவலைப் பயன்படுத்துவதற்கான விருப்பத்தை நீங்கள் இனி பார்க்கக்கூடாது.
குறிப்பு: சில விண்டோஸ் 10 பயனர்களுக்கு குழு கொள்கை எடிட்டர் இருக்காது. அது இல்லை என்று பிழை தோன்றினால், பதிவு எடிட்டரைப் பயன்படுத்துவதற்கு மேலே உள்ள அதே படிகளைப் பின்பற்றவும், அதற்கு பதிலாக மைக்ரோசாஃப்ட் எட்ஜைப் பயன்படுத்தவும்.
அடிக்கடி கேட்கப்படும் கேள்விகள்
மொஸில்லா பயர்பாக்ஸில் தனிப்பட்ட உலாவலை எவ்வாறு மீண்டும் இயக்குவது?
உங்கள் அமைப்புகளை மீட்டமைக்க விரும்பினால், தனிப்பட்ட உலாவலை முடக்க நீங்கள் எடுத்த அதே படிகளைப் பின்பற்றலாம். உங்கள் கணினியின் பதிவேட்டில் எடிட்டரில் மொஸில்லா பயர்பாக்ஸை நீங்கள் கண்டறிந்ததும், விசையை 0 க்கு மீட்டமைக்கவும் அல்லது பதிவேட்டை முழுவதுமாக நீக்கவும். எச்சரிக்கையாக இருங்கள், பிந்தையதை நீங்கள் செய்தால், நீங்கள் பயர்பாக்ஸ் விசையை அகற்றுகிறீர்கள் என்பதை உறுதிப்படுத்திக் கொள்ளுங்கள், வேறு எதுவும் இல்லை.
தனிப்பட்ட உலாவலை நான் முடக்க வேண்டுமா?
நீங்கள் பயன்படுத்தும் உள்ளூர் கணினிக்கு வெளியே தனிப்பட்ட உலாவல் தனிப்பட்டதல்ல. இதன் பொருள் என்னவென்றால், வி.பி.என் இல்லாமல், பயன்முறையை ஹேக்கர்கள் முதலியன அணுகலாம். ஆனால், உள்ளூர் இயந்திரத்தை மற்ற பயனர்களுடன் பகிர்ந்துகொள்பவர்களுக்கு (பணியிடத்திலோ அல்லது வீட்டிலோ இருந்தாலும்), புத்திசாலித்தனமாக இணையத்தை உலாவ இது ஒரு சிறந்த வழியாகும் .u003cbru003eu003cbru003e உங்கள் வீட்டில் யாராவது இருந்தால், அவர்களின் ஆன்லைன் செயல்பாடுகளை (அதாவது ஒரு குழந்தை) கண்காணிக்க வேண்டிய அவசியத்தை நீங்கள் உணர்ந்தால், ஆம், தனியார் உலாவியை முடக்குவது நிச்சயமாக மதிப்புக்குரியது, ஏனெனில் அந்த வரலாற்றை விட்டு வெளியேறாமல் அந்த நபர் உலாவ முடியாது. u003cbru003eu003cbru003eOn மறுபுறம், கணினியைப் பயன்படுத்தி முடிக்கும்போது உங்கள் தொழில்நுட்ப ஆர்வலரான வார்டு அவர்களின் உலாவல் வரலாற்றை முற்றிலுமாக நீக்க முடியும் என்பதில் நீங்கள் எச்சரிக்கையாக இருக்க வேண்டும். செயல்பாட்டை முடக்கலாமா இல்லையா என்பது தனிப்பட்ட பயனரின் சூழ்நிலைகளைப் பொறுத்தது.
விண்டோஸில் தனிப்பட்ட உலாவலை முடக்க நீங்கள் விரும்புவதற்கு பல காரணங்கள் உள்ளன, இப்போது அதை எப்படி செய்வது என்று உங்களுக்குத் தெரியும். இதைச் செய்வதற்கான வேறு பயனுள்ள வழிகள் உங்களுக்குத் தெரியுமா? ஓபராவுக்கு அதை முடக்குவதற்கான வழி தெரியுமா? நீங்கள் செய்தால் அதைப் பற்றி கீழே சொல்லுங்கள்!