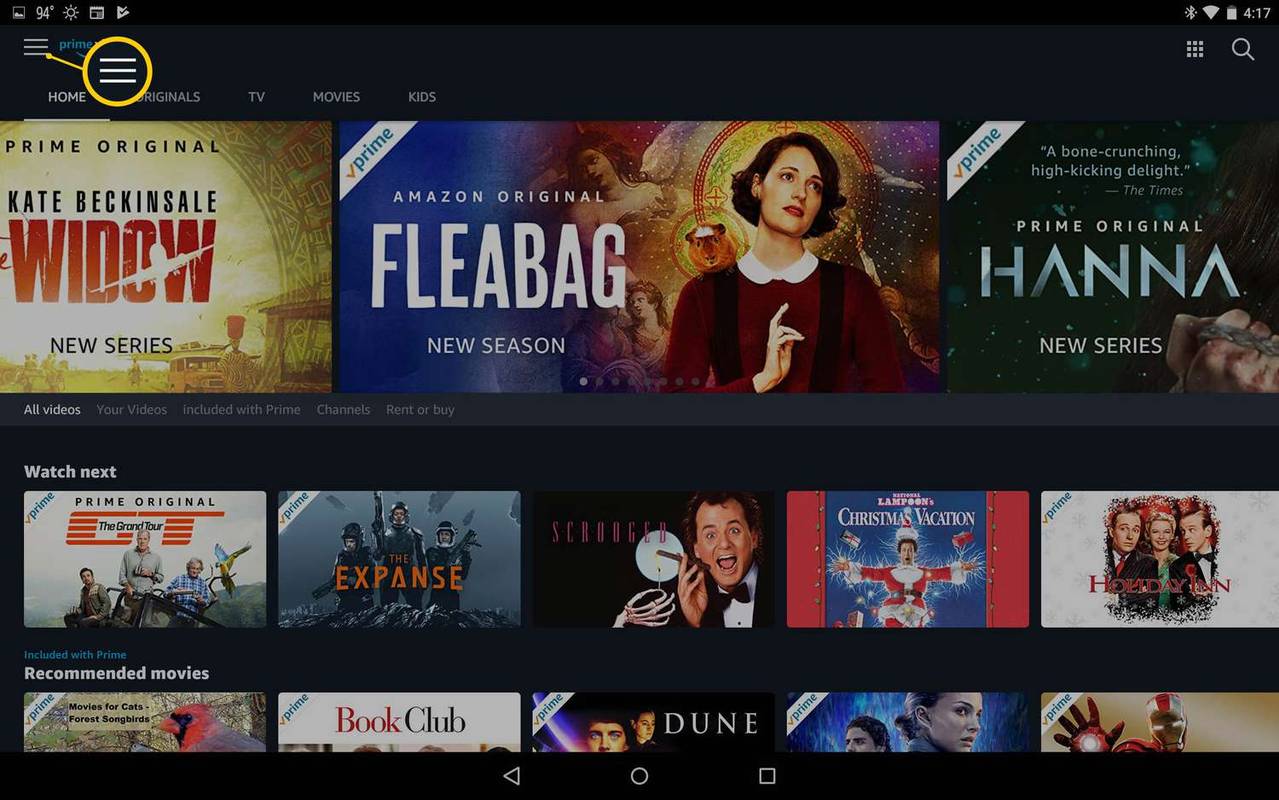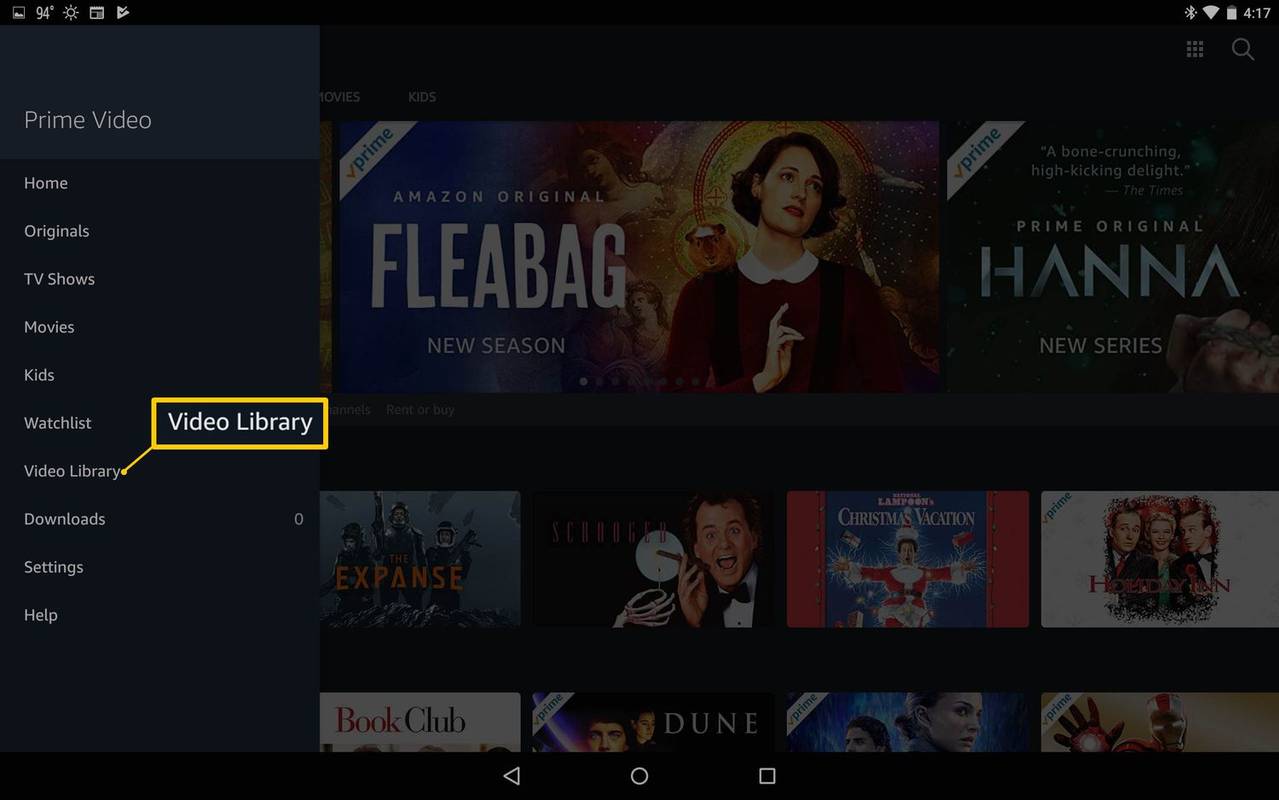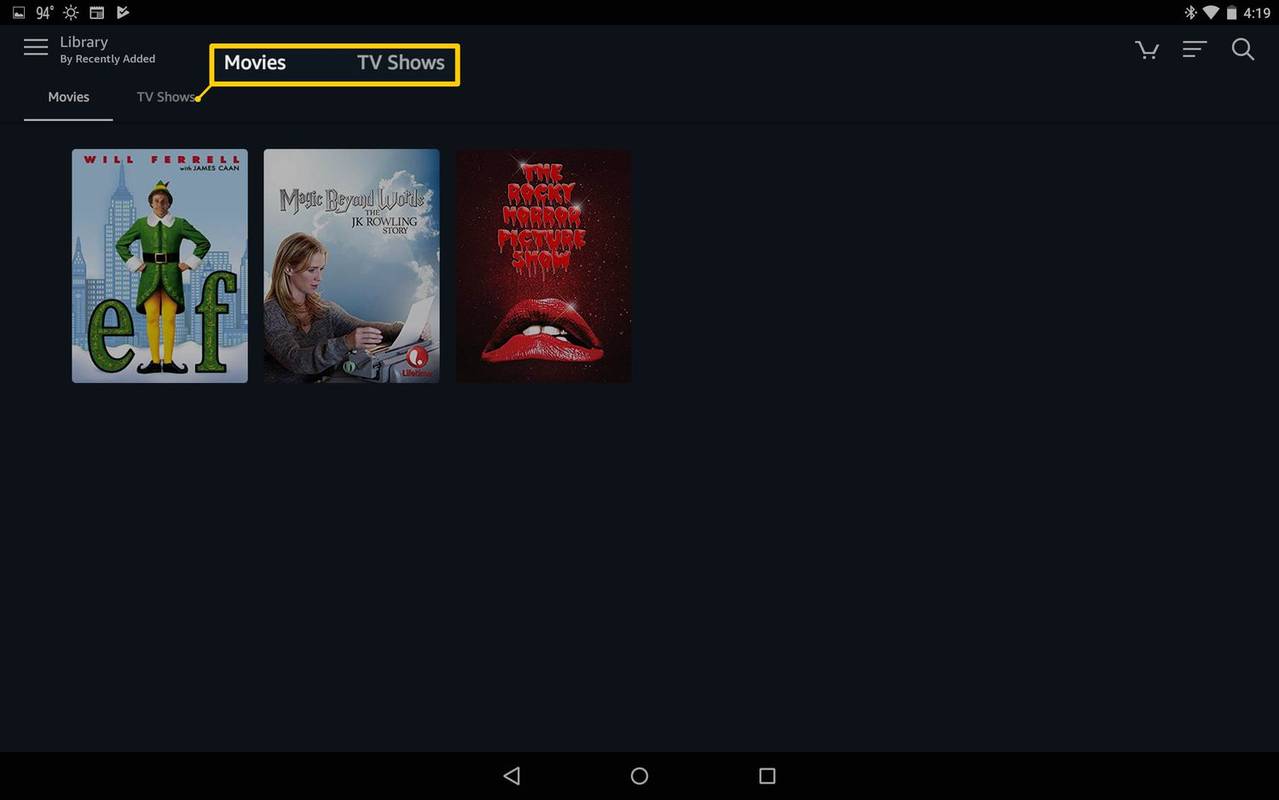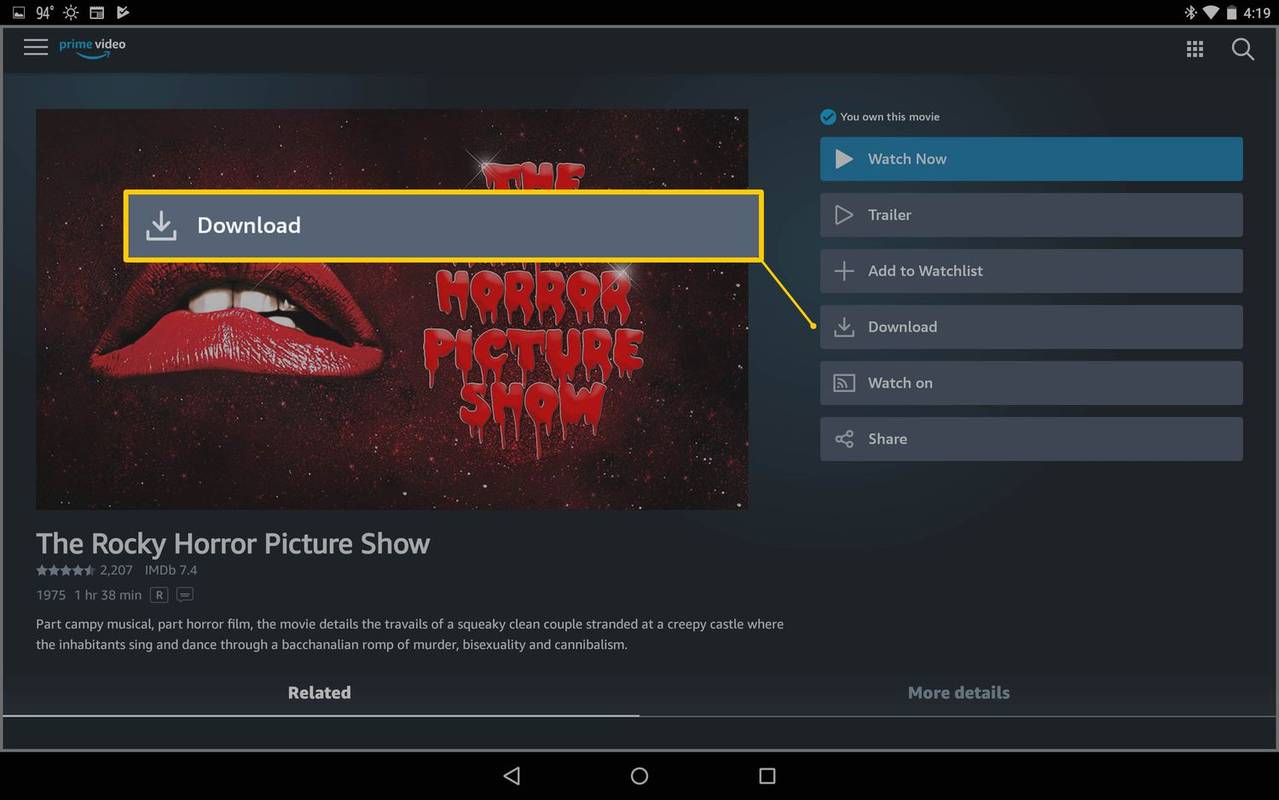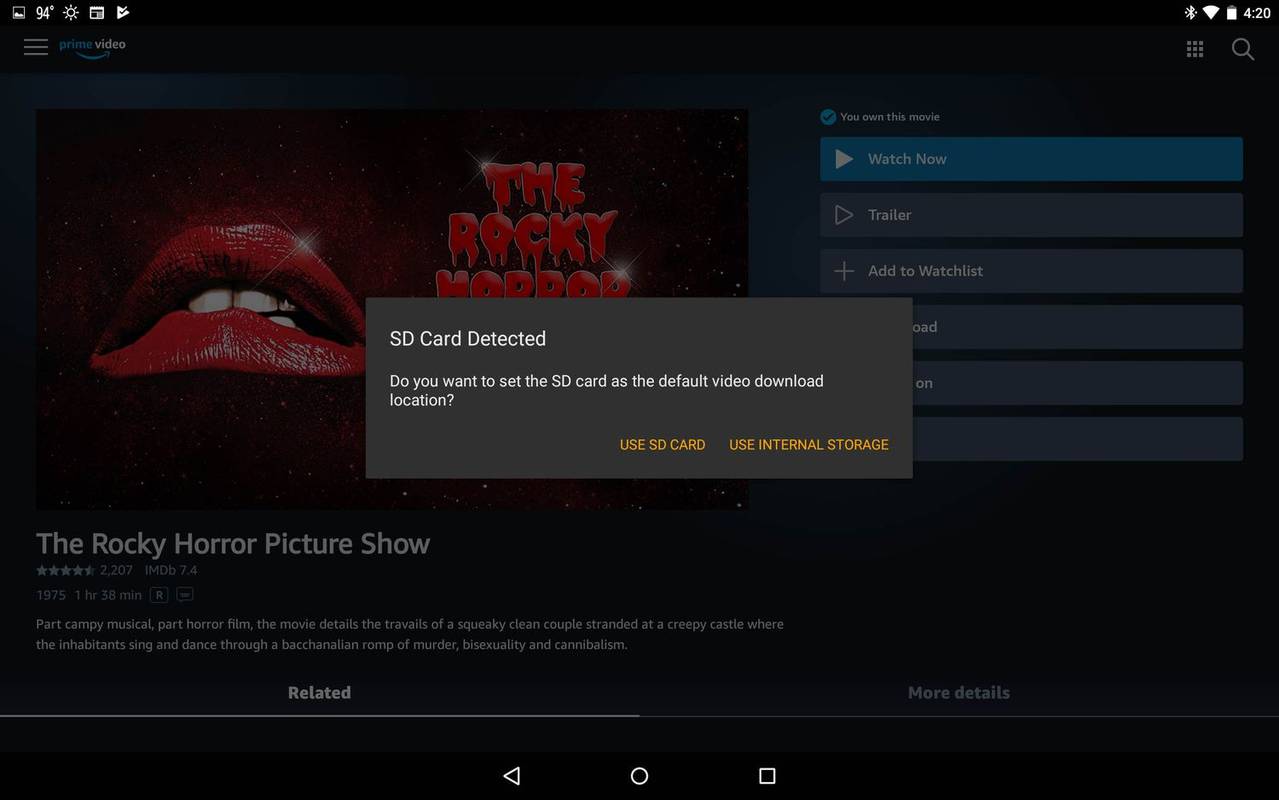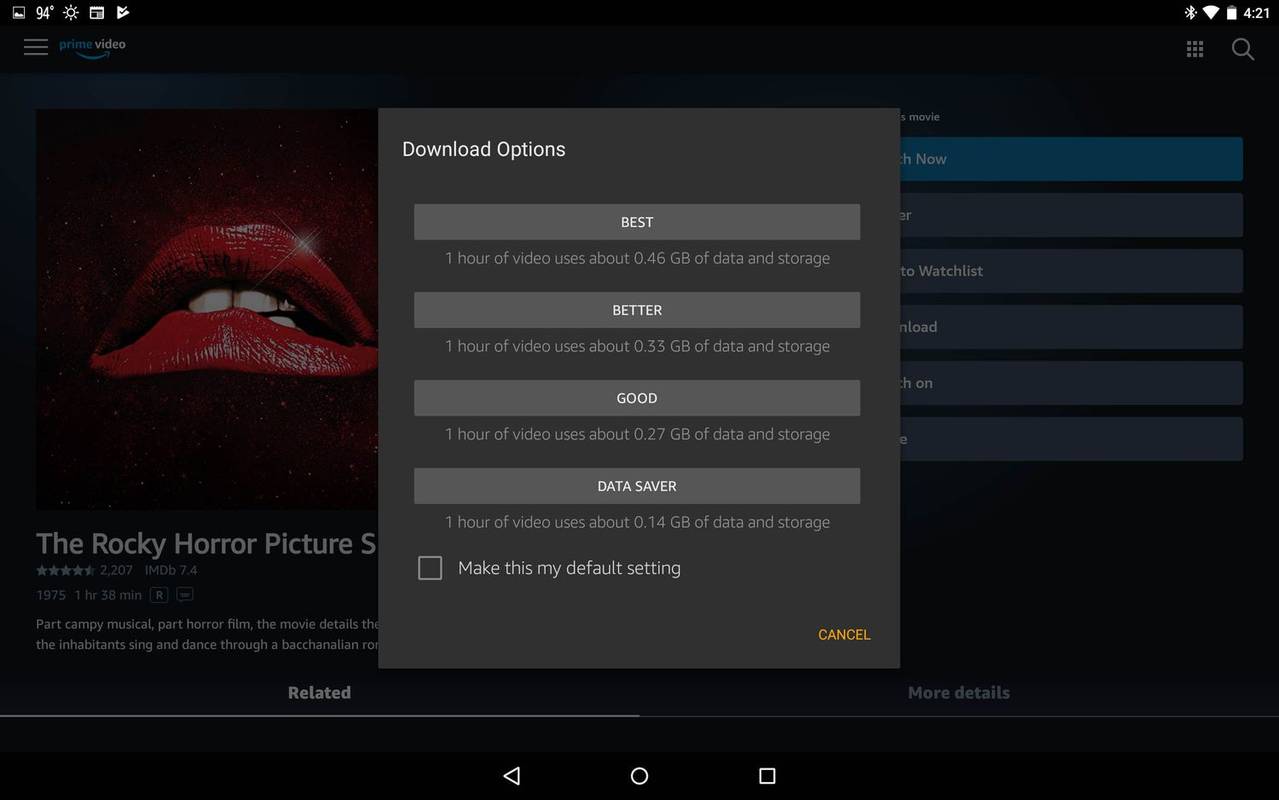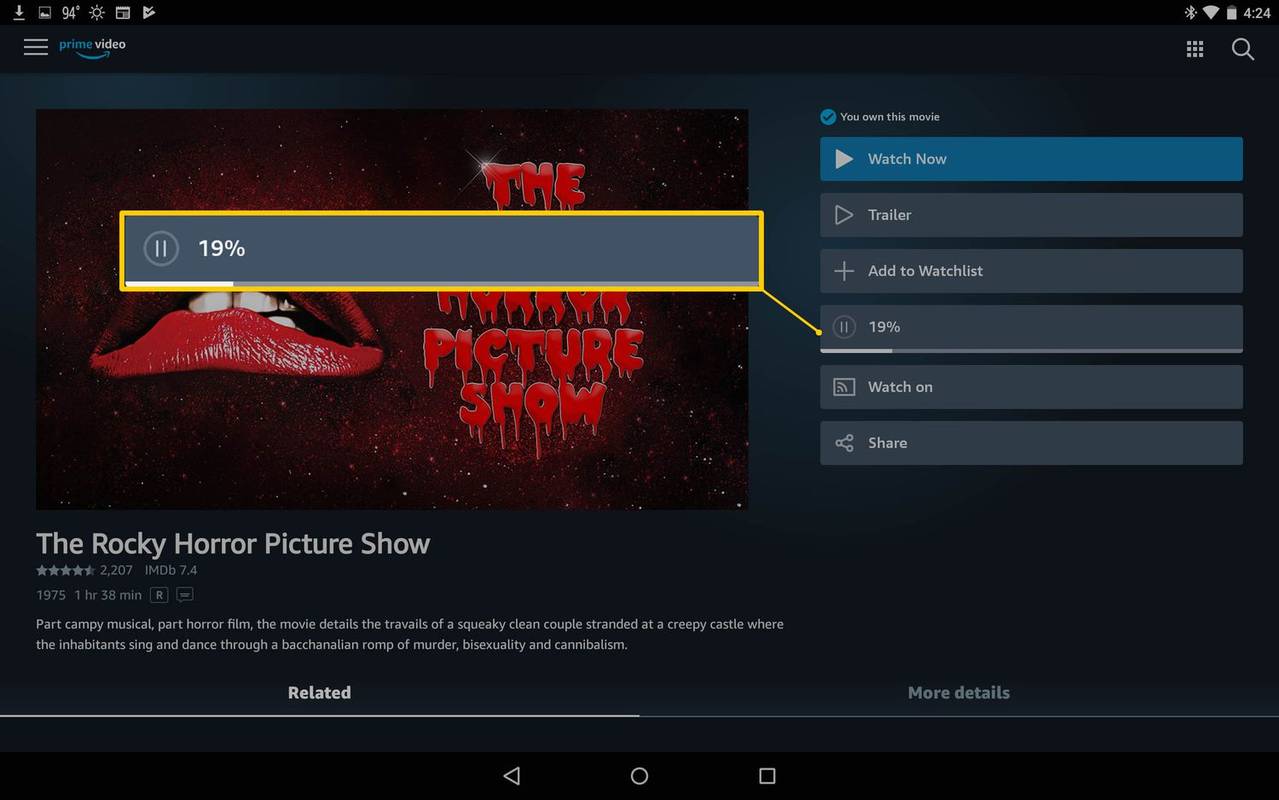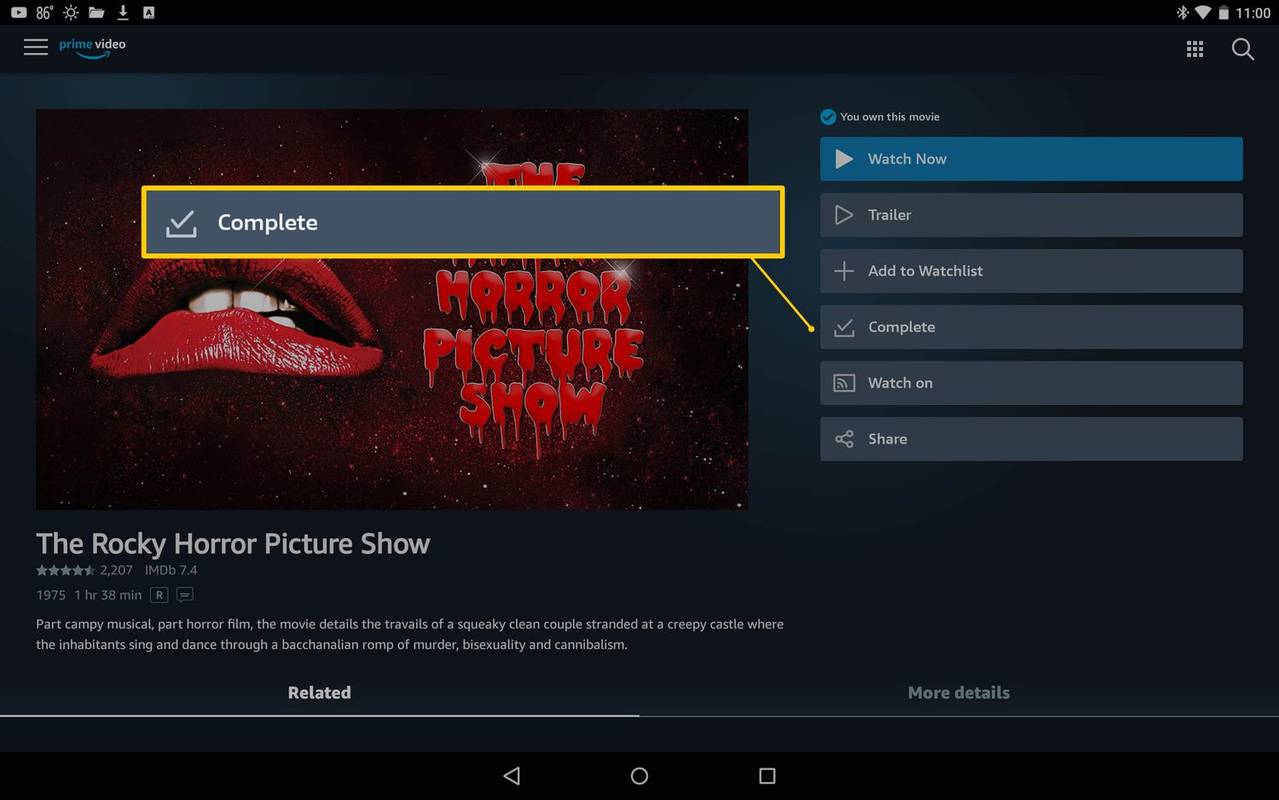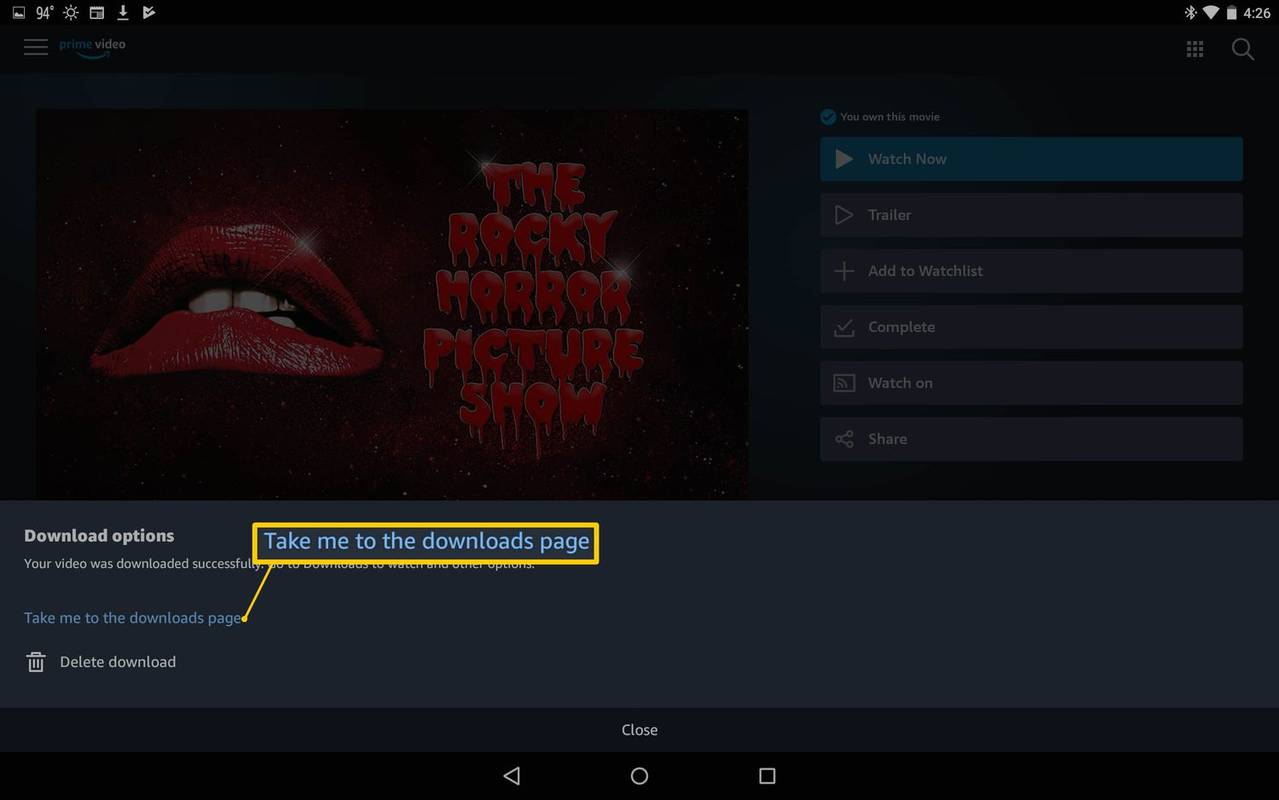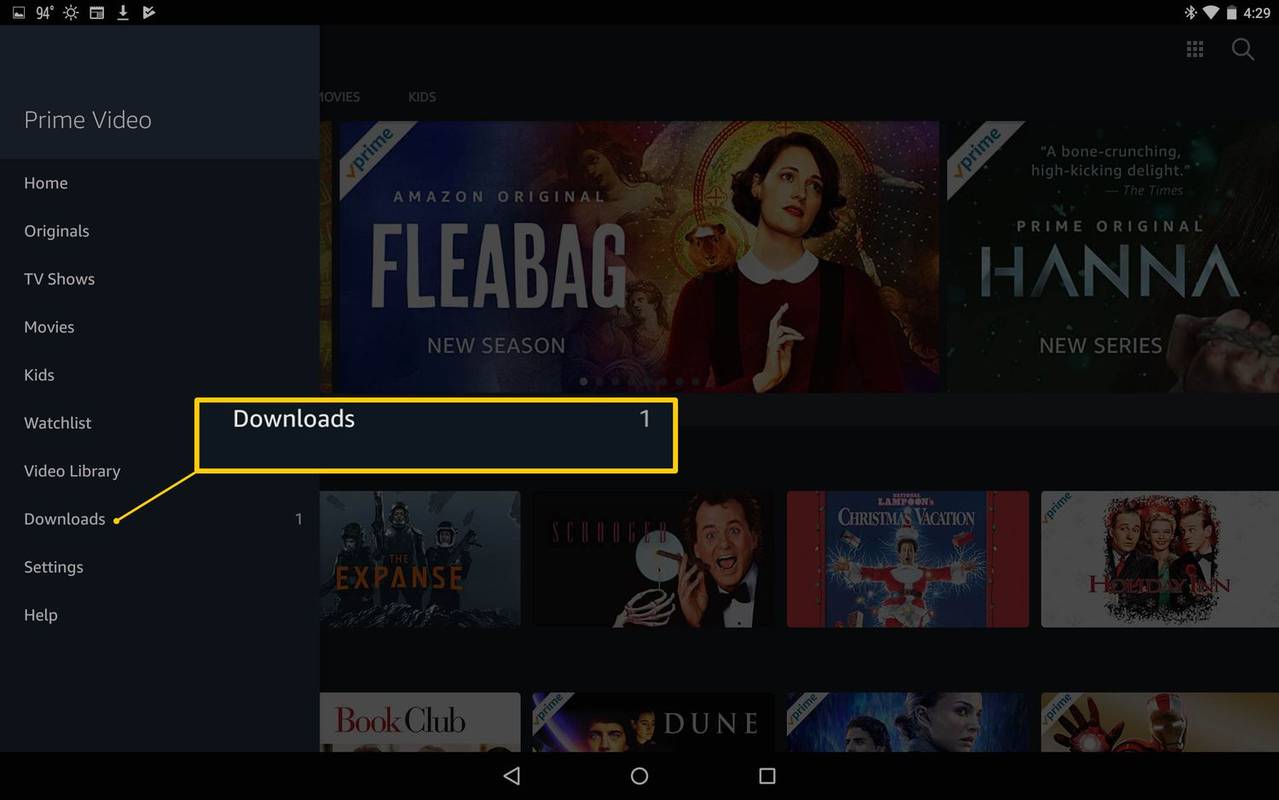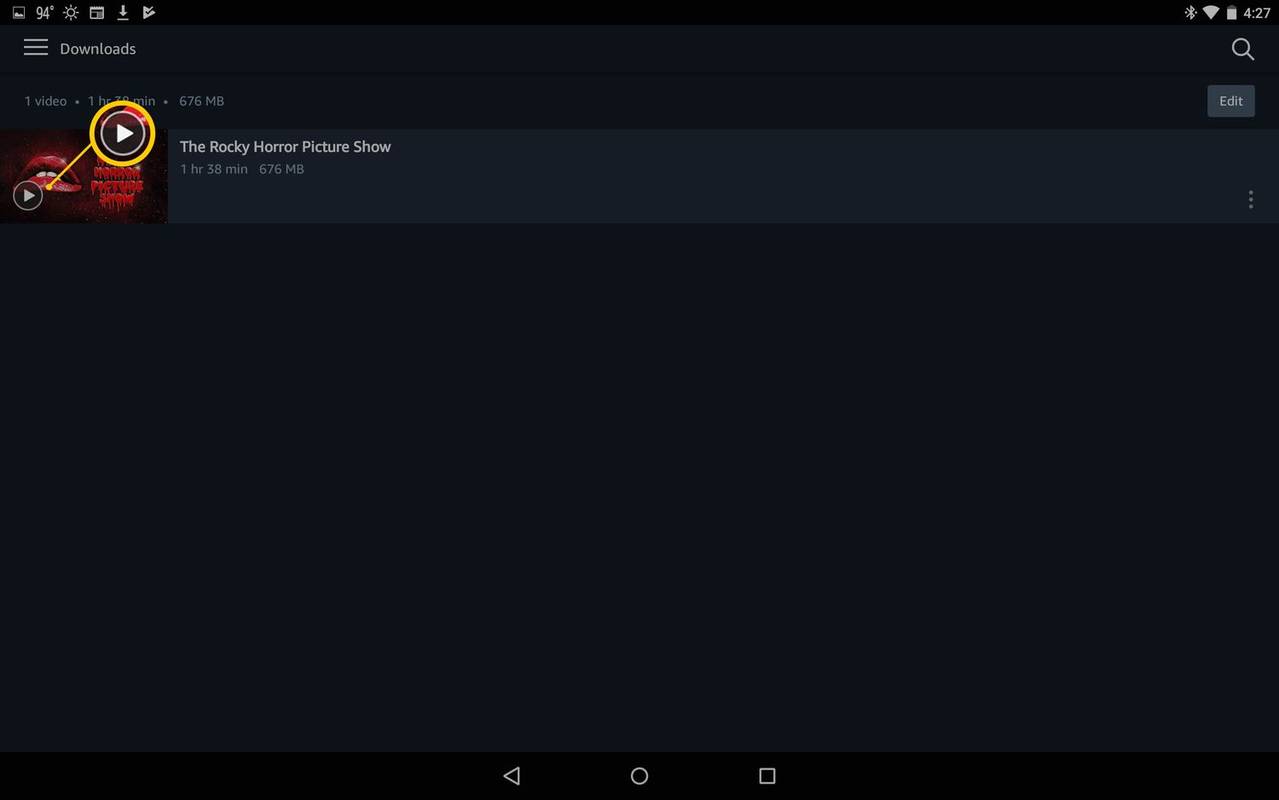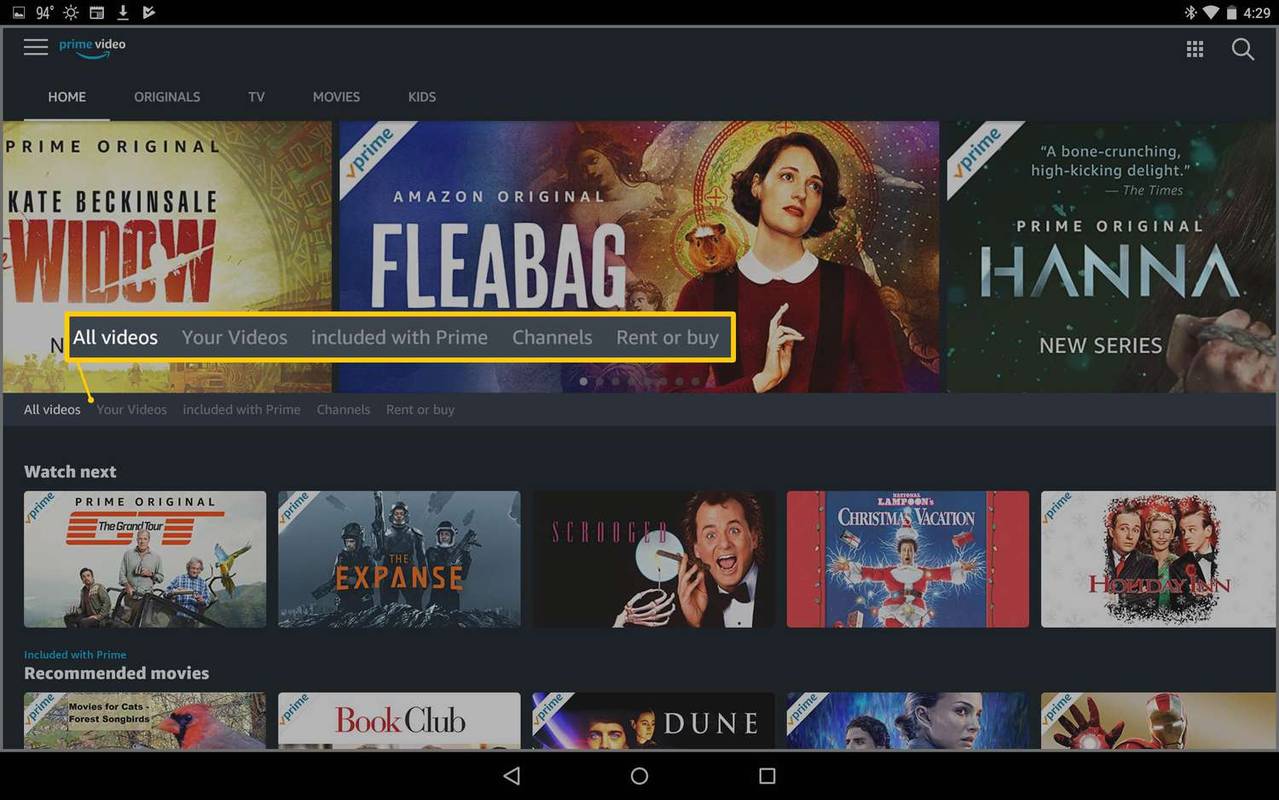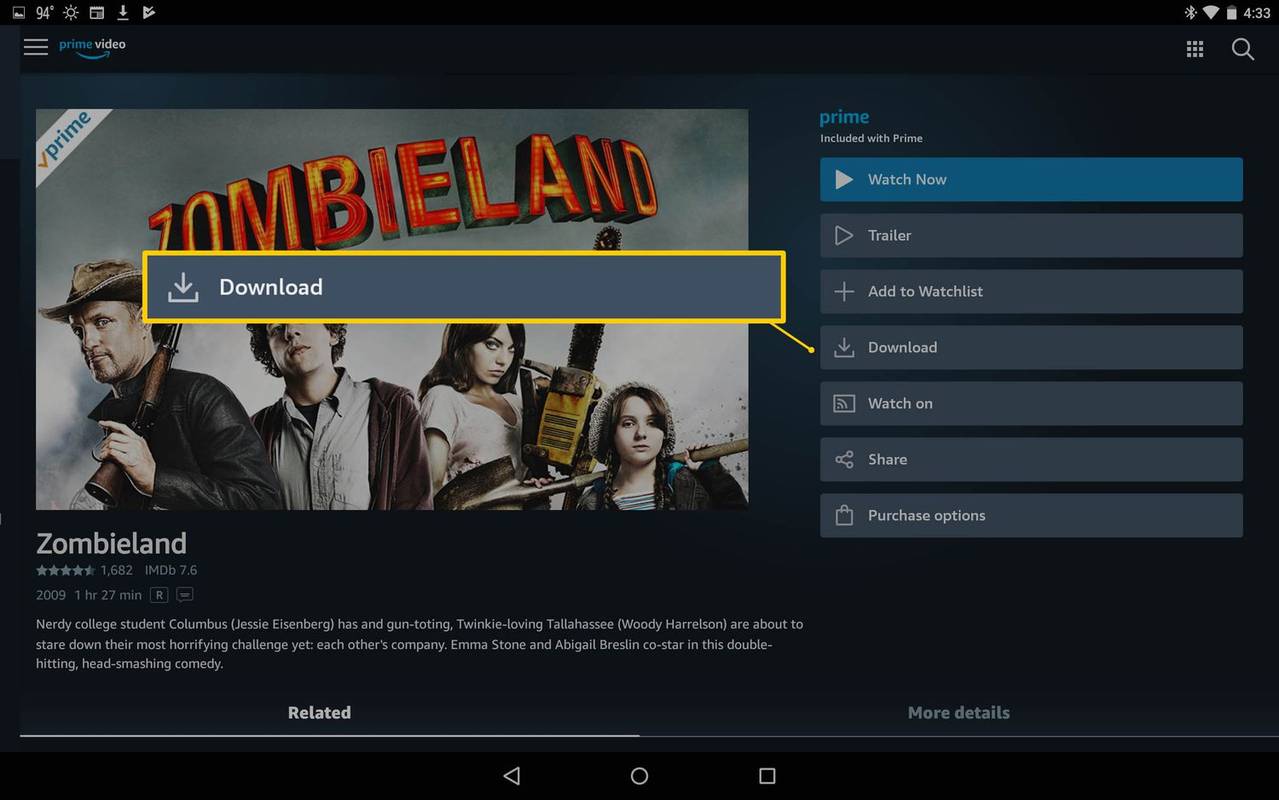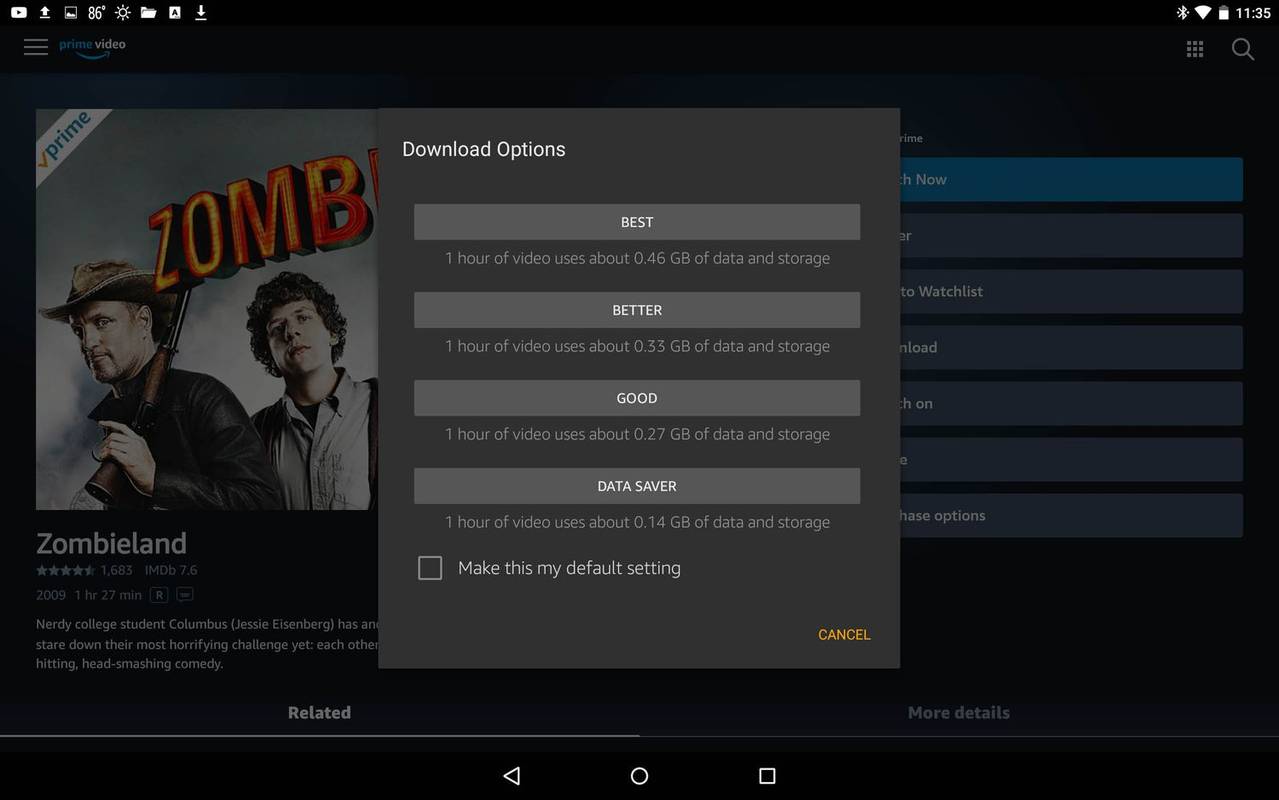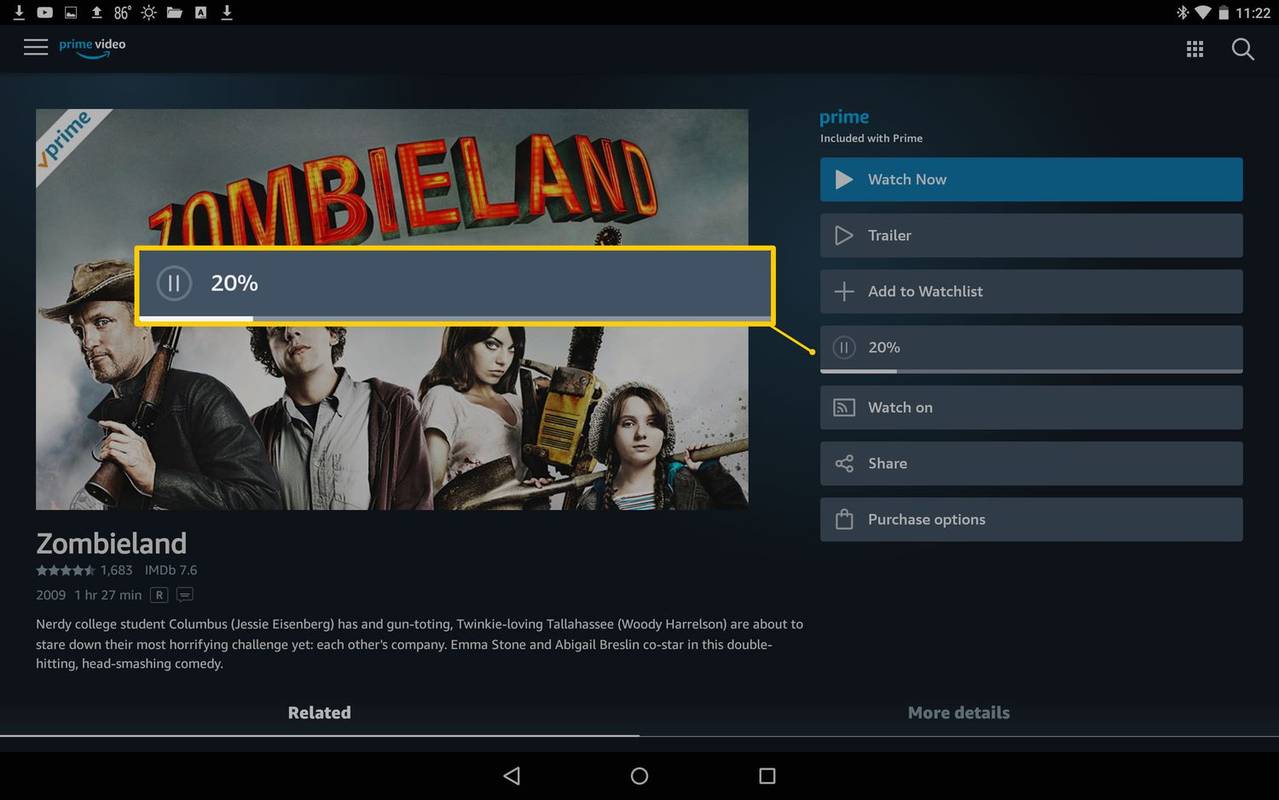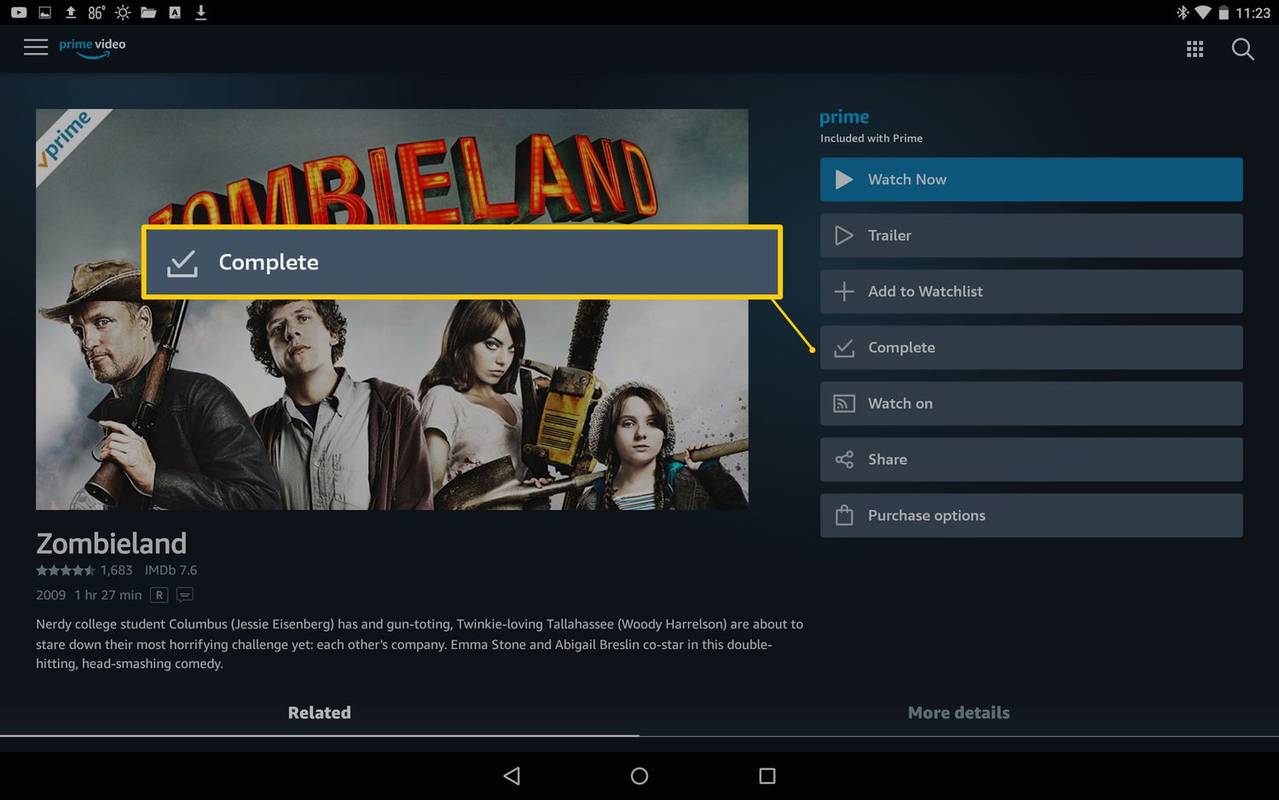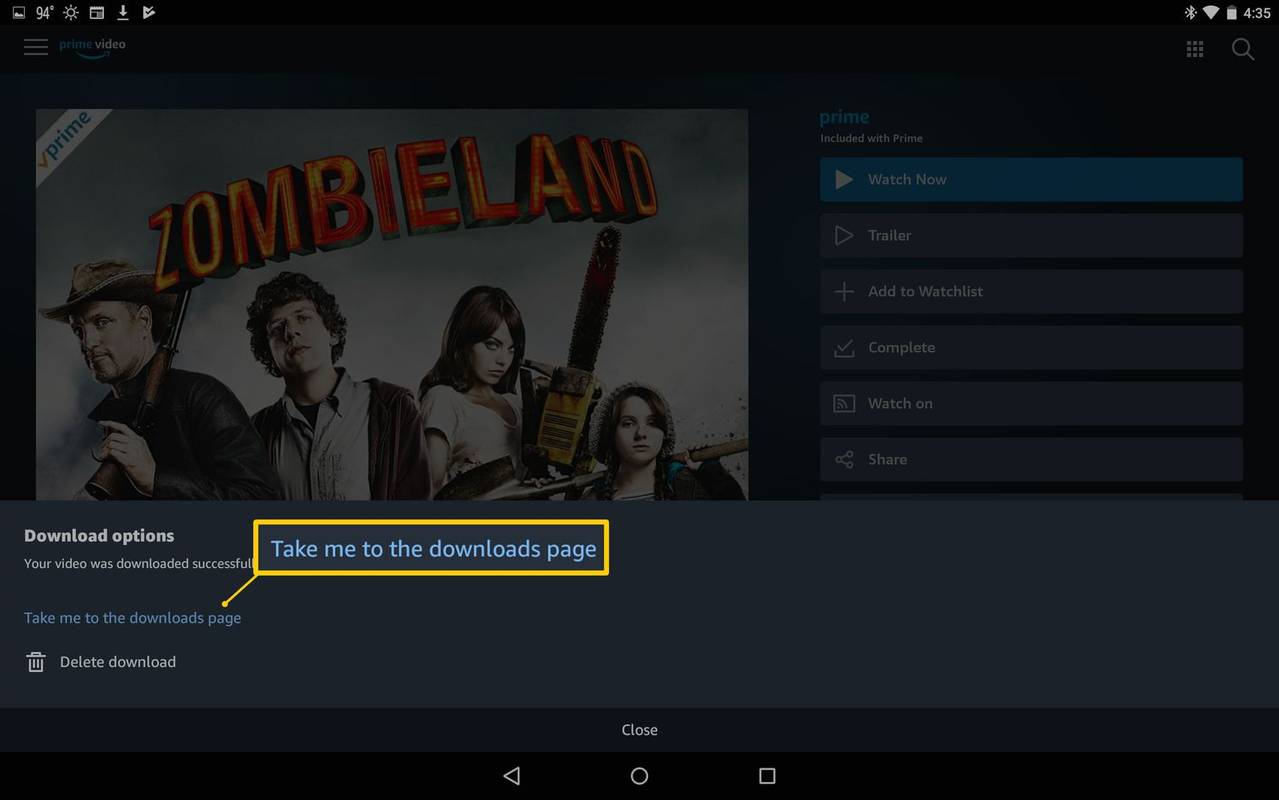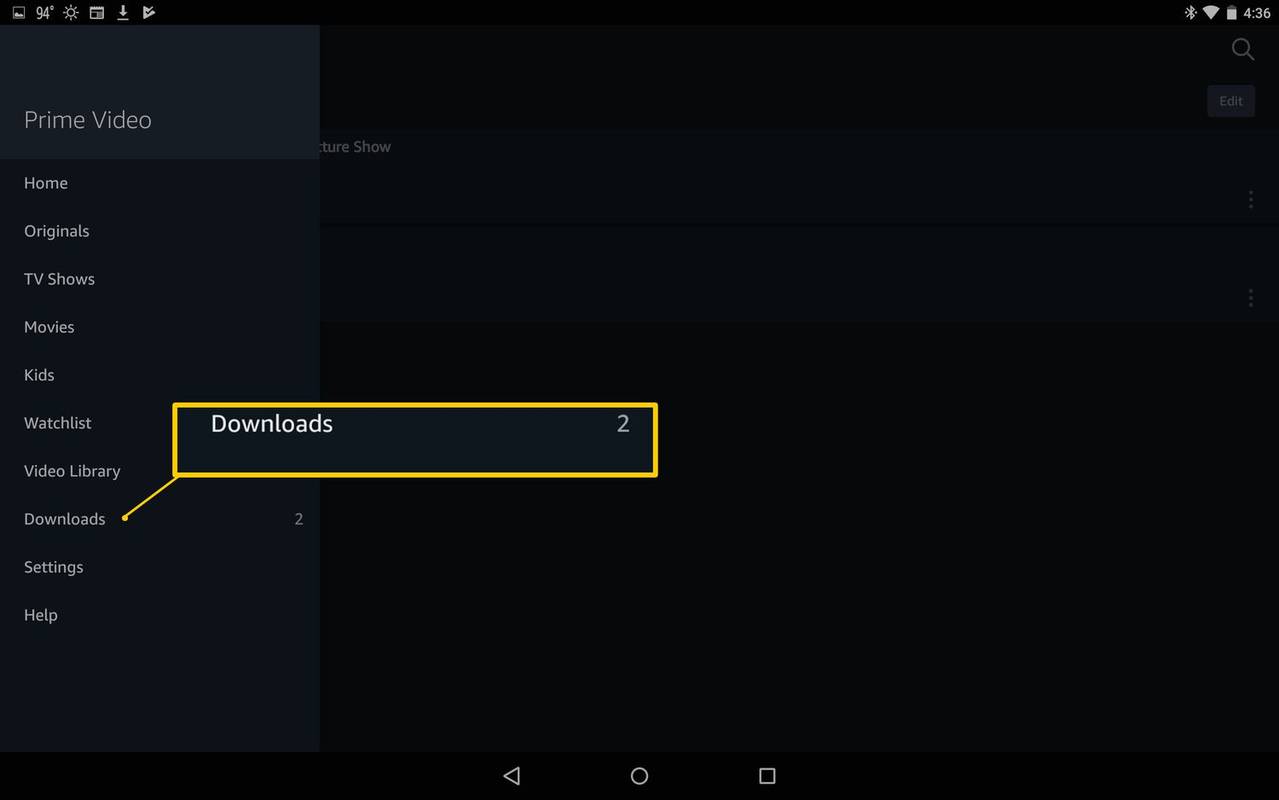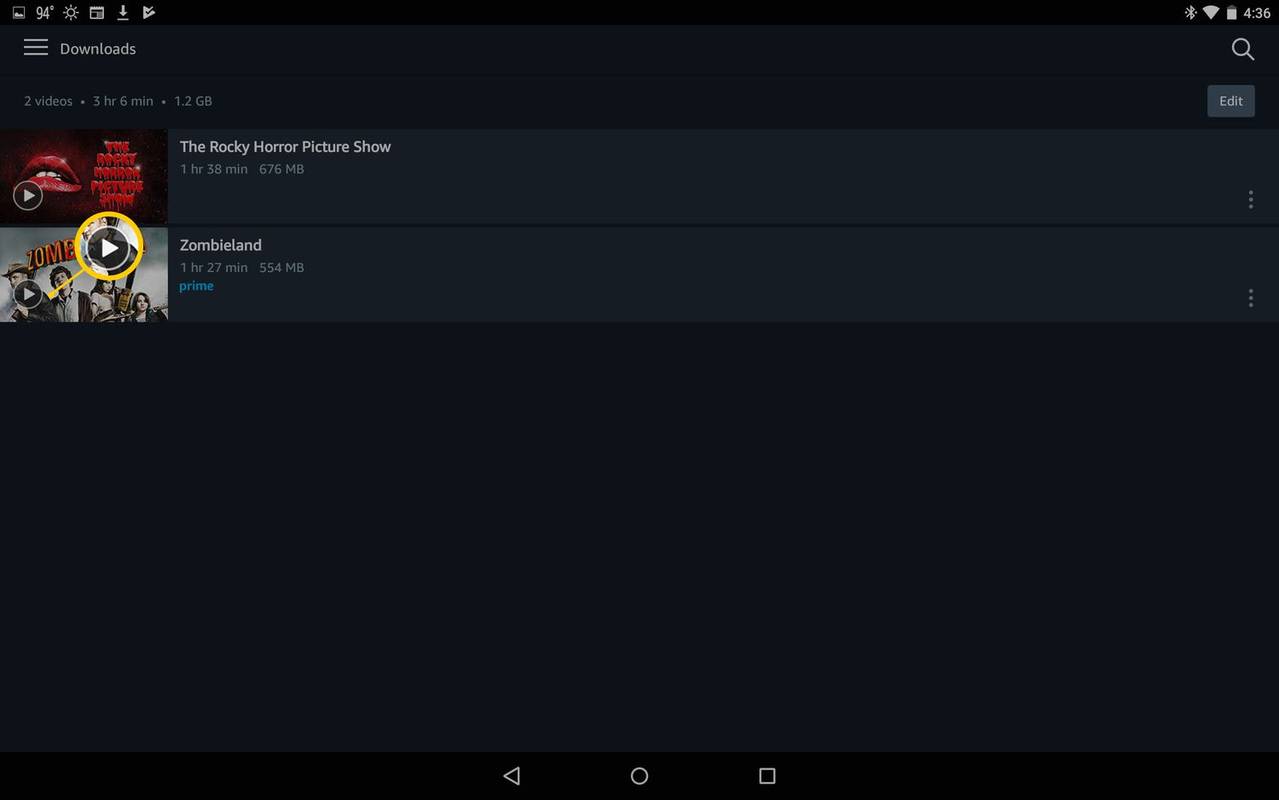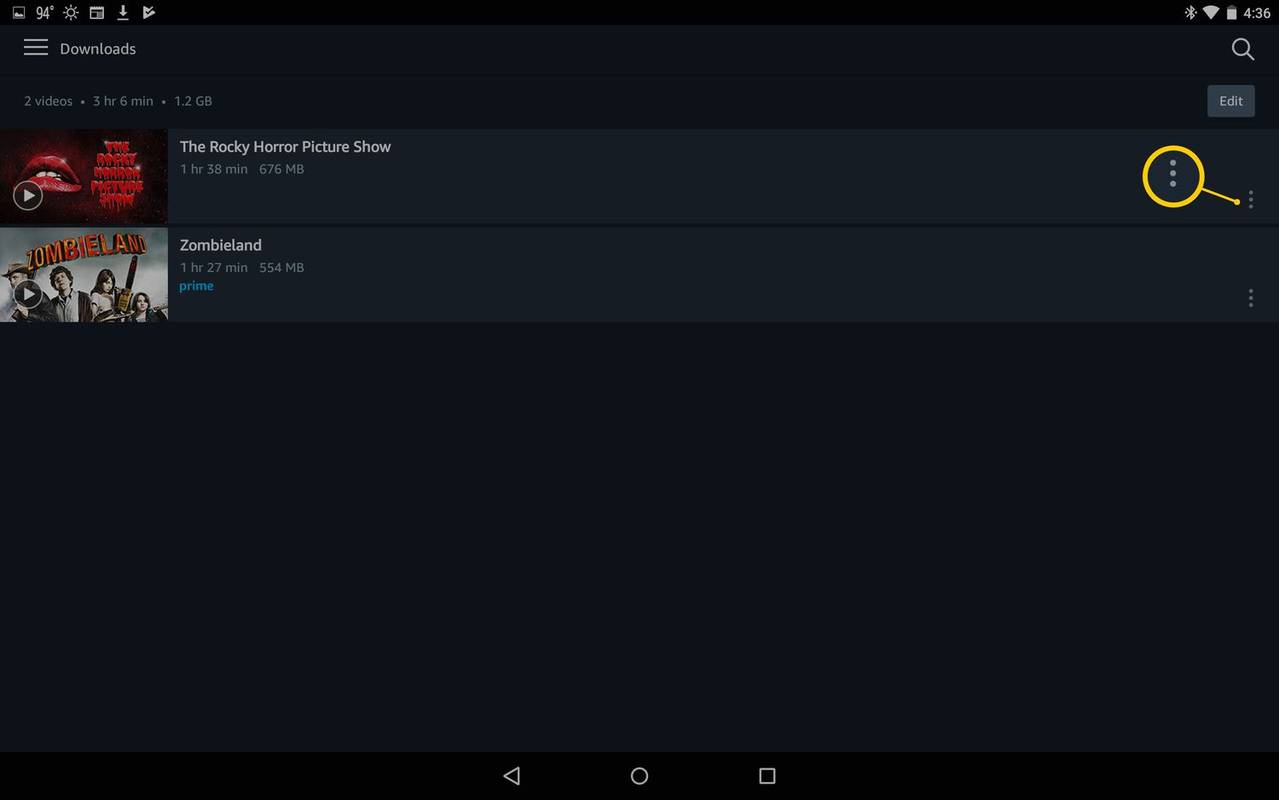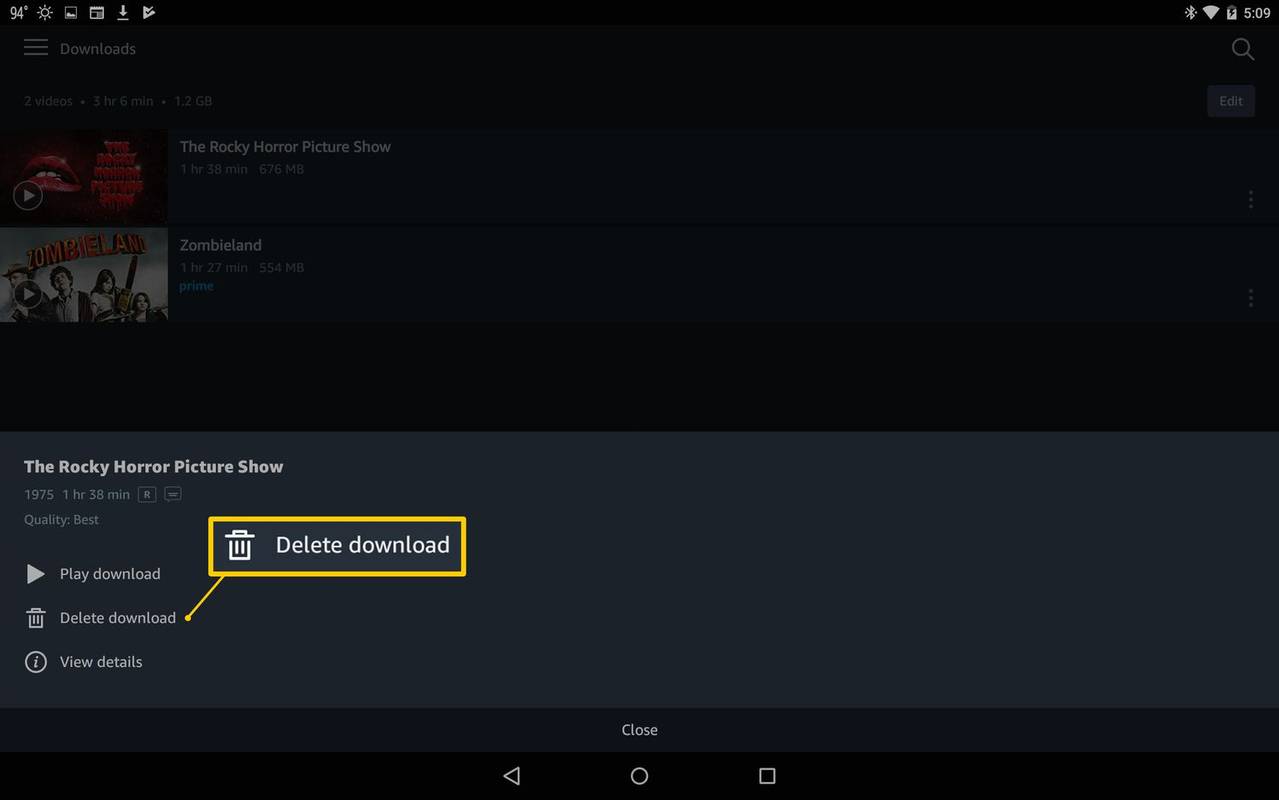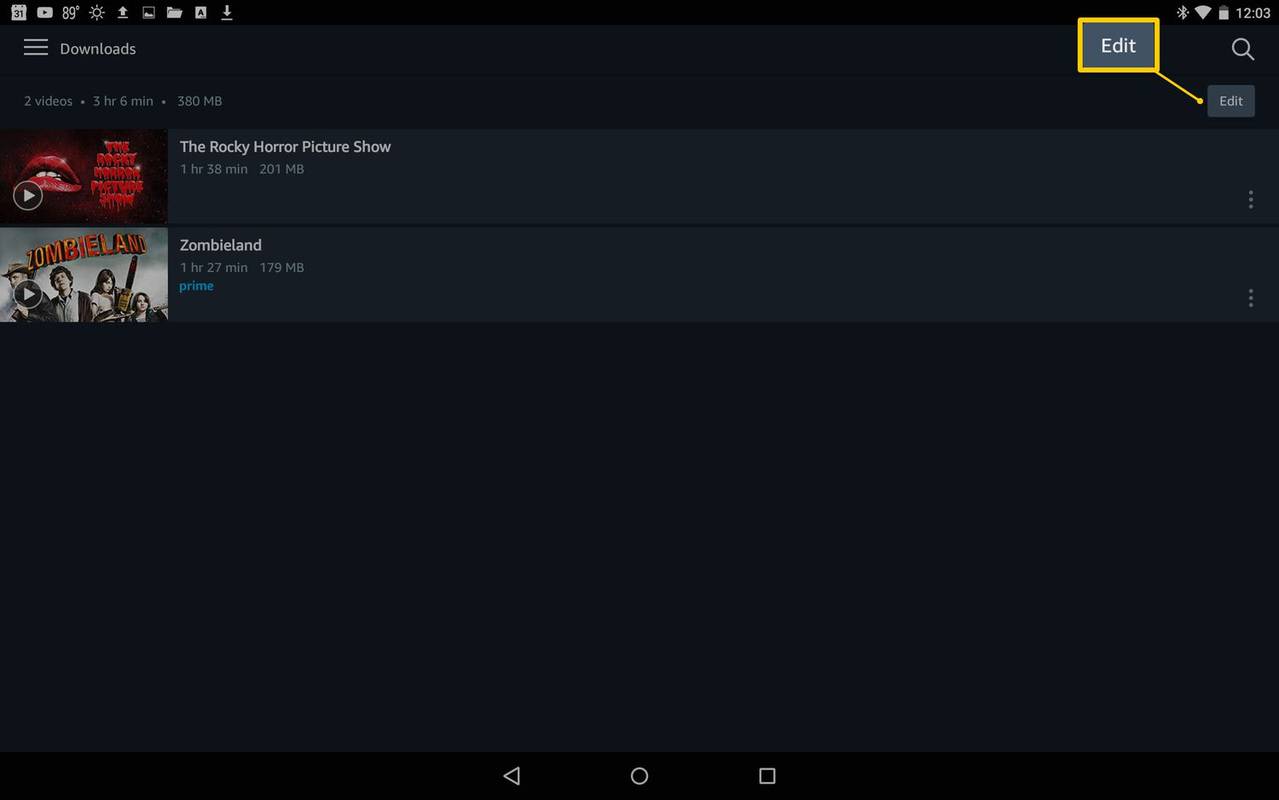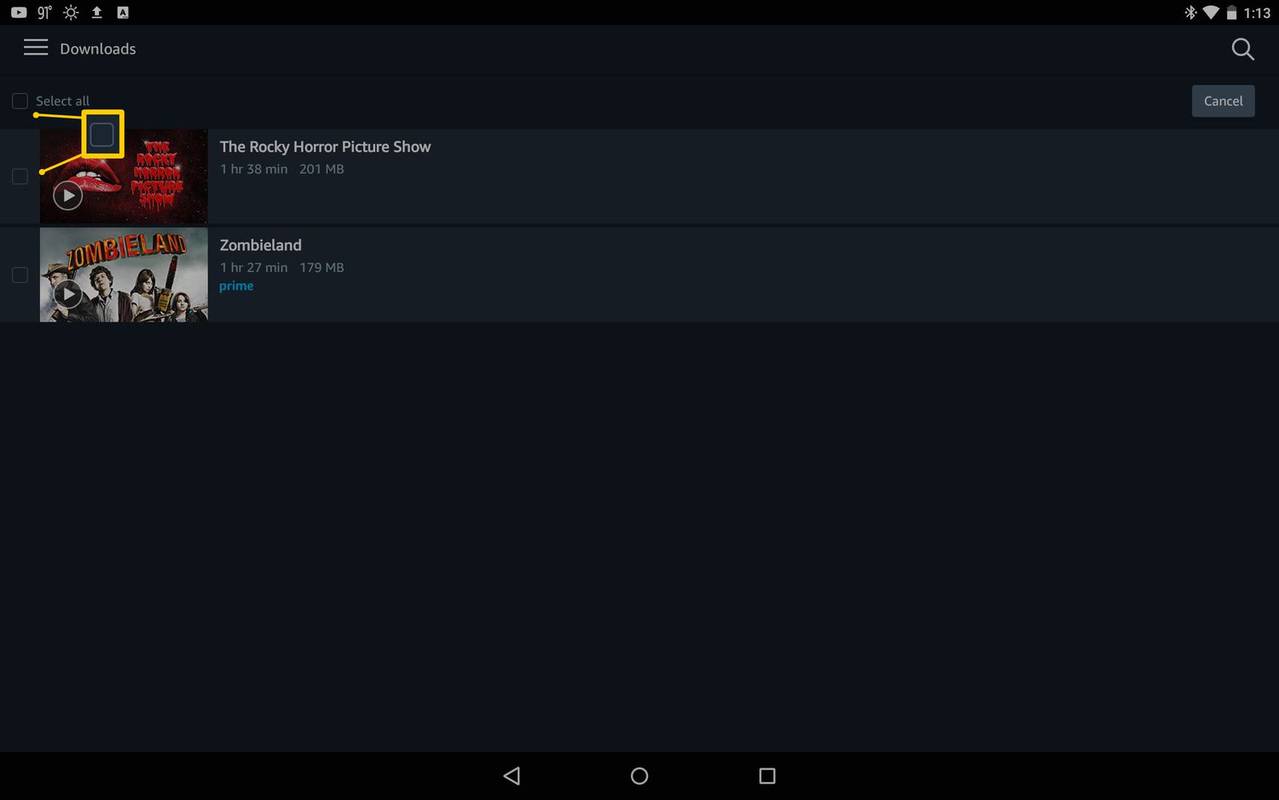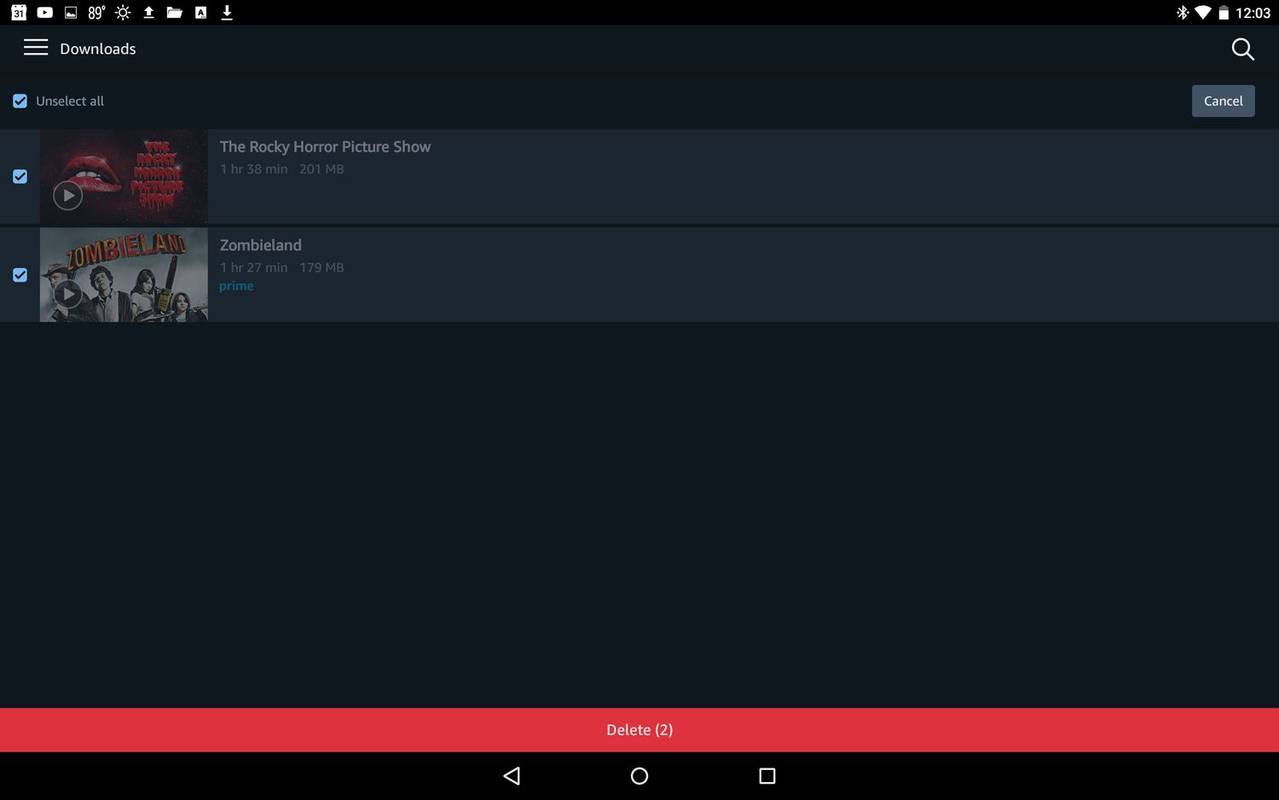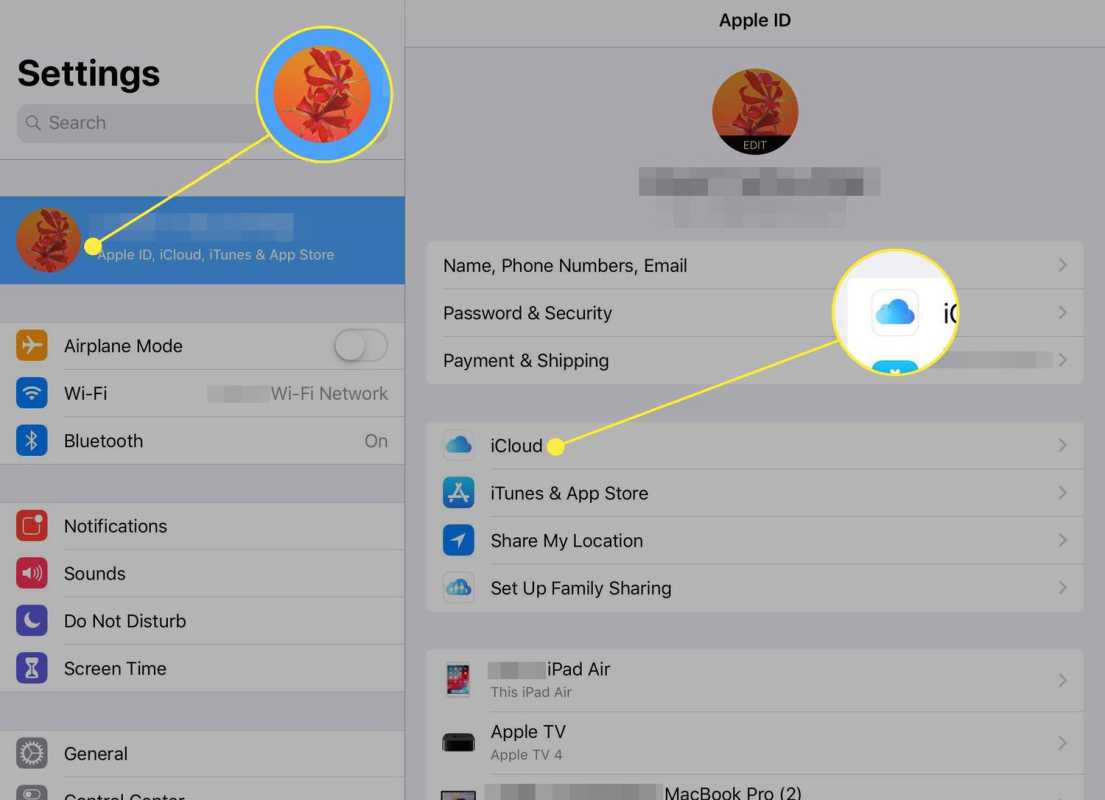என்ன தெரிந்து கொள்ள வேண்டும்
- வாடகை/வாங்கிய திரைப்படங்கள், செல்லவும் வீடியோ நூலகம் > திரைப்படங்கள் அல்லது தொலைக்காட்சி நிகழ்ச்சிகள் > திரைப்படத்தைத் தேர்ந்தெடுக்கவும் > பதிவிறக்க Tamil .
- பிரைமில் சேர்க்கப்பட்ட திரைப்படங்களுக்கு, ஆப்ஸைப் பயன்படுத்தவும் > வீடியோவைத் தேர்ந்தெடுக்கவும் > வீடியோ விவரங்களின் கீழ், தட்டவும் பதிவிறக்க Tamil மற்றும் அறிவுறுத்தல்களைப் பின்பற்றவும்.
- உங்கள் இலக்கு சாதனம் Amazon-compatible ஆக இருக்க வேண்டும்: Kindle, iOS, macOS, Android அல்லது Windows 10.
இந்த கட்டுரை அமேசான் பிரைம் திரைப்படங்களை ஆஃப்லைனில் பார்க்க இரண்டு வெவ்வேறு வழிகளை விளக்குகிறது.
நீங்கள் வாடகைக்கு எடுத்த அல்லது வாங்கிய Amazon Prime திரைப்படங்களைப் பதிவிறக்கவும்
எந்த வீடியோக்களையும் பதிவிறக்கும் முன், நீங்கள் பிரைம் வீடியோ பயன்பாட்டைப் பதிவிறக்கி நிறுவ வேண்டும் Android 4.1 மற்றும் அதற்குப் பிறகு மற்றும் iOS 9.3 மற்றும் அதற்குப் பிறகு .
நீங்கள் ஏற்கனவே ஒரு திரைப்படம் அல்லது டிவி நிகழ்ச்சியை வாங்கியுள்ளீர்கள் அல்லது வாடகைக்கு எடுத்துள்ளீர்கள் என வைத்துக் கொண்டால், ஆதரிக்கப்படும் சாதனத்தில் பதிவிறக்க செயல்முறையைத் தொடங்கவும்:
-
இணையத்துடன் இணைத்து திறக்கவும் பிரைம் வீடியோ பயன்பாடு உங்கள் சாதனத்தில்.
-
தட்டவும் ஹாம்பர்கர் மெனு , 3 கிடைமட்ட கோடுகளாக குறிப்பிடப்படுகிறது.
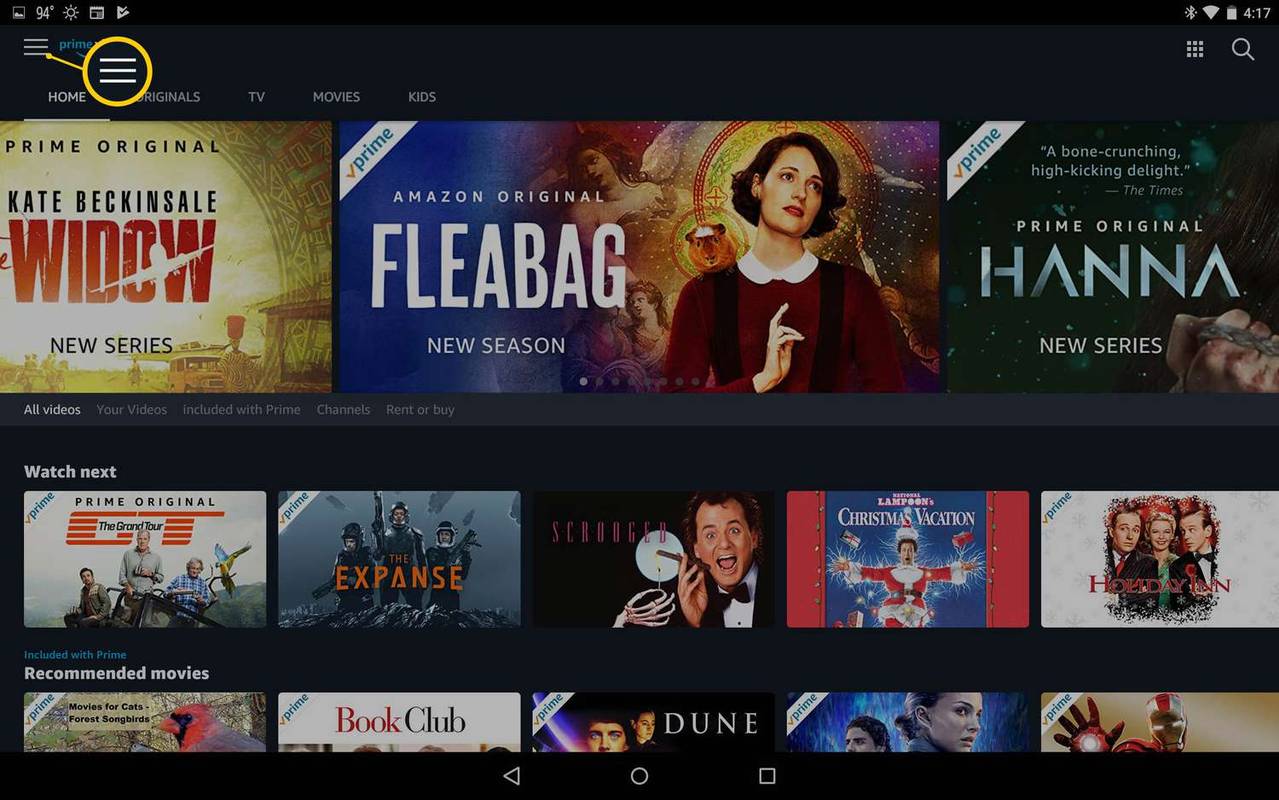
-
தட்டவும் வீடியோ நூலகம் .
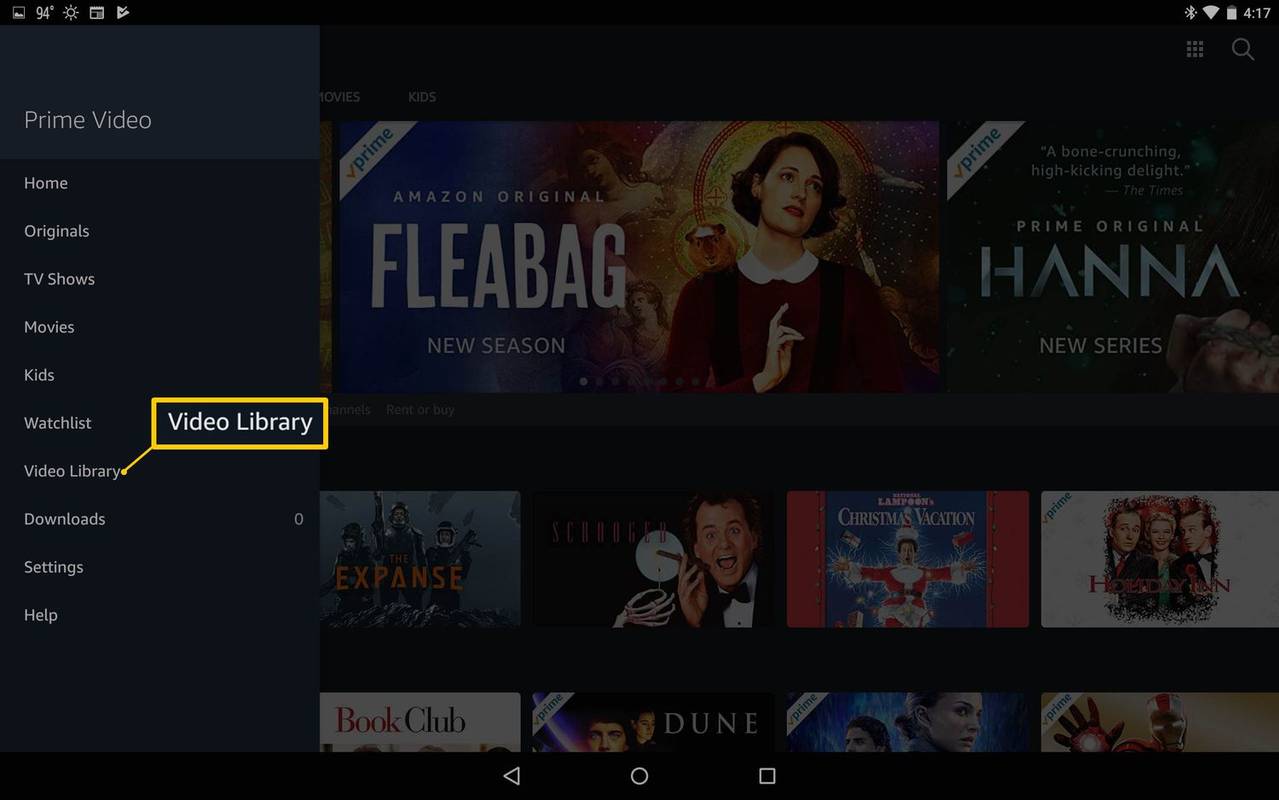
-
ஒன்றைத் தட்டவும் திரைப்படங்கள் அல்லது தொலைக்காட்சி நிகழ்ச்சிகள் , நீங்கள் விரும்பும் வீடியோவைப் பொறுத்து.
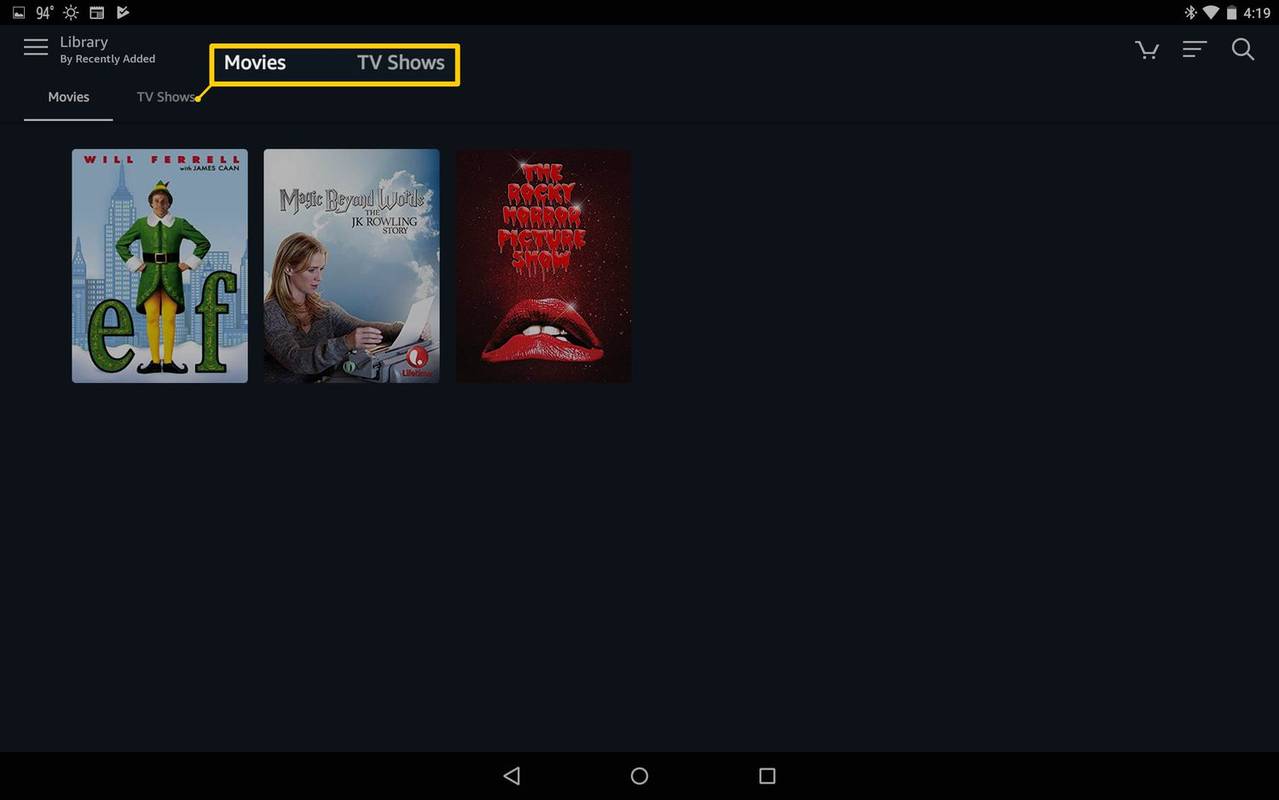
-
உங்கள் திரைப்படத்தைக் கண்டுபிடித்து தட்டவும், பின்னர் தட்டவும் பதிவிறக்க Tamil வலதுபுறத்தில் உள்ள மெனுவிலிருந்து.
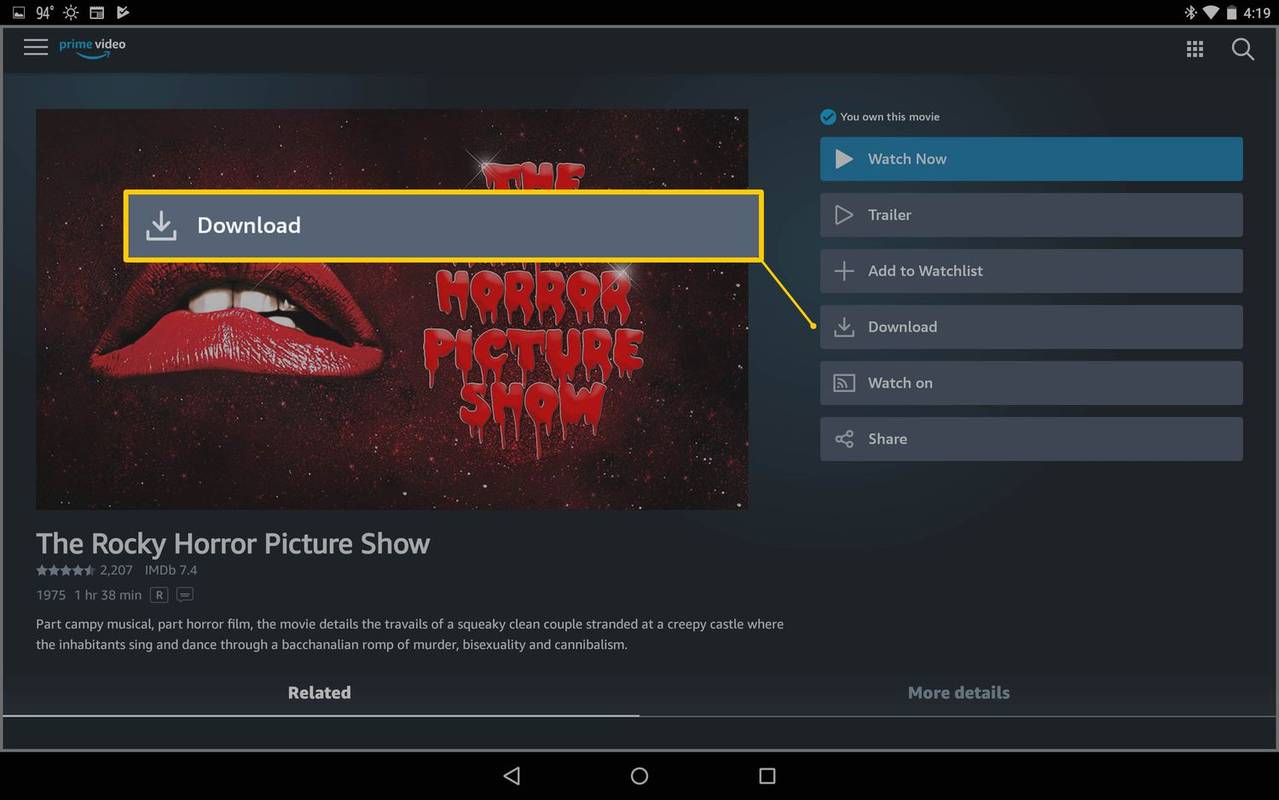
-
உங்களிடம் SD கார்டு நிறுவப்பட்டிருந்தால், வீடியோவை எங்கு சேமிக்க வேண்டும் என்று கேட்கப்படலாம்.
உங்கள் ஸ்னாப் ஸ்கோர் எவ்வாறு உயரும்
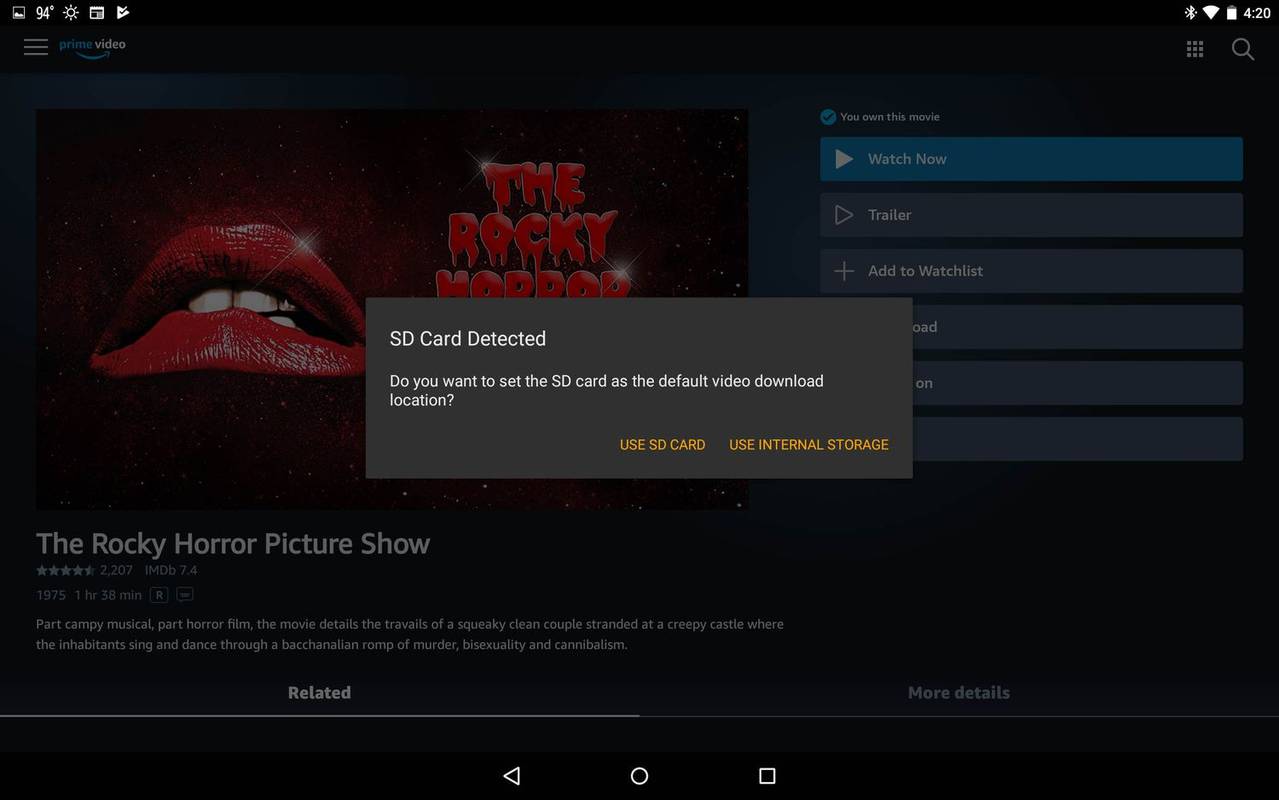
-
பதிவிறக்க விருப்பங்களின் கீழ், நான்கு வெவ்வேறு கோப்பு அளவுகளில் ஒன்றைத் தேர்ந்தெடுக்கவும்:
-
நீங்கள் வீடியோ பதிவிறக்கத்தைப் பார்க்க வேண்டும், வலதுபுறத்தில் காட்டப்பட்டுள்ள சதவீதம் நிறைவுற்றது.
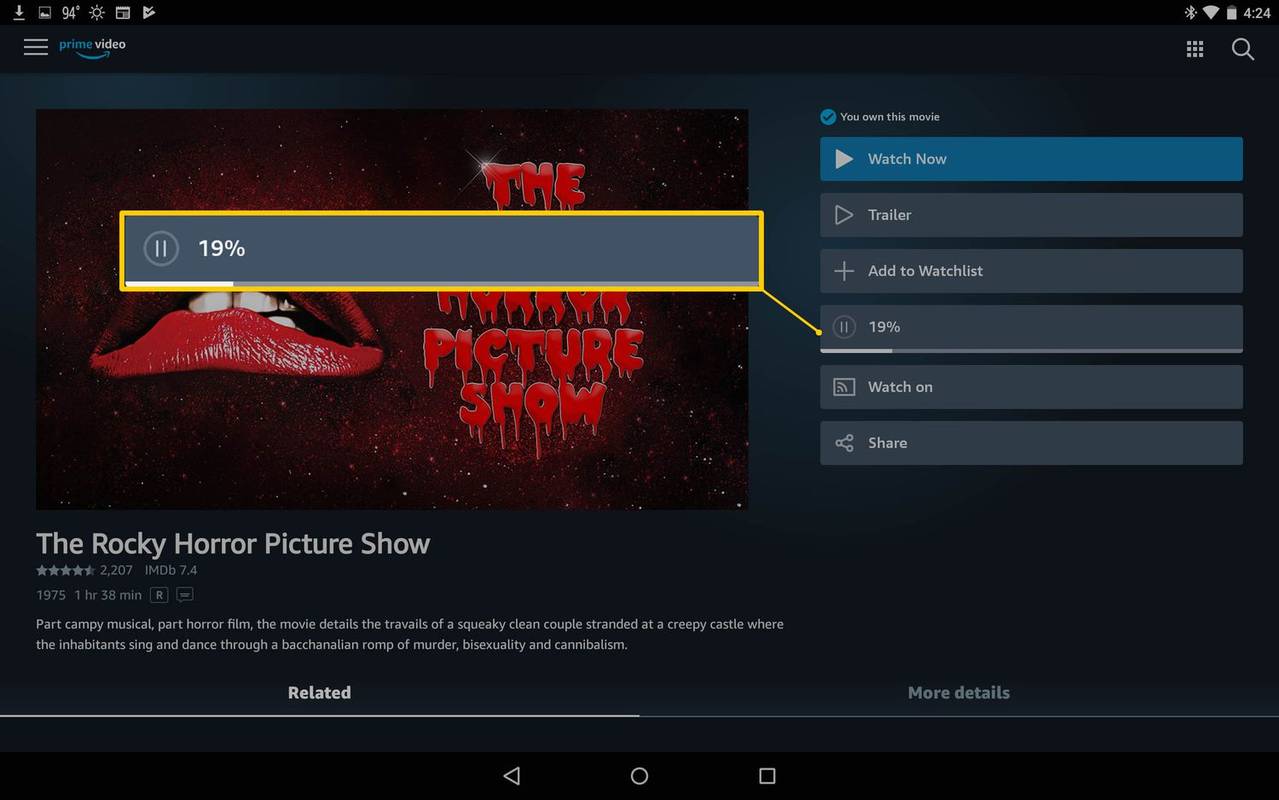
-
பதிவிறக்கம் முடிந்ததும், நீங்கள் பார்க்கத் தயாரானதும், தட்டவும் முழுமை .
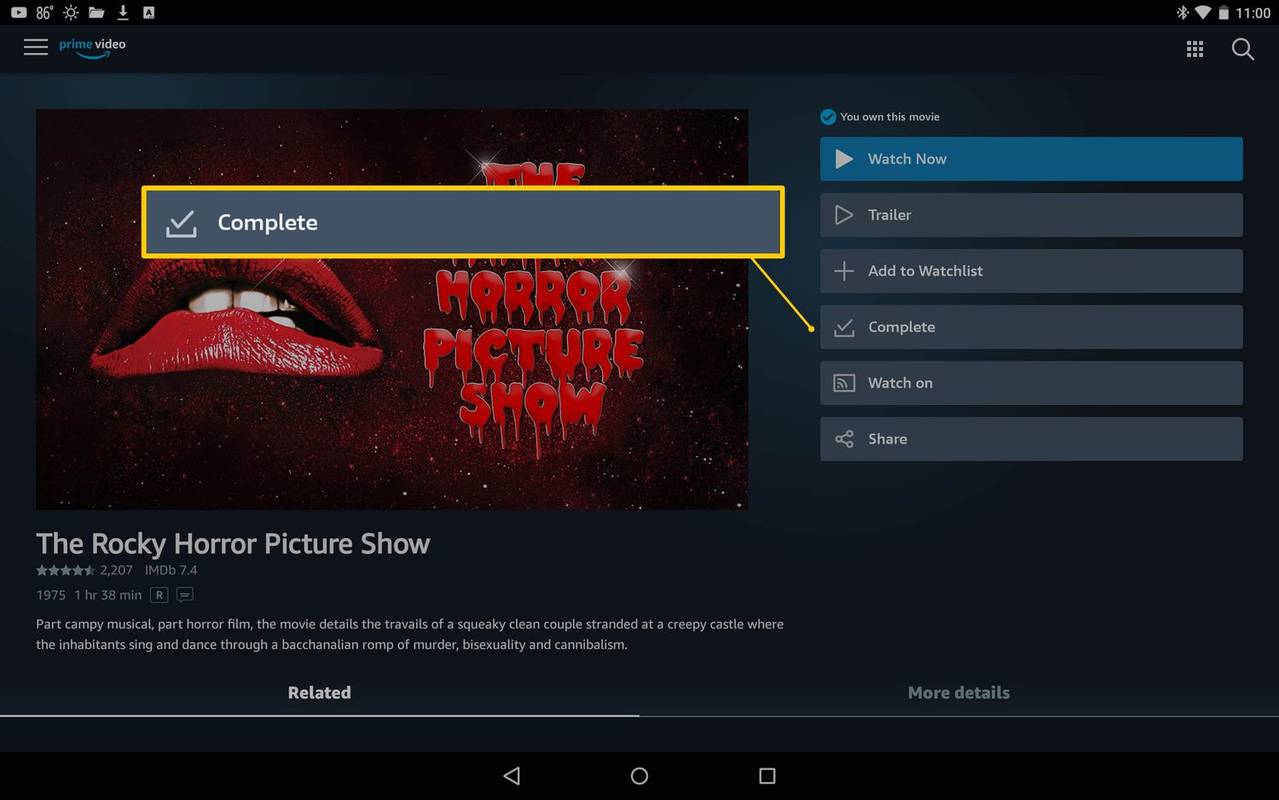
-
தட்டவும் பதிவிறக்கங்கள் பக்கத்திற்கு என்னை அழைத்துச் செல்லுங்கள் .
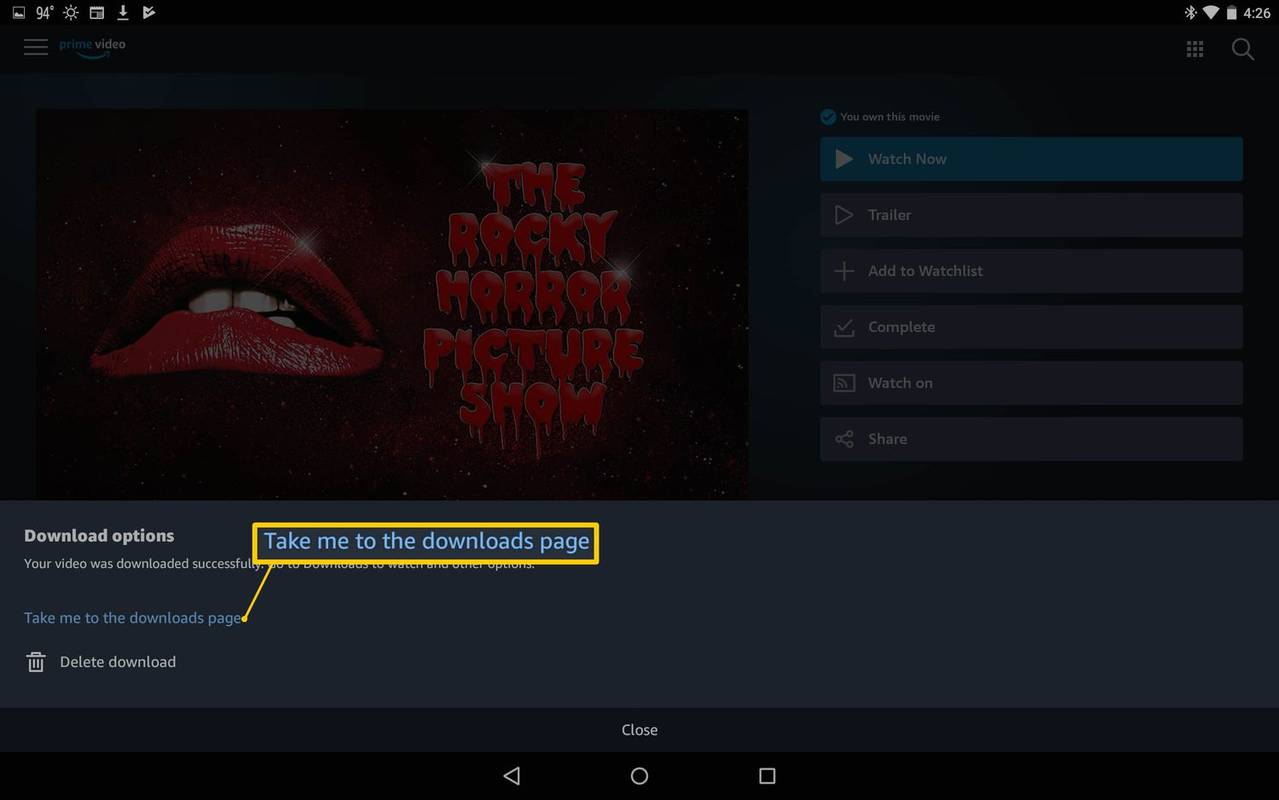
-
பிறகு பார்க்க, தட்டவும் ஹாம்பர்கர் மெனு .
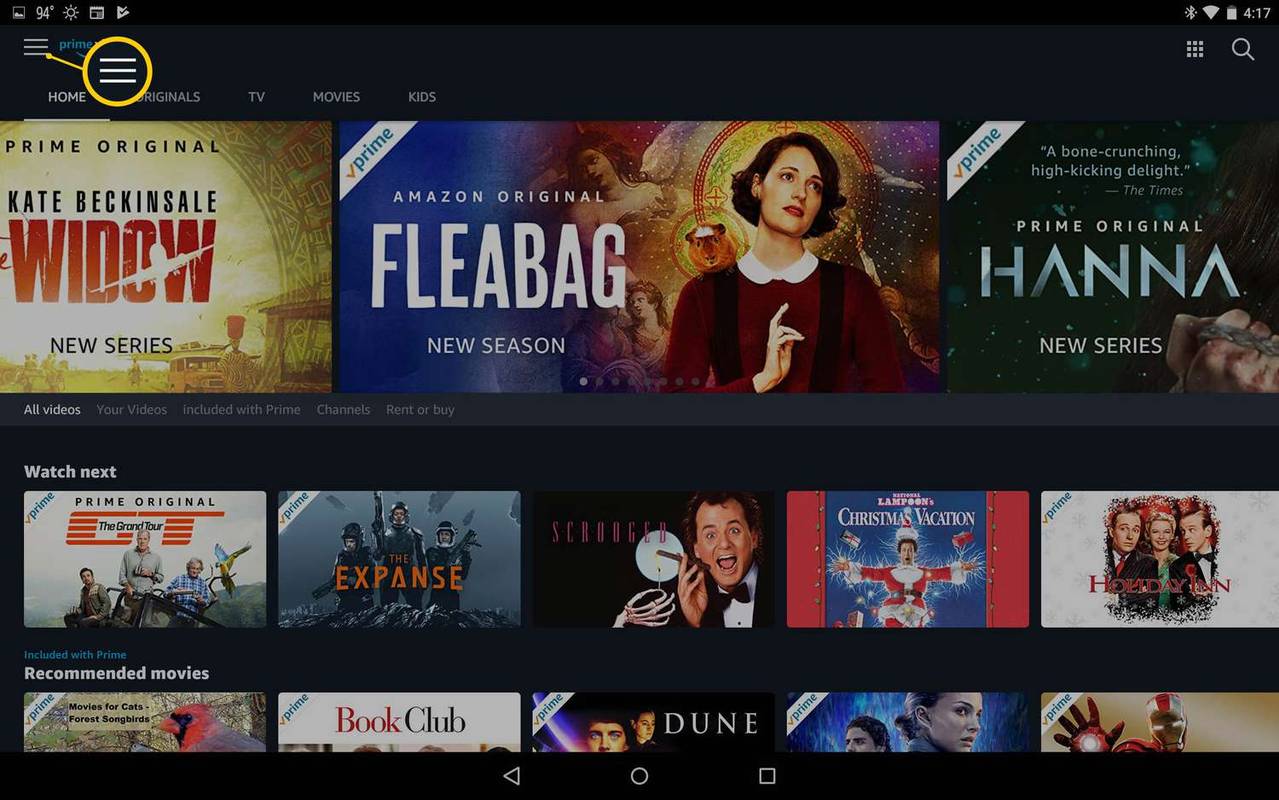
-
தட்டவும் பதிவிறக்கங்கள் .
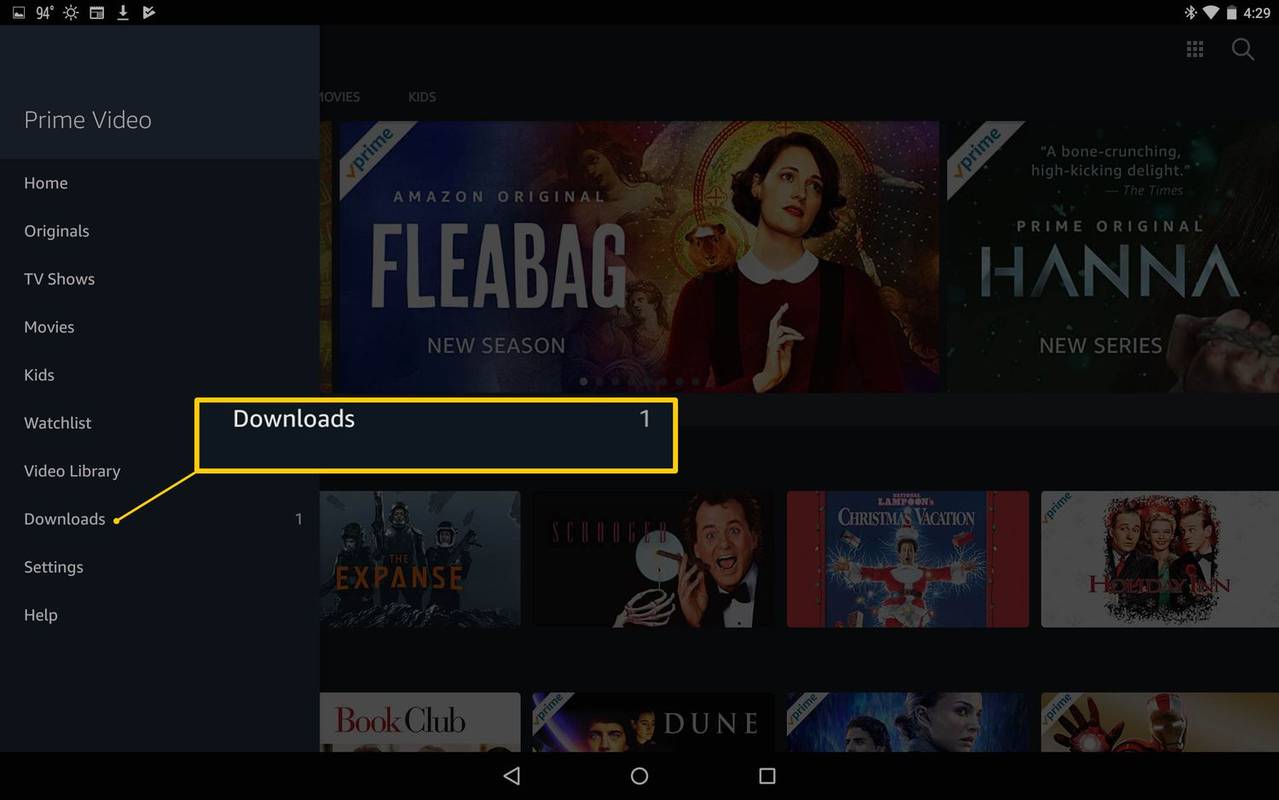
-
தட்டவும் விளையாடு நீங்கள் பதிவிறக்கிய எந்த வீடியோவையும் இயக்கத் தொடங்குங்கள்.
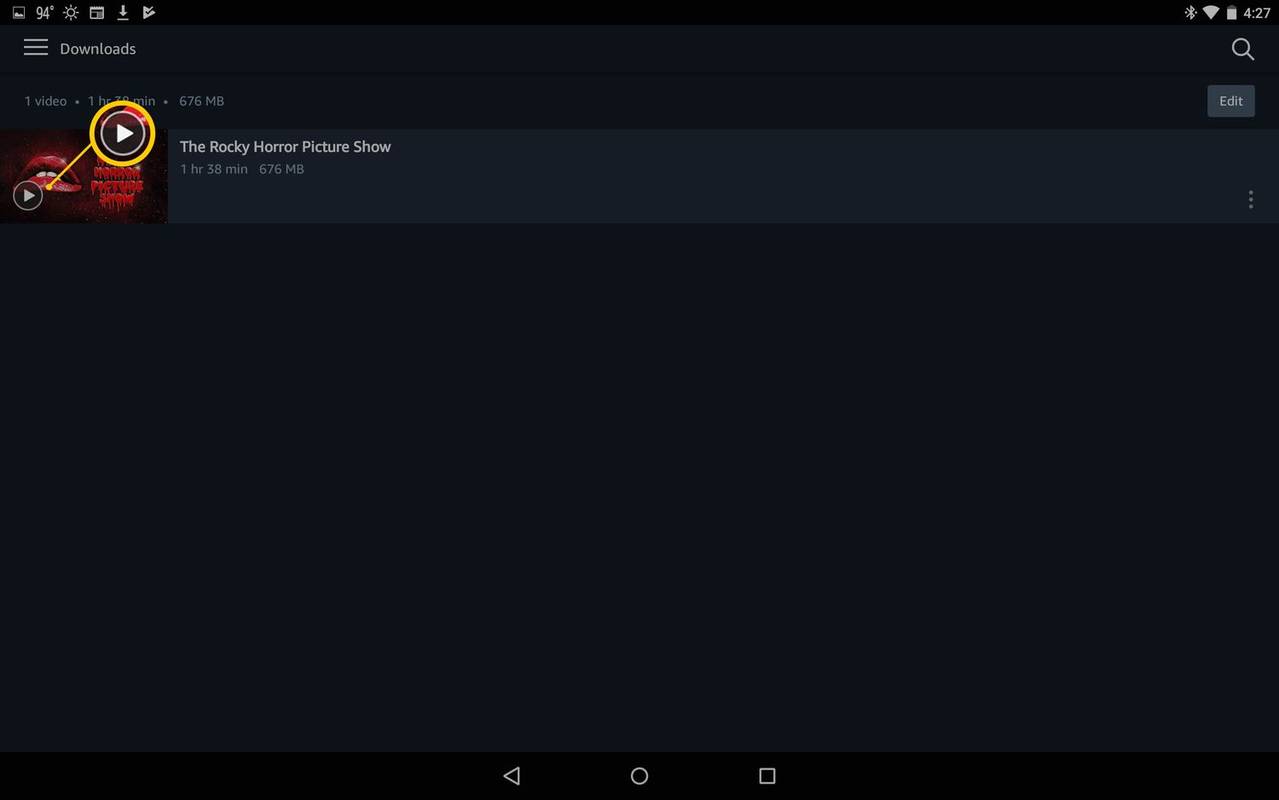
-
திற பிரைம் வீடியோ பயன்பாடு .
-
பிரைம் கொணர்வி மூலம் ஸ்க்ரோல் செய்த பிறகு நீங்கள் விரும்பும் வீடியோவைத் தட்டவும்.
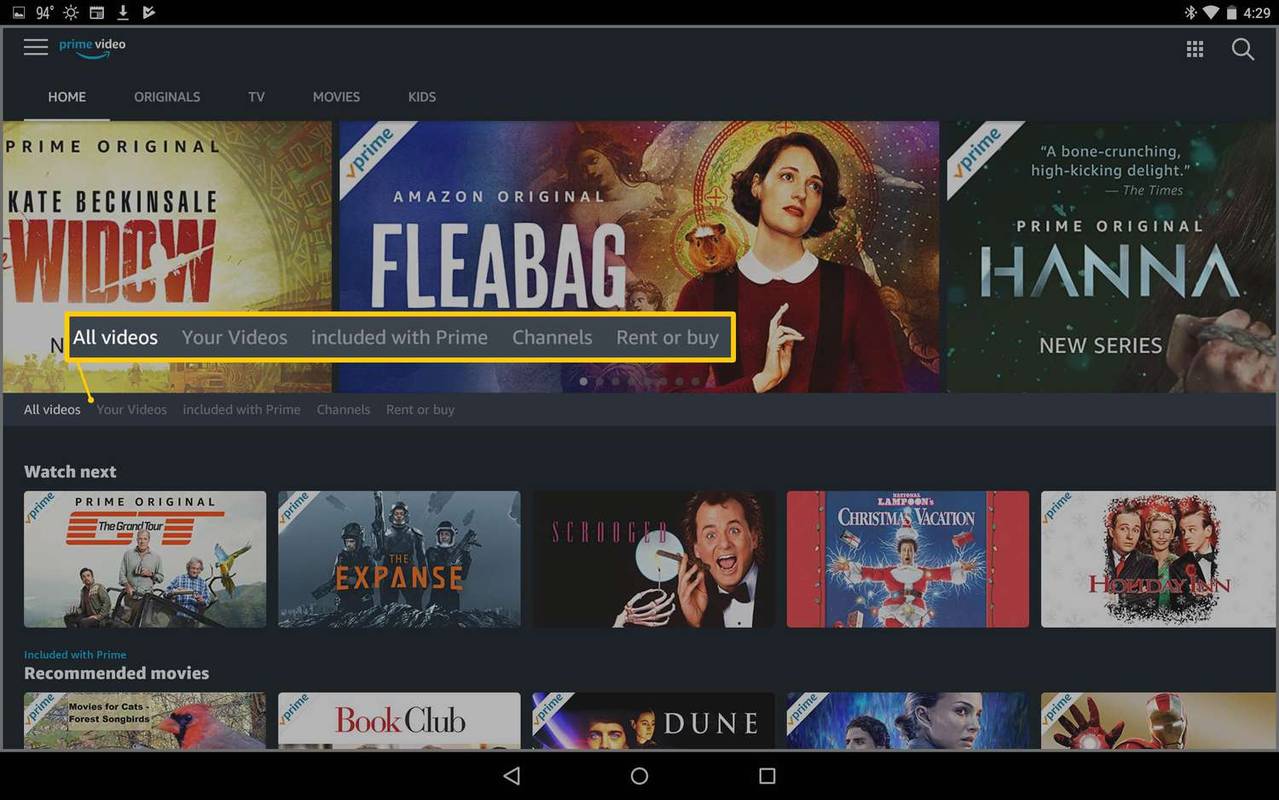
-
வீடியோ விவரங்களில், தட்டவும் பதிவிறக்க Tamil .
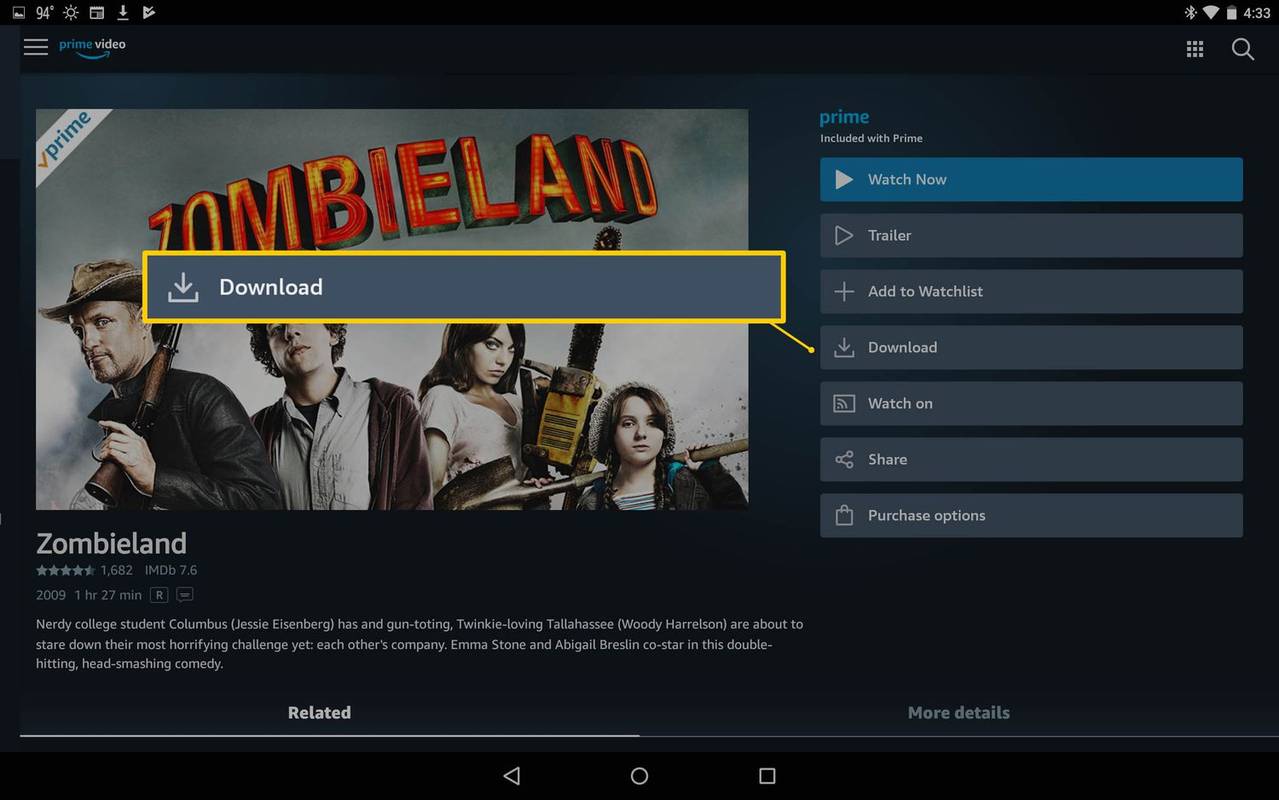
-
உங்களிடம் SD கார்டு நிறுவப்பட்டிருந்தால், வீடியோவை எங்கு சேமிக்க வேண்டும் என்று கேட்கப்படலாம்.
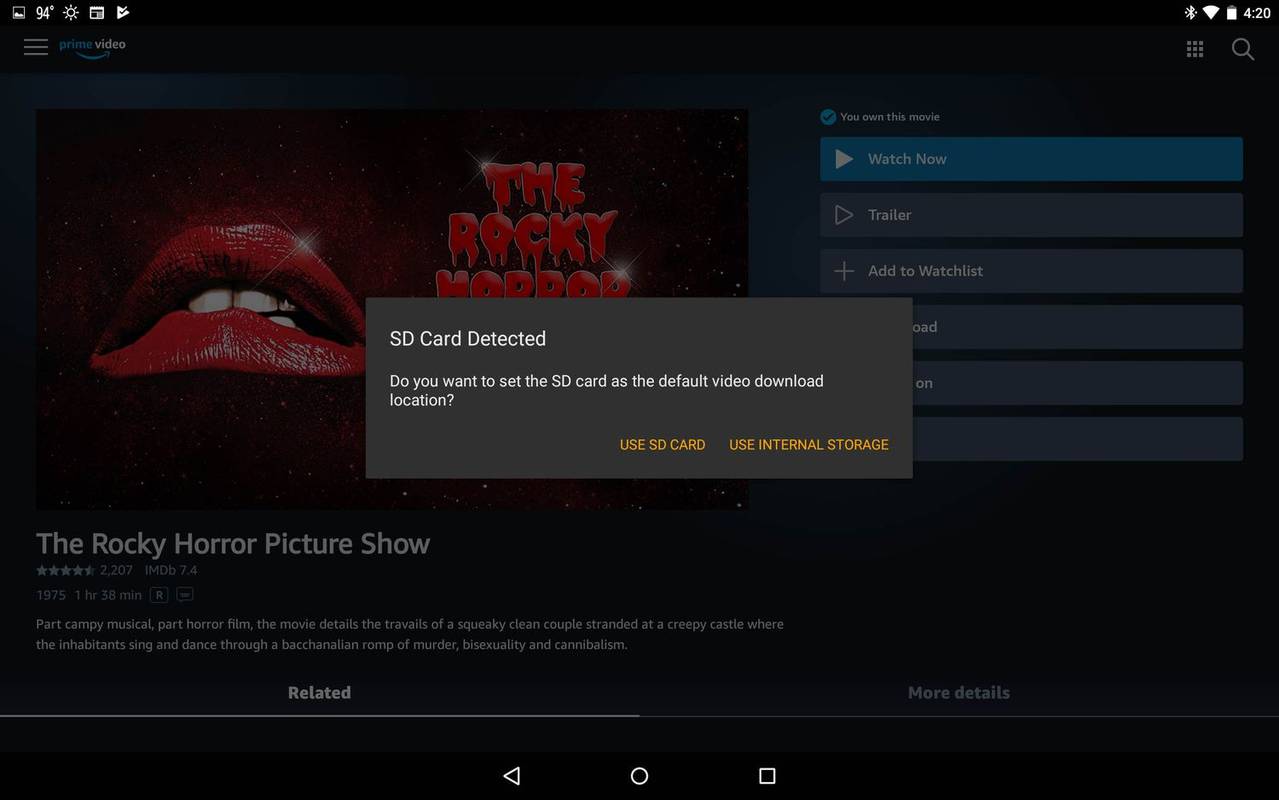
-
பதிவிறக்க விருப்பங்களின் கீழ், நான்கு வெவ்வேறு கோப்பு அளவுகளில் ஒன்றைத் தேர்ந்தெடுக்கவும்:
-
வலதுபுறத்தில் முன்னேற்றப் பட்டியுடன் பதிவிறக்கம் தொடங்குகிறது.
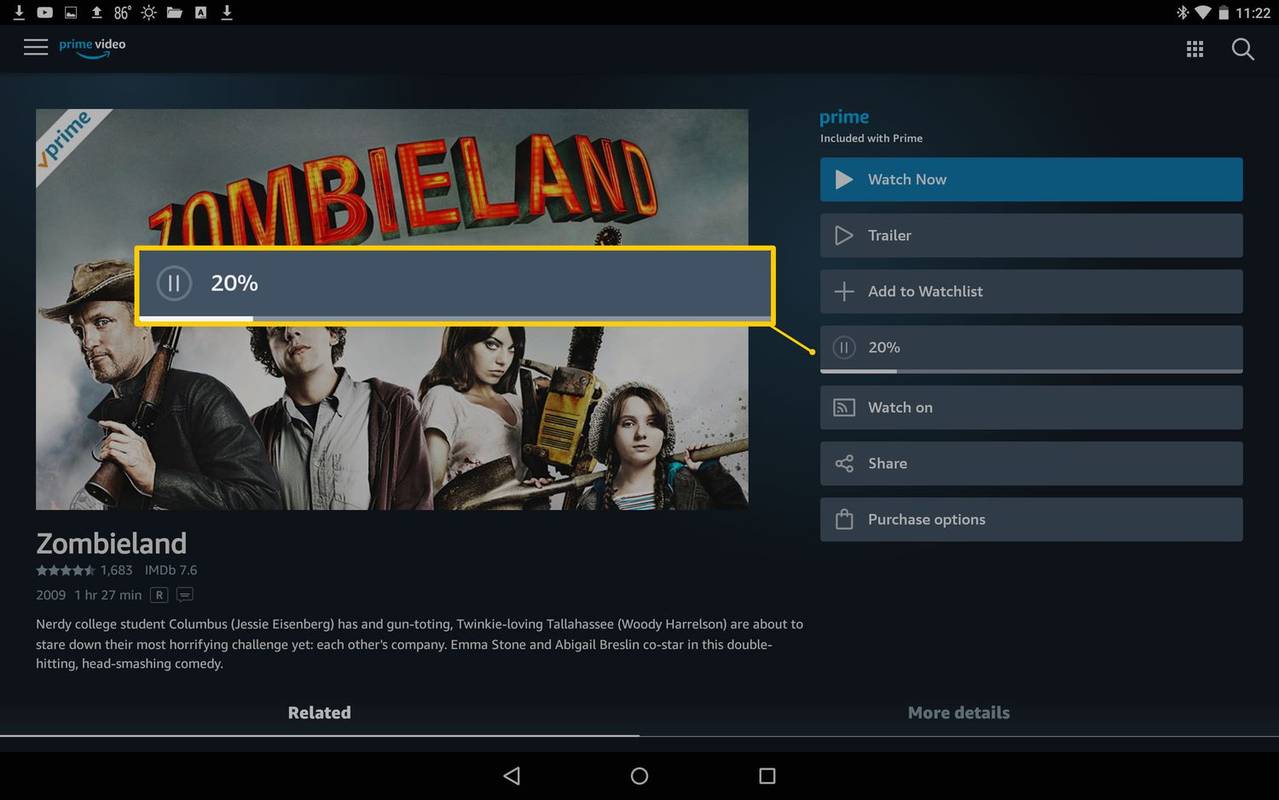
-
அது முடிந்ததும், பார்க்கத் தயாரான பிறகு, தட்டவும் முழுமை .
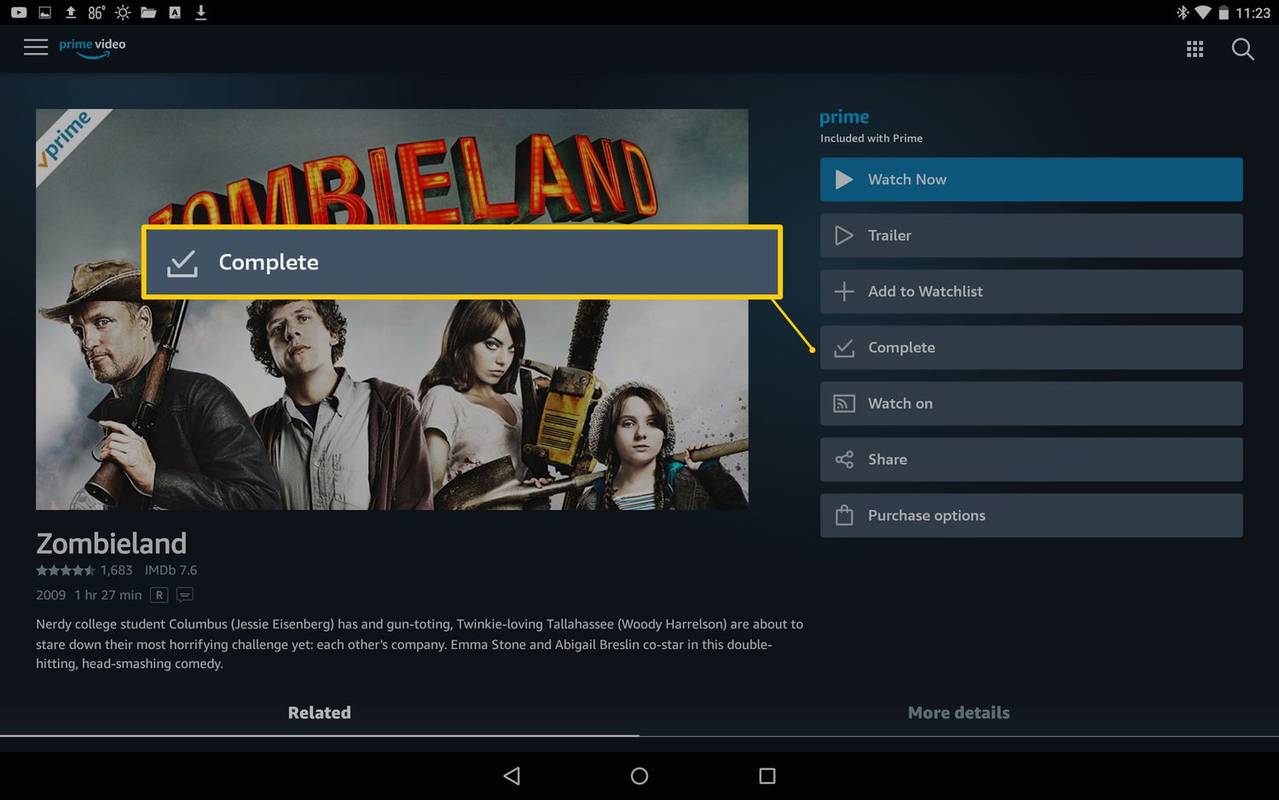
-
தட்டவும் பதிவிறக்கங்கள் பக்கத்திற்கு என்னை அழைத்துச் செல்லுங்கள் .
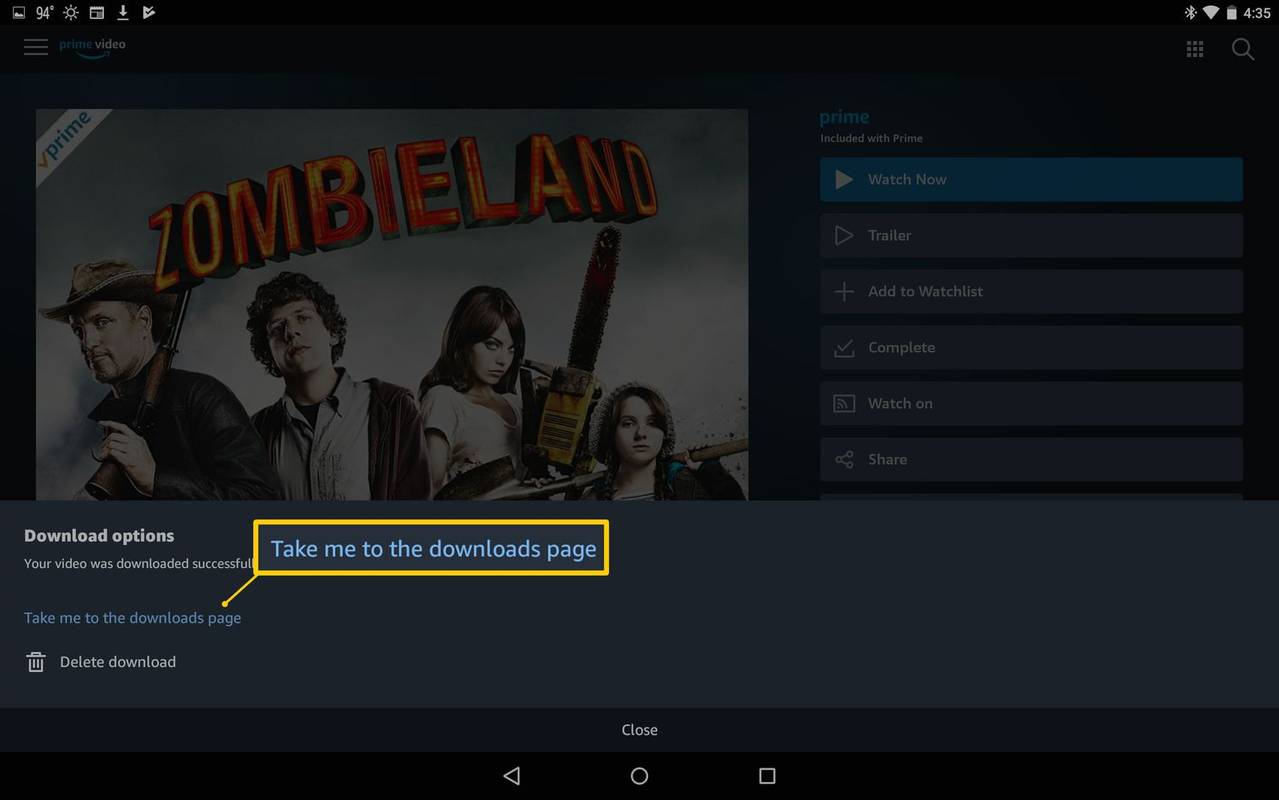
-
பிறகு பார்க்க, தட்டவும் ஹாம்பர்கர் மெனு .
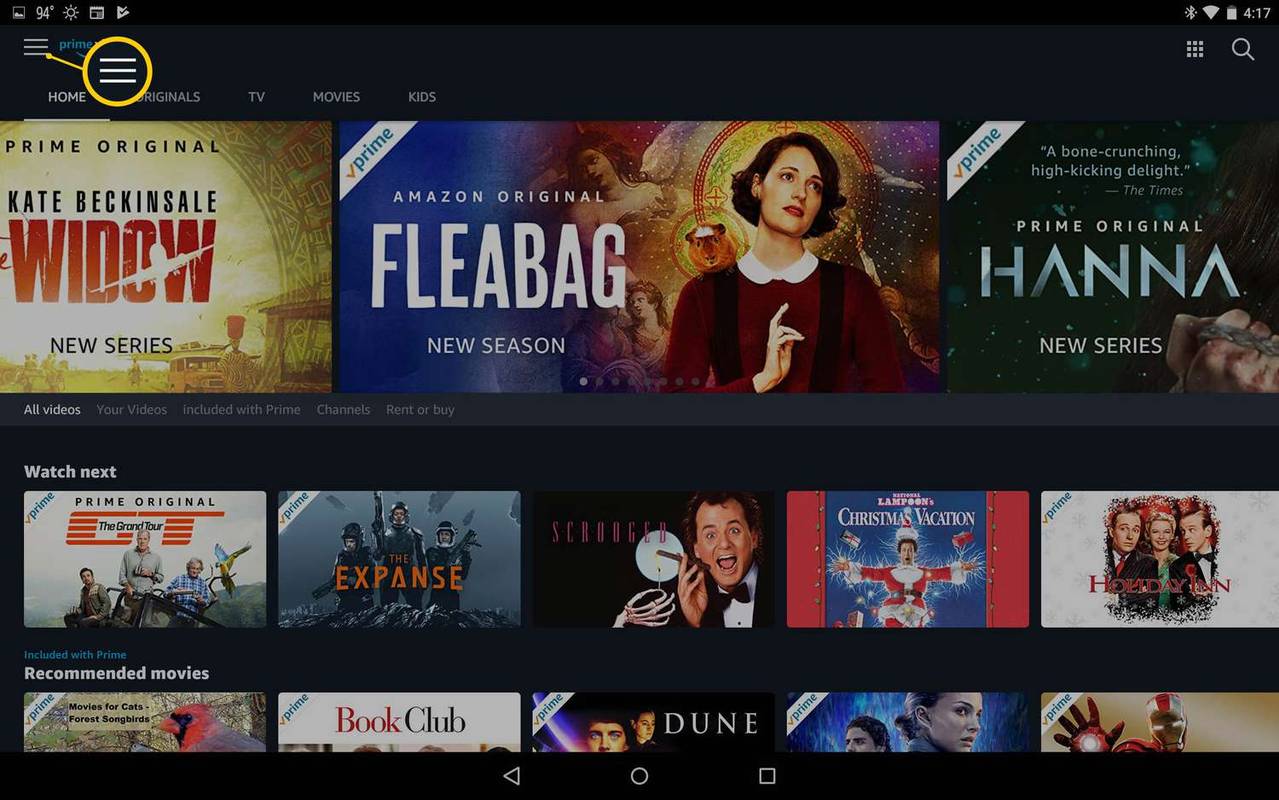
-
தட்டவும் பதிவிறக்கங்கள் .
பிசிக்கு இரண்டாவது மானிட்டராக இமாக் பயன்படுத்தவும்
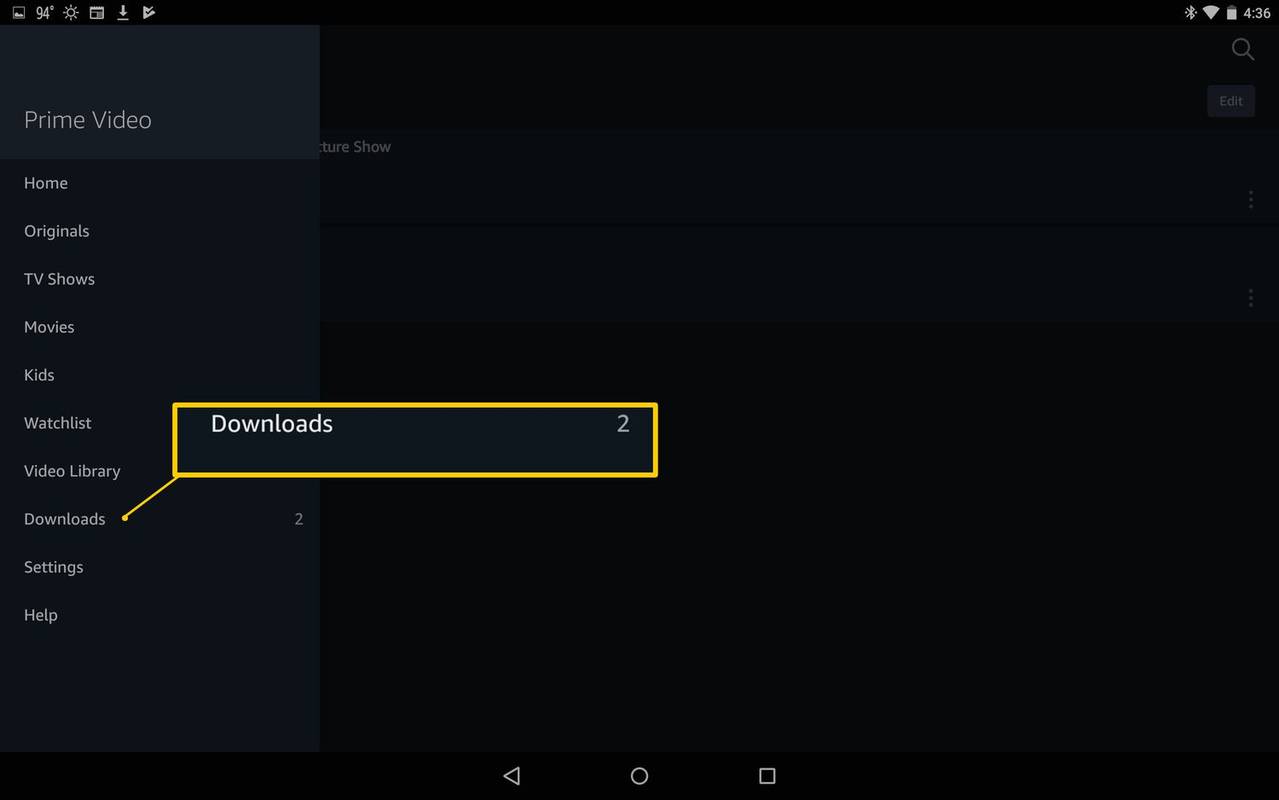
-
தட்டவும் விளையாடு நீங்கள் பதிவிறக்கிய எந்த வீடியோவையும் இயக்கத் தொடங்குங்கள்.
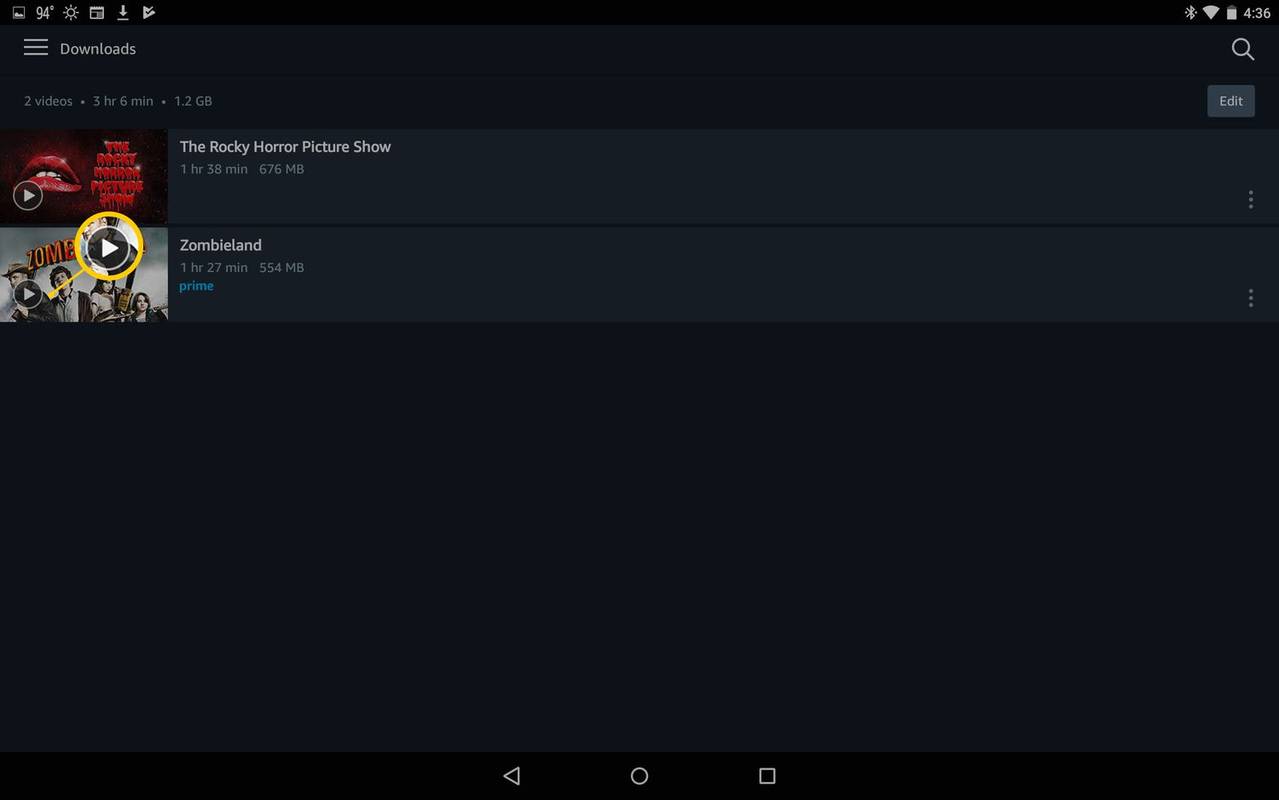
-
உன்னுடையதை திற பிரைம் வீடியோ பயன்பாடு .
-
தட்டவும் ஹாம்பர்கர் மெனு .
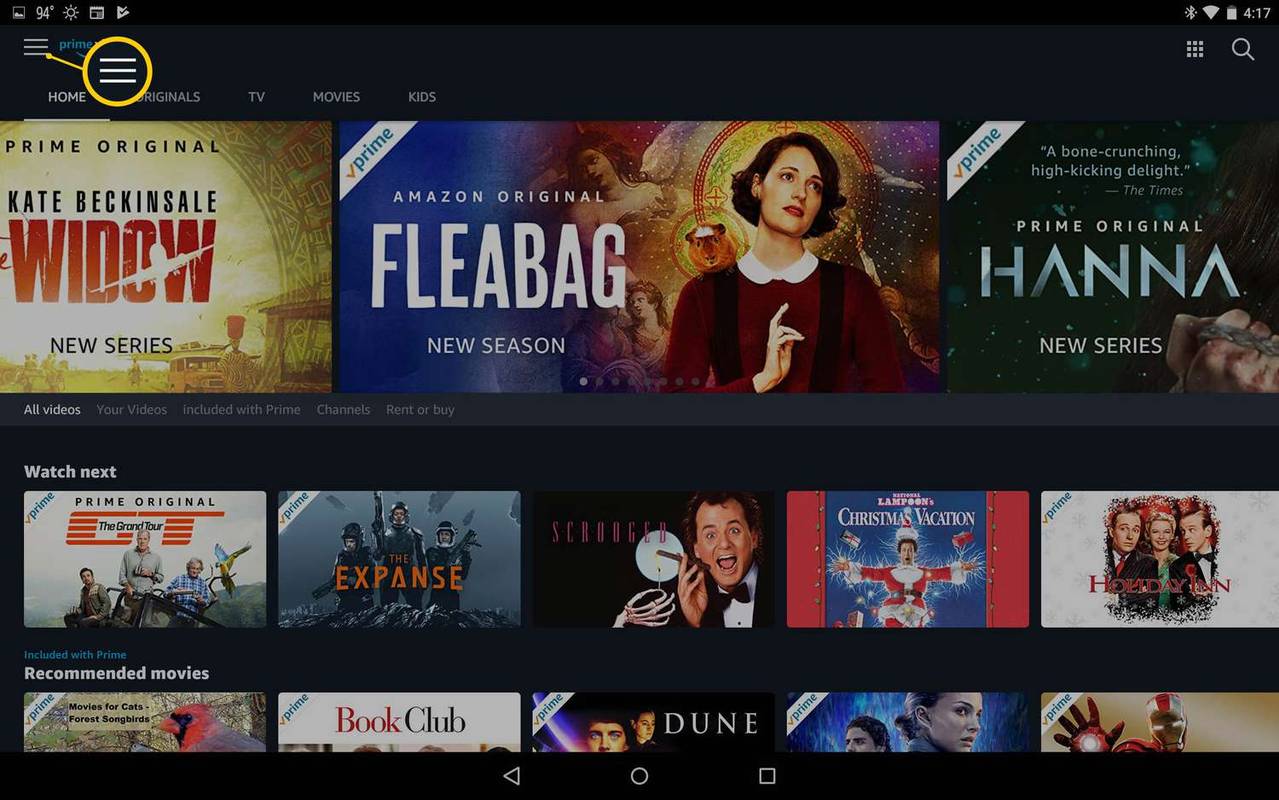
-
தட்டவும் பதிவிறக்கங்கள் .
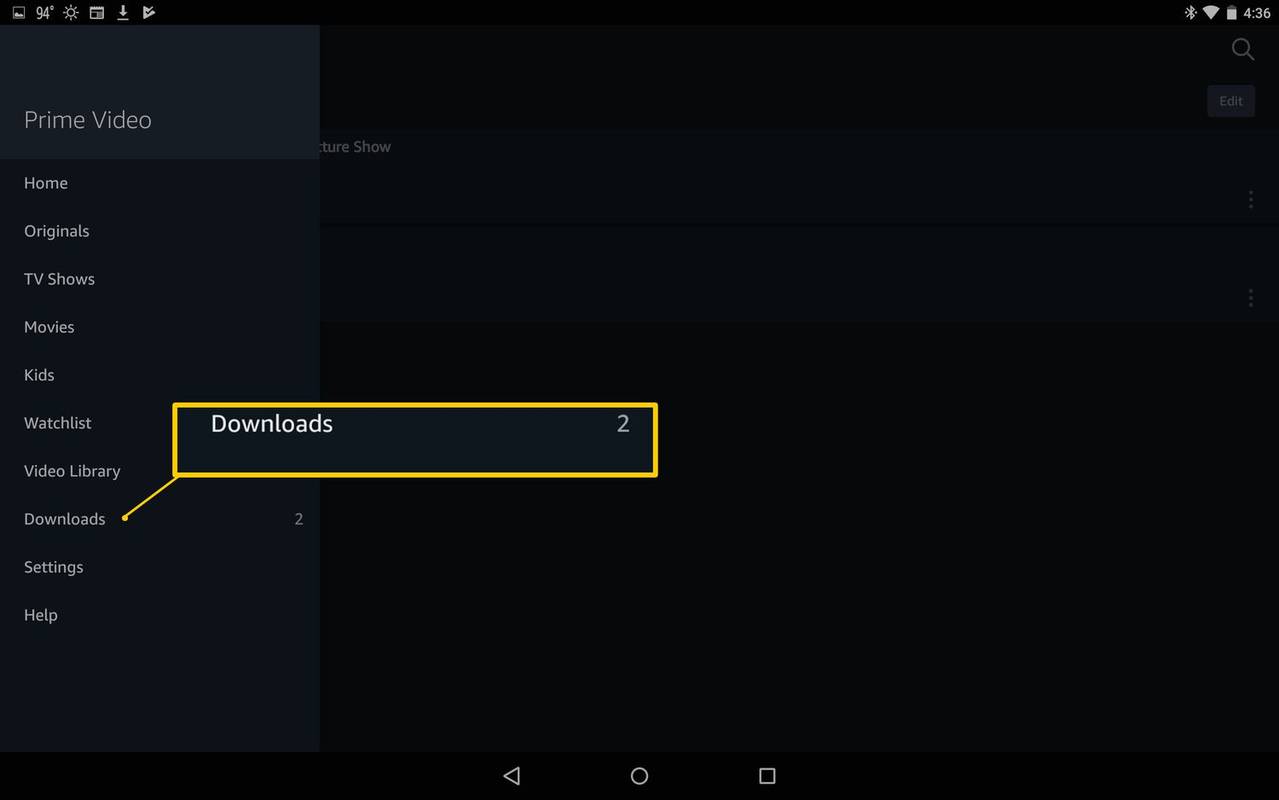
-
ஒரு வீடியோவை நீக்க, தட்டவும் 3 செங்குத்து புள்ளிகள் வலது பக்கத்தில்.
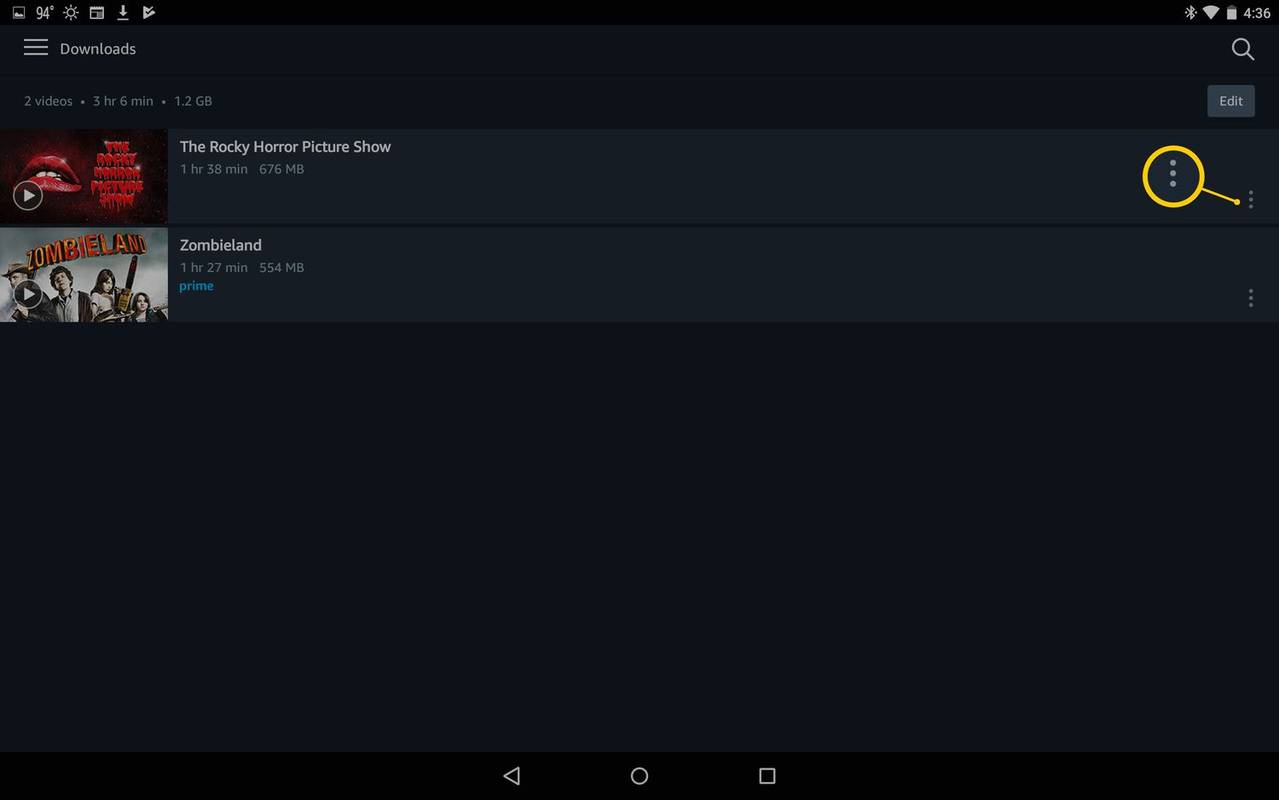
-
தட்டவும் பதிவிறக்கத்தை நீக்கு .
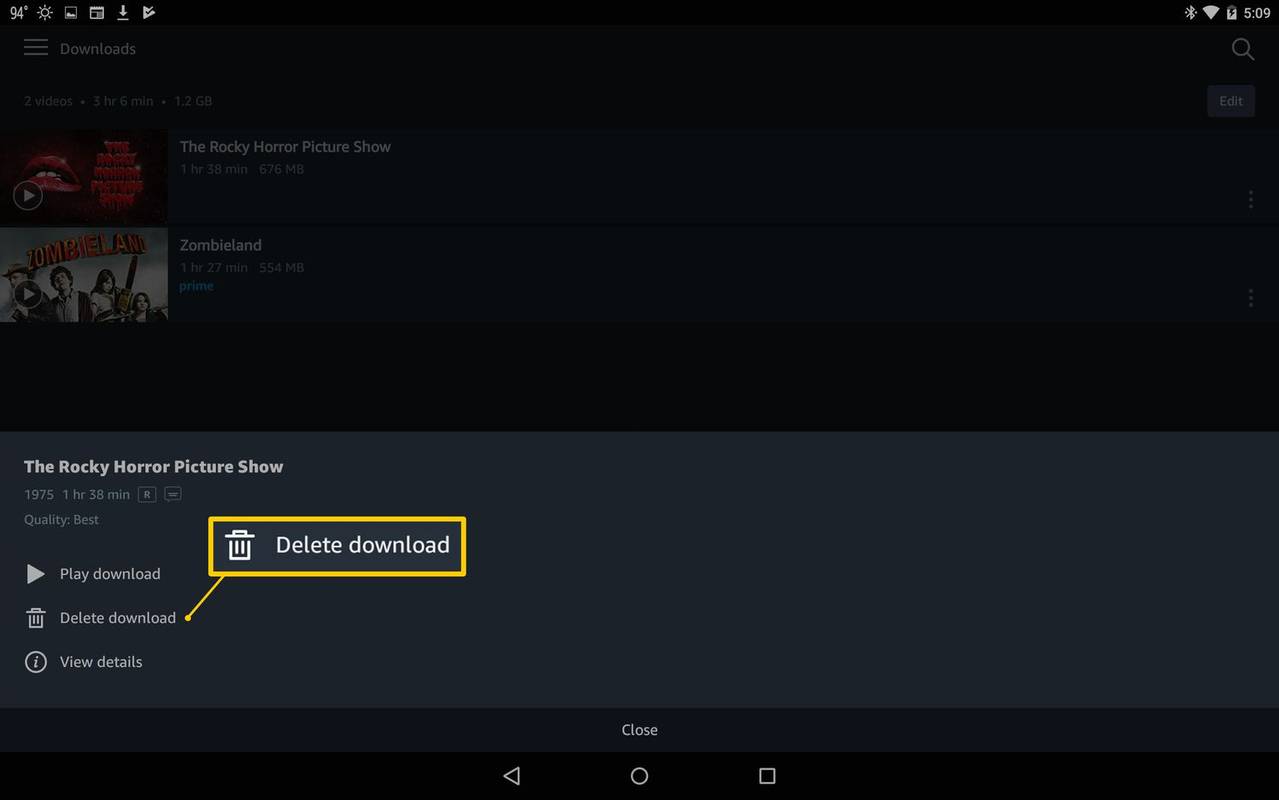
-
ஒரே நேரத்தில் பல வீடியோக்களை நீக்க, தட்டவும் தொகு .
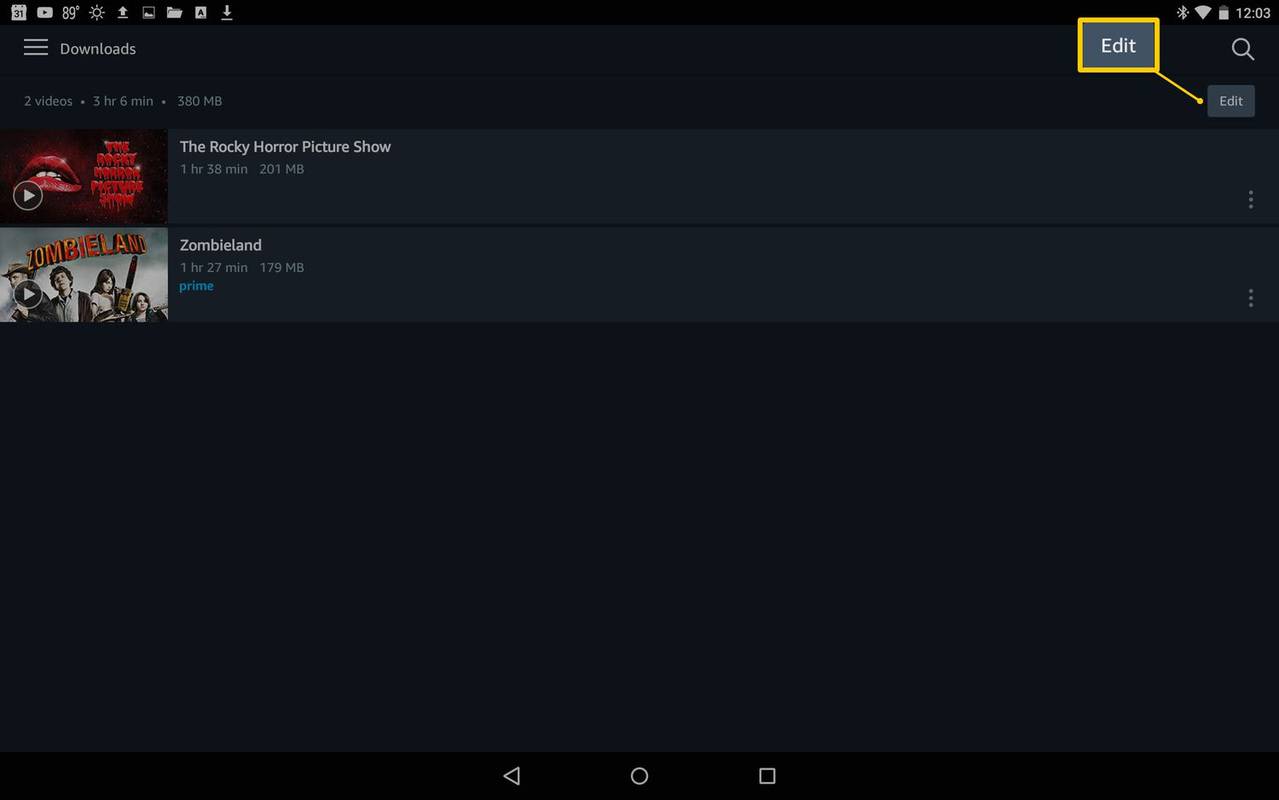
-
ஒவ்வொரு வீடியோவையும் தட்டவும் அல்லது தட்டவும் அனைத்தையும் தெரிவுசெய் அனைத்து வீடியோக்களையும் நீக்க.
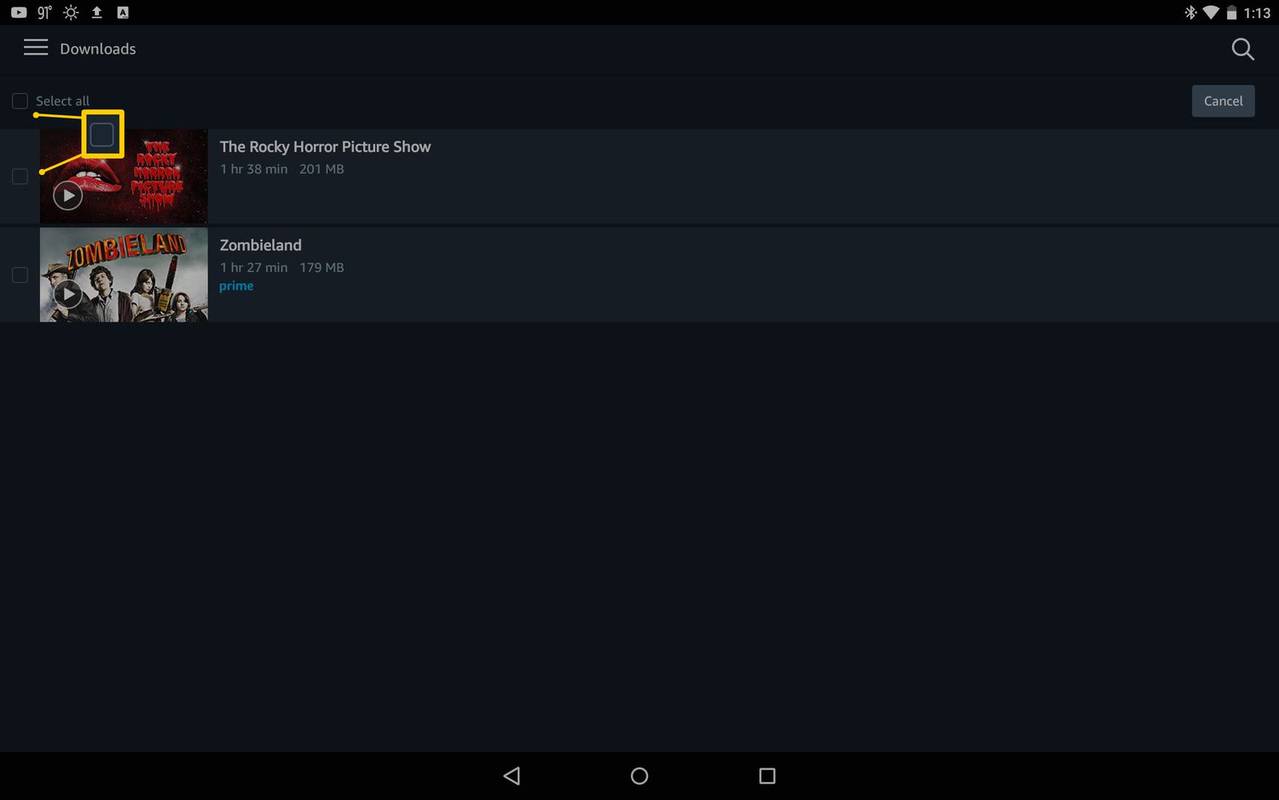
-
தட்டவும் அழி .
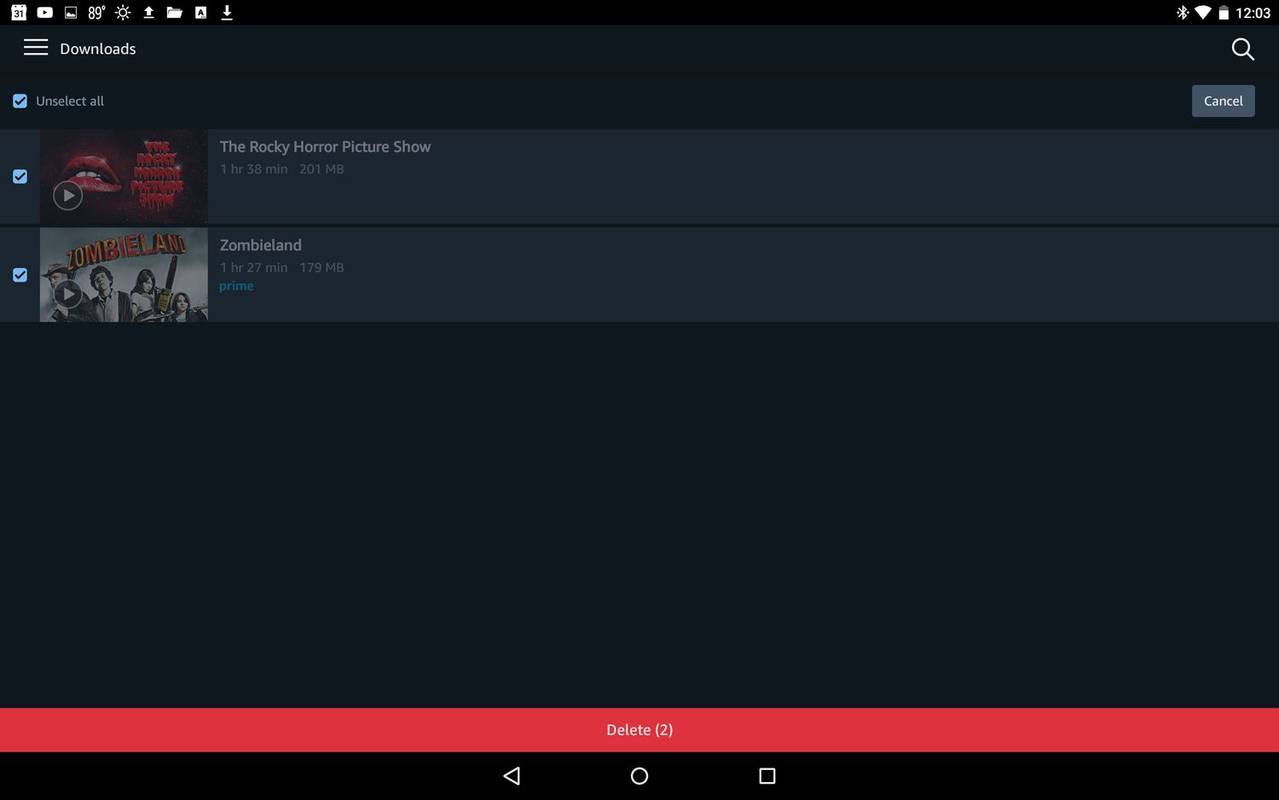
- அமேசான் பிரைமில் இருந்து திரைப்படங்களை சட்டப்பூர்வமாக பதிவிறக்கம் செய்ய முடியுமா?
ஆமாம் உன்னால் முடியும். இருப்பினும், எதையும் பதிவிறக்கம் செய்வதை Amazon அனுமதிப்பதில்லை; உங்களுக்கு இணக்கமான சாதனம் தேவைப்படும்:
- Kindle Fire மாத்திரைகள் (1வது தலைமுறை தவிர)
அல்லது நீங்கள் பிரைம் வீடியோ பயன்பாட்டை நிறுவியிருக்கும் வரை பின்வரும் இயக்க முறைமைகளுடன் இணக்கமான சாதனங்கள்:
- அண்ட்ராய்டு
- iOS
- macOS
- விண்டோஸ் 10
- அமேசான் பிரைம் திரைப்படங்களை மேக்கில் பதிவிறக்கம் செய்ய முடியுமா?
ஆம். இணக்கமான சாதனமாகத் தகுதிபெற இது MacOSஐ இயக்க வேண்டும், மேலும் அதில் Prime Video ஆப்ஸ் நிறுவப்பட்டிருக்க வேண்டும்.
- அமேசான் பிரைம் மூவிகளை மடிக்கணினியில் பதிவிறக்கம் செய்ய முடியுமா?
ஆம், நீங்கள் எந்த ஆண்ட்ராய்டு, iOS, macOS அல்லது Windows 10 லேப்டாப்பிலும் Amazon திரைப்படங்களைப் பதிவிறக்கலாம். அவற்றில் Prime Video ஆப்ஸை நிறுவியுள்ளீர்கள் என்பதை உறுதிப்படுத்திக் கொள்ளுங்கள்.
ஒரு வணிகத்தை உரிமை கோருவது எப்படி
- அமேசான் பிரைம் திரைப்படங்களை எனது ஐபோனில் பதிவிறக்கம் செய்யலாமா?
ஆம். iOS இயங்கும் எந்த ஃபோனும் இணக்கமான சாதனமாகத் தகுதி பெறும். பிரைம் வீடியோ பயன்பாட்டை நிறுவியுள்ளீர்கள் என்பதை உறுதிப்படுத்திக் கொள்ளுங்கள்.
சிறந்த : 1 மணிநேர வீடியோ தோராயமாக 0.46 ஜிபி டேட்டா மற்றும் சேமிப்பகத்தைப் பயன்படுத்துகிறது.சிறந்தது : 1 மணிநேர வீடியோ தோராயமாக 0.33 ஜிபி டேட்டா மற்றும் சேமிப்பகத்தைப் பயன்படுத்துகிறது.நல்ல : 1 மணிநேர வீடியோ தோராயமாக 0.27 ஜிபி தரவு மற்றும் சேமிப்பகத்தைப் பயன்படுத்துகிறது.தரவு சேமிப்பான் : 1 மணிநேர வீடியோ தோராயமாக 0.14 ஜிபி தரவு மற்றும் சேமிப்பகத்தைப் பயன்படுத்துகிறது.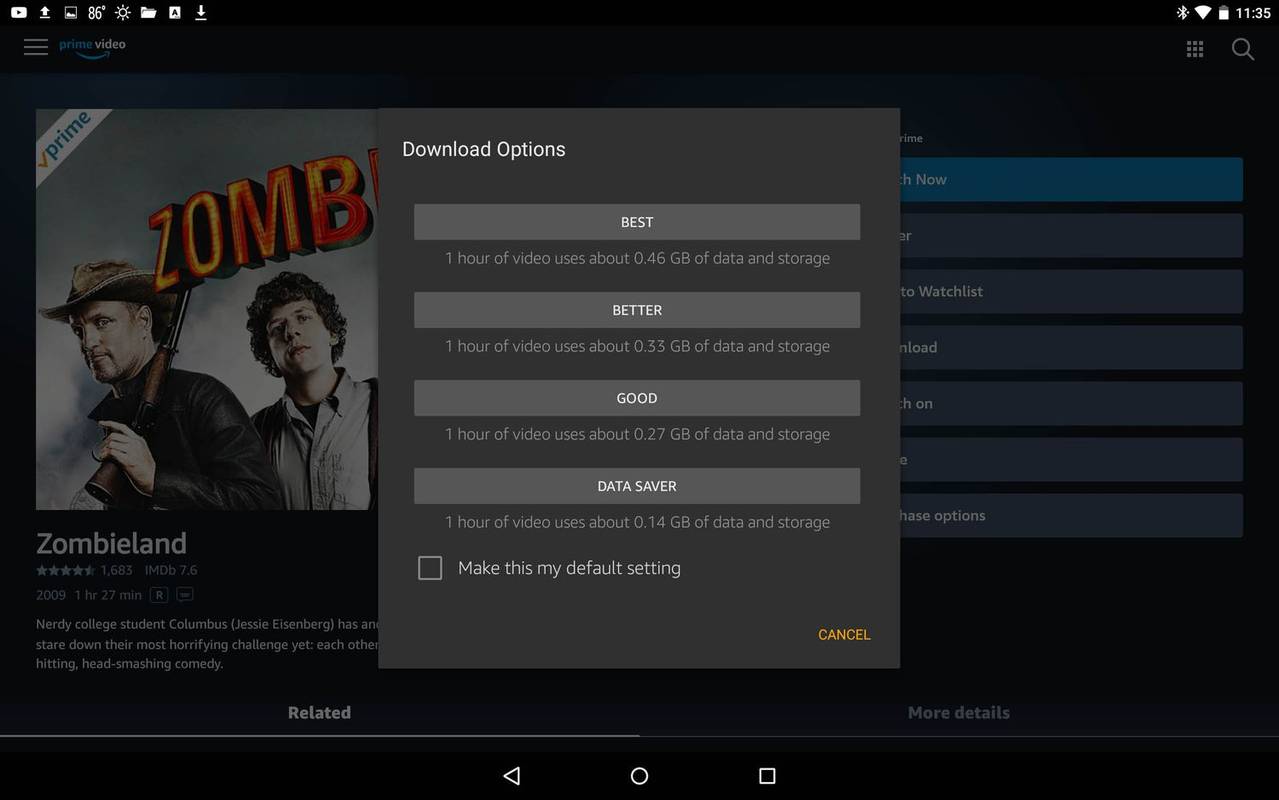
பார்த்த அமேசான் பிரைம் வீடியோக்களை எப்படி நீக்குவது
பதிவிறக்கம் செய்யப்பட்ட வீடியோக்களைப் பார்த்த பிறகு, உங்கள் சாதனத்தில் இடத்தைச் சேமிக்க அவற்றை நீக்கவும்.
சுவாரசியமான கட்டுரைகள்
ஆசிரியர் தேர்வு
உங்களுக்கு ஆப்டிகல் டிஸ்க் டிரைவ் வேண்டுமா?
தகவல்களைப் படிக்கவும் எழுதவும் ஒளியைப் பயன்படுத்தும் சாதனமான ஆப்டிகல் டிரைவ்களைப் பற்றி அனைத்தையும் அறிக. சிடி, டிவிடி மற்றும் ப்ளூ-ரே டிரைவ்கள் ஆகியவை பொதுவானவை.

டேக் காப்பகங்கள்: விண்டோஸ் 10 ரெட்ஸ்டோன்

இரண்டு மானிட்டர்களை மடிக்கணினியுடன் இணைப்பது எப்படி
உங்கள் Windows 10 PC இல் ஒரே ஒரு காட்சி போர்ட் இருந்தால், USB External Display Adapter, Thunderbolt Port அல்லது splitter மூலம் இரண்டு மானிட்டர்களை இணைக்கலாம்.

சி.எஸ்.ஜி.ஓ வெர்சஸ் வீரம் விமர்சனம் - நீங்கள் எதை விளையாட வேண்டும்?
அண்மையில் நிலவரப்படி, சி.எஸ்.ஜி.ஓ தற்போது வைத்திருக்கும் மல்டி பிளேயர் எஃப்.பி.எஸ் இடத்திற்கான சிறந்த போட்டியாளராக ரியட் கேம்ஸ் ’வீரம் உள்ளது. ஓவர்வாட்ச் மற்றும் சி.எஸ்.ஜி.ஓ இடையேயான திருமணம் என்று சிலர் இந்த விளையாட்டை விவரிக்கிறார்கள். மற்றவர்கள் ஒரு காலில் வெளியே செல்லும்போது
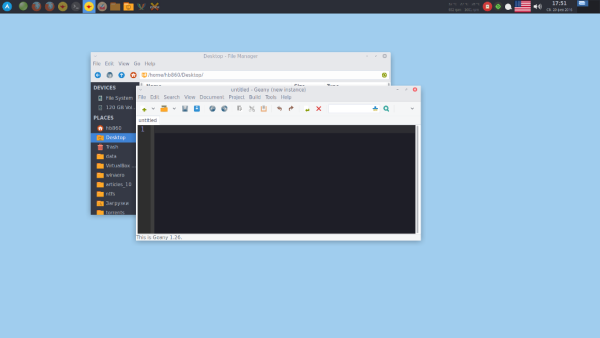
XFCE4 பணிப்பட்டியில் குறைக்கப்பட்ட பயன்பாட்டு ஐகான்களின் மங்கலை முடக்கு
பணிப்பட்டி / பேனலில் XFCE4 இல் குறைக்கப்பட்ட சாளர ஐகான்களின் மங்கலை எவ்வாறு முடக்குவது என்பது இங்கே.

Instagram இல் இடுகைகளை தானாக விரும்புவது எப்படி
இன்ஸ்டாகிராமில் நீங்கள் அதிகமான நபர்களைப் பின்தொடர்கிறீர்கள், உங்கள் இன்ஸ்டாகிராம் ஊட்டத்தில் அதிகமான இடுகைகளைப் பார்ப்பீர்கள். எனவே, நீங்கள் இன்ஸ்டாகிராமில் ஆயிரத்துக்கும் மேற்பட்டவர்களைப் பின்தொடர்கிறீர்கள் என்றால், நீங்கள் ஒவ்வொரு நாளும் நூற்றுக்கணக்கான வெவ்வேறு புகைப்படங்களைப் பார்க்கிறீர்கள்.

உங்கள் வரலாற்றை விரைவாக சுத்தம் செய்ய மொஸில்லா பயர்பாக்ஸில் மறந்து பொத்தானைப் பயன்படுத்தவும்
உங்கள் உலாவல் வரலாற்றை ஒரே கிளிக்கில் சுத்தம் செய்வதன் மூலம் உங்கள் தனியுரிமையை வைத்திருக்க மொஸில்லா பயர்பாக்ஸ் ஒரு நல்ல விருப்பத்துடன் வருகிறது. உலாவியில் கிடைக்கும் மறந்து பொத்தானுக்கு இது நன்றி. இருப்பினும், முன்னிருப்பாக இது சாண்ட்விச் மெனுவில் காட்டப்படவில்லை, எனவே பல பயனர்கள் இதை ஒருபோதும் பயன்படுத்த மாட்டார்கள். இந்த பொத்தானை நீங்கள் ஒருபோதும் அறிந்திருக்கவில்லை என்றால்
-
சிறந்த : 1 மணிநேர வீடியோ தோராயமாக 0.46 ஜிபி டேட்டா மற்றும் சேமிப்பகத்தைப் பயன்படுத்துகிறது.சிறந்தது : 1 மணிநேர வீடியோ தோராயமாக 0.33 ஜிபி டேட்டா மற்றும் சேமிப்பகத்தைப் பயன்படுத்துகிறது.நல்ல : 1 மணிநேர வீடியோ தோராயமாக 0.27 ஜிபி தரவு மற்றும் சேமிப்பகத்தைப் பயன்படுத்துகிறது.தரவு சேமிப்பான் : 1 மணிநேர வீடியோ தோராயமாக 0.14 ஜிபி தரவு மற்றும் சேமிப்பகத்தைப் பயன்படுத்துகிறது.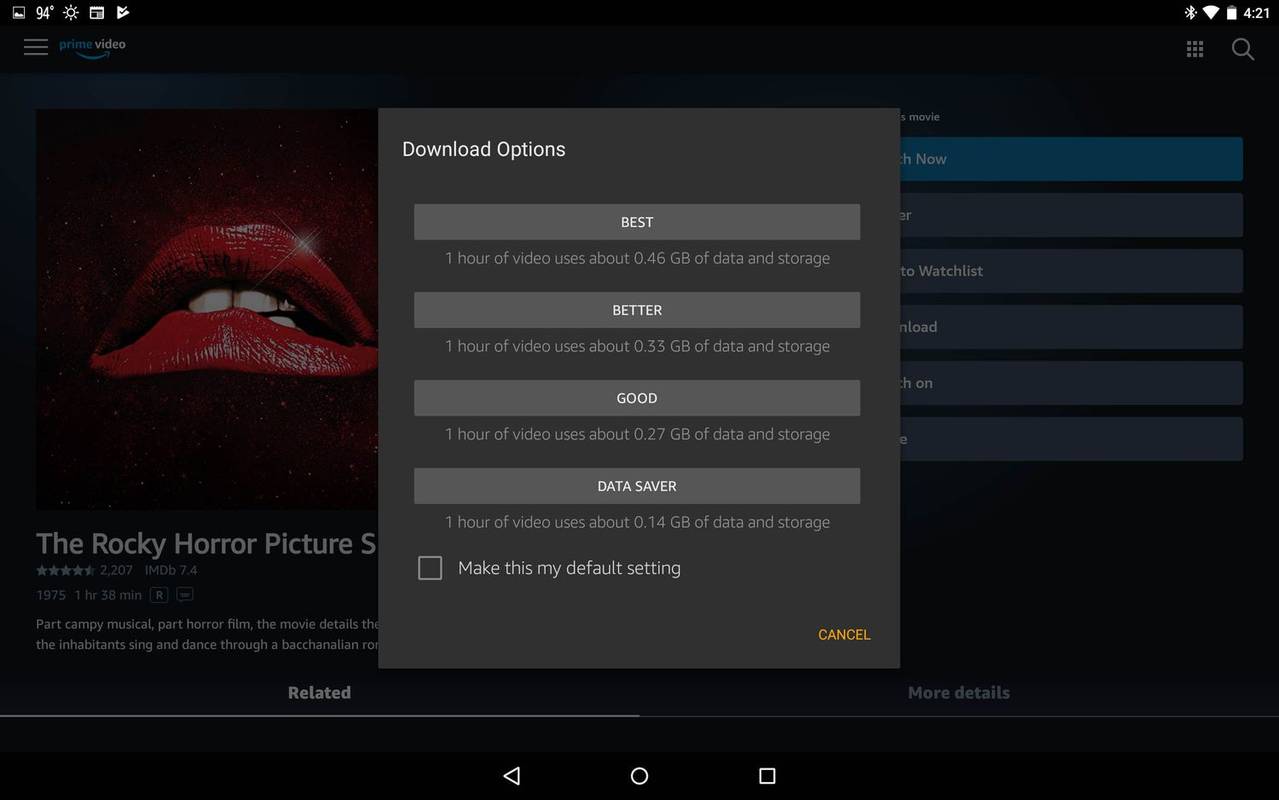
பதிவிறக்கத்தின் தரம் குறைவாக இருந்தால், வீடியோ தரம் குறைவாக இருக்கும்.
பிரைமில் உள்ள அமேசான் பிரைம் வீடியோக்களை எப்படி பதிவிறக்குவது
-