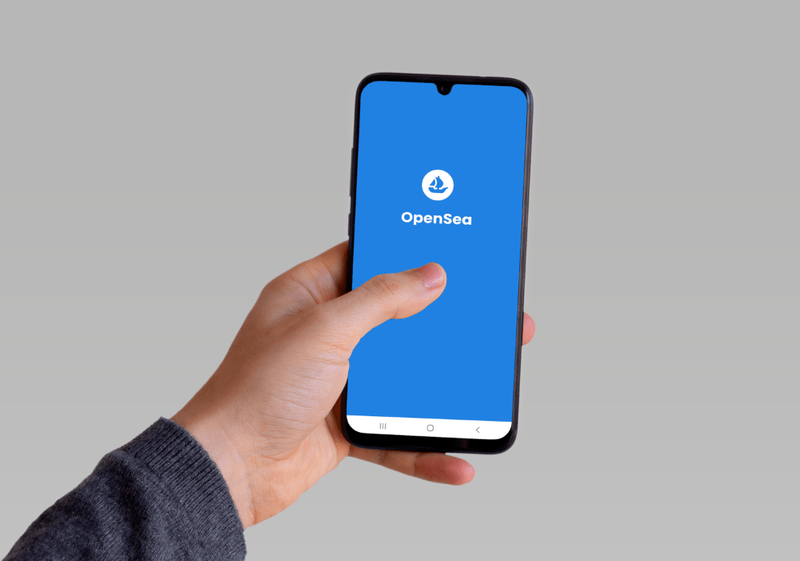என்ன தெரிந்து கொள்ள வேண்டும்
- முன்பே நிறுவப்பட்ட உலாவி மட்டுமே உள்ளது. இருப்பினும், வேறு உலாவியை இணைக்க வழிகள் உள்ளன.
- Fire TV (Silk அல்லது Firefox) அல்லது Chromecast (Chrome) போன்ற மீடியா ஸ்ட்ரீமிங் சாதனத்தைப் பயன்படுத்தவும்.
- இன்னும் பல இணைய உலாவி விருப்பங்களுக்கு, HDMI கேபிளைப் பயன்படுத்தி டிவியில் லேப்டாப்பைச் செருகவும்.
உங்கள் டிவியில் முன்பே நிறுவப்பட்ட சாம்சங்கின் ஸ்மார்ட் டிவி இணைய உலாவிக்கு மாற்றாக எப்படி பயன்படுத்துவது என்பதை இந்தக் கட்டுரை விளக்குகிறது. டிவியில் புதிய உலாவியை நிறுவ முடியாது என்றாலும், உங்களுக்கு வேறு விருப்பங்கள் உள்ளன.
விருப்பம் ஒன்று: மற்றொரு உலாவியை வழங்கும் ஸ்ட்ரீமிங் ஸ்டிக்கை இணைக்கவும்
சொந்த இணைய உலாவியைக் கொண்ட மீடியா ஸ்ட்ரீமிங் சாதனங்கள் ஒரு தீர்வாகும். டிவியில் ஸ்ட்ரீமிங் ஸ்டிக்கைச் செருகவும் மற்றும் அதன் உள்ளமைக்கப்பட்ட உலாவியைப் பயன்படுத்தவும் அல்லது அதன் ஆப் ஸ்டோர் மூலம் வேறு உலாவியைப் பதிவிறக்கவும்.
அமேசான் ஃபயர் டிவி
Amazon Fire TV ஆனது Firefox மற்றும் Silk இணைய உலாவிகளை வழங்குகிறது, இது Samsung Smart TV உலாவியை விட அதிக நெகிழ்வுத்தன்மையை வழங்குகிறது. பட்டு (அழைப்பு இணையதளம் ) உள்ளமைந்துள்ளது; தேர்ந்தெடுக்கவும் பயன்பாடுகள் அதைக் கண்டுபிடிக்க முகப்புத் திரையில் இருந்து. மேல் இடது மூலையில் உள்ள தேடல் ஐகான் மூலம் பயர்பாக்ஸைப் பதிவிறக்க வேண்டும்.

ஃபயர் டிவி ரிமோட்டில் நேவிகேஷன் கன்ட்ரோல்களைப் பயன்படுத்துவதைத் தவிர, இந்த உலாவிகளில் சேர்க்கப்பட்டுள்ள ஒரு எளிமையான அம்சம், நீங்கள் பயன்படுத்தலாம் அலெக்சா கட்டளையிடுகிறார் இணையத்தில் தேட. இருப்பினும், கடவுச்சொற்களைச் சேமிப்பது மற்றும் படங்களைப் பதிவிறக்குவது போன்ற வழக்கமான உலாவி விருப்பங்கள் Firefox இன் Fire TV பதிப்பில் கிடைக்காது. மேலும், மொஸில்லா ஃபயர் டிவியில் பயர்பாக்ஸை ஆதரிப்பதை நிறுத்திவிட்டது, இருப்பினும் இது பதிவிறக்கத்திற்கு இன்னும் கிடைக்கிறது.

Google Chromecast
உங்கள் கணினியில் Chrome ஐப் பயன்படுத்தினால், தேர்ந்தெடுக்கவும் நடிகர்கள் மேல்-வலது மெனு பொத்தானில் இருந்து உங்கள் திரையில் தெரியும் எதையும் உங்கள் Samsung TVக்கு அனுப்பவும். டிவியின் பின்புறம் HDMI வழியாக Chromecast இணைக்கப்பட்டிருக்க வேண்டும்.
டிவியில் Chromecast செய்வது எப்படி
நீங்கள் ஒரு புதிய தாவலைத் திறந்தாலோ அல்லது ஏற்கனவே உள்ளதை மூடினாலோ, பெரிய திரையில் அதைக் காண புதிய தாவலை அனுப்ப வேண்டும்.
ஆப்பிள் டிவி
சாதனத்தில் நேரடியாக நிறுவக்கூடிய இணைய உலாவியை Apple TV வழங்காது, ஆனால் நீங்கள் பெறலாம் ஏர்வெப் உங்கள் iPhone அல்லது iPad இல். ஏர்ப்ளேயைப் பயன்படுத்தி, உங்கள் சாம்சங் டிவியுடன் இணைக்கப்பட்ட ஆப்பிள் டிவி மூலம் ஏர்வெப் உலாவியைப் பிரதிபலிக்கலாம். உங்களாலும் முடியும் ஏர்ப்ளே உங்கள் மேக் திரை இணைக்கப்பட்ட Apple TV சாதனத்திற்கு.

ஏன் ப்ளக்-இன் மீடியா ஸ்ட்ரீமர் சிறந்த தேர்வாக இருக்காது
உங்களிடம் ஏற்கனவே வெளிப்புற மீடியா ஸ்ட்ரீமர் இல்லையென்றால், உங்கள் சாம்சங் டிவியில் இணைய உலாவியைப் பெற இது சிறந்த தேர்வாக இருக்காது. ஏனென்றால், உங்கள் Samsung TV ஏற்கனவே வழங்கக்கூடிய அதே ஸ்ட்ரீமிங் பயன்பாடுகளுக்கு நகல் அணுகலை வழங்கும் சாதனத்திற்கு நீங்கள் பணம் செலுத்துகிறீர்கள்.
இழுப்பில் பெயரை மாற்றுவது எப்படி
உங்கள் சாம்சங் டிவியில் ஆப்ஸ் தேர்வில் நீங்கள் திருப்தி அடைந்தால், உங்கள் டிவியில் வேலை செய்ய மாற்று இணைய உலாவியைப் பெற மற்றொரு முறையைப் பயன்படுத்துவது மிகவும் பயனுள்ளதாக இருக்கும். கணினியை நேரடியாக உங்கள் டிவியில் செருகுவது அத்தகைய ஒரு விருப்பமாகும்.
விருப்பம் இரண்டு: உங்கள் டிவியில் ஒரு கணினியை செருகவும்
உங்கள் கணினியை உங்கள் டிவியில் செருகுவதே அடுத்த சிறந்த வழி. இது உங்கள் கணினியில் உள்ளதை நேரடியாக உங்கள் டிவியில் வைக்கும். உங்கள் கணினியில் இயங்கக்கூடிய எந்த இணைய உலாவியும், மேலும் மென்பொருள் நிரல்களும் மற்றும் முழு டெஸ்க்டாப்பிலும் கூட இதில் அடங்கும். உங்கள் விசைப்பலகை மற்றும் மவுஸைப் பயன்படுத்தவும் மற்றும் கேபிள் வழியாக ஆடியோவை அனுப்பவும் முடியும்.
இதைச் செய்ய, கணினி மற்றும் டிவியை ஒன்றோடொன்று இணைக்க HDMI கேபிளைப் பயன்படுத்தவும். எங்கள் வழிகாட்டியில் மேலும் அறிக: HDMI வழியாக மடிக்கணினியை டிவியுடன் இணைப்பது எப்படி (டெஸ்க்டாப்புகளுக்கும் இதுவே).

விருப்பம் மூன்று: ஸ்கிரீன் மிரரிங் பயன்படுத்தவும்
வயர்லெஸ் ஸ்கிரீன் மிரரிங் பெரும்பாலான Wi-Fi-இயக்கப்பட்ட PCகள், மடிக்கணினிகள் மற்றும் ஸ்மார்ட்போன்களில் கிடைக்கிறது. ஸ்கிரீன் மிரரிங் எந்த உலாவிகளையும், உங்கள் PC அல்லது ஸ்மார்ட்போனில் காட்டப்படும் அல்லது சேமிக்கப்பட்ட அனைத்தையும் உங்கள் Samsung TV திரைக்கு அனுப்ப அனுமதிக்கிறது. பார்க்கவும் மடிக்கணினியை டிவியில் பிரதிபலிப்பது எப்படி உதவிக்கு.
ஜிமெயிலில் படிக்காத செய்திகளை எவ்வாறு பார்ப்பது
உங்கள் Samsung ஃபோனின் திரையை உங்கள் டிவியில் பிரதிபலிக்க, திரையின் மேலிருந்து கீழே ஸ்வைப் செய்து தட்டவும் ஸ்மார்ட் பார்வை , விரைவான இணைப்பு , அல்லது ஸ்கிரீன் மிரரிங் . ஃபோன் டிவியைத் தேடும், வழக்கமாக அதை மாதிரி எண் மூலம் அடையாளம் காணும். மாதிரி தோன்றும்போது, அதைத் தேர்ந்தெடுக்கவும். டிவி வழங்கிய பின்னை உள்ளிடுமாறு உங்களிடம் கேட்கப்படலாம்.
பிற சாதனங்கள் இதை அழைக்கலாம் திரை பகிர்வு , Wi-Fi நேரடி , அல்லது மிராகாஸ்ட் . இந்த விருப்பங்களுக்கான அமைப்புகள் பயன்பாட்டைத் தேடவும்.
ஆண்ட்ராய்டை டிவியில் பிரதிபலிப்பது எப்படி (உங்கள் தொலைபேசியை வயர்லெஸ் முறையில் இணைக்கவும்)கிட்டத்தட்ட எல்லா சாம்சங் ஸ்மார்ட் டிவிகளிலும் ஸ்கிரீன் மிரரிங் ஆதரிக்கப்படுகிறது. பட்டியலில் உங்கள் டிவியை நீங்கள் காணவில்லை எனில், மிரரிங்கை கைமுறையாக இயக்க வேண்டும். அமைவு மாறுபடும், எனவே உங்கள் மாதிரிக்கான சரியான படிகளுக்கு உங்கள் டிவியின் பயனர் வழிகாட்டி அல்லது ஆன்லைன் கையேட்டைப் பார்க்கவும். நீங்கள் முயற்சி செய்யக்கூடிய சில விஷயங்கள் இங்கே உள்ளன:
- அழுத்தவும் ஆதாரம் உங்கள் ரிமோட்டில் உள்ள பட்டனைத் தேர்ந்தெடுக்கவும் ஸ்கிரீன் மிரரிங் டிவி மெனுவில் விருப்பம்.
- தேர்ந்தெடு பட்டியல் உங்கள் ரிமோட்டில், பிறகு செல்லவும் வலைப்பின்னல் > ஸ்கிரீன் மிரரிங் .
- செல்லவும் பட்டியல் > வலைப்பின்னல் > நிபுணர் அமைப்புகள் > Wi-Fi நேரடி .
- எனது Samsung Smart TV இணைய உலாவியை எவ்வாறு மீட்டமைப்பது?
உங்கள் ஸ்மார்ட் டிவி உலாவியின் தற்காலிக சேமிப்பை மீட்டமைத்து அழிக்க, செல்லவும் அமைப்புகள் > பயன்பாடுகள் > அமைப்பு , பின்னர் உலாவியைக் கண்டுபிடித்து தேர்ந்தெடுக்கவும். அடுத்து, தற்காலிக சேமிப்பை அழிக்க விருப்பத்தைத் தேர்ந்தெடுக்கவும்.
- எனது Samsung Smart TV இணைய உலாவியை எவ்வாறு சரிசெய்வது?
முதலில், உங்கள் உலாவி புதுப்பித்த நிலையில் உள்ளதா என்பதைச் சரிபார்த்து, பின்னர் நீங்கள் விடுபட்டுள்ள புதுப்பிப்புகளைப் பதிவிறக்கவும். அது வேலை செய்யவில்லை என்றால், உலாவியை மூடிவிட்டு மீண்டும் திறக்க முயற்சிக்கவும். நீங்கள் இன்னும் எந்த முன்னேற்றத்தையும் காணவில்லை என்றால், உங்கள் ஸ்மார்ட் டிவியை மறுதொடக்கம் செய்ய முயற்சிக்கவும் அல்லது சில நிமிடங்களுக்கு செட்டை அவிழ்த்துவிட்டு மீண்டும் செருகவும்.
- எனது ஸ்மார்ட் டிவியின் இணைய உலாவியில் குக்கீகளை எவ்வாறு இயக்குவது?
முகப்புத் திரையில் இருந்து, திறக்கவும் விண்ணப்பங்கள் > தேர்ந்தெடுக்கவும் உலாவி > பட்டியல் > அமைப்புகள் . அடுத்து, செல்லவும் தனியுரிமை உங்கள் குக்கீ விருப்பங்களைச் சரிபார்க்கவும்.
- எனது ஸ்மார்ட் டிவியில் இணைய உலாவியைத் தடுக்க முடியுமா?
பெற்றோர் கட்டுப்பாடுகளைப் பயன்படுத்தி உங்கள் ஸ்மார்ட் டிவியில் இணைய உலாவி மற்றும் பிற பயன்பாடுகளைத் தடுக்கலாம். கீழ் பயன்பாடுகள் , தேர்ந்தெடுக்கவும் அமைப்புகள் , பூட்டுவதற்கு இணைய உலாவியை (அல்லது பிற பயன்பாடு) தேர்வு செய்து, தேர்ந்தெடுக்கவும் பூட்டு அல்லது திறக்கவும் .