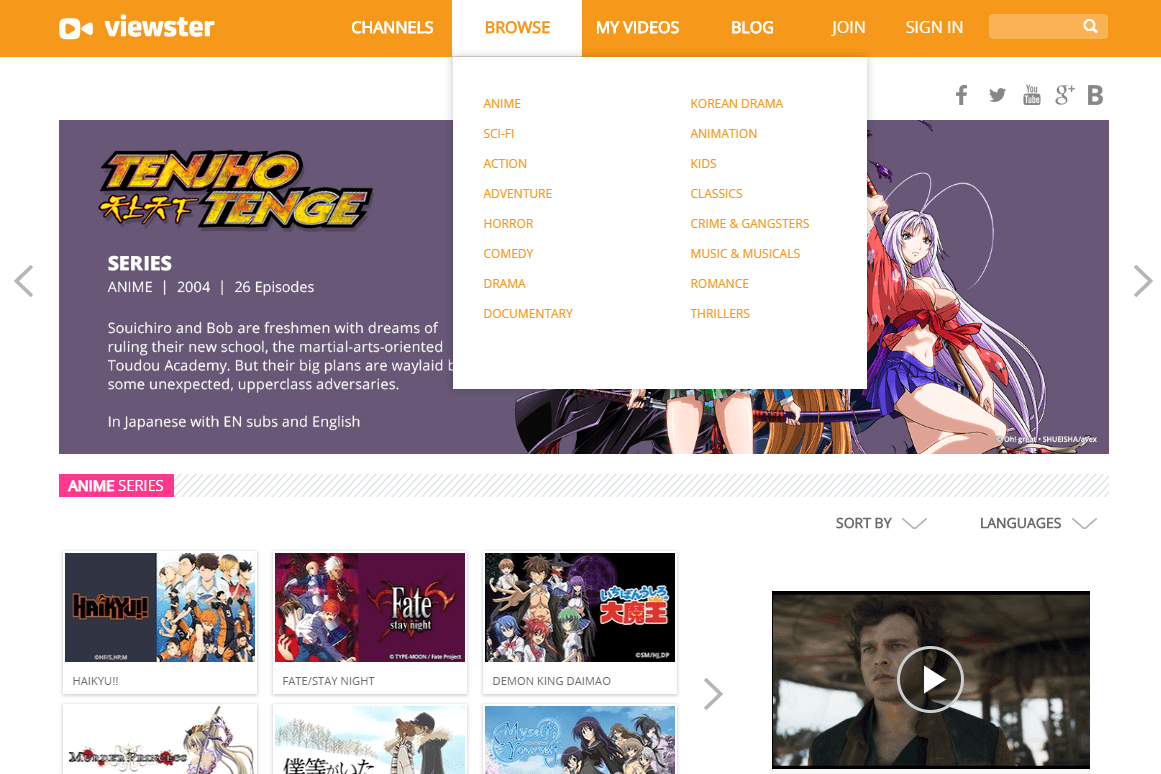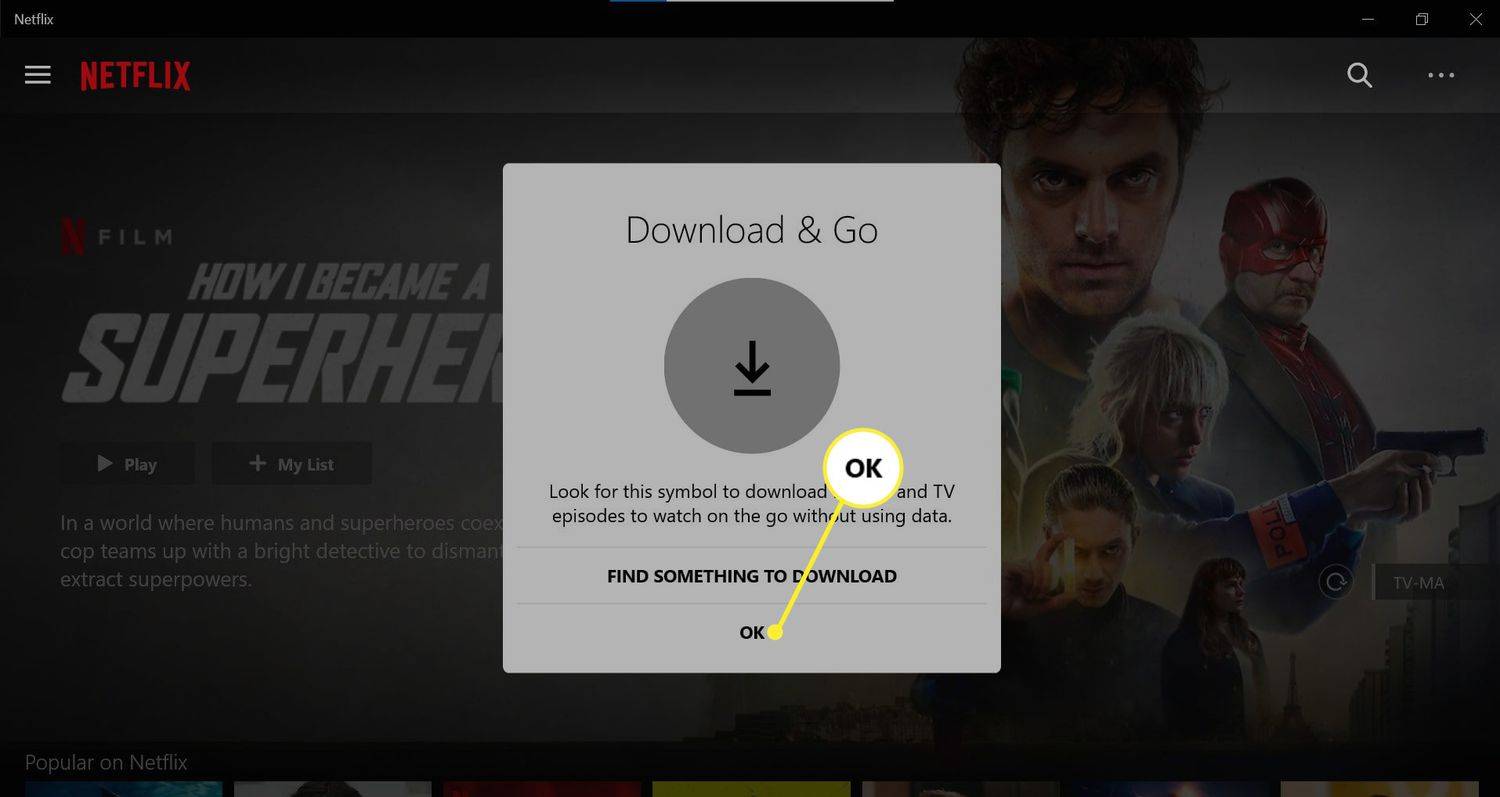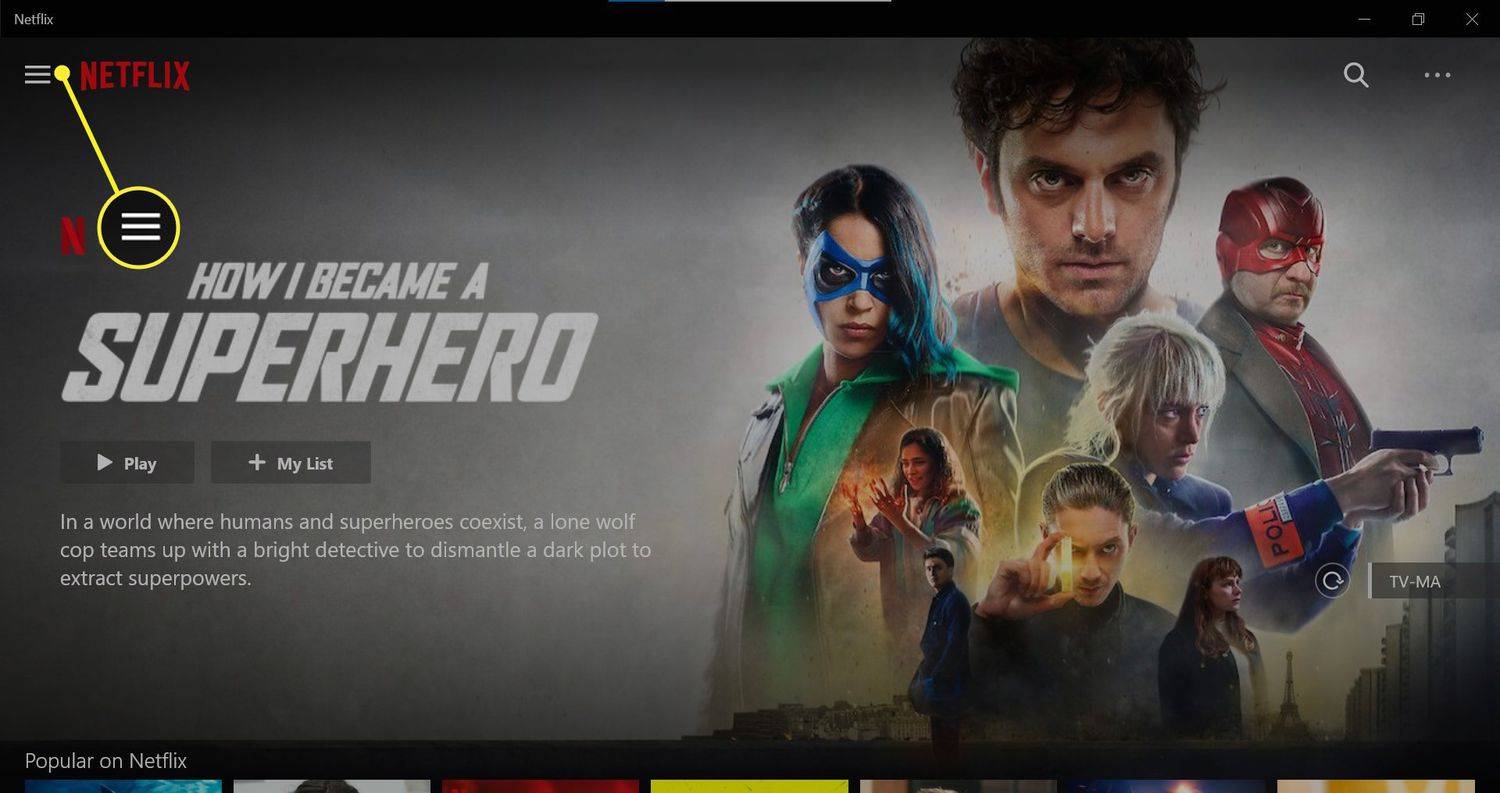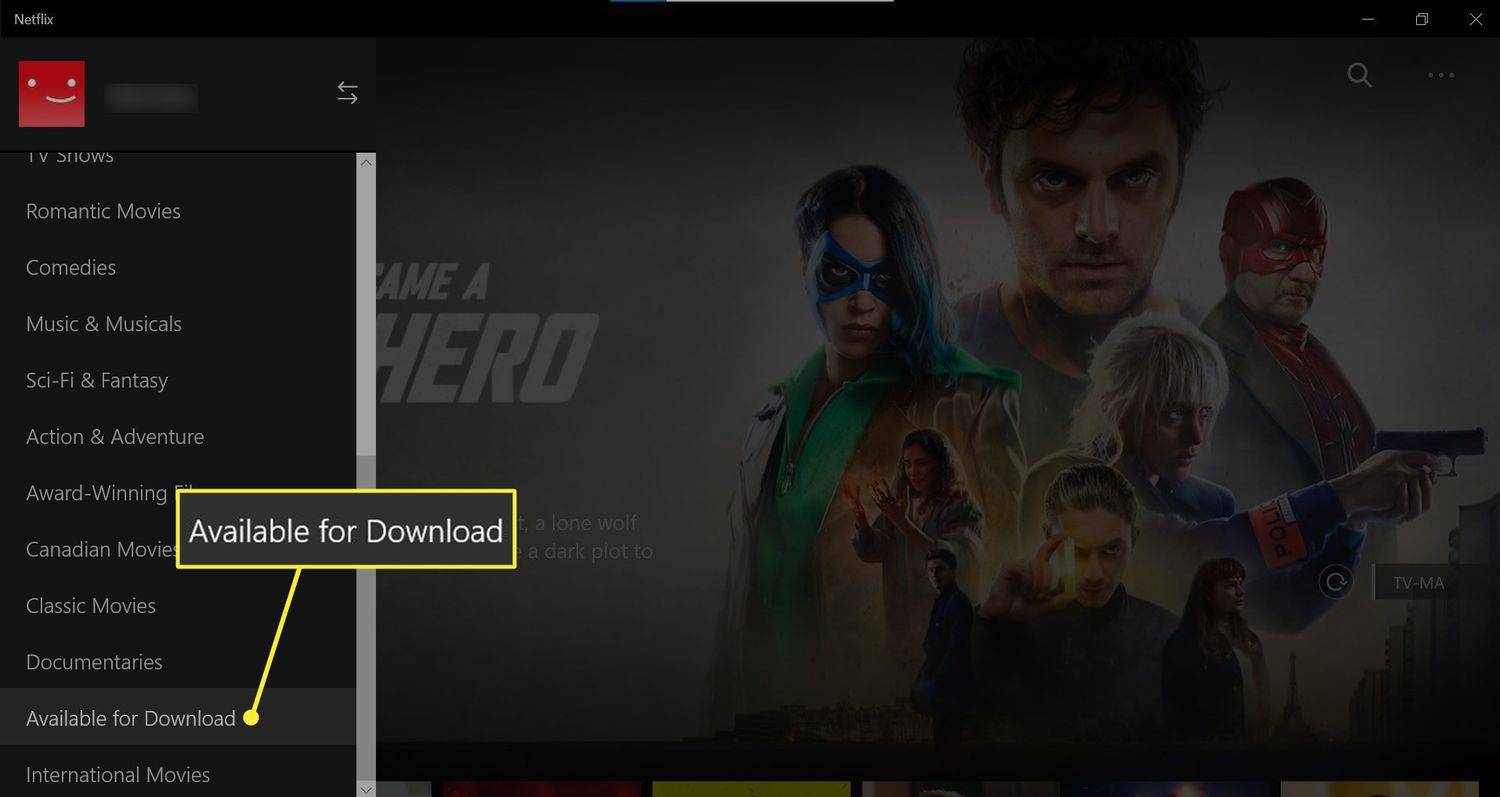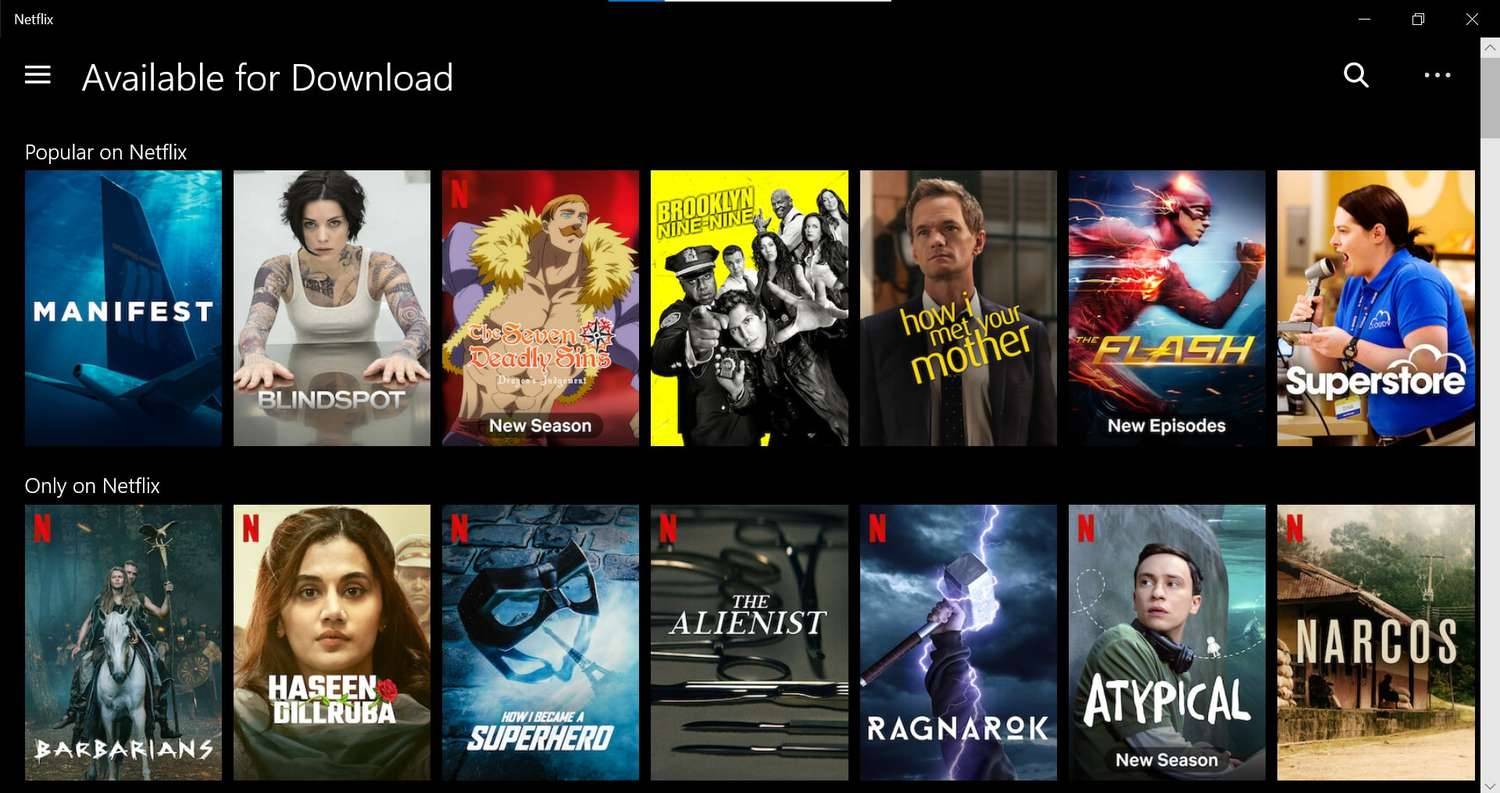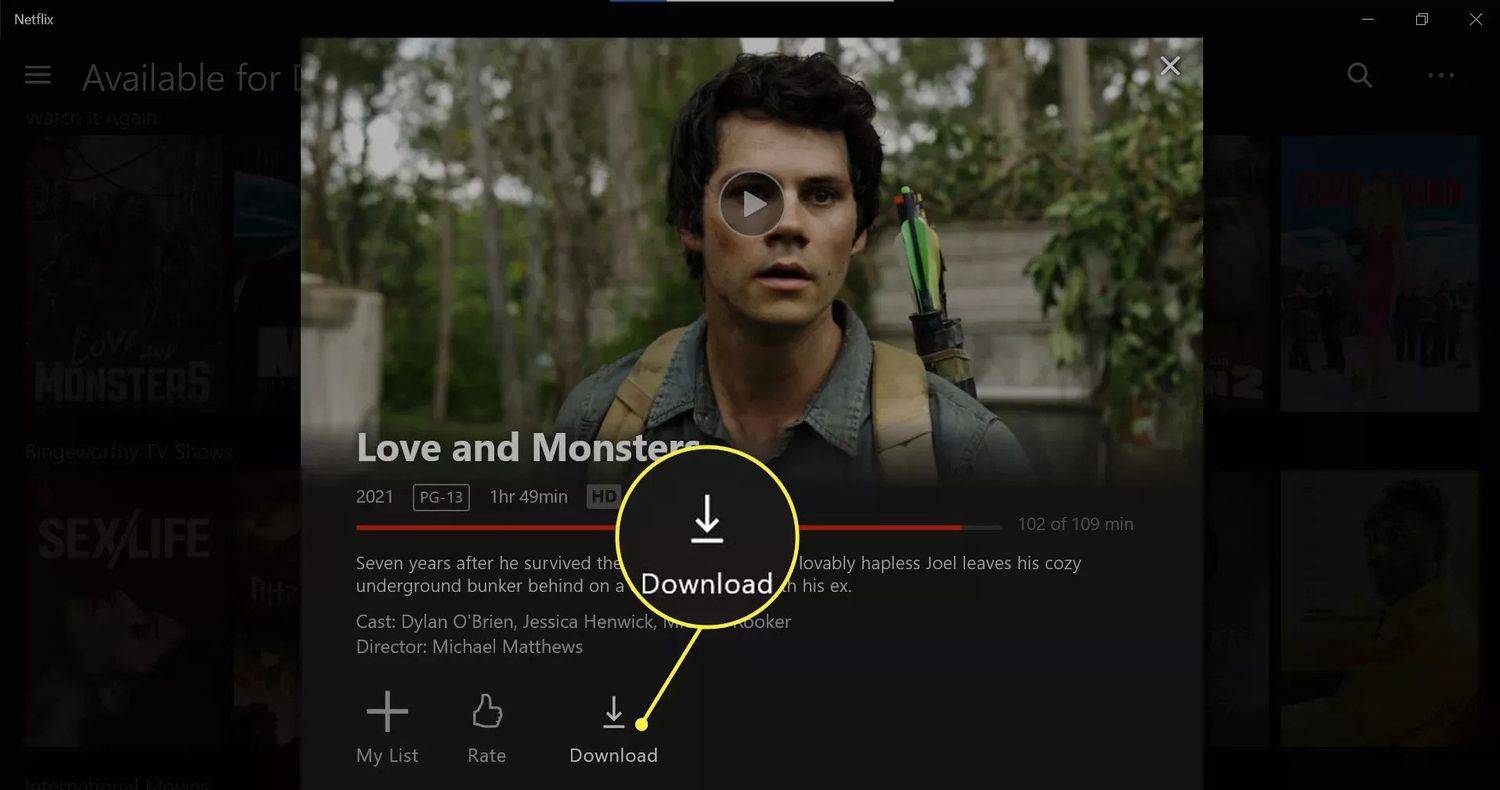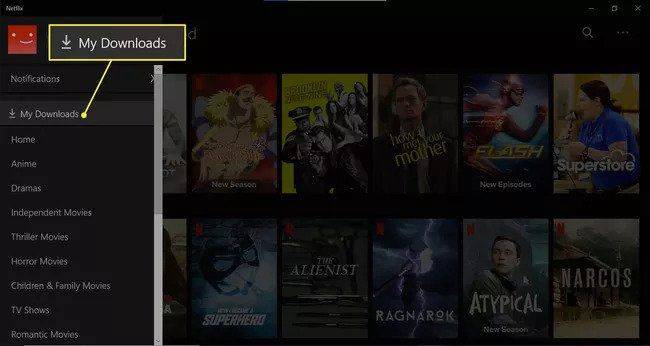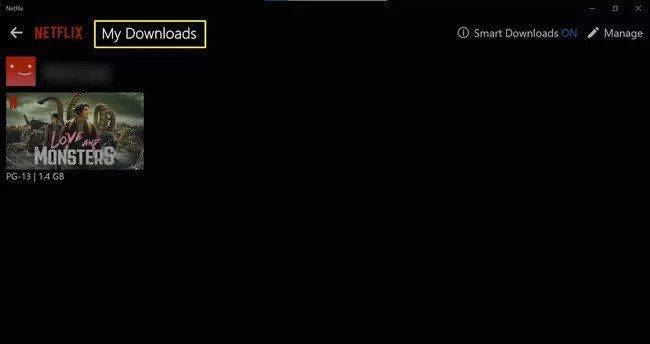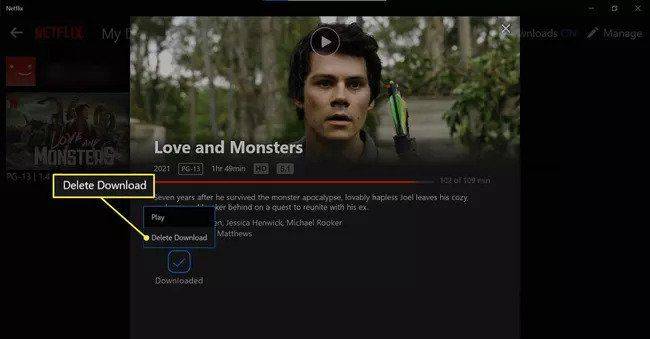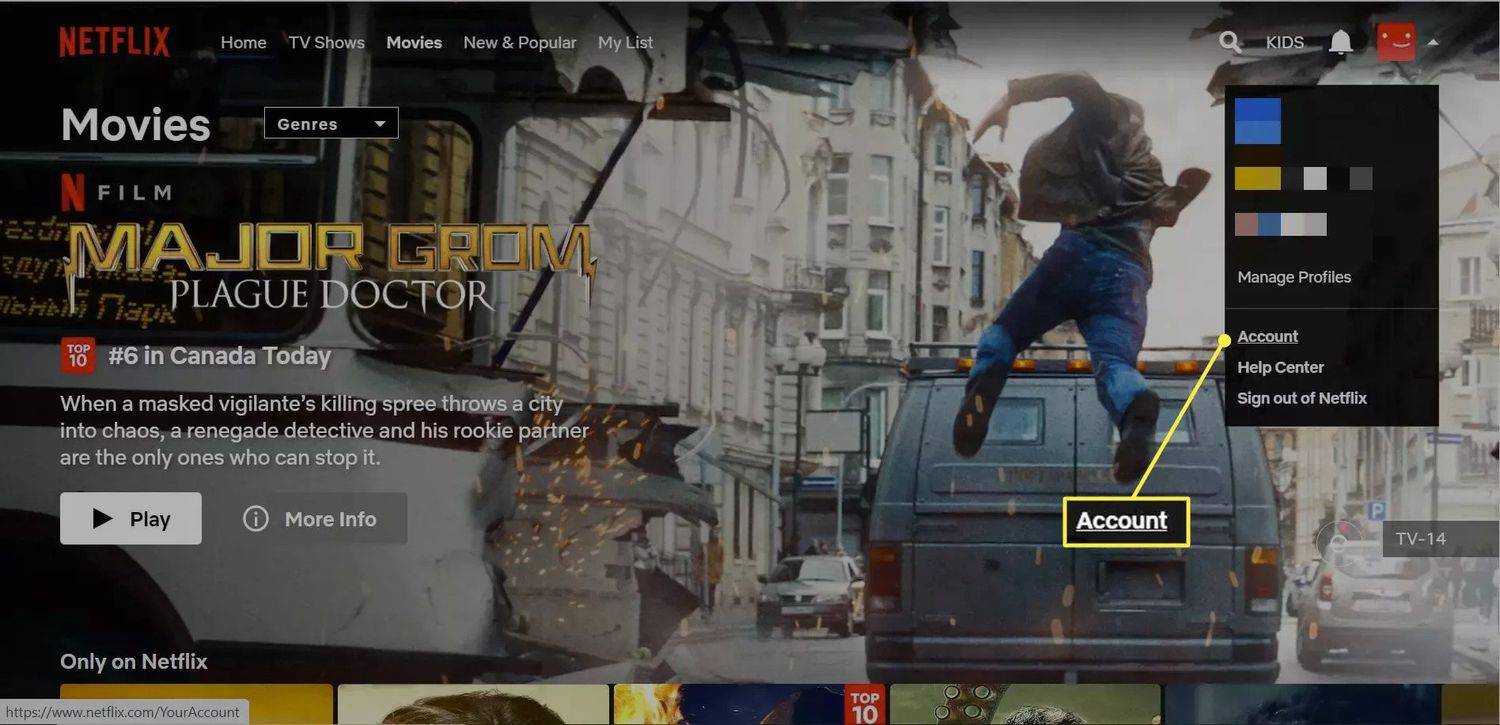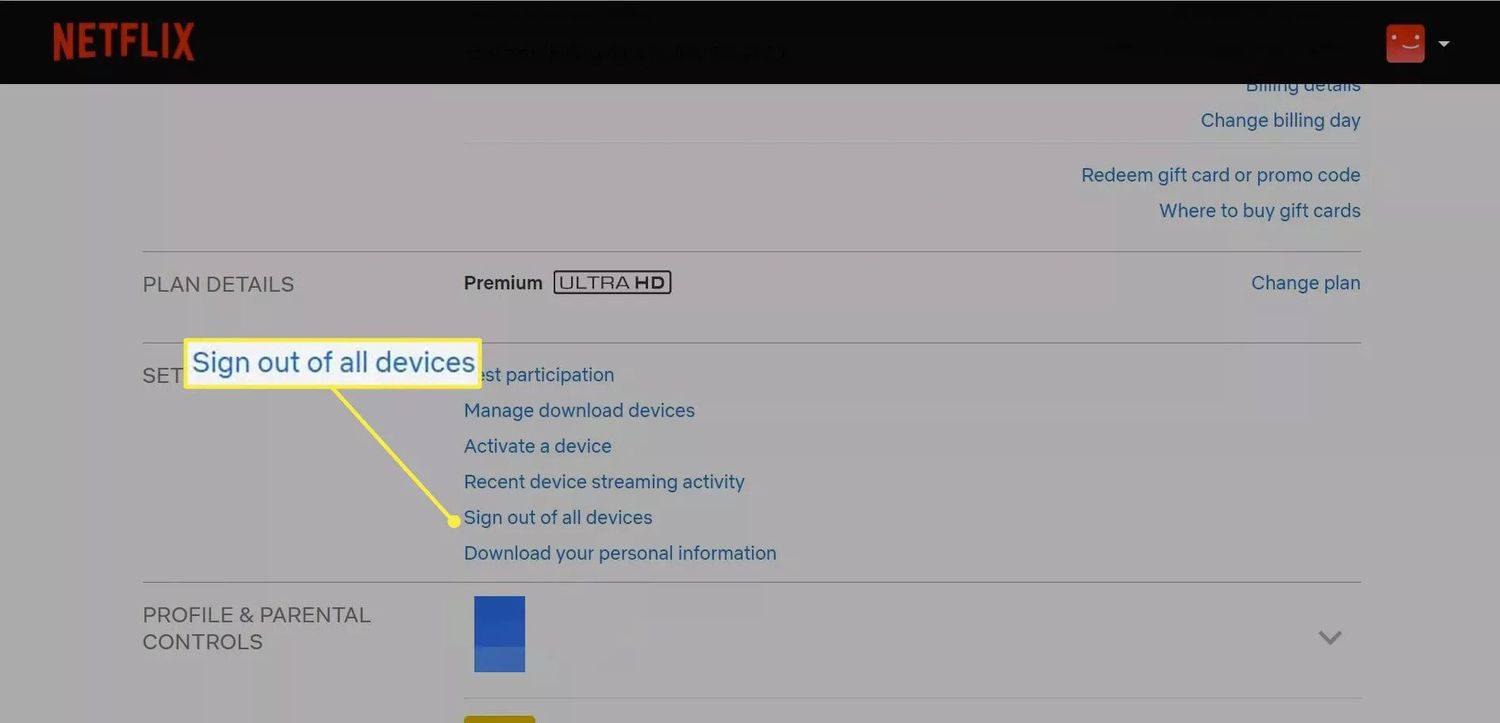என்ன தெரிந்து கொள்ள வேண்டும்
- தேர்ந்தெடு பதிவிறக்கம் செய்யக் கிடைக்கிறது முக்கிய மெனுவிலிருந்து தலைப்புகள் மூலம் உலாவவும்.
- கிளிக் செய்யவும் பதிவிறக்க ஐகான் நீங்கள் தேர்ந்தெடுத்த திரைப்படம் அல்லது டிவி நிகழ்ச்சியைப் பதிவிறக்கத் தொடங்க.
-
Netflix பயன்பாட்டைத் தொடங்கவும் உங்கள் மடிக்கணினியில். பயன்பாட்டில் நீங்கள் உள்நுழைவது இதுவே முதல் முறை என்றால், பதிவிறக்கம் செய்யக்கூடிய திரைப்படங்கள் மற்றும் டிவி நிகழ்ச்சிகளுக்கான இணைப்புடன் கூடிய பாப்-அப் அறிவிப்பின் மூலம் உங்களை வரவேற்க வேண்டும்.
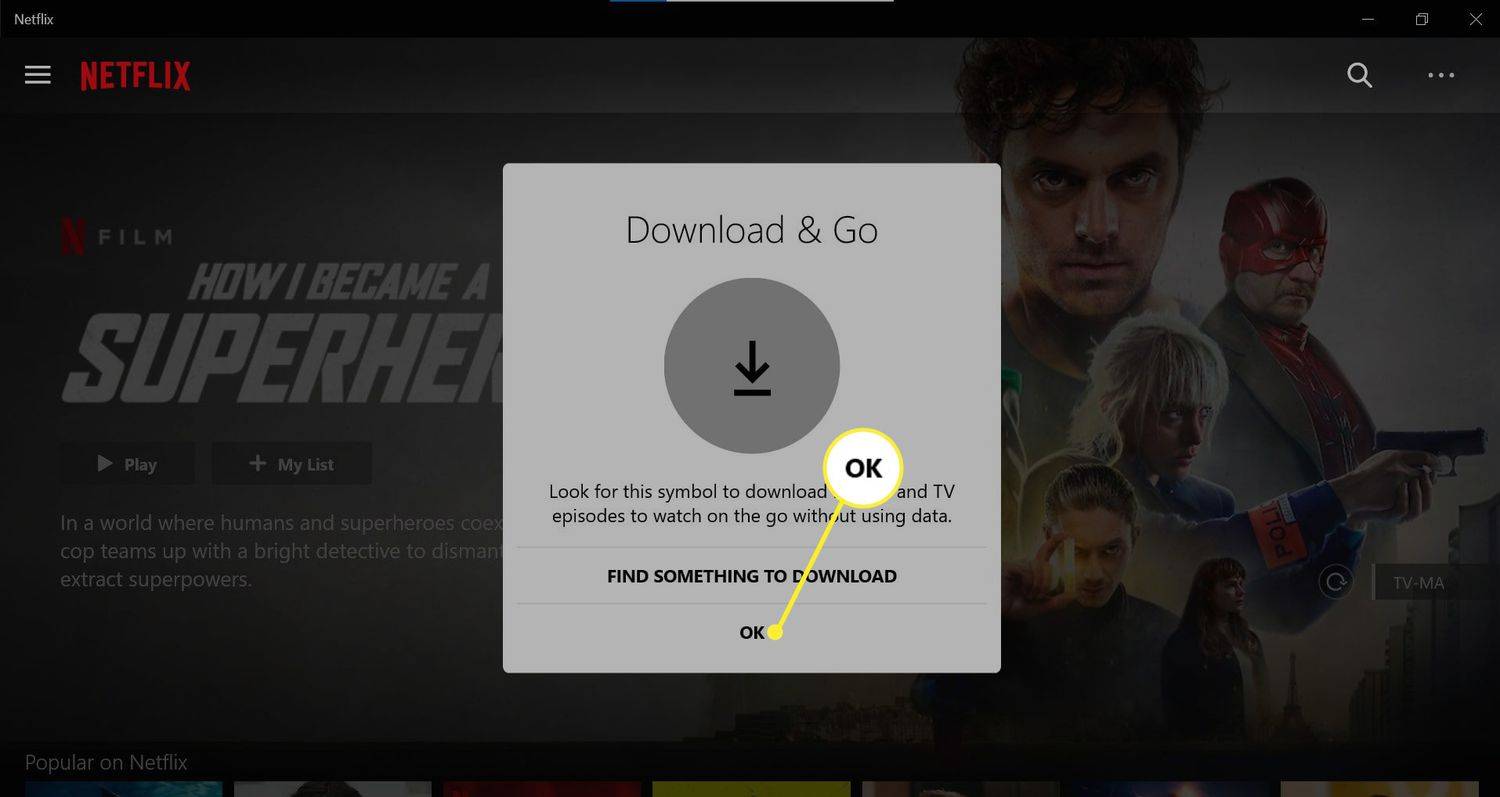
-
கிளிக் செய்யவும் மெனு ஐகான் மேல் இடது மூலையில், 3 கிடைமட்ட கோடுகளால் குறிக்கப்படுகிறது.
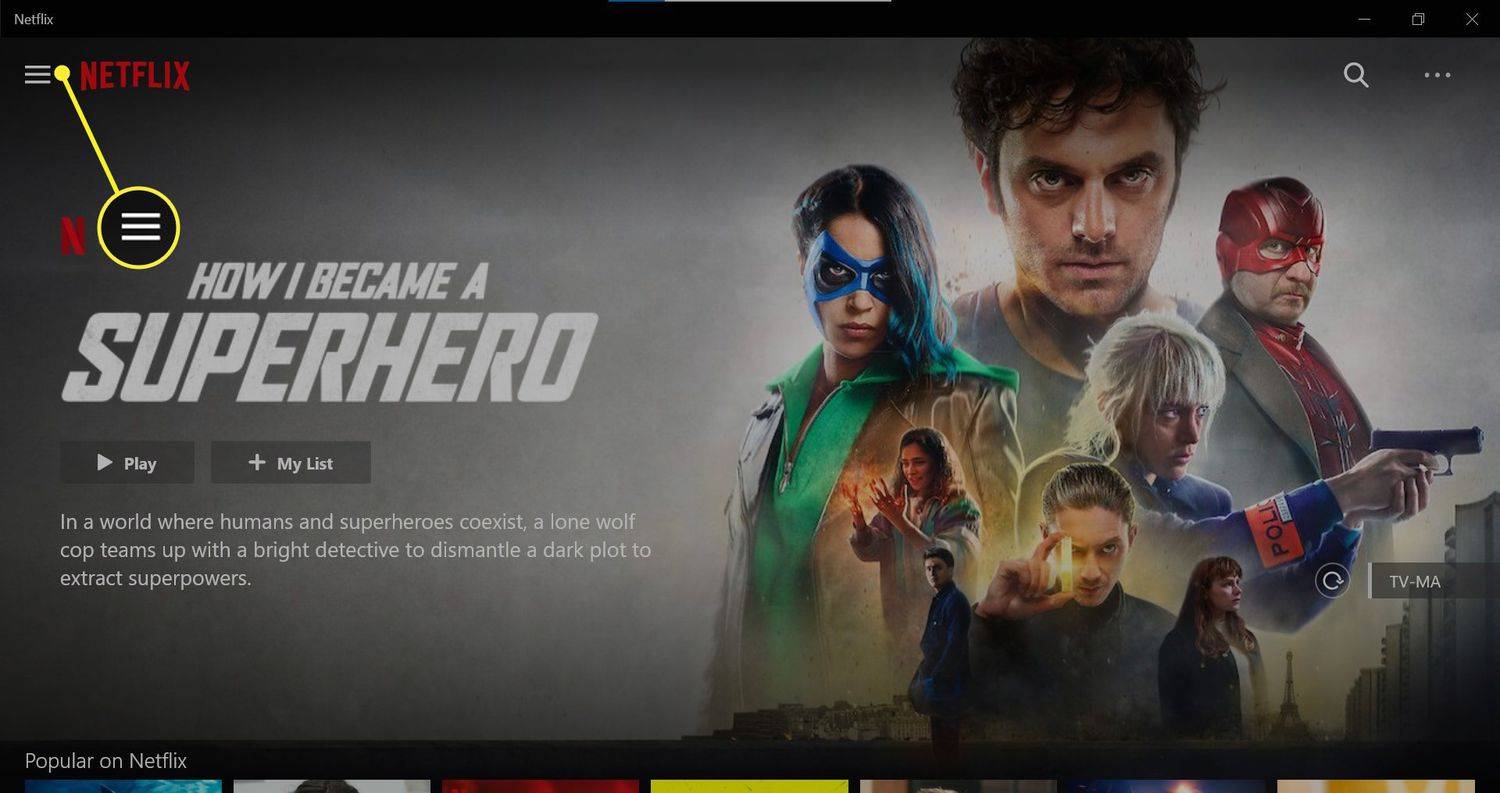
-
கீழே உருட்டவும் பதிவிறக்கம் செய்யக் கிடைக்கிறது .
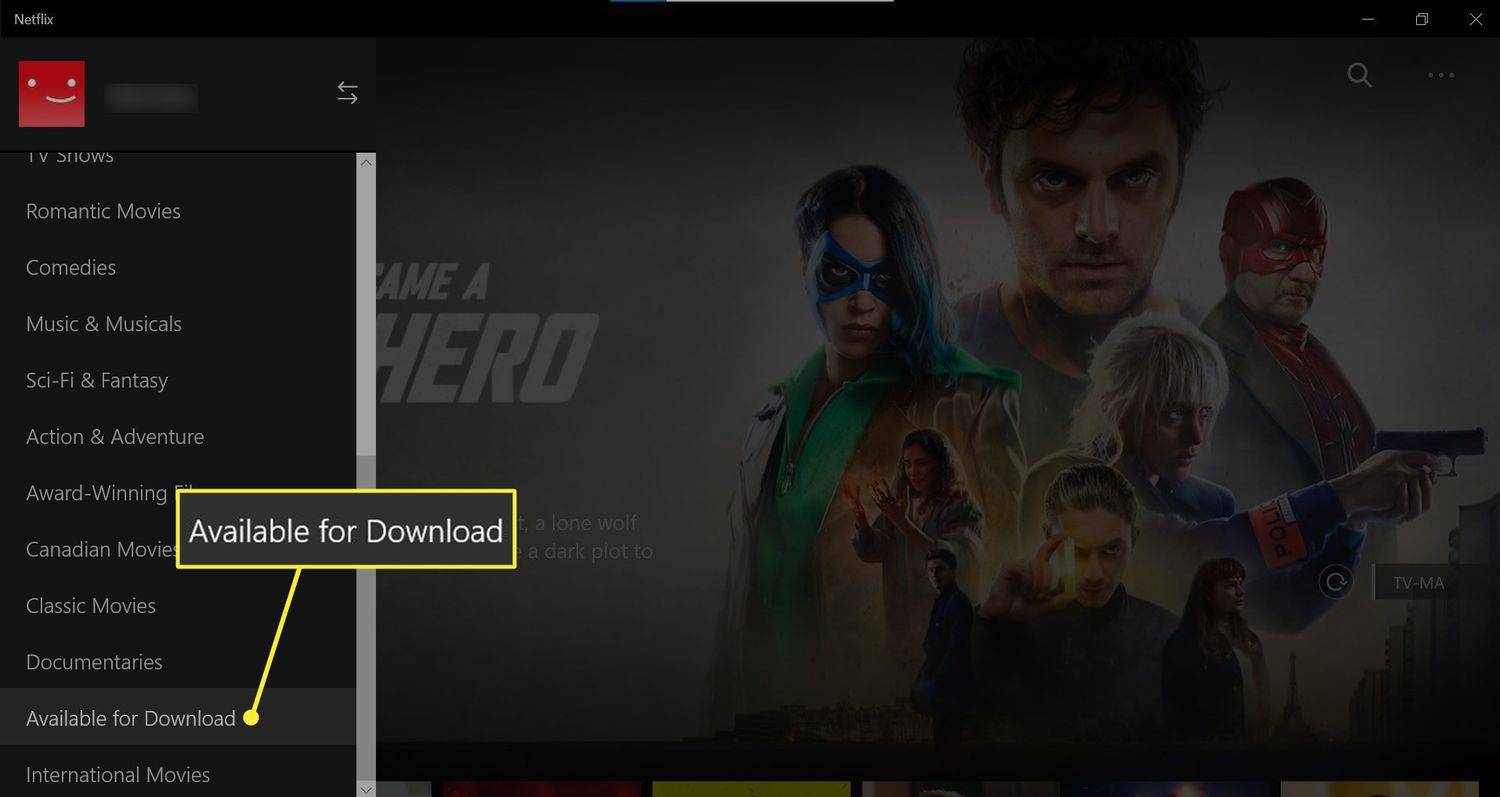
-
பட்டியல்களை உலாவவும், நீங்கள் பதிவிறக்க விரும்பும் திரைப்படம் அல்லது டிவி நிகழ்ச்சியைத் தட்டவும்.
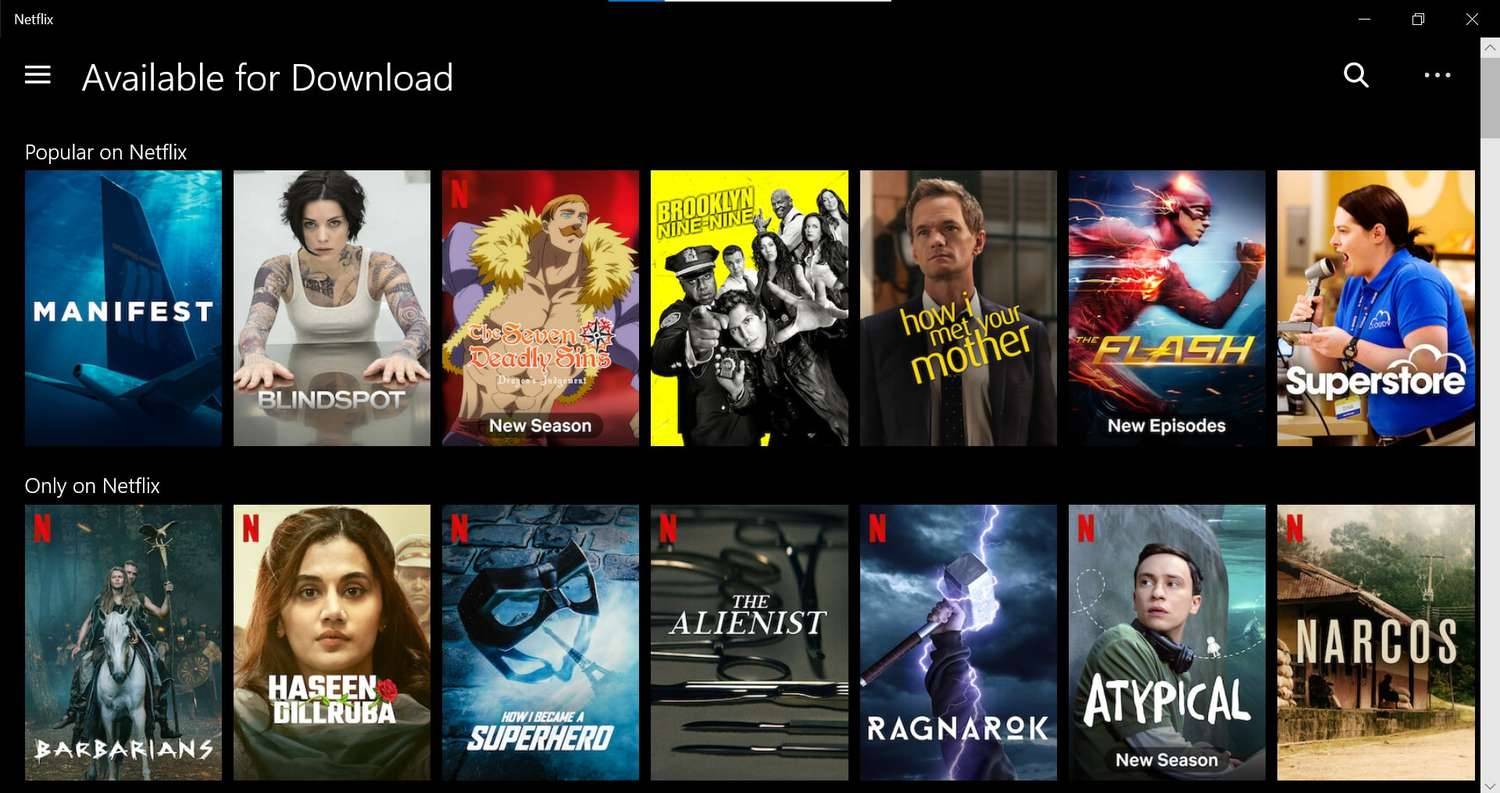
நீங்கள் மற்ற வகைகளில் திரைப்படங்கள் மற்றும் டிவி நிகழ்ச்சிகளை கைமுறையாகத் தேடலாம். எல்லா திரைப்படம் மற்றும் டிவி நிகழ்ச்சிகள் பதிவிறக்கம் செய்ய முடியாது என்பதை நினைவில் கொள்ளவும். சந்தேகம் இருந்தால், பதிவிறக்க ஐகானைப் பார்க்கவும்.
-
கிளிக் செய்யவும் பதிவிறக்க ஐகான் .
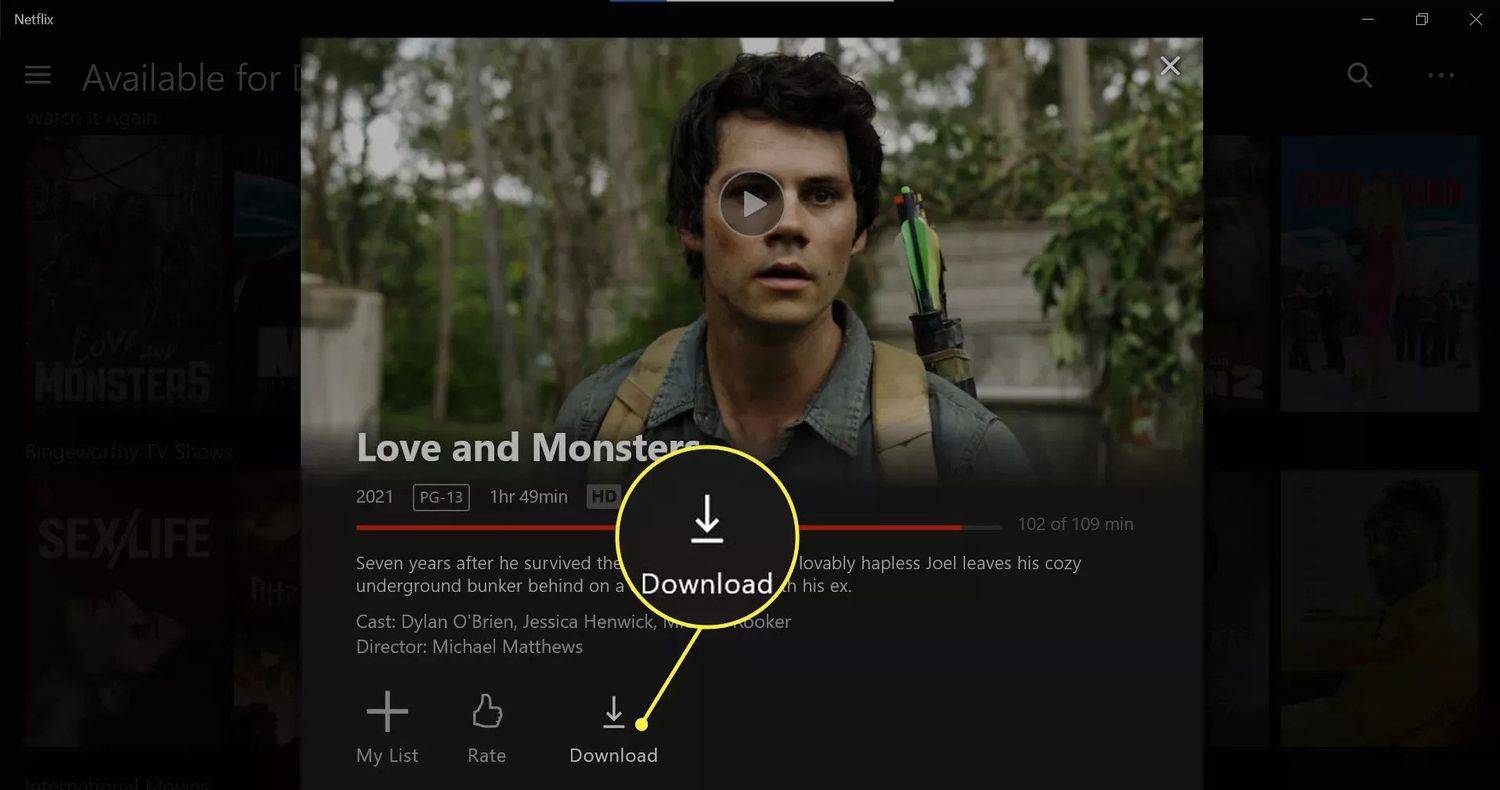
-
பதிவிறக்கம் முடிந்ததும், மெனு ஐகானை மீண்டும் கிளிக் செய்து தேர்ந்தெடுக்கவும் எனது பதிவிறக்கங்கள் .
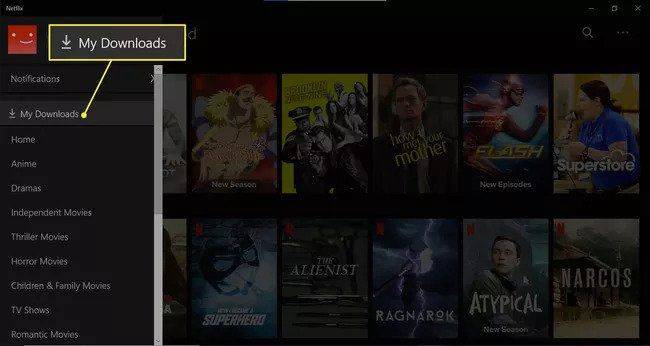
-
நீங்கள் பதிவிறக்கிய திரைப்படம் அல்லது டிவி நிகழ்ச்சி பட்டியலிடப்பட்டிருப்பதைப் பார்க்க வேண்டும். பிளேபேக்கைத் தொடங்க அதைக் கிளிக் செய்யவும்.
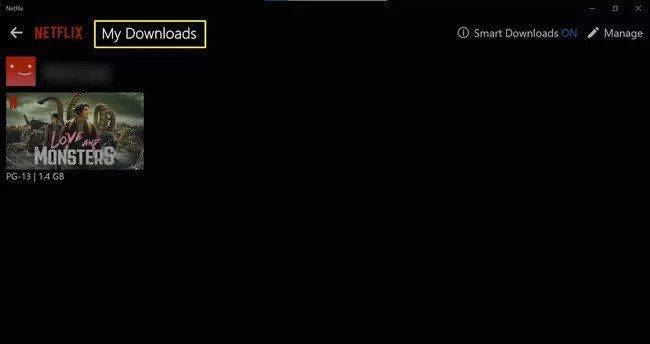
-
உங்கள் லேப்டாப்பில் இருந்து பதிவிறக்கம் செய்யப்பட்ட திரைப்படம் அல்லது டிவி நிகழ்ச்சியை அகற்ற விரும்பினால், உள்ளடக்கப் பட்டியலின் கீழ் உள்ள பதிவிறக்கம் ஐகானைத் தட்டி தேர்ந்தெடுக்கவும் பதிவிறக்கத்தை நீக்கு .
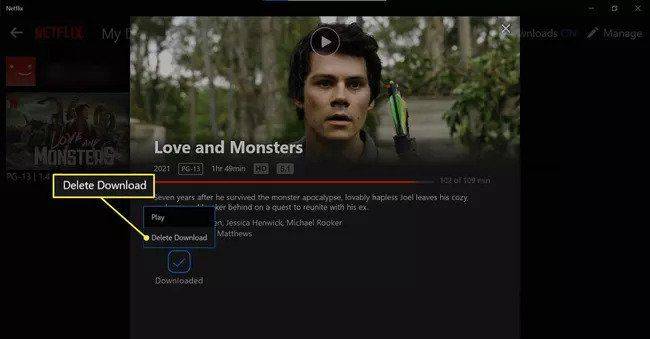
ஸ்மார்ட் பதிவிறக்கங்கள் இயல்பாகவே இயக்கப்பட்டிருக்கும் அம்சமாகும், மேலும் நீங்கள் பார்த்த டிவி எபிசோட்களை நீக்குவதன் மூலம் இடத்தைச் சேமிக்க உதவுகிறது. அடுத்த முறை நீங்கள் வைஃபையுடன் இணைக்கும்போது, கிடைக்கும் அடுத்த எபிசோடையும் இது தானாகவே பதிவிறக்கும்.
ஸ்மார்ட் டவுன்லோடுகளை நீங்கள் ஆன் மற்றும் ஆஃப் செய்யலாம் எனது பதிவிறக்கங்கள் தாவல்.
-
உங்கள் உலாவியில் இருந்து Netflix இல் உள்நுழையவும்.
-
மேல் வலதுபுறத்தில் உள்ள கீழ்தோன்றும் மெனுவில் வட்டமிட்டு கிளிக் செய்யவும் கணக்கு .
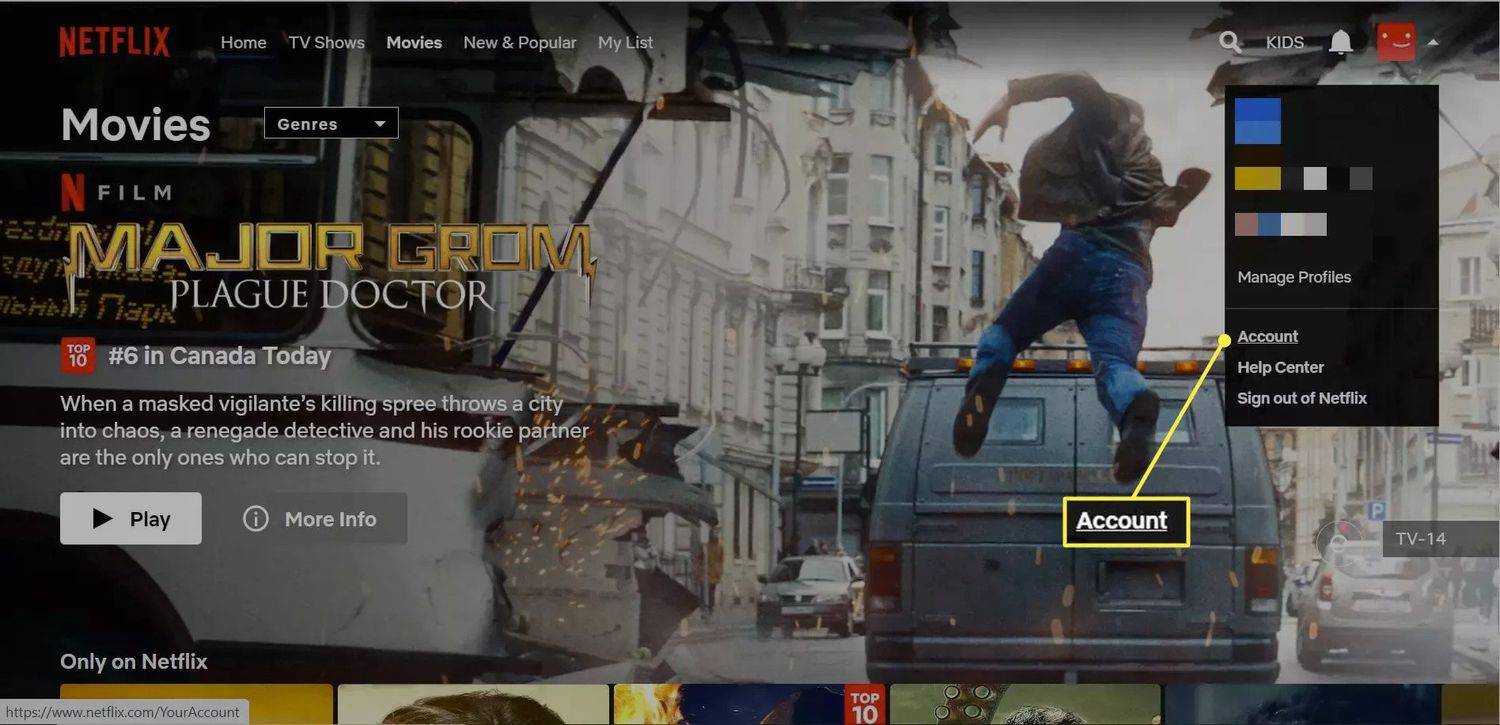
-
கீழே உருட்டவும் அமைப்புகள் மற்றும் கிளிக் செய்யவும் எல்லா சாதனங்களிலிருந்தும் வெளியேறு .
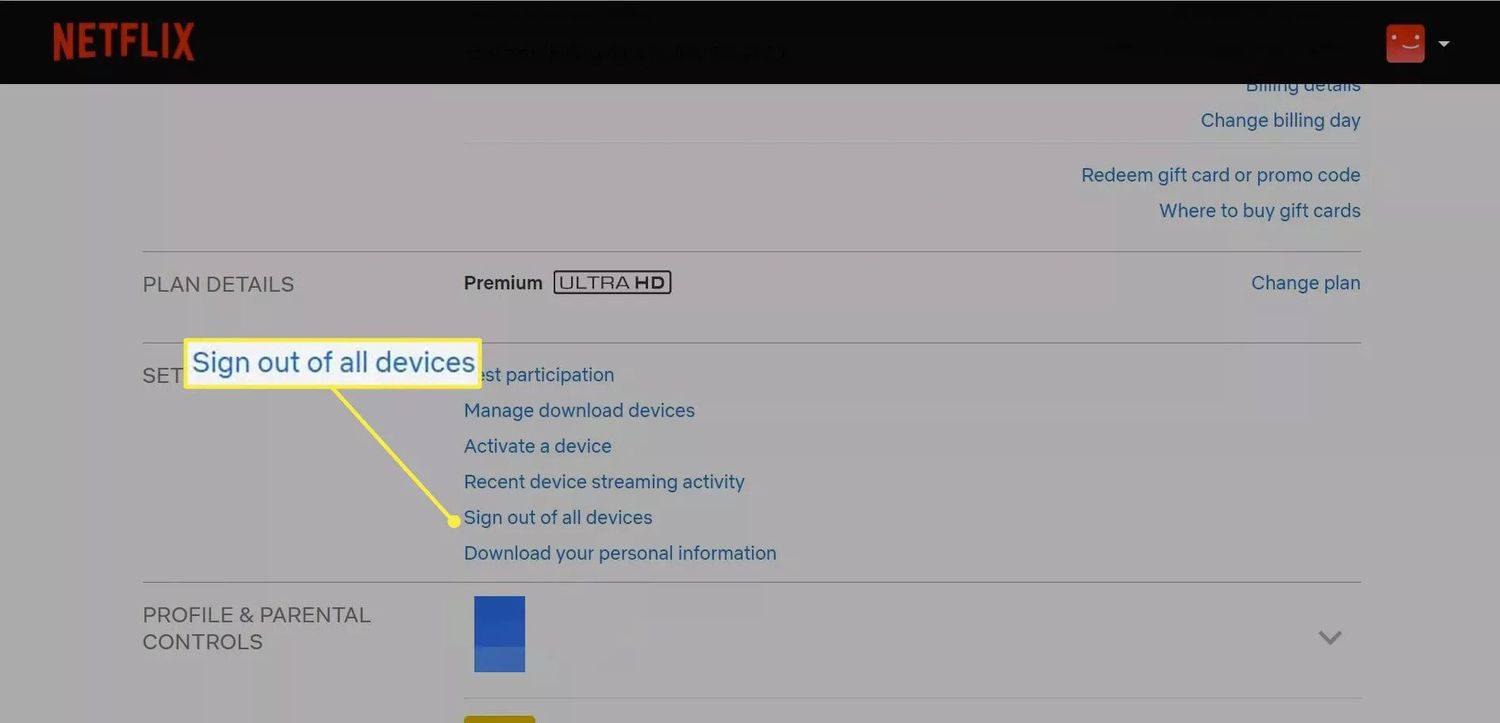
ஆஃப்லைனில் பார்ப்பதற்காக உங்கள் Windows லேப்டாப்பில் Netflix திரைப்படங்கள் மற்றும் தொலைக்காட்சி நிகழ்ச்சிகளை எவ்வாறு பதிவிறக்குவது என்பதை இந்தக் கட்டுரை விளக்குகிறது. Windows 11 மற்றும் 10 இல் இயங்கும் டெஸ்க்டாப்புகள், மடிக்கணினிகள் மற்றும் டேப்லெட்களில் Netflix பதிவிறக்கங்கள் கிடைக்கின்றன.
Netflix இலிருந்து லேப்டாப்பிற்கு திரைப்படங்களைப் பதிவிறக்குவது எப்படி
நீங்கள் முதலில் மைக்ரோசாஃப்ட் ஸ்டோரிலிருந்து நெட்ஃபிக்ஸ் பயன்பாட்டைப் பதிவிறக்க வேண்டும், ஏனெனில் நெட்ஃபிக்ஸ் உலாவியில் இருந்து உள்ளடக்கத்தைப் பதிவிறக்க அனுமதிக்காது.
Netflix பயன்பாட்டை நிறுவிய பிறகு, உங்களுக்குப் பிடித்த Netflix திரைப்படங்களைப் பதிவிறக்கம் செய்து அவற்றை ஆஃப்லைனில் பார்ப்பதற்கு சில படிகள் மட்டுமே உள்ளன:
Netflix ஆஃப்லைனில் நான் எப்படி பார்ப்பது?
ஆஃப்லைன் இணைப்புடன் எனது பதிவிறக்கங்கள் தாவலின் கீழ் பட்டியலிடப்பட்டுள்ள எதையும் உங்களால் பார்க்க முடியும். Wi-Fi இணைப்பு இல்லாமலேயே இதை அணுக முடியும் என்பதை உறுதிப்படுத்த, நீங்கள் Netflix பயன்பாட்டில் தொடர்ந்து உள்நுழைந்திருக்குமாறு பரிந்துரைக்கப்படுகிறது.
ஆஃப்லைனில் இருக்கும்போது, எனது பதிவிறக்கங்கள் தாவலை மட்டுமே உங்களால் அணுக முடியும். நீங்கள் வேறு மெனுவிற்கு செல்ல முயற்சித்தால், கீழே உள்ள அறிவிப்பின் மூலம் நீங்கள் வரவேற்கப்படுவீர்கள்:

மடிக்கணினியில் நெட்ஃபிக்ஸ் பதிவிறக்குவது எப்படி
எந்த Windows 10 லேப்டாப்பிலிருந்தும் எளிதாக அணுகக்கூடிய மைக்ரோசாஃப்ட் ஸ்டோரிலிருந்து Netflix பயன்பாடு இலவச பதிவிறக்கமாக கிடைக்கிறது. உங்கள் டெஸ்க்டாப் அல்லது டாஸ்க்பாரில் இருந்து மைக்ரோசாஃப்ட் ஸ்டோரைக் கண்டுபிடிக்க முடியாவிட்டால், அதை விரைவாகக் கண்டுபிடிக்க Windows தேடல் பட்டியில் மைக்ரோசாஃப்ட் ஸ்டோரைத் தட்டச்சு செய்யவும்.
Netflix ஆப்ஸ் பதிவிறக்கம் செய்ய இலவசம் என்றாலும், திரைப்படங்கள் மற்றும் டிவி நிகழ்ச்சிகளைப் பதிவிறக்கத் தொடங்க, செயலில் உள்ள Netflix சந்தா உங்களுக்குத் தேவைப்படும்.
நான் ஏன் Netflix இல் திரைப்படங்களைப் பதிவிறக்க முடியாது?
உங்கள் லேப்டாப்பில் Netflix திரைப்படங்களைப் பதிவிறக்குவதில் சிக்கல் ஏற்பட சில காரணங்கள் உள்ளன.
எல்லா Netflix திட்டங்களிலும் பதிவிறக்கங்கள் கிடைக்கும் போது, நீங்கள் சந்தா செலுத்திய திட்டத்தால் நீங்கள் பதிவிறக்கம் செய்யக்கூடிய சாதனங்களின் எண்ணிக்கை வரையறுக்கப்பட்டுள்ளது:
உங்கள் சாதன வரம்பை அடைந்துவிட்டால், உங்கள் லேப்டாப்பில் திரைப்படங்களைப் பதிவிறக்கத் தொடங்க, உங்கள் Netflix கணக்குடன் இணைக்கப்பட்ட சாதனங்களை அகற்ற வேண்டும். எப்படி என்பது இங்கே:
Netflix ஒரு சாதனத்திற்கு 100 பதிவிறக்கங்கள் என்ற வரம்பையும் கொண்டுள்ளது. உங்கள் மடிக்கணினியில் இந்த வரம்பை நீங்கள் அடைந்துவிட்டால், புதியவற்றுக்கான இடத்தை உருவாக்க, தலைப்புகளை நீக்க வேண்டும்.
சாம்சங் ஸ்மார்ட் டிவி சிக்கல் இல்லை
எனது மேக்புக்கில் Netflix திரைப்படங்களைப் பதிவிறக்க முடியுமா?
துரதிர்ஷ்டவசமாக, Mac க்கு Netflix பயன்பாடு இல்லாததால், Mac இல் ஆஃப்லைனில் பார்க்க திரைப்படங்கள் மற்றும் டிவி நிகழ்ச்சிகளைப் பதிவிறக்குவதை Netflix ஆதரிக்கவில்லை. பூட் கேம்ப்பைப் பயன்படுத்தி உங்கள் மேக்கில் Windows 10 ஐ நிறுவுவது அல்லது ஏர்ப்ளேயைப் பயன்படுத்தி ஐபாட் அல்லது பிற iOS சாதனத்திலிருந்து நெட்ஃபிக்ஸ் ஸ்ட்ரீம் செய்வது மட்டுமே உங்களின் ஒரே விருப்பங்கள்.
எப்படி செய்வது என்பது பற்றிய கூடுதல் தகவலுக்கு Netflix இலிருந்து Mac அல்லது iPad க்கு திரைப்படங்களைப் பதிவிறக்கவும் .
சுவாரசியமான கட்டுரைகள்
ஆசிரியர் தேர்வு

ஏர்போட்களை பிஎஸ்4 உடன் இணைப்பது எப்படி
கேம் கன்சோலின் வரம்புகள் காரணமாக, PS4 இல் உள்ள AirPodகளை நீங்கள் பயன்படுத்த முடியாது. ஆனால் PS4 புளூடூத் அடாப்டரைப் பயன்படுத்தி ஒரு தீர்வு உள்ளது.

மூன்றாம் தரப்பு பயன்பாடு என்றால் என்ன?
மூன்றாம் தரப்பு ஆப்ஸ் என்பது டெவலப்பரால் உருவாக்கப்பட்ட பயன்பாடாகும், இது ஆப்ஸ் இயங்கும் சாதனத்தின் உற்பத்தியாளர் அல்லது அதை வழங்கும் இணையதளத்தின் உரிமையாளர் அல்ல.

ஆடியோ புத்தகங்கள் என்றால் என்ன?
நீங்கள் எங்கிருந்தும் கேட்கக்கூடிய புத்தகங்களின் உரையின் குரல் பதிவுகளான ஆடியோபுக்குகளின் உலகத்தை ஆராயுங்கள்.

நீங்கள் தயாரிப்புகளை மதிப்பாய்வு செய்து அவற்றை வைத்திருக்கக்கூடிய 16 முறையான திட்டங்கள்
இந்த தயாரிப்பு சோதனை நிறுவனங்களுக்கு பதிவு செய்யவும், அங்கு நீங்கள் தயாரிப்புகளை மதிப்பாய்வு செய்து அவற்றை வைத்திருக்கலாம். மேலும் தயாரிப்புகளைப் பெறுவதற்கான உதவிக்குறிப்புகள் மற்றும் தந்திரங்களை உள்ளடக்கியது.

கிளாஸ் டோஜோவில் புள்ளிகளை நீக்குவது எப்படி
பள்ளிகள் என்பது ஒரு சில உண்மைகளைக் கற்றுக்கொள்வது மட்டுமல்ல - தன்மையை உருவாக்குவதும் குழந்தைகளின் நடத்தையை மேம்படுத்துவதும் சமமான முக்கியமான பணிகள். இது கிளாஸ் டோஜோ ஆன்லைன் நடத்தை மேலாண்மை அமைப்பின் நோக்கம்: ஆசிரியர்கள், மாணவர்கள் மற்றும் பெற்றோர்களை இணைப்பது

சிம்ஸ் 4க்கான CC ஐ எவ்வாறு பதிவிறக்குவது
தனிப்பயன் உள்ளடக்கம் (CC) அல்லது மோட்களைச் சேர்ப்பது உங்கள் வெண்ணிலா சிம்ஸ் 4 கேமிற்கு புதிய பரிமாணத்தைச் சேர்க்கலாம். காஸ்மெட்டிக் பேக்குகள் முதல் கேம்ப்ளே டைனமிக்ஸ் வரை, தனிப்பயன் உள்ளடக்கம் உங்கள் சிம்ஸ் கேமை புதியதாகவும் அற்புதமானதாகவும் மாற்றும். ஒரே பிரச்சனை... சேர்த்தல்