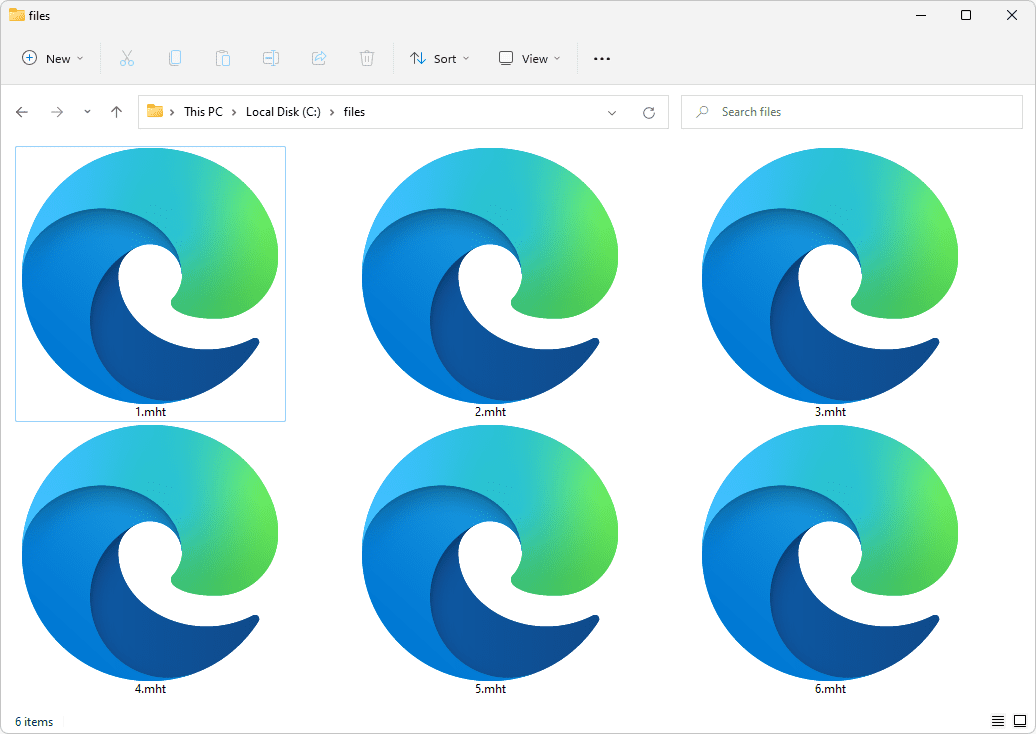நீங்கள் Mac இன் பெருமைமிகு உரிமையாளராகவும், திரைப்பட ஆர்வலராகவும் இருந்தால், பிரபலமான திரைப்படங்கள் மற்றும் தொலைக்காட்சி நிகழ்ச்சிகளைத் தொடர்ந்து உங்களுக்கு உதவ Netflix சரியான ஸ்ட்ரீமிங் சேவையை வழங்குகிறது. உங்களுக்குப் பிடித்தவற்றைப் பதிவிறக்கம் செய்து, பயணத்தின்போது அவற்றை அனுபவிக்கவும் முடியும். ஆனால் அவ்வாறு செய்ய, உங்களுக்கு Netflix பயன்பாடு தேவை.

துரதிர்ஷ்டவசமாக, Netflix Mac க்கான பயன்பாட்டை வெளியிடவில்லை, எனவே நீங்கள் உள்ளடக்கத்தைப் பதிவிறக்க முடியாது. அப்படியென்றால், ஆஃப்லைனில் இருக்கும் போது உங்களுக்குப் பிடித்தமான உள்ளடக்கத்தைப் பார்ப்பது உங்கள் கனவு என்று அர்த்தமா? இல்லை.
அவர்களுக்குத் தெரியாமல் ஸ்னாப்சாட்டில் ஸ்கிரீன் ஷாட்
நீங்கள் சில சட்டப்பூர்வ மற்றும் பாதுகாப்பான தீர்வுகளைப் பயன்படுத்திக் கொள்ளலாம் மற்றும் இணைய இணைப்பு இல்லாமலும் உங்கள் மேக்கில் அந்த பிளாக்பஸ்டர்களைப் பெறலாம். இந்த கட்டுரையில், நீங்கள் Mac இல் திரைப்படங்களை எவ்வாறு பதிவிறக்குவது என்பது குறித்த சில உதவிக்குறிப்புகளைப் பகிர்ந்து கொள்வோம்.
Mac இல் Netflix ஆஃப்லைனில் பார்ப்பது சாத்தியமா?
அதன் கண்டுபிடிப்பிலிருந்து, நெட்ஃபிக்ஸ் ஒரு புதுமையான ஸ்ட்ரீமிங் சேவையாக நிரூபிக்கப்பட்டுள்ளது, இது திரைப்படங்கள் மற்றும் தொலைக்காட்சி நிகழ்ச்சிகளின் பரந்த நூலகத்தை வழங்குகிறது. நீங்கள் பார்க்க விரும்பும் எதையும், டிரெண்டிங் புரோகிராம்கள் முதல் கடந்த வருடங்களில் இருந்து தெளிவற்ற கிளாசிக் வரை நீங்கள் காணலாம். திரைப்பட ஆர்வலர்களுக்கு Netflix ஐ விரும்பும் அம்சங்களில் ஒன்று திரைப்படங்களைப் பதிவிறக்கும் திறன் ஆகும். உங்களுக்குப் பிடித்த திரைப்படங்களை உங்கள் உள்ளூர் சேமிப்பகத்தில் சேமித்து, எப்போது வேண்டுமானாலும் பார்க்கலாம்.
MacOS உடன் இணக்கமான ஆப்ஸ் பதிப்பை Netflix இன்னும் வெளியிடவில்லை என்றாலும், பல நிரூபிக்கப்பட்ட வேலைகளுக்கு நன்றி, நீங்கள் இன்னும் ஆஃப்லைனில் உங்கள் திரைப்படங்களை அனுபவிக்க முடியும். உங்கள் மேக்கில் திரைப்படங்களைப் பதிவிறக்கம் செய்வதற்கான பல்வேறு வழிகளை இப்போது பார்க்கலாம்.
முறை 1: QuickTime Player ஐப் பயன்படுத்தவும்
சிக்கலான எதையும் முயற்சிக்கும் முன், வீட்டிற்கு நெருக்கமாகப் பார்ப்பது உதவியாக இருக்கும். ஐபோன், ஐபாட் மற்றும் ஐபாட் டச் உள்ளிட்ட பெரிய ஆப்பிள் குடும்பத்தில் உள்ள பிற சாதனங்களுக்கான பயன்பாட்டை நெட்ஃபிக்ஸ் ஏற்கனவே உருவாக்கியுள்ளது. இந்தப் பயன்பாடுகள் பதிவிறக்க விருப்பத்துடன் வருகின்றன. உங்கள் உள்ளூர் சேமிப்பகத்தில் உங்கள் திரைப்படங்களைச் சேமித்து, இணைய இணைப்பு இல்லாவிட்டாலும் அவற்றைப் பிறகு பார்க்கலாம். மிக முக்கியமாக, குயிக்டைம் பிளேயரைப் பயன்படுத்தி இந்தக் கோப்புகளை உங்கள் மேக்கிற்கு மாற்றலாம்.
QuickTime Player என்பது ஒரு டிஜிட்டல் மீடியா பிளேபேக் கருவியாகும், இது MacOS உடன் இணைக்கப்பட்டுள்ளது. இது அனைத்து முக்கிய வீடியோ வடிவங்களையும் அங்கீகரித்து இயக்குகிறது. திரைப்படங்கள் அல்லது இசையைப் பிடிக்கவும், பதிவு செய்யவும், பகிரவும் இதைப் பயன்படுத்தலாம்.
QuickTime Playerஐப் பயன்படுத்தி Mac இல் உங்கள் திரைப்படங்களை எவ்வாறு இயக்கலாம் என்பதைப் பார்ப்போம். நீங்கள் ஐபோனைப் பயன்படுத்துகிறீர்கள் எனக் கருதி தேவையான படிகளை நாங்கள் காண்பிப்போம்.
ஒரு தீ நாள் எப்படி தொடங்குவது
- USB கேபிளைப் பயன்படுத்தி உங்கள் Mac ஐ உங்கள் iPhone உடன் இணைக்கவும்.
- உங்கள் மேக்கில் குயிக்டைம் பிளேயரைத் தொடங்கவும். நீங்கள் அப்ளிகேஷன்ஸ் கோப்புறை அல்லது லாஞ்ச்பேட் வழியாகச் செய்யலாம்.
- மேல் வலது மூலையில் உள்ள கோப்பில் கிளிக் செய்து, புதிய மூவி ரெக்கார்டிங்கைத் தேர்ந்தெடுக்கவும். மாற்றாக, நீங்கள் விருப்பம்+கட்டளை+N என்ற குறுக்குவழியைப் பயன்படுத்தலாம்.

- கண்ட்ரோல் பேனலைத் திறந்து, சிவப்பு பதிவு பொத்தானுக்கு அடுத்துள்ள அம்புக்குறி ஐகானைக் கிளிக் செய்யவும்.
- உங்கள் ஐபோனிலிருந்து உள்ளடக்கத்தை ஸ்ட்ரீம் செய்ய நீங்கள் இப்போது குயிக்டைம் பிளேயருக்கு அறிவுறுத்த வேண்டும். இதைச் செய்ய, மைக்ரோஃபோன் மற்றும் கேமராவின் கீழ் ஐபோனைத் தேர்ந்தெடுக்கவும்.
- உங்கள் iPhone இல் Netflix பயன்பாட்டைத் தொடங்கவும், பின்னர் திரைப்படத்திற்கு செல்லவும் அல்லது நீங்கள் ஸ்ட்ரீம் செய்ய விரும்புவதைக் காட்டவும்.
- குயிக்டைம் பிளேயரில் (உங்கள் மேக்கில்) பதிவு பொத்தானைக் கிளிக் செய்து, உங்கள் ஐபோனில் ப்ளே என்பதைத் தட்டவும். இந்த கட்டத்தில், QuickTime Player பயன்பாட்டின் மூலம் உங்கள் Mac இல் திரைப்படம் இயங்கத் தொடங்கும். இது இயங்கும் போது, பயன்பாடு பின்னணியில் உள்ள அனைத்தையும் பதிவு செய்யும்.

- திரைப்படம் முடிந்தவுடன், பதிவை நிறுத்த, பதிவு பொத்தானைக் கிளிக் செய்யவும்.

- மேல் வலது மூலையில் உள்ள கோப்பில் கிளிக் செய்து சேமி என்பதைத் தேர்ந்தெடுக்கவும்.

எட் வோய்லா! தொழில்நுட்ப ரீதியாக உங்கள் திரைப்படத்தை Macல் பதிவிறக்கம் செய்துள்ளீர்கள். வீடியோ தரம் Netflix பயன்பாட்டுடன் பொருந்தவில்லை என்றாலும், உங்கள் Mac இன் உள்ளூர் சேமிப்பகத்தில் கோப்பைச் சேமிக்க முடியும்.
முறை 2: ஐபாட் அல்லது ஐபோனிலிருந்து ஸ்ட்ரீமிங்
ஏர்ப்ளேயைப் பயன்படுத்தி ஐபாட் அல்லது ஐபோனிலிருந்து உங்கள் மேக்கிற்கு திரைப்படங்களை ஸ்ட்ரீம் செய்யலாம். இது ஒரு தனியுரிம நெறிமுறை ஸ்டாக்/ஆப்பிளுக்குச் சொந்தமான பயன்பாட்டு நிரலாக்க இடைமுகங்களின் (API) தொகுப்பாகும், இது சாதனங்களுக்கு இடையே மீடியா ஸ்ட்ரீமிங்கைச் செயல்படுத்துகிறது. ஏர்ப்ளே பற்றிய சிறந்த விஷயங்களில் ஒன்று, இது உங்கள் iOS சாதனத்திலிருந்து டிவி அல்லது மேக் போன்ற பிற ஆதரிக்கப்படும் சாதனங்களுக்கு வயர்லெஸ் முறையில் ஆடியோ மற்றும் வீடியோவை ஸ்ட்ரீம் செய்ய உதவுகிறது. உங்களுக்கு தேவையானது Wi-Fi மட்டுமே.
iOS சாதனங்களுக்கான Netflix ஆப்ஸ் AirPlay உடன் இணக்கமானது. அதாவது உங்கள் iPad அல்லது iPhone இல் நீங்கள் பதிவிறக்கும் எந்த திரைப்படம் அல்லது டிவி நிகழ்ச்சியையும் ஒரு சில கிளிக்குகளில் உங்கள் Mac இல் ஸ்ட்ரீம் செய்யலாம். எப்படி என்பது இங்கே:
- உங்கள் iOS சாதனத்திற்கும் உங்கள் Mac க்கும் இடையே Wi-Fi இணைப்பு இருப்பதை உறுதிசெய்யவும்.
- உங்கள் iOS சாதனத்தில் ஏர்ப்ளேவைத் துவக்கி, ஸ்கிரீன் மிரரிங் என்பதைத் தட்டவும்.

- ஏர்ப்ளே மெனுவிலிருந்து உங்கள் மேக்கைத் தேர்ந்தெடுக்கவும்.

- உங்கள் IOS சாதனத்தில் Netflix ஐத் தொடங்கவும், பின்னர் நீங்கள் பார்க்க விரும்பும் பதிவிறக்கம் செய்யப்பட்ட திரைப்படம் அல்லது தொடரைத் திறக்கவும்.
- Play என்பதைக் கிளிக் செய்யவும். இந்த கட்டத்தில், திரைப்படம் உங்கள் மேக்கில் இயங்கத் தொடங்க வேண்டும்.
இந்த முறை தொழில்நுட்ப ரீதியாக எந்த நெட்ஃபிக்ஸ் உள்ளடக்கத்தையும் ஆஃப்லைனில் பார்க்க உங்களை அனுமதிக்காது, ஆனால் இது ஒரு பயனுள்ள தீர்வாக இருக்கும், குறிப்பாக பல பார்வையாளர்களுக்கு. எதிர்மறையானது, Wi-Fi நெட்வொர்க் இணைப்பு உங்கள் சாதனங்களின் பேட்டரி ஆயுளைப் பாதிக்கலாம்.
முறை 3: பூட் கேம்ப் மற்றும் விண்டோஸ்
நெட்ஃபிக்ஸ் ஏற்கனவே விண்டோஸ் இயக்க முறைமைகளுக்கான பயன்பாட்டை உருவாக்கியுள்ளது, இது உங்கள் கணினியில் உள்ளடக்கத்தைப் பதிவிறக்க அனுமதிக்கிறது. Mac கணினிகள் முதன்மையாக MacOS இல் இயங்கினாலும், உங்கள் Mac இல் Windows 7 (அல்லது அதற்கு மேல்) நிறுவலாம். உங்களால் இதை எப்படி செய்ய முடியும்? தீர்வு பூட் கேம்ப்.
பூட் கேம்ப் என்றால் என்ன என்று நீங்கள் யோசிக்கிறீர்கள் என்றால், இது ஆப்பிள் உருவாக்கிய மென்பொருளாகும், இது உங்கள் மேக்கில் ஒரே நேரத்தில் MacOS மற்றும் Microsoft Window இரண்டையும் பயன்படுத்த அனுமதிக்கிறது. உங்கள் மேக்கில் இரண்டு மானிட்டர்கள் பொருத்தப்பட்டிருந்தால், நீங்கள் விண்டோஸ் மற்றும் அதன் பயன்பாடுகளை ஒரு திரையில் திறந்து இயக்கலாம், மற்றொன்று Mac ஐ இயக்கலாம். நீங்கள் கூடுதல் எதையும் வாங்க வேண்டியதில்லை என்பதை உறுதிப்படுத்த அனைத்து வன்பொருள் மற்றும் இயக்கிகள் உகந்ததாக உள்ளன. பூட் கேம்ப் குறிப்பாக இன்டெல் அடிப்படையிலான மேக் கணினிகளுடன் இணக்கமானது.
உங்கள் மேக்கில் விண்டோஸை நிறுவியவுடன், நீங்கள் செய்ய வேண்டியது நெட்ஃபிக்ஸ் பயன்பாட்டைப் பதிவிறக்கி நிறுவுவது மட்டுமே. நீங்கள் திரைப்படங்கள் அல்லது டிவி நிகழ்ச்சிகளைப் பதிவிறக்கம் செய்து, பின்னர் உங்கள் வசதிக்கேற்ப அவற்றைப் பார்க்கலாம். இந்த அணுகுமுறையின் ஒரே குறை என்னவென்றால், உங்கள் மேக்கில் நிறுவ விண்டோஸின் நகலை வாங்க வேண்டும்.
தொலைபேசி திறக்கப்பட்டிருந்தால் எப்படி சொல்வது
கூடுதல் FAQகள்
Netflix இலிருந்து iPad க்கு உள்ளடக்கத்தை எவ்வாறு பதிவிறக்குவது?
திரைப்படங்கள் மற்றும் தொலைக்காட்சி நிகழ்ச்சிகளை Netflix இலிருந்து iPad க்கு பதிவிறக்குவது நேரடியானது:
1. Netflix பயன்பாட்டைத் தொடங்கி உங்கள் கணக்கில் உள்நுழையவும்.
2. நீங்கள் விரும்பிய திரைப்படம் அல்லது நிகழ்ச்சியைக் கண்டறிய பட்டியல்கள் மூலம் உலாவவும்.
3. நீங்கள் விரும்பிய தேர்வு திரைப்படமாக இருந்தால், படத்தின் விளக்கத்திற்கு கீழே உள்ள பதிவிறக்க பொத்தானைத் தட்டவும். நீங்கள் எந்தப் பதிவிறக்க பட்டனையும் காணவில்லை எனில், திரைப்படம் பதிவிறக்கத்திற்கு அனுமதிக்கப்படாது.
4. நீங்கள் விரும்பிய தேர்வு தொடராக இருந்தால், ஒவ்வொரு அத்தியாயத்தையும் பதிவிறக்கம் செய்ய வேண்டும். தொடரைத் திறந்ததும், வலதுபுறத்தில் பதிவிறக்கப் பொத்தானுடன் அனைத்து அத்தியாயங்களின் பட்டியலையும் காண்பீர்கள்.
5. நீங்கள் விரும்பிய அனைத்து பொருட்களையும் பதிவிறக்கம் செய்தவுடன், உங்கள் திரையின் கீழே உள்ள பதிவிறக்கங்கள் என்பதைத் தட்டவும். உங்கள் பதிவிறக்கங்களின் பட்டியலைக் காண்பீர்கள்.
வரம்புகள் இல்லாமல் நெட்ஃபிக்ஸ் பார்க்கவும்
Netflix என்பது உங்களுக்குப் பிடித்தமான திரைப்படங்களை நிதானமாகவும் பார்க்கவும் ஒரு சிறந்த வழியாகும், ஆனால் நீங்கள் உள்ளடக்கத்தைப் பதிவிறக்க விரும்பலாம், இதன் மூலம் நீங்கள் அதைப் பின்னர் பார்க்கலாம் அல்லது நண்பர்களுடன் பகிர்ந்து கொள்ளலாம். உங்கள் மேக்கில் நெட்ஃபிளிக்ஸை நேரடியாகப் பதிவிறக்க முடியாது என்றாலும், அனைத்து மேக் கணினிகளுக்கும் பல வேலைகள் நன்றாக இருக்கும். நீங்கள் விமானத்தில் சென்றாலும் அல்லது ரயிலில் குடும்பம் மற்றும் நண்பர்களைப் பார்க்கச் சென்றாலும், Netflix ஐ ரசிப்பதிலிருந்து எதுவும் உங்களைத் தடுக்காது. இந்த கட்டுரைக்கு நன்றி, நீங்கள் இப்போது ஒவ்வொரு தீர்வுகளையும் அறிந்திருக்கிறீர்கள். மிகவும் வசதியான ஒன்றைத் தேர்ந்தெடுத்து உங்களுக்குப் பிடித்த நிகழ்ச்சிகளை அனுபவிக்கவும்.
இந்த டுடோரியலில் விவாதிக்கப்பட்ட ஏதேனும் அணுகுமுறையைப் பயன்படுத்தி உங்கள் Mac இல் Netflix ஐப் பதிவிறக்க முயற்சித்தீர்களா? அது எப்படி போனது? கீழே உள்ள கருத்துகள் பிரிவில் எங்களுக்குத் தெரியப்படுத்துங்கள்.