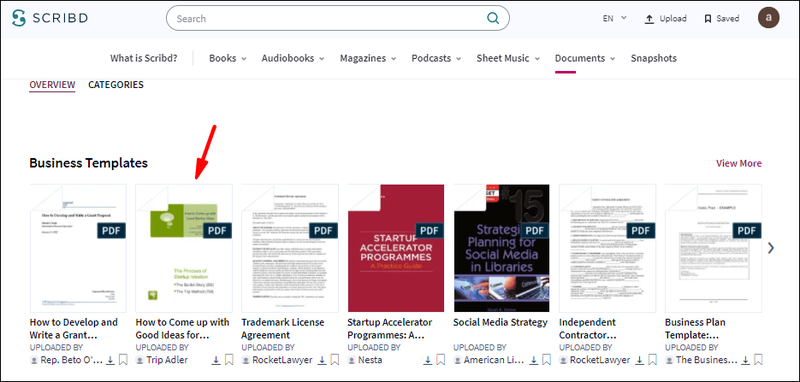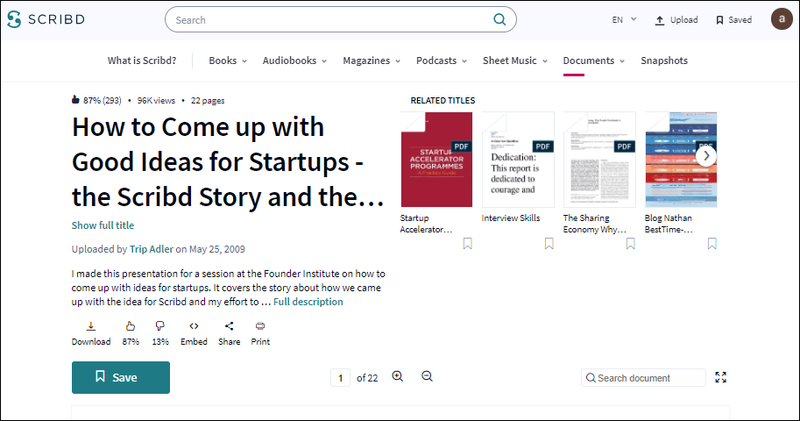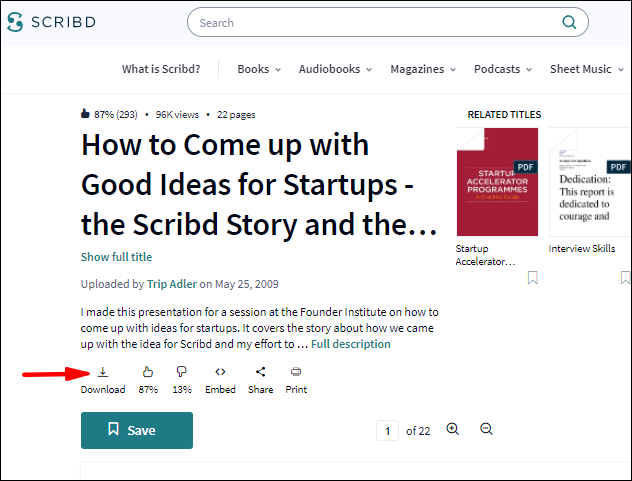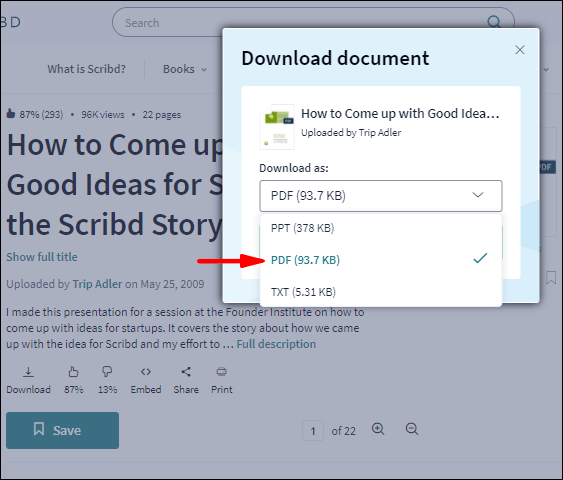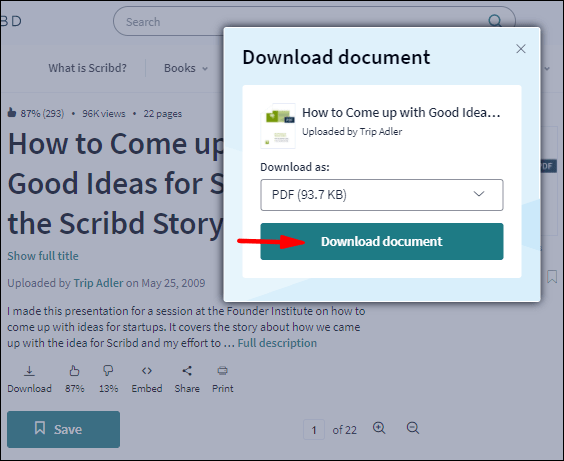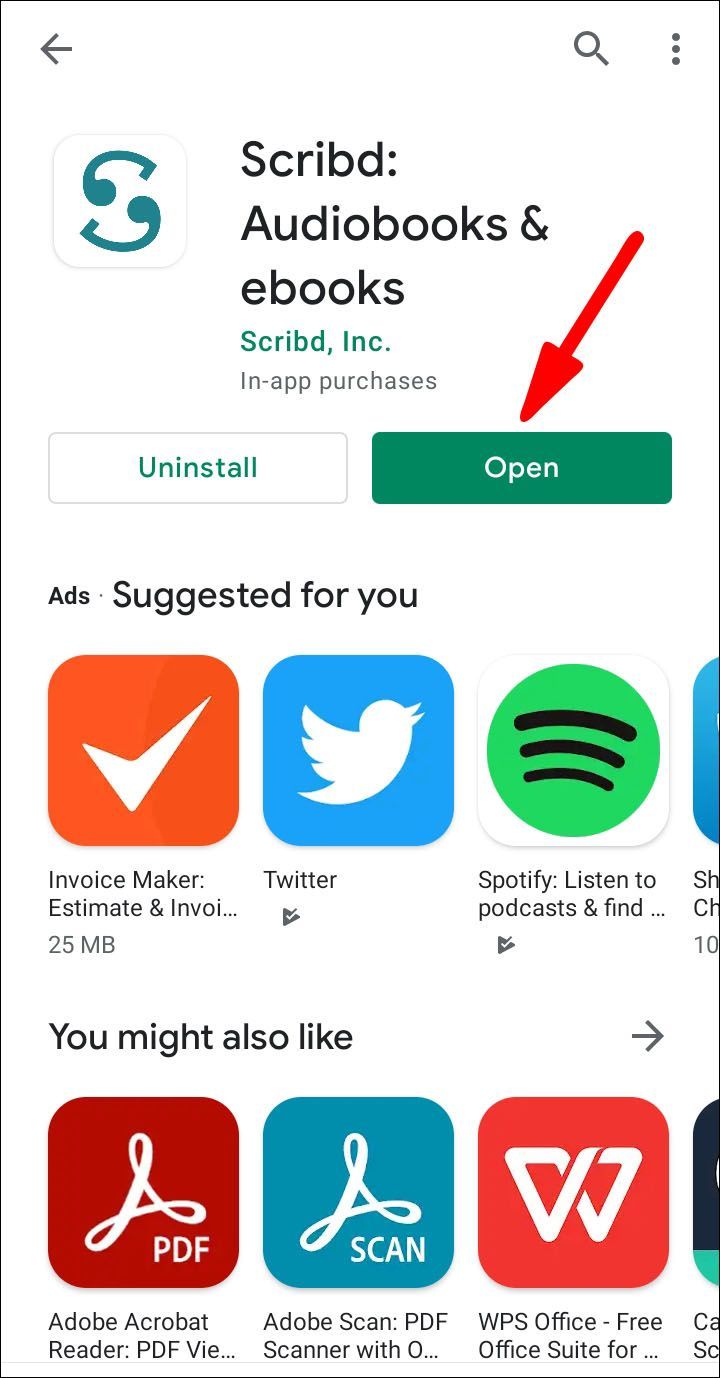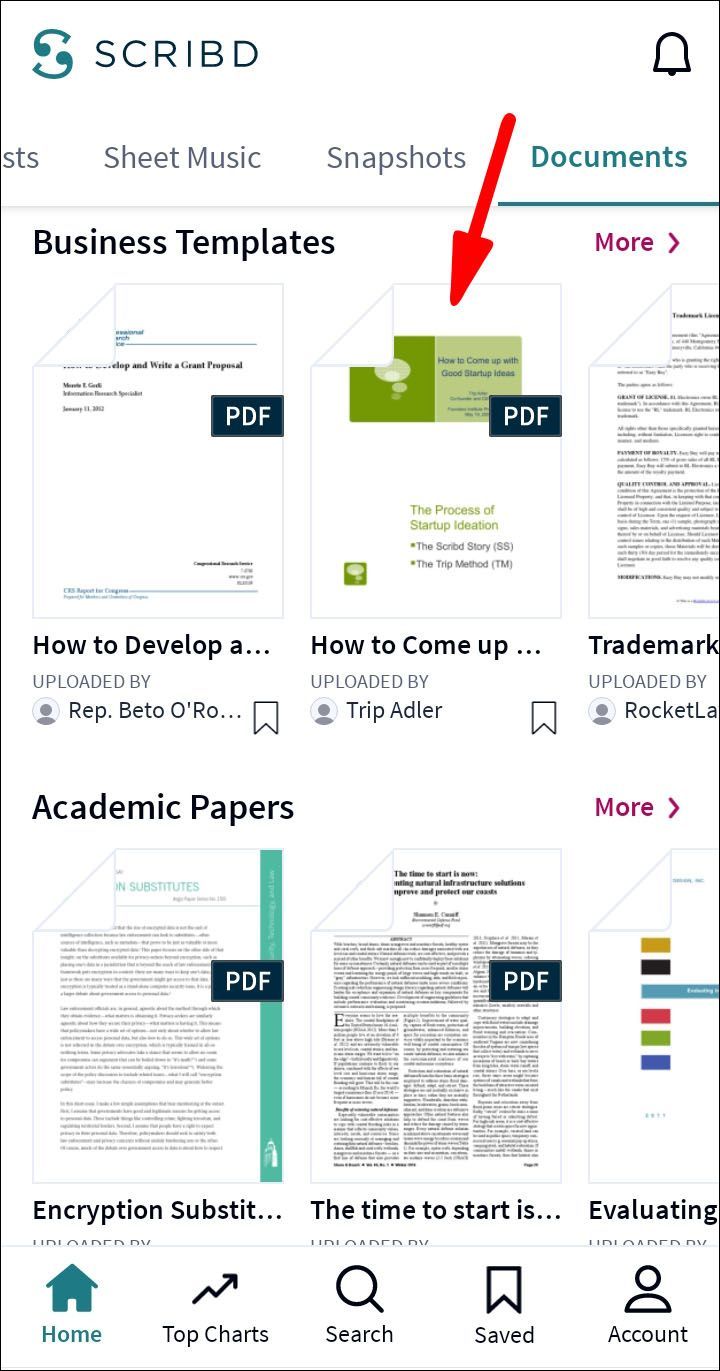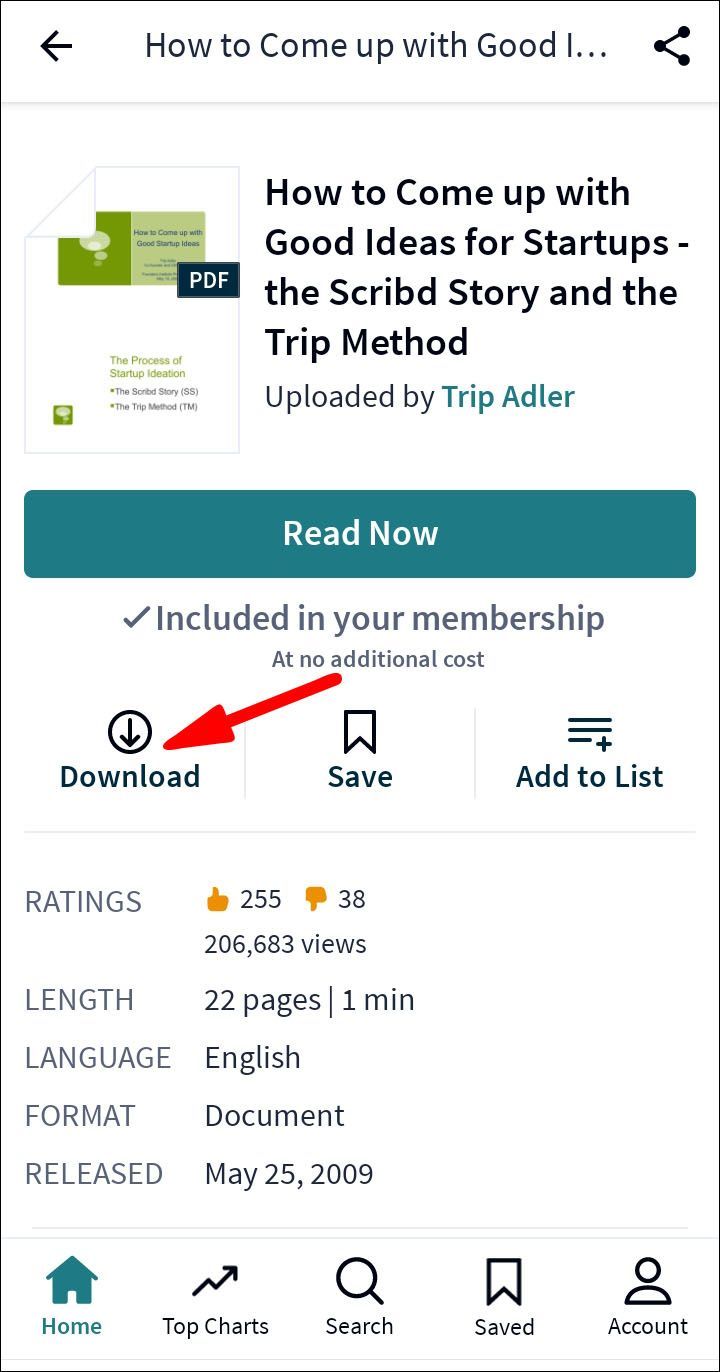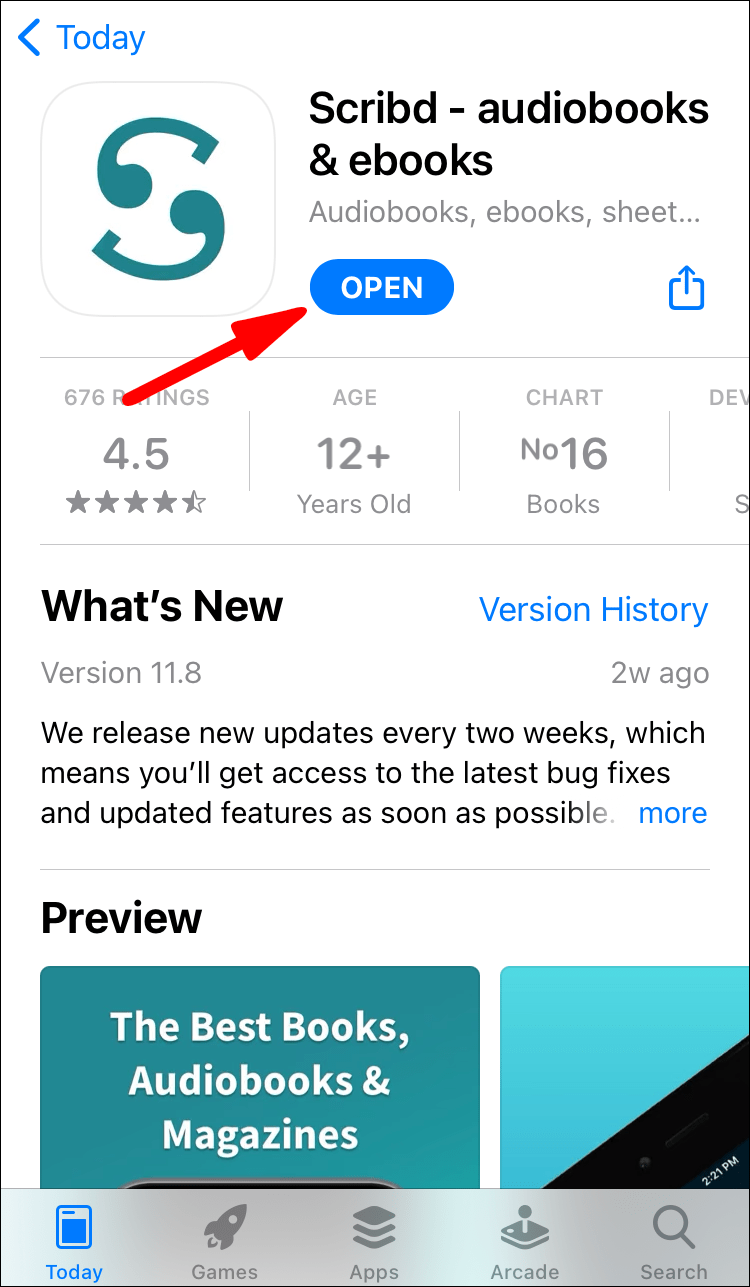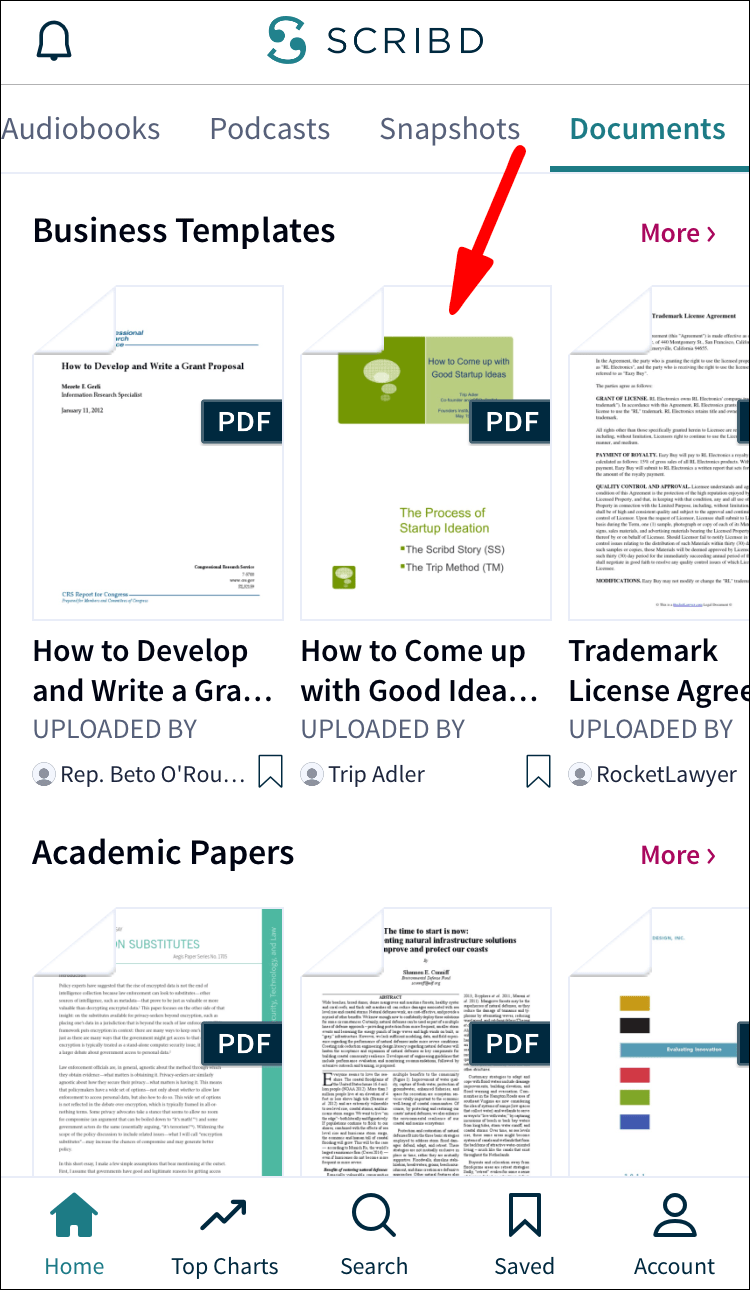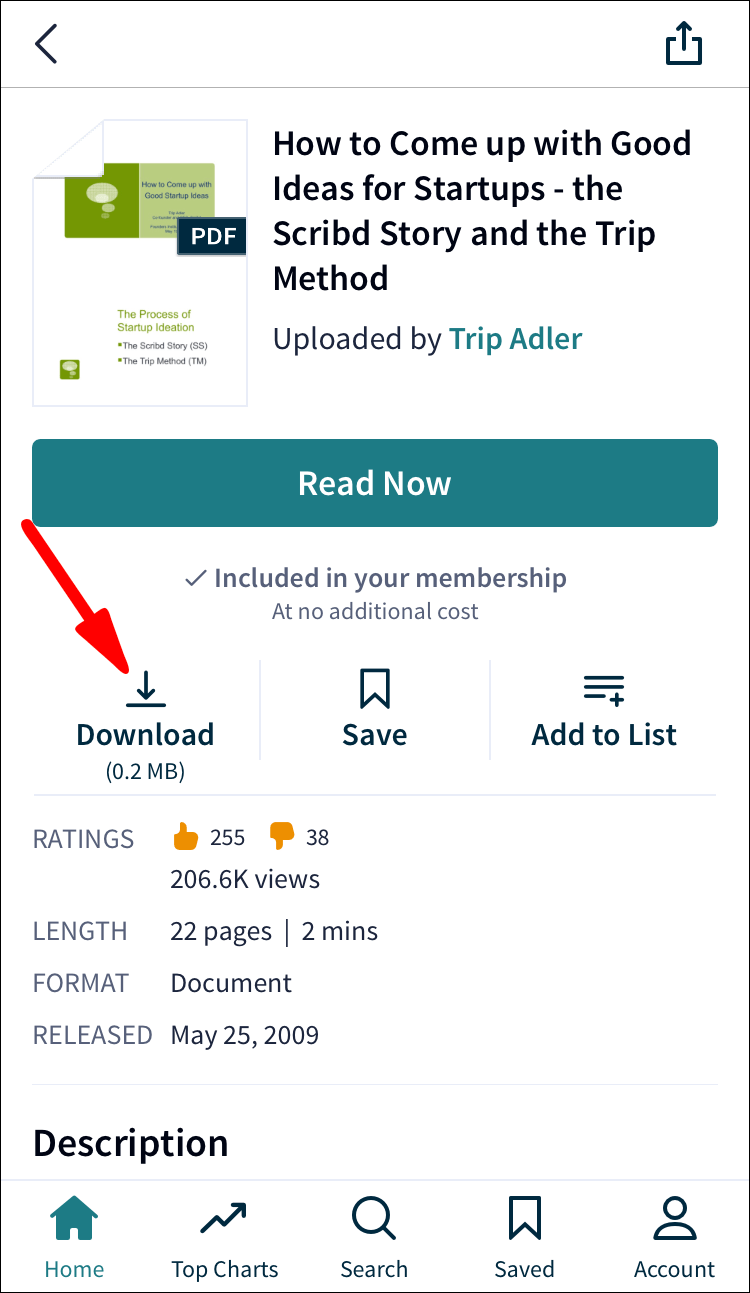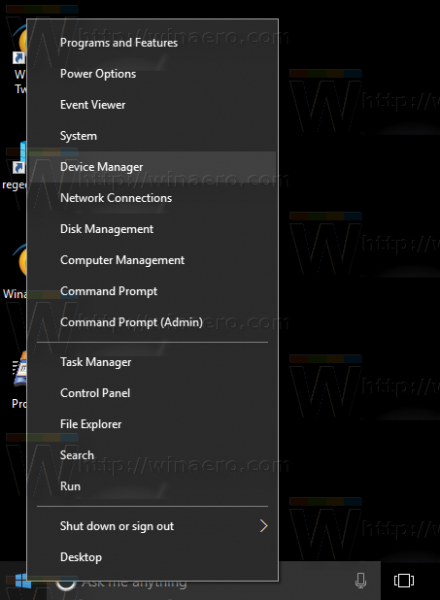ஒரு மில்லியனுக்கும் அதிகமான தலைப்புகளுடன், Scribd என்பது ஒரு பிரபலமான மின் புத்தக சந்தா தளமாகும், இது உங்களுக்கு பல்வேறு வகையான மின் புத்தகங்கள், ஆடியோபுக்குகள், பத்திரிகைகள், தாள் இசை மற்றும் பிற வகையான ஆவணங்களை வழங்குகிறது. கல்லூரி மாணவர்களுக்கும் Scribd வசதியாக உள்ளது.

இருப்பினும், நீங்கள் Scribd இன் இணையதளத்தை விட, உங்கள் சாதனத்தில் புத்தகங்களைப் படிக்க அல்லது ஆவணங்களைப் படிக்க விரும்பினால், கவலைப்பட வேண்டாம். உங்கள் சாதனத்தில் TXT மற்றும் PDF கோப்புகளை இரண்டு விரைவான படிகளில் பதிவிறக்கம் செய்ய Scribd உங்களை அனுமதிக்கிறது. Scribd இலிருந்து PDF கோப்புகளை எவ்வாறு பதிவிறக்குவது என்பதை அறிவது மிகவும் பயனுள்ளதாகவும், நடைமுறையாகவும் இருக்கும், மேலும் இது உங்கள் நேரத்தை மிச்சப்படுத்தும்.
இந்த வழிகாட்டியில், பல்வேறு சாதனங்களில் Scribd இலிருந்து PDF கோப்புகளை எவ்வாறு பதிவிறக்குவது என்பதைக் காண்பிப்போம். Scribd இன் பதிவிறக்க விருப்பங்கள் தொடர்பான சில பொதுவான கேள்விகளுக்கும் நாங்கள் பதிலளிப்போம்.
இணையதளத்தில் இருந்து Scribd PDFகளைப் பதிவிறக்கவும்
Scribd இன் பல சேவைகளைப் பயன்படுத்த, நீங்கள் ஒரு கணக்கை உருவாக்க வேண்டும். கணக்கில் பதிவு செய்வதன் மூலம், முதல் 30 நாட்களுக்கு இலவசமாகப் பெறுவீர்கள். 30 நாள் சோதனை முடிந்ததும், வரம்பற்ற புத்தகங்கள் மற்றும் ஆவணங்களை வழங்கும் பிரீமியம் கணக்கிற்கு நீங்கள் மாதம் .99 செலுத்த வேண்டும்.
பல்வேறு உள்ளடக்கத்தை அணுகுவதற்கான விருப்பத்தைத் தவிர, Scribd உங்கள் சாதனத்தில் PDF மற்றும் TXT கோப்புகளைப் பதிவிறக்க அனுமதிக்கிறது. உங்கள் 30 நாள் இலவச சோதனையின் போது குறிப்பிட்ட கோப்புகளைப் பதிவிறக்க முடியாது என்பதை நினைவில் கொள்ளவும். நீங்கள் பிரீமியம் பயனராக மாறினால் மட்டுமே அந்தக் கோப்புகள் உங்களுக்குக் கிடைக்கும்.
உங்கள் கணினியில் Scribd இலிருந்து PDF கோப்புகளைப் பதிவிறக்க, கீழே உள்ள படிகளைப் பின்பற்றவும்:
- திற ஸ்கிரிப்ட் .
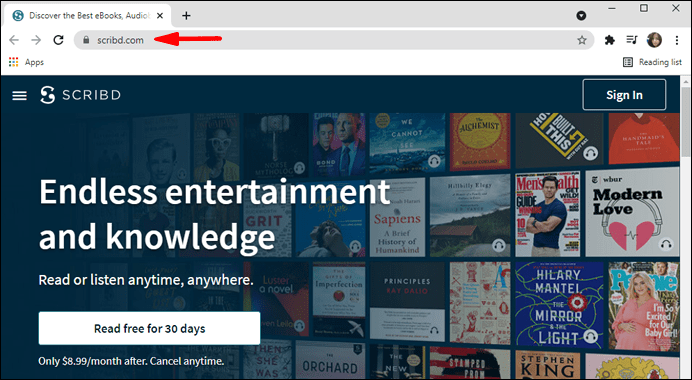
- உங்கள் கணக்கில் ஏற்கனவே உள்நுழையவில்லை என்றால்.
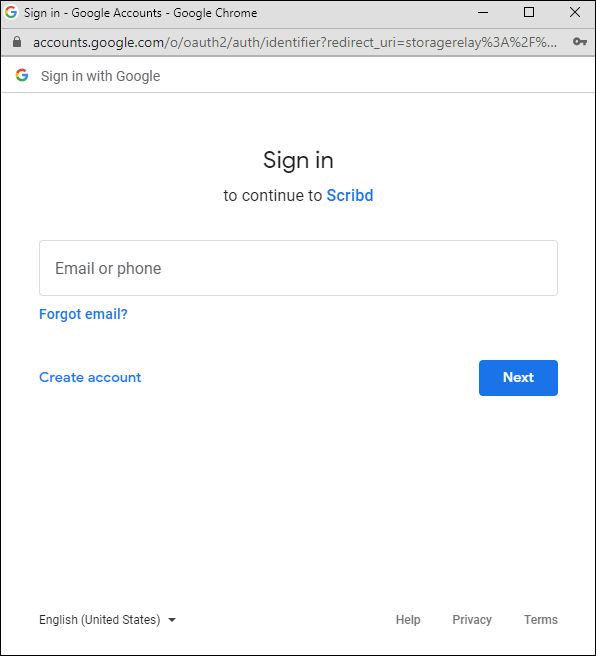
- நீங்கள் பதிவிறக்க விரும்பும் ஆவணத்தைக் கண்டறியவும். நீங்கள் அதை சமூக ஆவண நூலகத்தில் தேடலாம் அல்லது தேடல் பட்டியில் கோப்பின் பெயர், ஆசிரியரின் பெயர் அல்லது ஏதேனும் முக்கிய சொல்லைத் தட்டச்சு செய்யலாம்.
- நீங்கள் பதிவிறக்க விரும்பும் ஆவணத்தைக் கண்டறிந்ததும், அதைக் கிளிக் செய்யவும்.
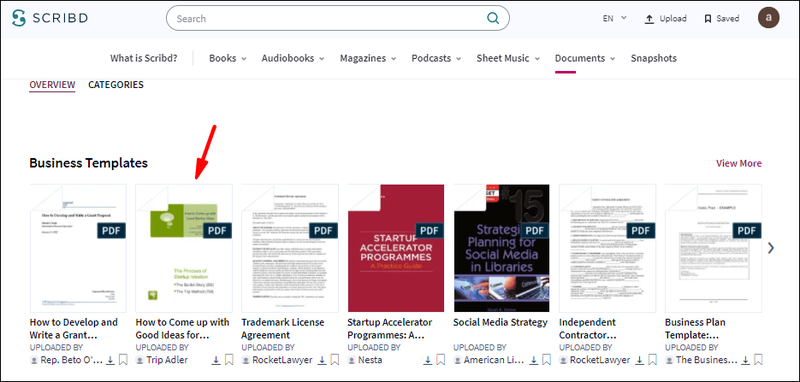
- கோப்பின் அனைத்து விவரங்களையும் பார்க்கக்கூடிய புதிய பக்கத்திற்கு நீங்கள் அழைத்துச் செல்லப்படுவீர்கள்.
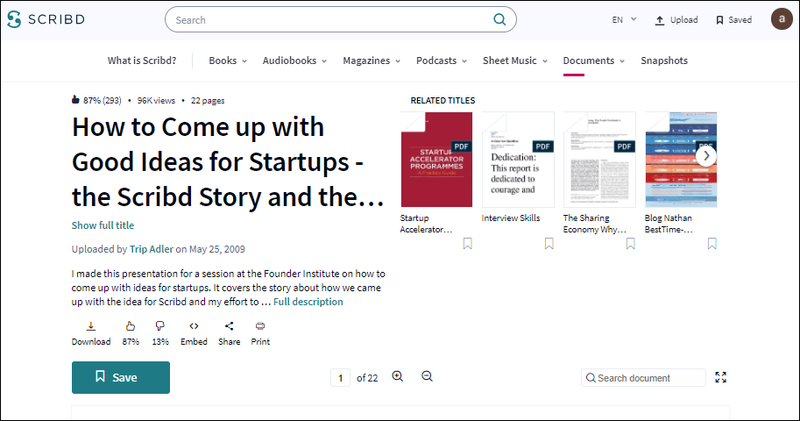
- பதிவிறக்க பொத்தானைக் கிளிக் செய்யவும்.
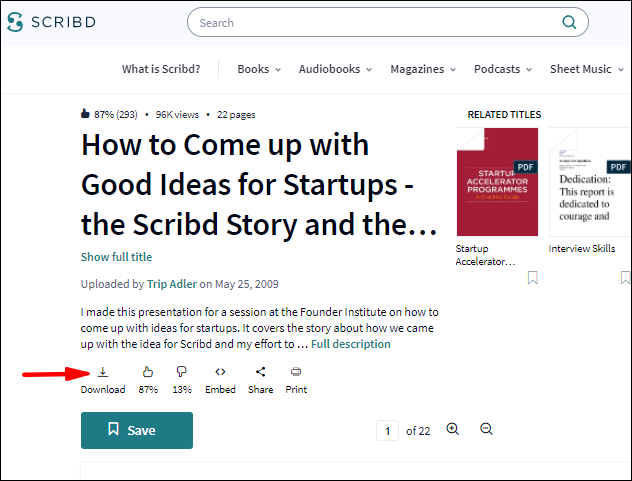
- உங்கள் கோப்பு வகையை PDF ஆக அமைக்கவும் - நீங்கள் TXT கோப்பையும் பதிவிறக்கலாம்.
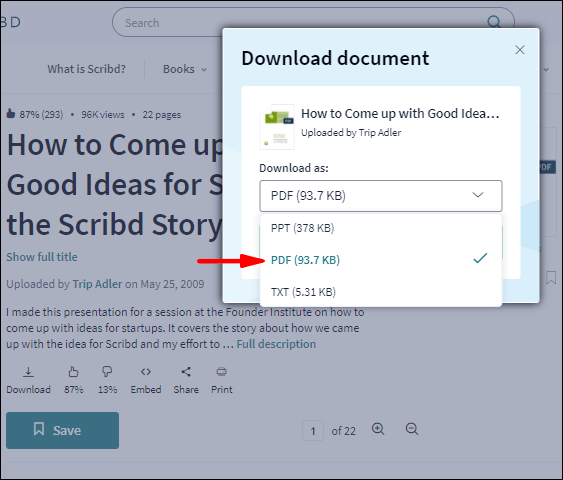
- மீண்டும் பதிவிறக்கு என்பதைத் தேர்ந்தெடுக்கவும்.
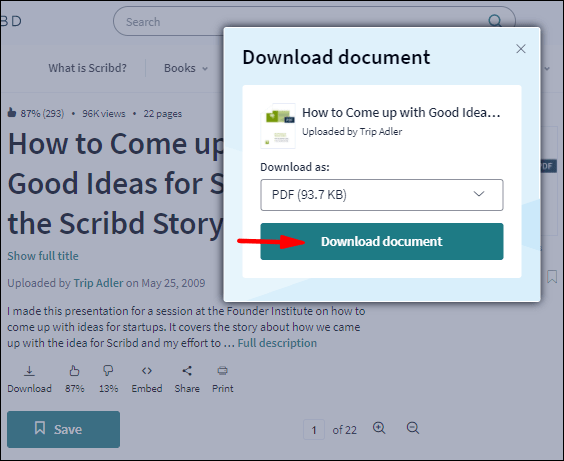
அவ்வளவுதான். கோப்பு தானாகவே உங்கள் கணினியில் பதிவிறக்கப்படும், நீங்கள் அதை உடனடியாக பார்க்கலாம்.
கடைசிப் படியை அடையும் போது, குறிப்பிட்ட கோப்பு பதிவிறக்கம் செய்யக் கிடைக்கவில்லை என்பதை மட்டுமே நீங்கள் அறிந்துகொள்வீர்கள். அந்த நேரத்தில், குறிப்பிட்ட ஆவணம் பிரீமியம் பயனர்களுக்கு மட்டுமே கிடைக்கும் என்பதை Scribd உங்களுக்குத் தெரிவிக்கும். நீங்கள் கோப்பு மாதிரிக்காட்சிப் பக்கத்தைத் திறந்து, பதிவிறக்க பொத்தானைப் பார்க்கவில்லை என்றால், அந்த ஆவணத்தின் ஆசிரியர், பிரீமியம் கணக்குடன் கூட தங்கள் கோப்பைப் பதிவிறக்க அனுமதிக்கவில்லை என்று அர்த்தம்.
Android பயன்பாட்டிலிருந்து Scribd PDFகளைப் பதிவிறக்கவும்
Scribd இன் மொபைல் பதிப்பிற்கு வரும்போது, உங்கள் சாதனத்தில் நேரடியாக கோப்புகளைப் பதிவிறக்க முடியாது. அதற்குப் பதிலாக, கோப்புகளைப் பதிவிறக்கி அவற்றை உங்கள் ஸ்கிரிப்ட் நூலகத்தில் சேமிப்பதற்கான விருப்பத்தை Scribd வழங்குகிறது. நீங்கள் ஆஃப்லைனில் இருந்தாலும் (இணைய பதிப்பில் கிடைக்காத விருப்பம்) பதிவிறக்கம் செய்யப்பட்ட ஆவணங்களை அணுகலாம் மற்றும் படிக்கலாம்.
Android சாதனத்தில் கோப்புகளைப் பதிவிறக்க, கீழே உள்ள படிகளைப் பின்பற்றவும்:
- உங்கள் மொபைலில் Scribd பயன்பாட்டைத் திறக்கவும்.
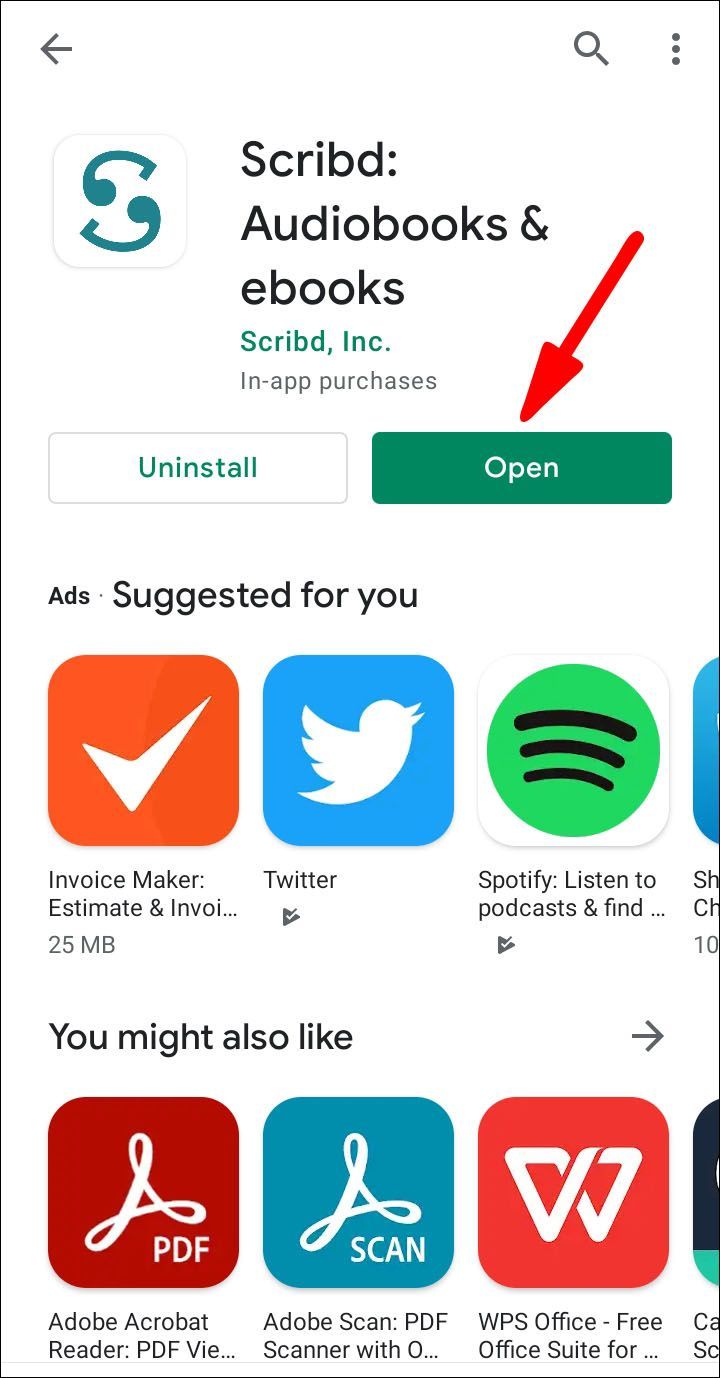
- நீங்கள் ஏற்கனவே பயன்பாட்டில் உள்நுழையவில்லை என்றால், உள்நுழைக.
- நீங்கள் பதிவிறக்க விரும்பும் புத்தகம் அல்லது ஆவணத்தைக் கண்டறியவும்.
குறிப்பு : Scribd இல் ஆவணத்தைக் கண்டறிய இரண்டு வழிகள் உள்ளன. முதலில், உங்கள் திரையின் அடிப்பகுதியில் உள்ள பூதக்கண்ணாடியில் தட்டவும் மற்றும் ஆசிரியரின் பெயர், ஆவணத்தின் தலைப்பு அல்லது ஒரு முக்கிய சொல்லை உள்ளிடவும். நீங்கள் முன்பு ஒரு ஆவணத்தைச் சேமித்திருந்தால், தேடல் விருப்பத்திற்கு அடுத்துள்ள சேமித்த ஐகானை அணுகுவதன் மூலம் அதைக் கண்டறியலாம். கடைசியாக, உங்கள் திரையின் மேற்புறத்தில் உள்ள புத்தகங்கள் அல்லது திரையின் கீழே உள்ள சிறந்த விளக்கப்படங்களுக்குச் சென்று ஆவணத்தைத் தேடலாம். - நீங்கள் பதிவிறக்க விரும்பும் ஆவணத்தைக் கண்டறிந்ததும், அதைத் தட்டவும்.
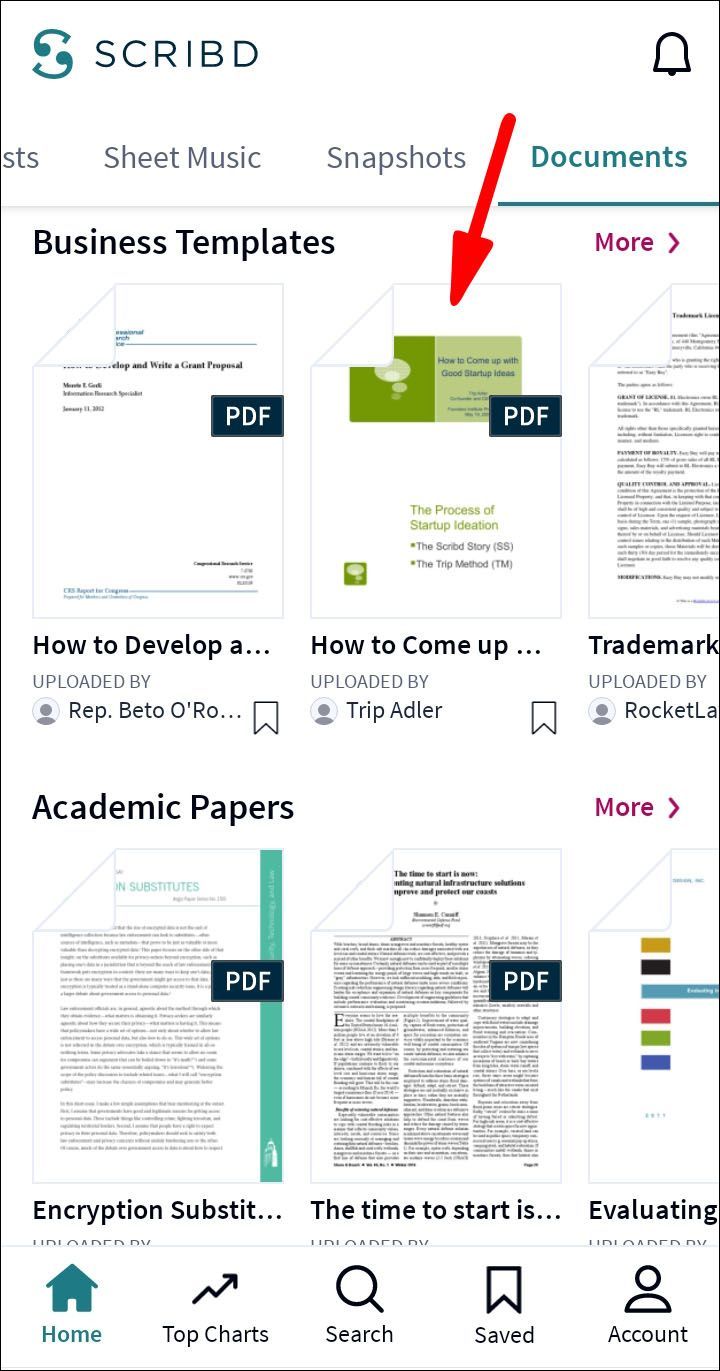
- பதிவிறக்க என்பதைத் தட்டவும்.
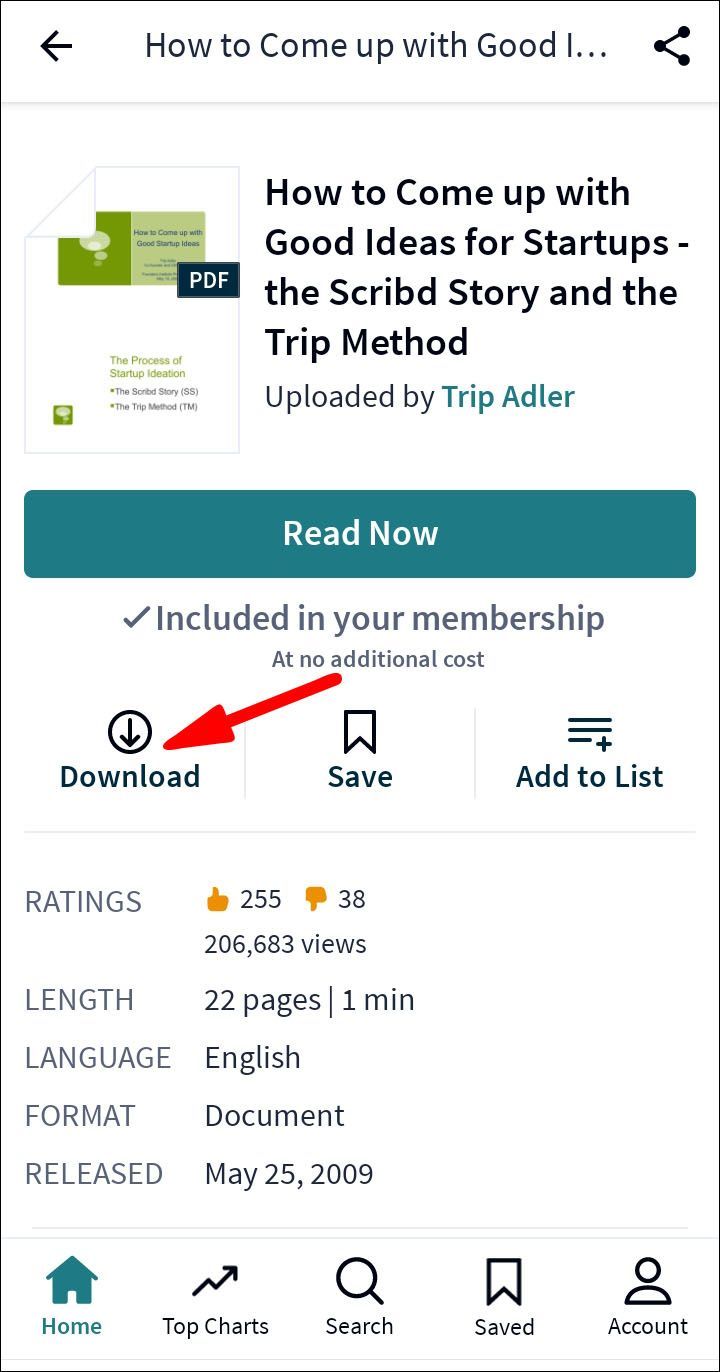
நீங்கள் பதிவிறக்கிய ஆவணம் சேமிக்கப்பட்ட தாவலில் இருக்கும். நீங்கள் சேமித்த உருப்படிகளுக்கும் பதிவிறக்கிய உருப்படிகளுக்கும் உள்ள வித்தியாசம் என்னவென்றால், நீங்கள் ஆஃப்லைனில் இருந்தாலும் பதிவிறக்கம் செய்யப்பட்ட உருப்படிகளை அணுக முடியும்.
iOS பயன்பாட்டிலிருந்து Scribd PDFகளைப் பதிவிறக்கவும்
iPhone அல்லது iPad ஆக இருந்தாலும், iOS சாதனங்களுக்கும் இதே விதி பொருந்தும். உங்கள் சாதனத்தில் Scribd இலிருந்து எந்த வகையான கோப்பையும் நீங்கள் பதிவிறக்க முடியாது, அதை நீங்கள் சேமித்த பட்டியலில் மட்டுமே பதிவிறக்கம் செய்து ஆஃப்லைனில் படிக்க முடியும். iOS பயன்பாட்டில் இது எவ்வாறு செய்யப்படுகிறது என்பது இங்கே:
- உங்கள் iOS சாதனத்தில் Scribdஐத் திறக்கவும்.
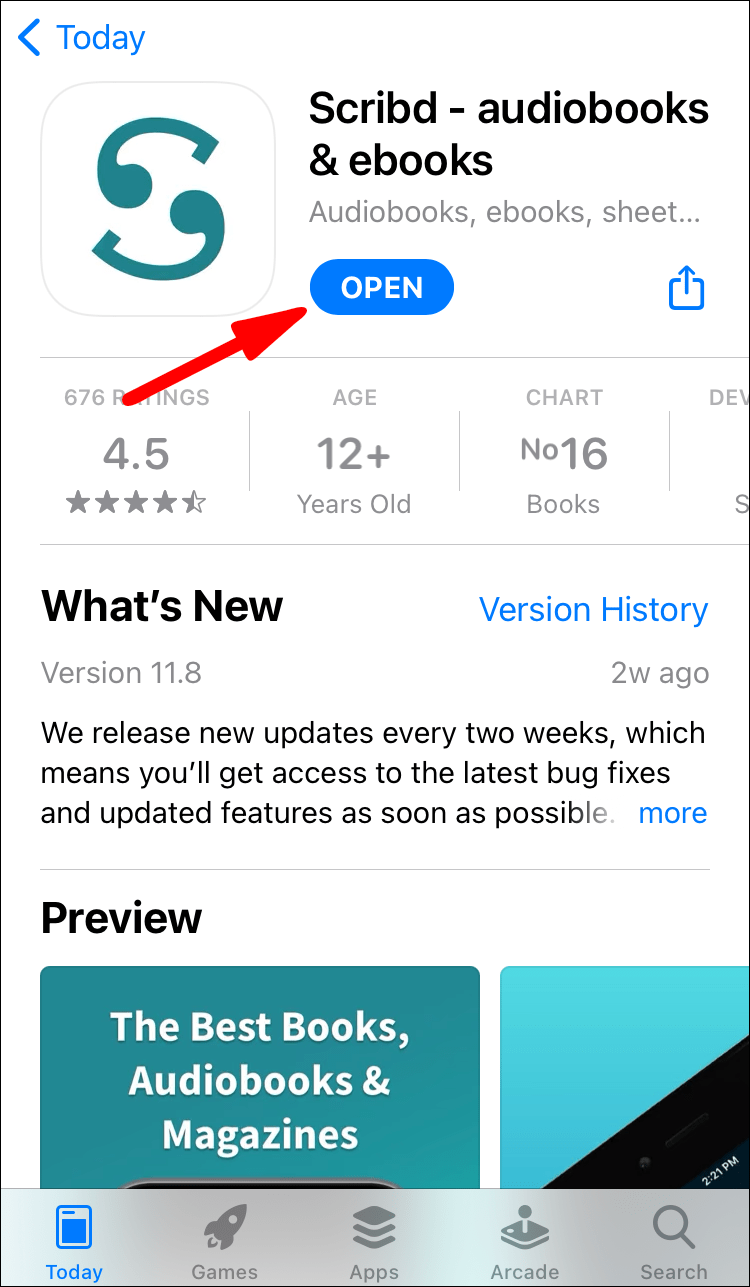
- உங்கள் கணக்கில் ஏற்கனவே உள்நுழையவில்லை என்றால்.
- நீங்கள் பதிவிறக்க விரும்பும் ஆவணத்தைக் கண்டறியவும்.
- கோப்பில் தட்டவும்.
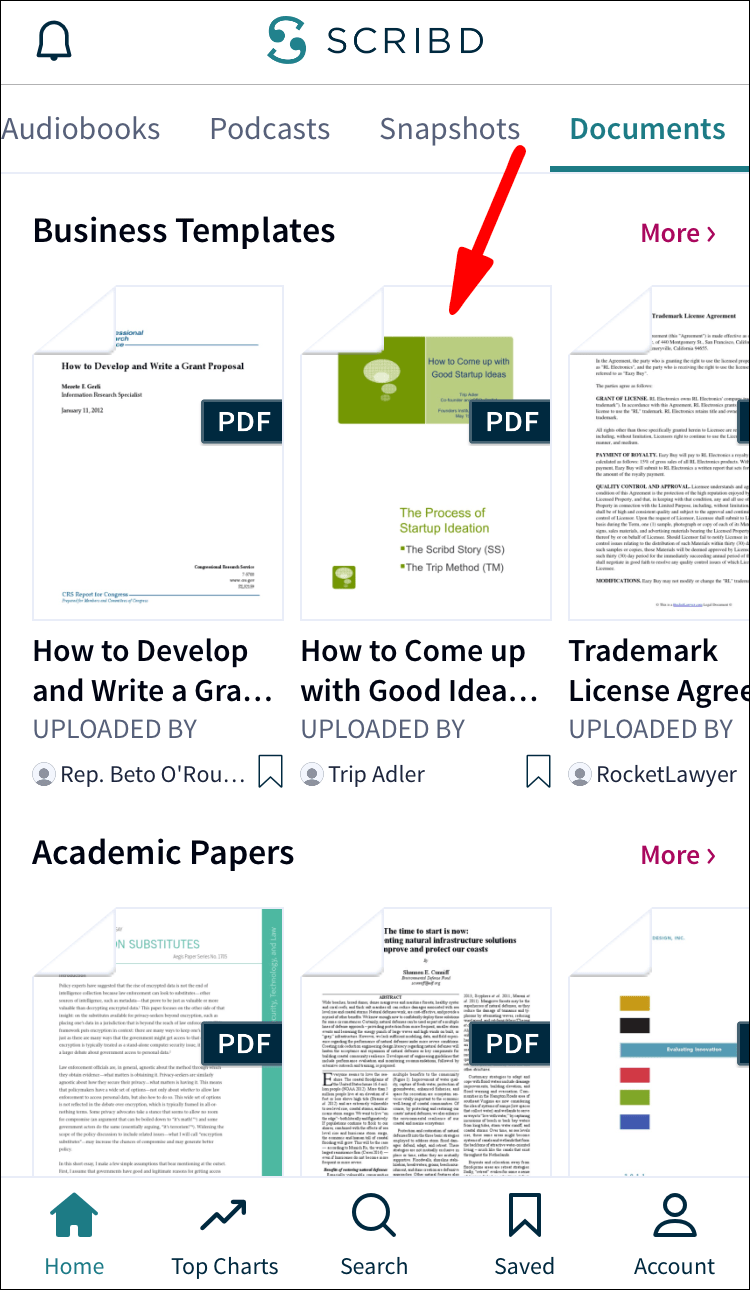
- பதிவிறக்கம் பொத்தானுக்குச் செல்லவும்.
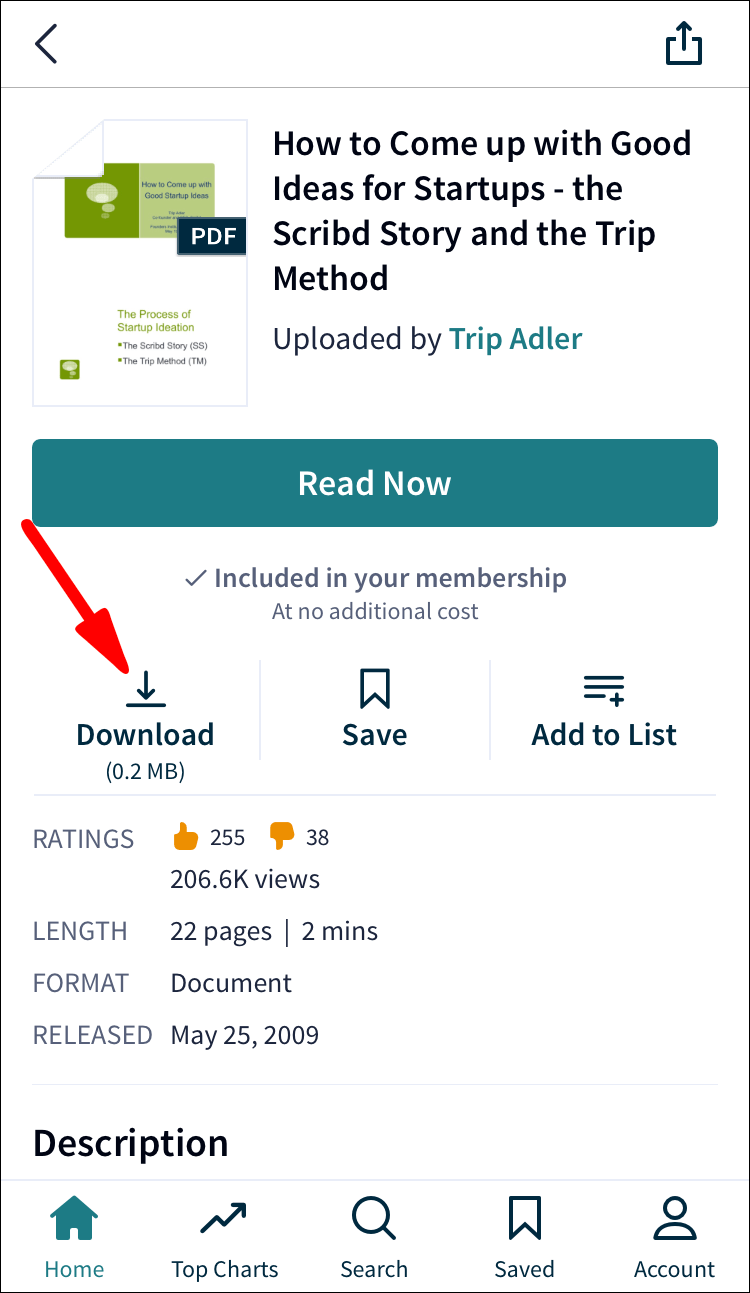
குறிப்பு : உங்கள் சேமித்த பக்கத்தின் மேல் வலது மூலையில் பதிவிறக்கம் செய்யப்பட்ட சுவிட்சை மாற்ற மறக்காதீர்கள். இந்தப் படிநிலையைப் புறக்கணித்தால், நீங்கள் ஆஃப்லைனில் இருக்கும்போது உங்கள் கோப்புகளை அணுக முடியாது.
என் கணினியில் என்ன ராம் உள்ளது
எஃப் அடிக்கடி கேட்கப்படும் கேள்விகள்
பிரீமியம் உள்ளடக்கத்தை இலவசமாக பதிவிறக்கம் செய்ய வழி உள்ளதா?
நாங்கள் முன்பே குறிப்பிட்டது போல், உங்களிடம் பிரீமியம் கணக்கு இருந்தால் மட்டுமே நீங்கள் சில கோப்புகளைப் பதிவிறக்க முடியும். இருப்பினும், அதைச் சுற்றிச் செல்ல இரண்டு வழிகள் உள்ளன, எப்படி என்பதை நாங்கள் உங்களுக்குக் காண்பிப்போம்.
பிரீமியம் உள்ளடக்கத்தை இலவசமாகப் பதிவிறக்குவதற்கான முதல் முறை கோப்பைப் பதிவேற்றுவதாகும். நீங்கள் செய்ய வேண்டியது இதுதான்:
1. உங்கள் கணினியில் Scribd ஐ திறக்கவும்
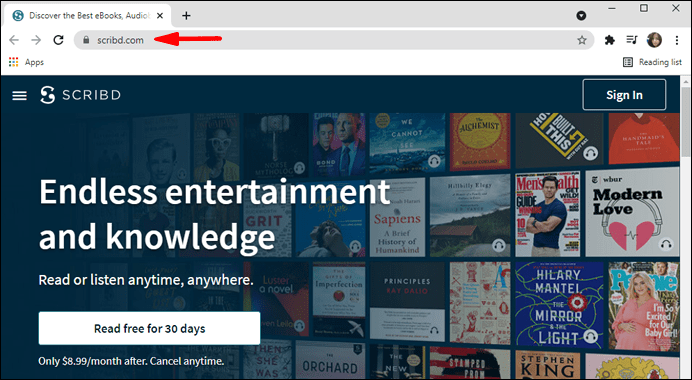 .
.
2. நீங்கள் ஏற்கனவே உங்கள் கணக்கில் உள்நுழையவில்லை என்றால்.
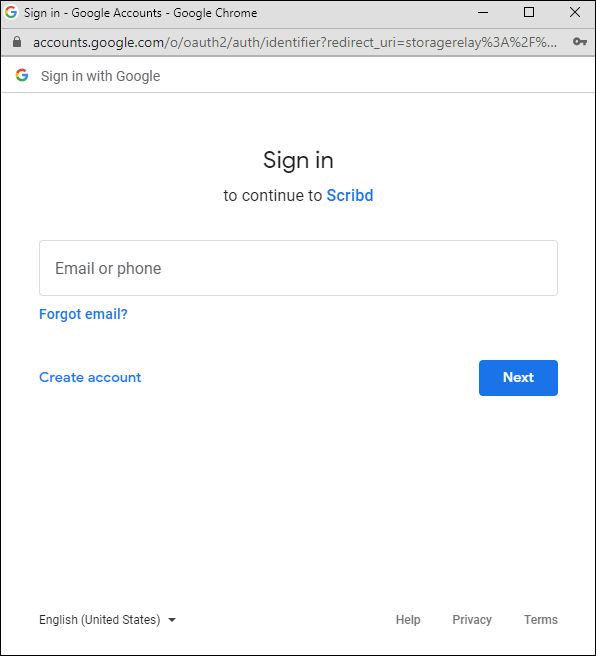
3. உங்கள் திரையின் மேல் வலது மூலையில் உள்ள பதிவேற்ற விருப்பத்திற்குச் செல்லவும்.

4. Select Documents to Upload என்ற பட்டனை கிளிக் செய்யவும்.

5. உங்கள் கோப்பின் பெயரையும் விளக்கத்தையும் உள்ளிடவும்.

6. நீங்கள் விரும்பினால், இந்த ஆவணத்தை தனிப்பட்டதாக உருவாக்கு பெட்டியை டிக் செய்யவும்.

7. முடிந்தது என்பதைக் கிளிக் செய்யவும்.

Scribd இல் கோப்பைப் பதிவேற்றிவிட்டீர்கள். பக்கத்தைப் புதுப்பிப்பதை உறுதிசெய்து கொள்ளுங்கள், நீங்கள் செல்லலாம். இப்போது நீங்கள் பதிவிறக்கக்கூடிய கோப்புகளின் அளவு மற்றும் வகைக்கு வரம்புகள் இல்லை. நீங்கள் பிரீமியம் கணக்கிற்கு பணம் செலுத்த விரும்பவில்லை என்றால் இந்த மறைக்கப்பட்ட அம்சம் மிகவும் வசதியானது.
ஒரு ஆவணத்தை Scribd இல் பதிவேற்றும் போது நீங்கள் கருத்தில் கொள்ள வேண்டிய சில விஷயங்கள் உள்ளன:
Scribd பின்வரும் கோப்பு வடிவங்களை ஆதரிக்கிறது: PDF, TXT, DOC, PPT, XLS, DOCX மற்றும் பல.
· நீங்கள் ஒரு வெற்று ஆவணத்தை பதிவேற்ற முடியாது. இது சில வகையான உரைகளைக் கொண்டிருக்க வேண்டும்.
· உங்கள் சொந்தப் படைப்பைச் சமர்ப்பிப்பதை உறுதிசெய்யவும் - இது விளக்கக்காட்சி, ஆய்வுக் கட்டுரை, திட்டப்பணி போன்றவையாக இருக்கலாம். நீங்கள் வேறொருவரின் படைப்பைச் சமர்ப்பிக்கவில்லை என்பதை உறுதிப்படுத்திக் கொள்ளுங்கள்.
நீங்கள் எதையும் வெளியிட விரும்பவில்லை என்றால், மற்றொரு விருப்பம் உள்ளது. பிரீமியம் உள்ளடக்கத்தை இலவசமாகப் பதிவிறக்கக்கூடிய இலவச ஆன்லைன் ஸ்க்ரிப்ட் டவுன்லோடரை நீங்கள் பயன்படுத்தலாம். உங்களுக்கு தேவையானது ஆவணத்தின் URL மட்டுமே. இந்த விருப்பத்திற்காக உங்கள் Scribd கணக்கில் உள்நுழைய வேண்டிய அவசியமில்லை.
கட்டணமின்றி பிரீமியம் உள்ளடக்கத்தைப் பதிவிறக்க நீங்கள் பயன்படுத்தக்கூடிய சில இணையதளங்கள்:
· DLSCRIB
நீங்கள் செய்ய வேண்டியது Scribd பக்கத்திலிருந்து ஆவணத்தின் URL ஐ நகலெடுத்து, இந்த இணையதளங்களில் ஒன்றில் ஒட்டவும். உங்கள் புத்தகங்கள் சில நொடிகளில் பதிவிறக்கம் செய்யப்படும்.
பதிவிறக்க விருப்பம் இல்லாத புத்தகங்களை பதிவிறக்கம் செய்யலாமா?
Scribd இல் குறிப்பிட்ட கோப்புகளுக்கு பதிவிறக்க விருப்பம் முடக்கப்பட்டுள்ளது. பதிவிறக்கம் பொத்தானைப் பார்க்க முடியாவிட்டால் அல்லது இந்தச் செய்தியைப் பெற்றால், இந்த ஆவணம் பதிவிறக்கம் செய்ய முடியாது என்பதை நீங்கள் அறிவீர்கள்.
இருப்பினும், பதிவிறக்க பொத்தான் இல்லாமல் கூட, இந்த வகையான கோப்புகளைப் பதிவிறக்குவது இன்னும் சாத்தியமாகும்.
Scribd கோப்பை இலவசமாகப் பதிவிறக்க மூன்றாம் தரப்பு இணையதளத்தைப் பயன்படுத்துவது முதல் விருப்பம். நீங்கள் செய்ய வேண்டியது, முகவரிப் பட்டியில் இருந்து கோப்பின் URL ஐ நகலெடுத்து, முந்தைய கேள்வியில் நாங்கள் பட்டியலிட்ட Scribd பதிவிறக்க இணையதளங்களில் ஒன்றில் ஒட்டவும்.
Scribd இல் பதிவிறக்க பொத்தான் இல்லாத கோப்புகளைப் பதிவிறக்க மற்றொரு வழி உள்ளது. இணையப் பக்கங்களை PDF கோப்புகளாகச் சேமிக்க Chrome செருகுநிரலைப் பயன்படுத்தி இதைச் செய்யலாம். இதற்கான மிகவும் நம்பகமான விருப்பங்களில் ஒன்று PDF மந்திரவாதி .
இருப்பினும், இந்த விருப்பம் Scribd போன்ற இணையப் பக்கத்தை PDF கோப்பாக மாற்ற மட்டுமே அனுமதிக்கிறது. கோப்பை முழுவதுமாக பதிவிறக்கம் செய்ய இது உங்களை அனுமதிக்காது.
உங்கள் Chrome இல் செருகுநிரலைச் சேர்த்தவுடன், நீங்கள் செய்ய வேண்டியது உங்கள் Scribd ஆவணத்திற்குச் சென்று உங்கள் திரையின் மேல் வலது மூலையில் உள்ள செருகுநிரல் ஐகானைக் கிளிக் செய்யவும். உங்கள் PDF கோப்பு ஒரு பக்கமாகவோ அல்லது அதற்கு மேற்பட்டதாகவோ சேமிக்கப்பட வேண்டுமா என்பதை நீங்கள் தேர்வு செய்யலாம்.
உங்கள் அனைத்து ஸ்கிரிப்ட் புத்தகங்களையும் இலவசமாக அனுபவிக்கவும்
உங்கள் எல்லா சாதனங்களிலும் Scribd இலிருந்து PDF கோப்புகள் மற்றும் புத்தகங்களை எவ்வாறு பதிவிறக்குவது என்பது இப்போது உங்களுக்குத் தெரியும். Scribd இல் கோப்புகளைச் சேர்ப்பது, பிரீமியம் கோப்புகளை இலவசமாகப் பதிவிறக்குவது மற்றும் Scribd பக்கத்தில் இல்லாத கோப்புகளைப் பதிவிறக்குவது எப்படி என்பதும் உங்களுக்குத் தெரியும். உங்கள் சாதனத்தில் PDF கோப்புகளைப் பதிவிறக்குவது இணையத்தில் உள்ள கோப்புகளை அணுகுவதை விட அதிக விருப்பங்களை உங்களுக்கு வழங்குகிறது.
நீங்கள் எப்போதாவது Scribd இலிருந்து ஒரு PDF கோப்பை உங்கள் சாதனத்தில் பதிவிறக்கம் செய்திருக்கிறீர்களா? இந்த கட்டுரையில் விவரிக்கப்பட்டுள்ள முறைகளில் ஏதேனும் ஒன்றை நீங்கள் பயன்படுத்தியுள்ளீர்களா? கீழே உள்ள கருத்துகள் பிரிவில் எங்களுக்குத் தெரியப்படுத்துங்கள்.