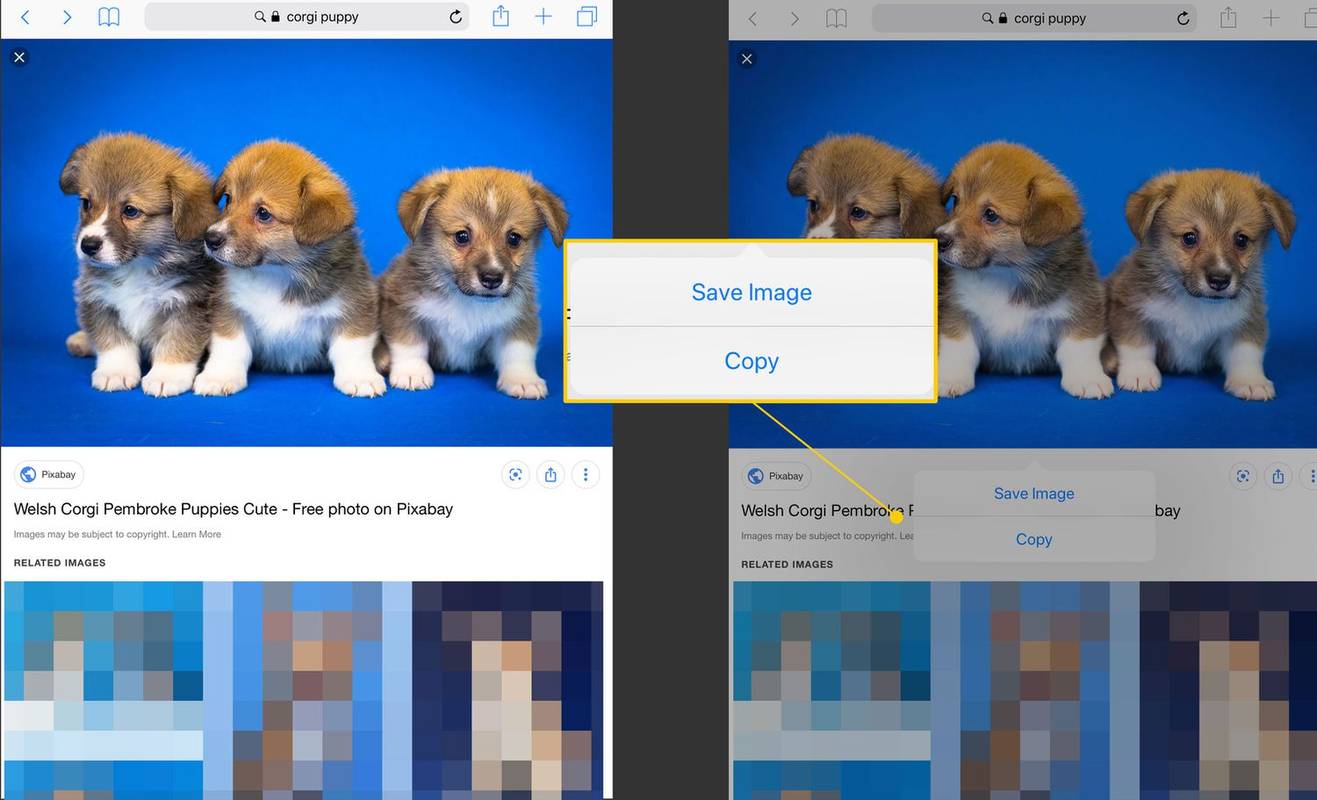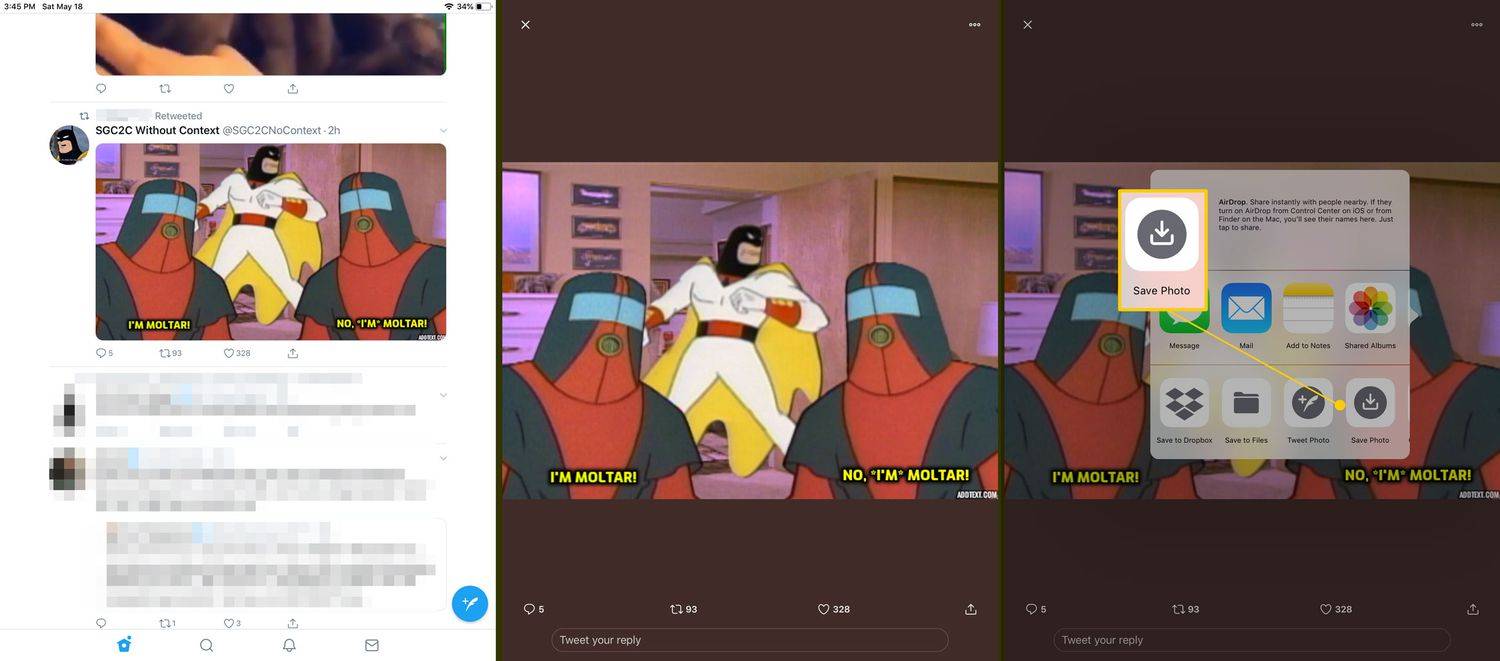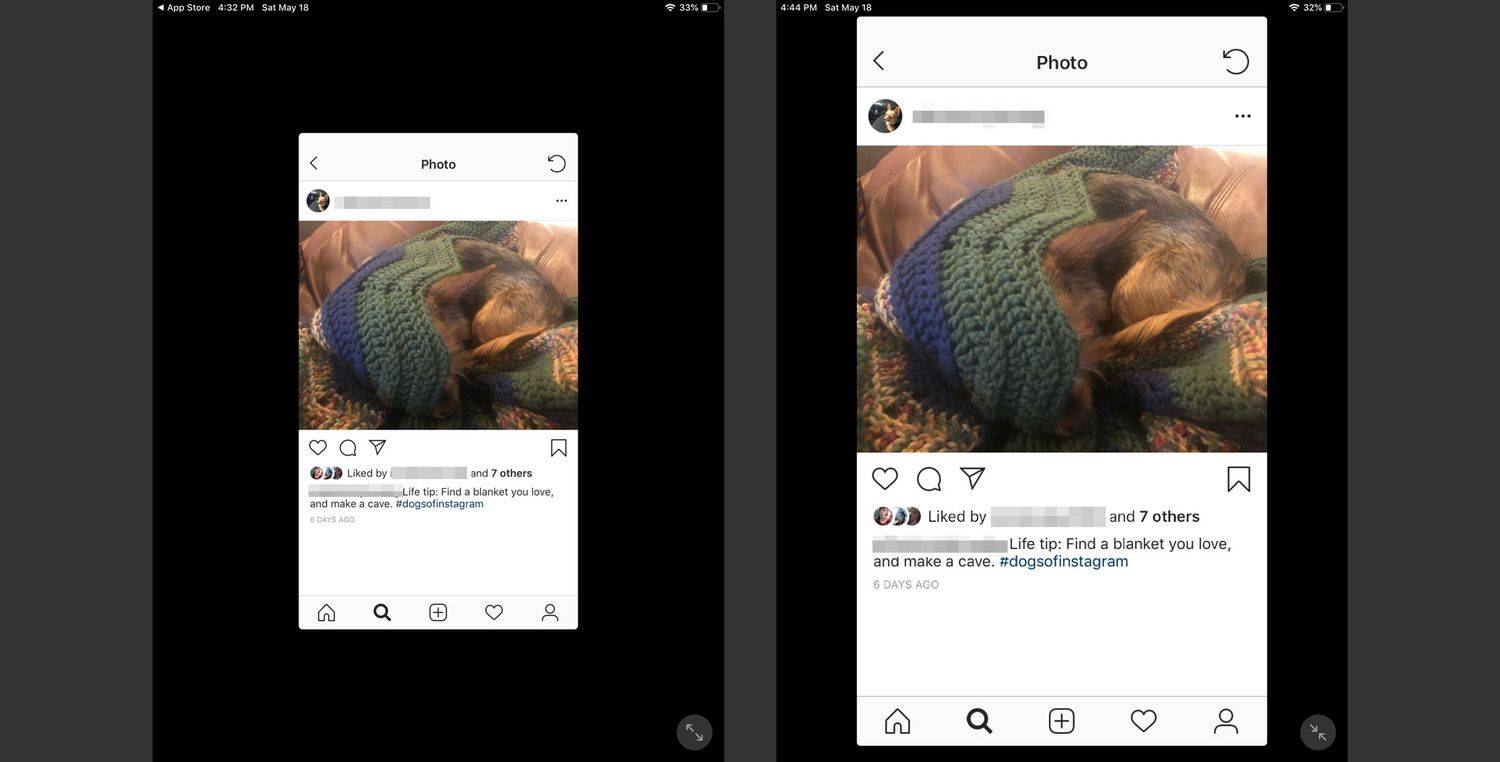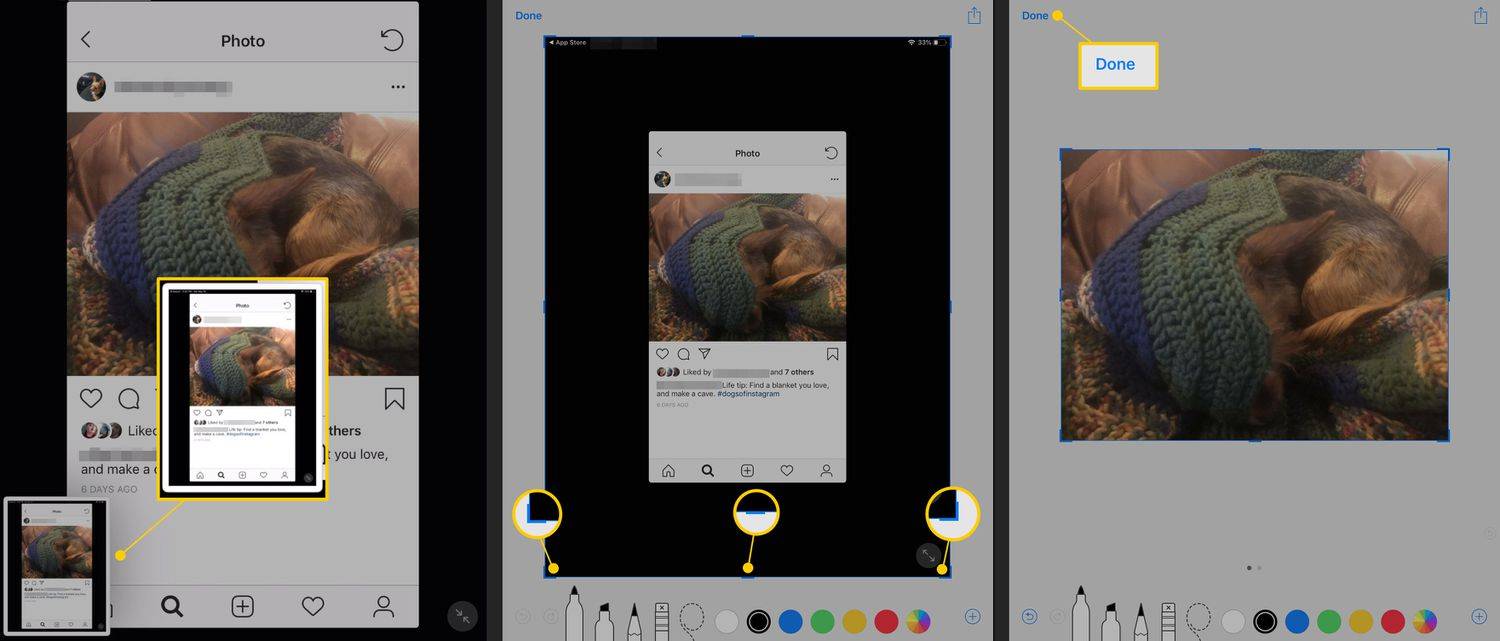என்ன தெரிந்து கொள்ள வேண்டும்
- நீங்கள் iPad இல் சேமிக்க விரும்பும் புகைப்படத்தைக் கண்டறியவும் சஃபாரி (அல்லது அஞ்சல் அல்லது மற்றொரு பயன்பாடு).
- புகைப்படத்தில் உங்கள் விரலை வைத்து, மெனு தோன்றும் வரை அதைப் பிடிக்கவும்.
- தட்டவும் புகைப்படத்தை சேமி (அல்லது படத்தை சேமிக்கவும் அல்லது புகைப்படங்களில் சேர் பயன்பாட்டைப் பொறுத்து) படத்தைப் பதிவிறக்க.
Safari அல்லது அம்சத்தை ஆதரிக்கும் பல பயன்பாடுகளில் ஒன்றைப் பயன்படுத்தி இணையத்திலிருந்து iPad க்கு புகைப்படங்களை எவ்வாறு பதிவிறக்குவது என்பதை இந்தக் கட்டுரை விளக்குகிறது. அம்சத்தை ஆதரிக்காத பயன்பாடுகளில் புகைப்படங்களின் ஸ்கிரீன் ஷாட்களை உருவாக்குவது பற்றிய தகவல் இந்தக் கட்டுரையில் உள்ளது.
aol இலிருந்து gmail க்கு மின்னஞ்சல்களை எவ்வாறு அனுப்புவது
ஐபாடில் புகைப்படங்களைப் பதிவிறக்குவது எப்படி
iPad ஆனது இணையத்தில் உள்ள புகைப்படங்கள் மற்றும் படங்களை iPad க்கு பதிவிறக்குவதை எளிதாக்குகிறது. உங்கள் iPad இல் சேமிக்க விரும்பும் ஒரு படத்தை நீங்கள் கண்டறிந்தால், இந்த வழிமுறைகளைப் பின்பற்றவும்:
-
நீங்கள் சேமிக்க விரும்பும் புகைப்படத்தைக் கண்டறியவும். நீங்கள் அஞ்சல் பயன்பாடு, Safari உலாவி, Facebook அல்லது வேறு பயன்பாட்டிலிருந்து சேமிக்கலாம். புகைப்படத்தில் உங்கள் விரலை வைத்து, திரையில் ஒரு மெனு தோன்றும் வரை படத்தைப் பிடிக்கவும். தட்டவும் புகைப்படத்தை சேமி (அல்லது படத்தை சேமிக்கவும் அல்லது புகைப்படங்களில் சேர் பயன்பாட்டைப் பொறுத்து) அதைப் பதிவிறக்க.
சஃபாரியில், மெனு போன்ற விருப்பங்கள் இருக்கலாம் புதிய தாவலில் திறக்கவும் அல்லது வாசிப்புப் பட்டியலில் சேர்க்கவும் படம் மற்றொரு வலைப்பக்கத்திற்கான இணைப்பாக இருக்கும் போது.
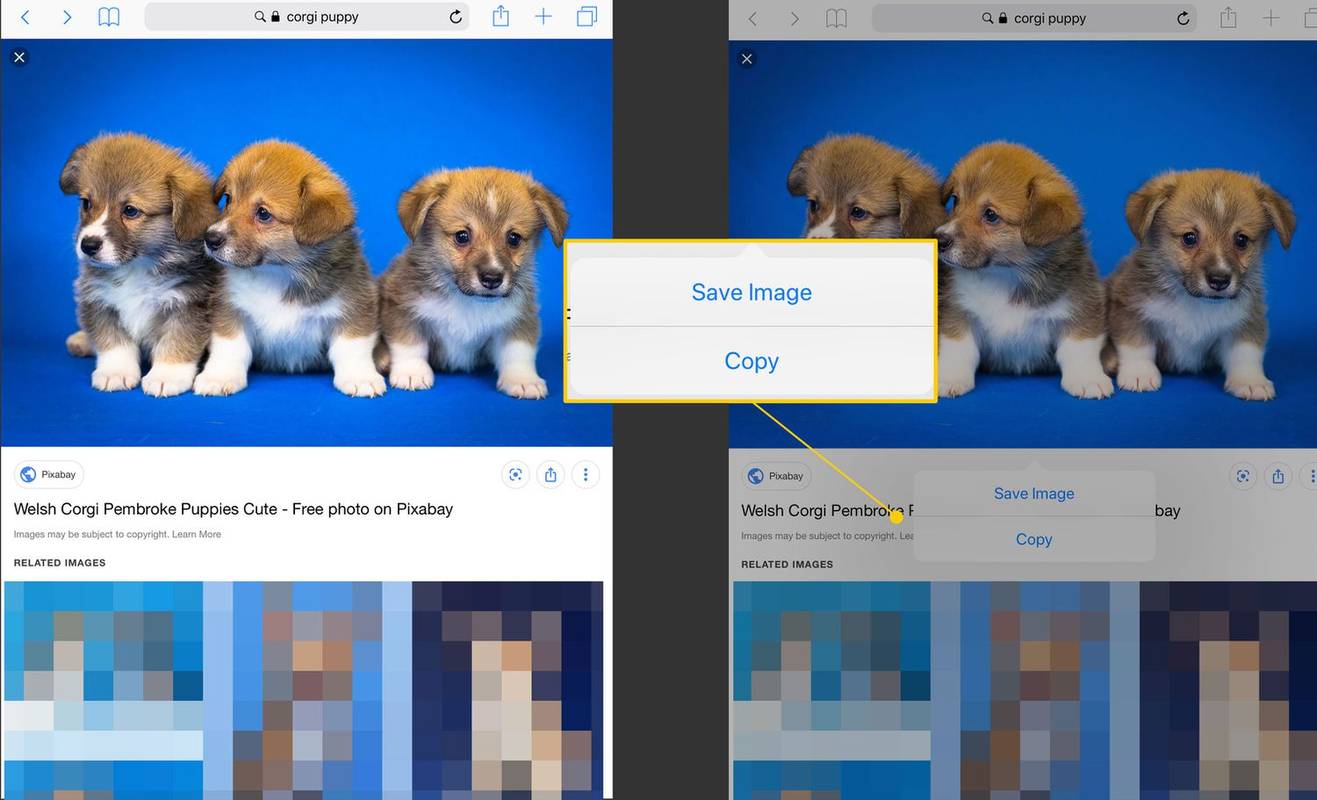
-
சில ஆப்ஸில், படத்தைப் பதிவிறக்குவதற்கு முன், அதை முழுத் திரையில் காண்பிக்க, அதைத் தட்ட வேண்டும்.
நீங்கள் படத்தைச் சேமிக்கும் முன் கேமரா ரோலுக்கு அனுமதி வழங்க சில ஆப்ஸ் உங்களைத் தூண்டலாம்.
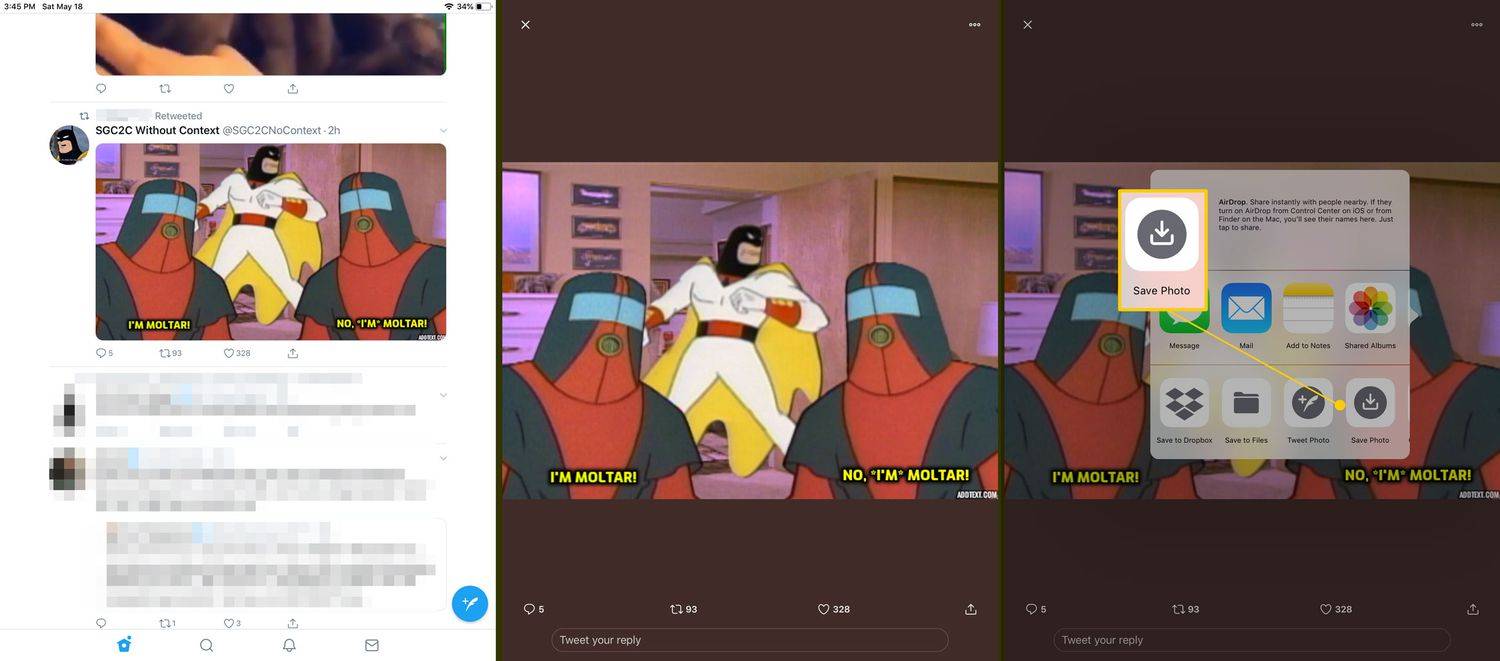
-
இந்த செயல்முறை அதை ஆதரிக்கும் ஒவ்வொரு பயன்பாட்டிலும் ஒரே மாதிரியாக செயல்படுகிறது.
நீங்கள் ஒரு படத்தை சேமிக்க முடியாவிட்டால்
பல வலைத்தளங்கள் மற்றும் பயன்பாடுகள் இந்த அம்சத்தை ஆதரிக்கும் போது, Instagram மற்றும் Pinterest உட்பட சில குறிப்பிடத்தக்க விதிவிலக்குகள் உள்ளன. ஆனால் நீங்கள் விரும்பும் படங்களை ஸ்கிரீன்ஷாட் மூலம் சேமிக்கலாம்.
-
ஸ்கிரீன்ஷாட்டை எடுப்பதற்கு முன், பிஞ்ச்-டு-ஜூம் சைகையைப் பயன்படுத்தி திரையை நிரப்ப படத்தை விரிவாக்கவும்.
இன்ஸ்டாகிராம் போன்ற சில பயன்பாடுகள், இயல்புநிலையாக படங்கள் காட்டப்படாவிட்டால், முழுத்திரை மாற்று பொத்தானைக் கொண்டிருக்கும்.
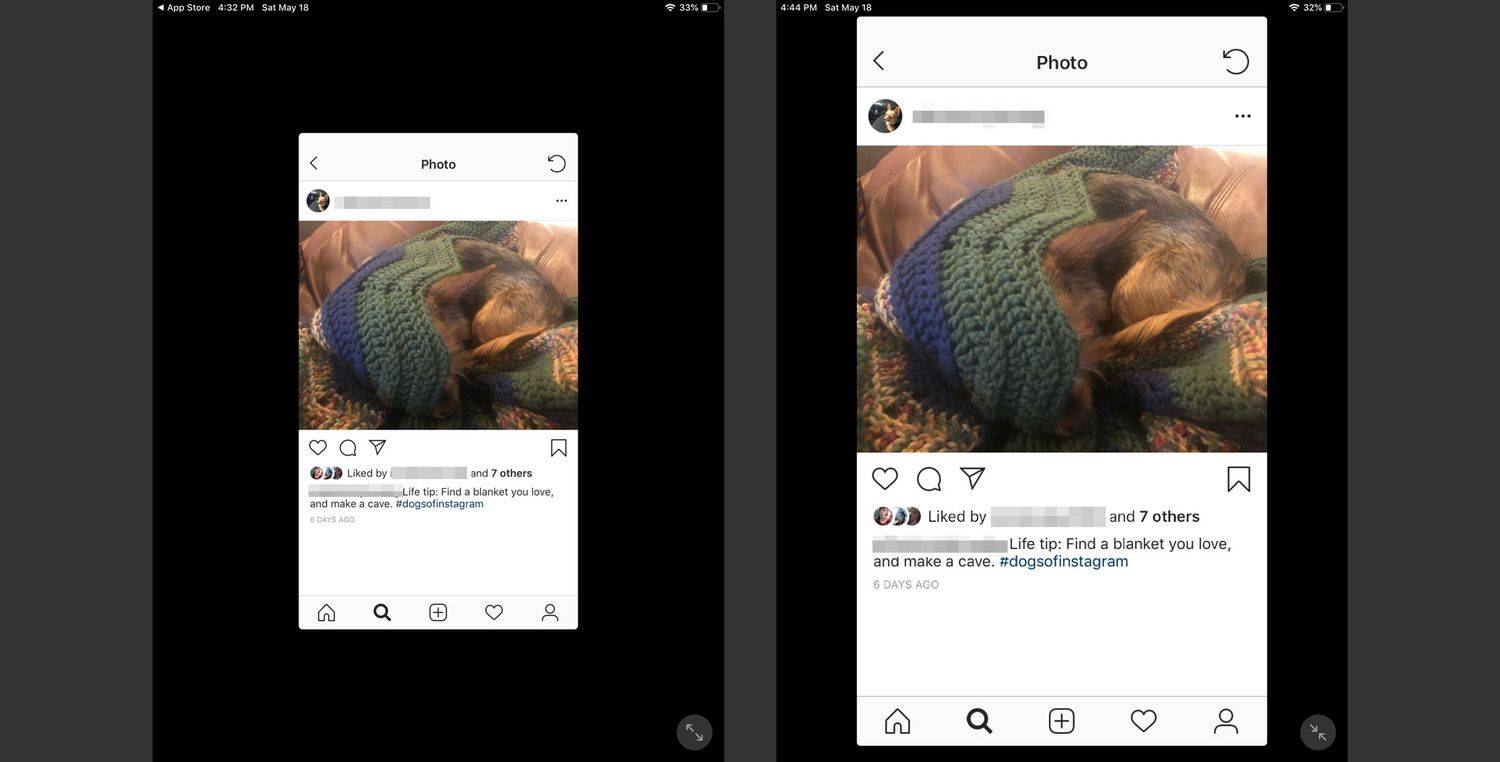
-
அழுத்திப் பிடிக்கவும் தூக்கம்/விழிப்பு iPad இன் மேற்புறத்தில் உள்ள பொத்தான் மற்றும் வீடு அதே நேரத்தில் பொத்தான். நீங்கள் வெற்றிகரமாக ஸ்கிரீன்ஷாட்டை எடுத்தவுடன் திரை ஒளிரும்.
-
நீங்கள் ஸ்கிரீன்ஷாட்டை எடுத்த பிறகு, புகைப்படம் காட்சியின் கீழ்-இடது மூலையில் சிறு படமாகத் தோன்றும். சேமிப்பதற்கு முன் இந்தப் படத்தைத் திருத்த, அதைத் தட்டவும் அல்லது சேமிக்க திரையில் இருந்து ஸ்வைப் செய்யவும்.
கணினியில் ஃபோர்ட்நைட்டை எவ்வாறு பதிவு செய்வது
-
நீங்கள் முன்னோட்டத்தைத் தட்டி எடிட் பயன்முறைக்குச் செல்லும்போது, படத்தைச் செதுக்க திரையின் பக்கங்களிலும் மூலைகளிலும் உள்ள குறிச்சொற்களை இழுக்கவும். அச்சகம் முடிந்தது ஸ்கிரீன்ஷாட்டை செதுக்கி முடித்ததும்.
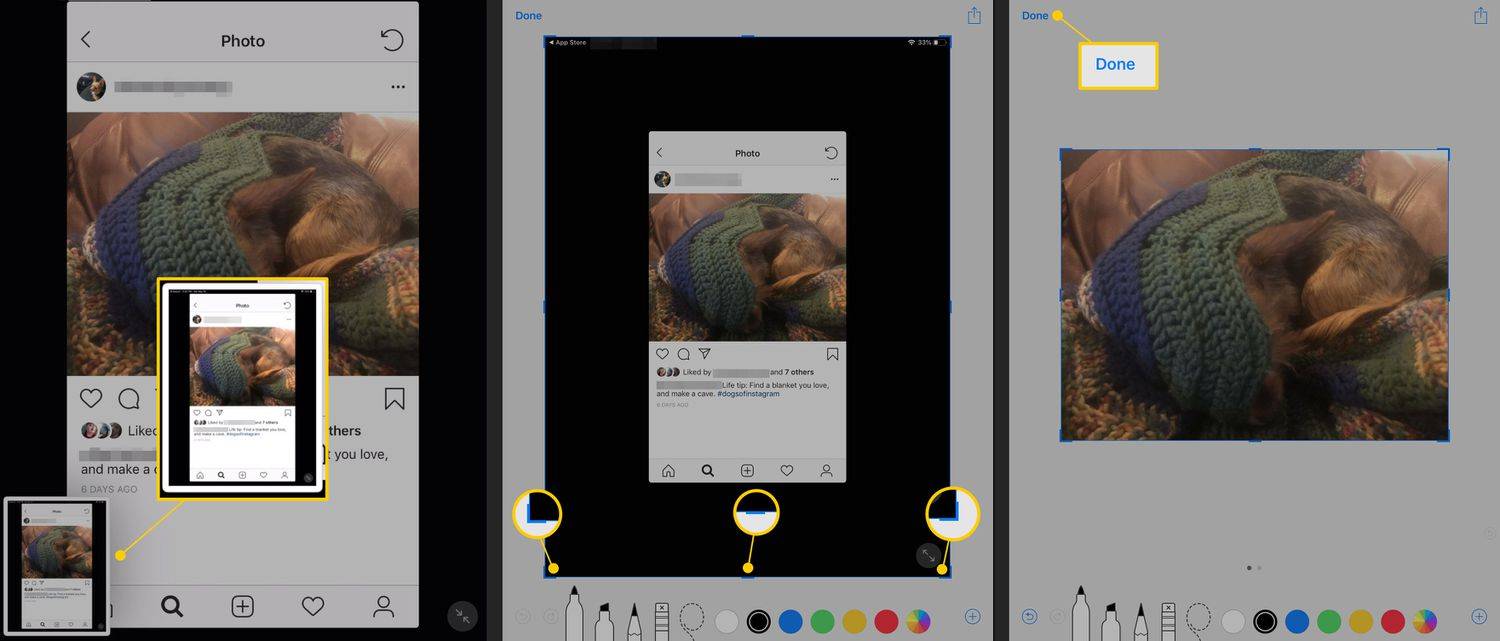
-
புகைப்படங்கள் பயன்பாட்டில் நீங்கள் புகைப்படத்தைத் திருத்தலாம்.
புகைப்படம் எங்கு செல்கிறது?
புகைப்படங்கள் பயன்பாட்டில் புகைப்படங்கள் மற்றும் திரைப்படங்களைச் சேமிப்பதற்கான இயல்புநிலை ஆல்பம் கேமரா ரோல் ஆகும். இந்த ஆல்பத்தைப் பெற, புகைப்படங்களைத் திறந்து, தட்டவும் ஆல்பங்கள் திரையின் அடிப்பகுதியில் உள்ள பொத்தானை, தட்டவும் புகைப்படச்சுருள் .