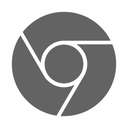என்ன தெரிந்து கொள்ள வேண்டும்
- Google டாக்ஸில் ஒரு ஆவணத்தைத் திறக்கவும். நீங்கள் வரைதல் தோன்றும் இடத்தில் கர்சரை வைக்கவும்.
- தேர்ந்தெடு செருகு > வரைதல் . தேர்வு செய்யவும் புதியது வரைதல் சாளரத்தைத் திறக்க.
- இதிலிருந்து வரைதல் வகையைத் தேர்ந்தெடுக்கவும் செயல்கள் பட்டியல். விருப்பங்களில் சொல் கலை, வடிவங்கள், அம்புகள், அழைப்புகள் மற்றும் சமன்பாடுகள் ஆகியவை அடங்கும்.
கூகுள் டாக்ஸில் எப்படி வரையலாம் என்பதை இந்தக் கட்டுரை விளக்குகிறது. Google Drawings ஐப் பயன்படுத்தி ஒரு வரைபடத்தை எவ்வாறு செருகுவது என்பது பற்றிய தகவல்களும் இதில் அடங்கும்.
Google டாக்ஸில் எப்படி வரைவது
கூகுள் டாக்ஸில் எப்படி வரைவது என்பது உடனடியாகத் தெரியவில்லை, ஆனால் வடிவங்கள், சொல் கலை, வரைபடங்களை உருவாக்க மற்றும் பலவற்றைச் சேர்க்க நீங்கள் பயன்படுத்தக்கூடிய அம்சமாகும். உங்களுக்கு போதுமான சக்தி இல்லை என்றால், கூடுதல் அம்சங்களை வழங்கும் Google Drawings பயன்பாட்டையும் பயன்படுத்தலாம். உங்கள் Google டாக்ஸை விளக்குவதற்கு இரண்டு முறைகளும் வேலை செய்கின்றன.
Google டாக்ஸில் வரைவதற்கு எளிதான வழி வரைதல் அம்சம். இந்த அம்சத்தின் திறன்கள் குறைவாகவே உள்ளன, ஆனால் இது விரைவான வடிவங்கள், சொல் கலை மற்றும் எளிய வரைபடங்களுக்கு நன்றாக வேலை செய்கிறது.
அமேசான் பயன்பாடு 2020 இல் ஆர்டர்களை மறைப்பது எப்படி
-
Google டாக்ஸில் ஒரு ஆவணத்தை உருவாக்கி அல்லது திறப்பதன் மூலம் தொடங்கவும். நீங்கள் வரைதல் தோன்ற விரும்பும் ஆவணத்தில் உங்கள் கர்சரை வைக்கவும்.
-
தேர்ந்தெடு செருகு > வரைதல் .
நீங்கள் Google டாக்ஸில் கையொப்பத்தைச் செருக வேண்டும் என்றால், நீங்கள் பயன்படுத்தும் விருப்பம் இதுதான்.

-
தேர்ந்தெடு + புதியது .

-
தி வரைதல் சாளரம் திறக்கிறது. இங்கே, நீங்கள் உருவாக்க விரும்பும் வரைபடத்தின் வகையைத் தேர்ந்தெடுக்கலாம் செயல்கள் பட்டியல். உதாரணமாக, நீங்கள் தேர்வு செய்யலாம் வார்த்தை கலை இந்த மெனுவிலிருந்து.

-
உங்கள் வரைபடத்தில் ஒரு உரை பெட்டி தோன்றும். சொல் கலைக்கு நீங்கள் பயன்படுத்த விரும்பும் உரையைத் தட்டச்சு செய்யவும். உங்களுக்கு தேவையான உரை இருக்கும் போது, அழுத்தவும் உள்ளிடவும் அதை காப்பாற்ற.

-
உரை வரைபடத்தில் தோன்றும். உங்களுக்கு எழுத்துரு மற்றும் வண்ண விருப்பங்களை வழங்க பக்கத்தின் மேலே உள்ள சூழல் கருவிப்பட்டியும் மாறுகிறது. கலை என்ற சொல் நீங்கள் விரும்பும் விதத்தில் தோன்றும் வரை இந்த விருப்பங்களைச் சரிசெய்யவும்.

-
சாளரத்தின் மேற்புறத்தில் உள்ள கருவிப்பட்டியில் இருந்து கோடுகள், வடிவங்கள், உரைப் பெட்டிகள் அல்லது படங்களைச் சேர்க்க உங்களுக்கு விருப்பம் உள்ளது. எடுத்துக்காட்டாக, உங்கள் சொல் கலையை அமைக்க உங்கள் வரைபடத்தில் வண்ண வடிவத்தைச் சேர்க்கலாம். அதை செய்ய, தேர்ந்தெடுக்கவும் வடிவம் பக்கத்தின் மேலே உள்ள கருவி, முன்னிலைப்படுத்தவும் வடிவங்கள் , அம்புகள் , அல்லது அழைப்புகள் பின்னர் விரும்பிய வடிவத்தைத் தேர்ந்தெடுக்கவும்.

சேர்க்கும் விருப்பமும் உள்ளது சமன்பாடுகள் இந்த மெனுவில். நீங்கள் ஒரு கணித சமன்பாட்டை உருவாக்குகிறீர்கள் என்றால், உங்கள் ஆவணத்தில் அதைச் செருக நீங்கள் பயன்படுத்தும் விருப்பமாக இது இருக்கும்.
-
வரைபடத்தில் வடிவம் செருகப்பட்டவுடன், மேலே உள்ள சூழல் கருவிப்பட்டியைப் பயன்படுத்தி அதன் தோற்றத்தை நீங்கள் சரிசெய்யலாம் வரைதல் ஜன்னல்.

-
நீங்கள் வடிவத்தை பின்னணியில் தள்ள வேண்டியிருக்கலாம், எனவே நீங்கள் உருவாக்கிய கலைச்சொல்லைக் காணலாம். அதை செய்ய, வடிவத்தை வலது கிளிக் செய்து, முன்னிலைப்படுத்தவும் ஆர்டர் , பின்னர் தேர்ந்தெடுக்கவும் பின்னுக்கு அனுப்பு .

-
உங்கள் வரைபடத்தில் நீங்கள் செய்ய விரும்பும் மாற்றங்களைச் செய்து முடித்ததும், கிளிக் செய்யவும் சேமித்து மூடு.

-
உங்கள் கர்சரின் புள்ளியில் வரைதல் உங்கள் ஆவணத்தில் செருகப்படும்.

Google டாக்ஸில் நேரடியாக வரைபடங்களைச் சேர்ப்பது உலாவியில் Google டாக்ஸைப் பயன்படுத்தி மட்டுமே செய்ய முடியும். அந்த அம்சம் iOS அல்லது Android சாதனங்களுக்கான பயன்பாடாகக் கிடைக்கவில்லை.
கூகுள் டாக்ஸின் வரைதல் அம்சமோ அல்லது கூகுள் டிராயிங்கோ ஒரு ஸ்டைலஸ் அல்லது பேனாவை ஃப்ரீஹேண்ட் வரைவதற்கு அனுமதிக்காது. நீங்கள் சில அடிப்படை வகை விளக்கப்படங்களுக்கு மட்டுப்படுத்தப்பட்டிருக்கிறீர்கள், இவை அனைத்தையும் சுட்டியைப் பயன்படுத்தி கட்டுப்படுத்தலாம்.
Google வரைபடத்தைப் பயன்படுத்தி ஒரு வரைபடத்தைச் செருகவும்
Google டாக்ஸில் இருந்து வரைபடங்களைச் சேர்ப்பது சில வரம்புகளைக் கொண்டுள்ளது. அவற்றில் மிகவும் வெளிப்படையானது வரைதல் செயல்பாட்டின் வரையறுக்கப்பட்ட திறன்கள் ஆகும். அதைச் சமாளிக்க, நீங்கள் உருவாக்கும் வரைபடத்தை Google வரைபடத்தில் செருகலாம்.
நீங்கள் Chrome உலாவி அல்லது Chrome OS ஐப் பயன்படுத்தினால், உங்களால் முடியும் Chrome இணைய அங்காடியில் Google வரைபடங்களை அணுகவும் .
-
Google வரைபடத்தைத் திறக்கவும் உங்கள் இணைய உலாவியில்.
-
கிடைக்கும் மெனுக்கள் மற்றும் கருவிப்பட்டிகளைப் பயன்படுத்தி உங்கள் வரைபடத்தை உருவாக்கவும். கூகுள் டாக்ஸின் வரைதல் செயல்பாட்டில் இல்லாத சில விருப்பங்களை இங்கே காண்பீர்கள். அவற்றில் அட்டவணைகள், விளக்கப்படங்கள் மற்றும் வரைபடங்கள் ஆகியவை அடங்கும்.

-
நீங்கள் முடித்ததும், வரைபடத்தை மூடலாம், அது தானாகவே உங்கள் Google இயக்ககத்தில் சேமிக்கப்படும்.

-
பின்னர், அதை உங்கள் Google ஆவணத்தில் செருக, உங்கள் ஆவணத்தில் வரைதல் தோன்றும் இடத்தில் உங்கள் கர்சரை வைத்து தேர்ந்தெடுக்கவும் செருகு > வரைதல் > இயக்ககத்தில் இருந்து .

-
உங்கள் வரைபடத்தைத் தேர்ந்தெடுக்கவும், அது உங்கள் கர்சர் இருக்கும் இடத்தில் உங்கள் ஆவணத்தில் வைக்கப்படும்.
வரைபடத்தின் மூலத்துடன் இணைக்க வேண்டுமா அல்லது வரைபடத்தை இணைக்காமல் செருக வேண்டுமா என்பதைத் தேர்வுசெய்யும்படி கேட்கப்படுவீர்கள். நீங்கள் மூலத்துடன் இணைத்தால், வரைபடத்திற்கான இணைப்பை கூட்டுப்பணியாளர்கள் பார்க்க முடியும். நீங்கள் தேர்வு செய்தால் ஆதாரத்திற்கான இணைப்பு நீங்கள் எப்போது வேண்டுமானாலும் அதன் இணைப்பை நீக்கலாம்.
- Google டாக்ஸில் ஒரு படத்தை வரையலாமா?
உங்கள் Google ஆவணத்தில் ஒரு படத்தைச் செருகி, சரிசெய்த பிறகு, நீங்கள் செய்ய வேண்டியது எல்லாம் தேர்ந்தெடுக்க வேண்டும் செருகு > வரைதல் > + புதியது , நீங்கள் பயன்படுத்த விரும்பும் வரைதல் கருவியைத் தேர்ந்தெடுக்கவும். அங்கிருந்து, படத்தின் மேலே உள்ள அடுக்கில் நீங்கள் வரையலாம், வடிவங்களை உருவாக்கலாம் அல்லது Google டாக்ஸின் பிற வரையறுக்கப்பட்ட வரைதல் கருவிகளைப் பயன்படுத்தலாம்.
- Google ஆவணத்தில் கையொப்பத்தை எவ்வாறு சேர்ப்பது?
சேமித்த கையொப்பப் படத்தை இறக்குமதி செய்வதன் மூலம் அல்லது ஸ்க்ரைபிள் கருவி மூலம் உங்கள் சொந்தமாக வரைவதன் மூலம் உங்கள் Google ஆவணத்தில் கையொப்பத்தைச் சேர்க்க முடியும்.
- கூகுள் டாக்ஸில் டெக்ஸ்ட் மூலம் கோடு வரைவது எப்படி?
நீங்கள் திருத்த விரும்பும் சொல் அல்லது முழு உரையை முன்னிலைப்படுத்தவும், பின்னர் தேர்ந்தெடுக்கவும் வடிவம் > உரை > வேலைநிறுத்தம் உங்கள் தேர்வுகள் மூலம் ஒரு வரி போட.