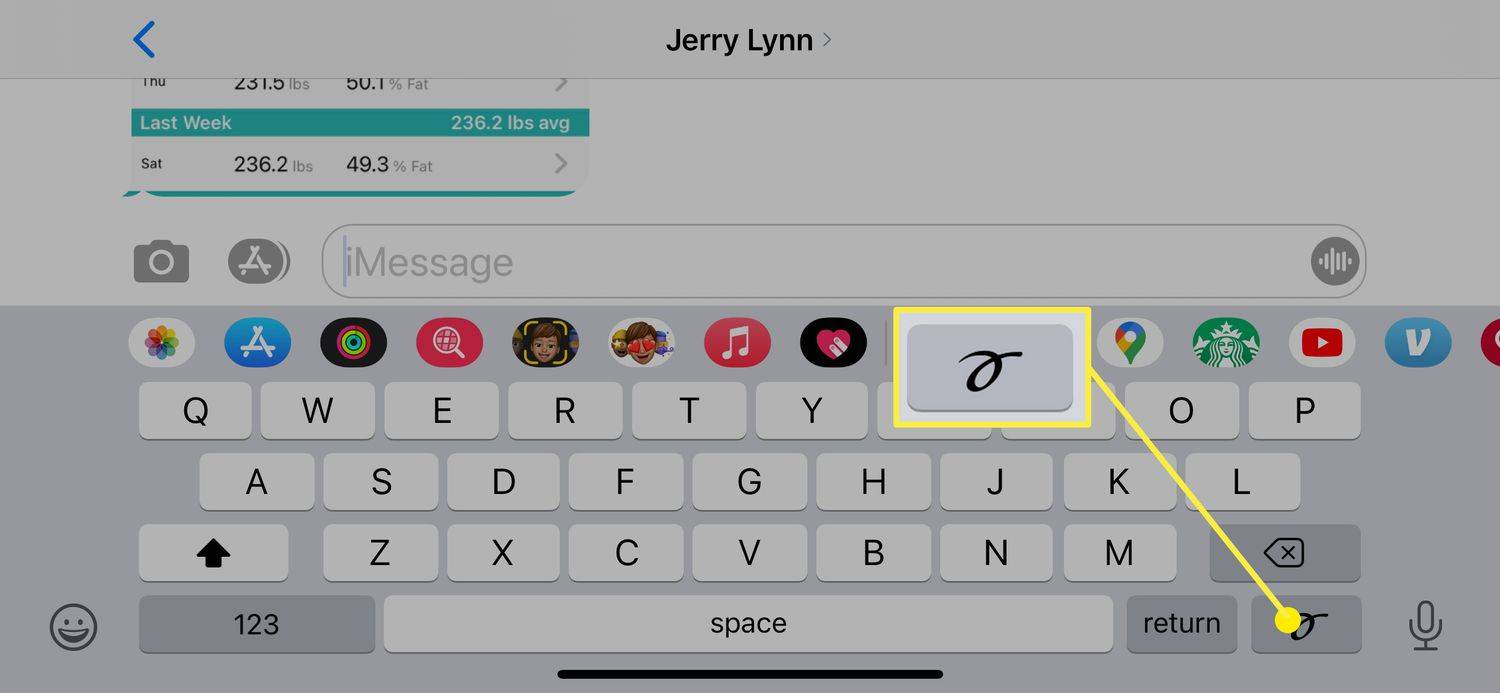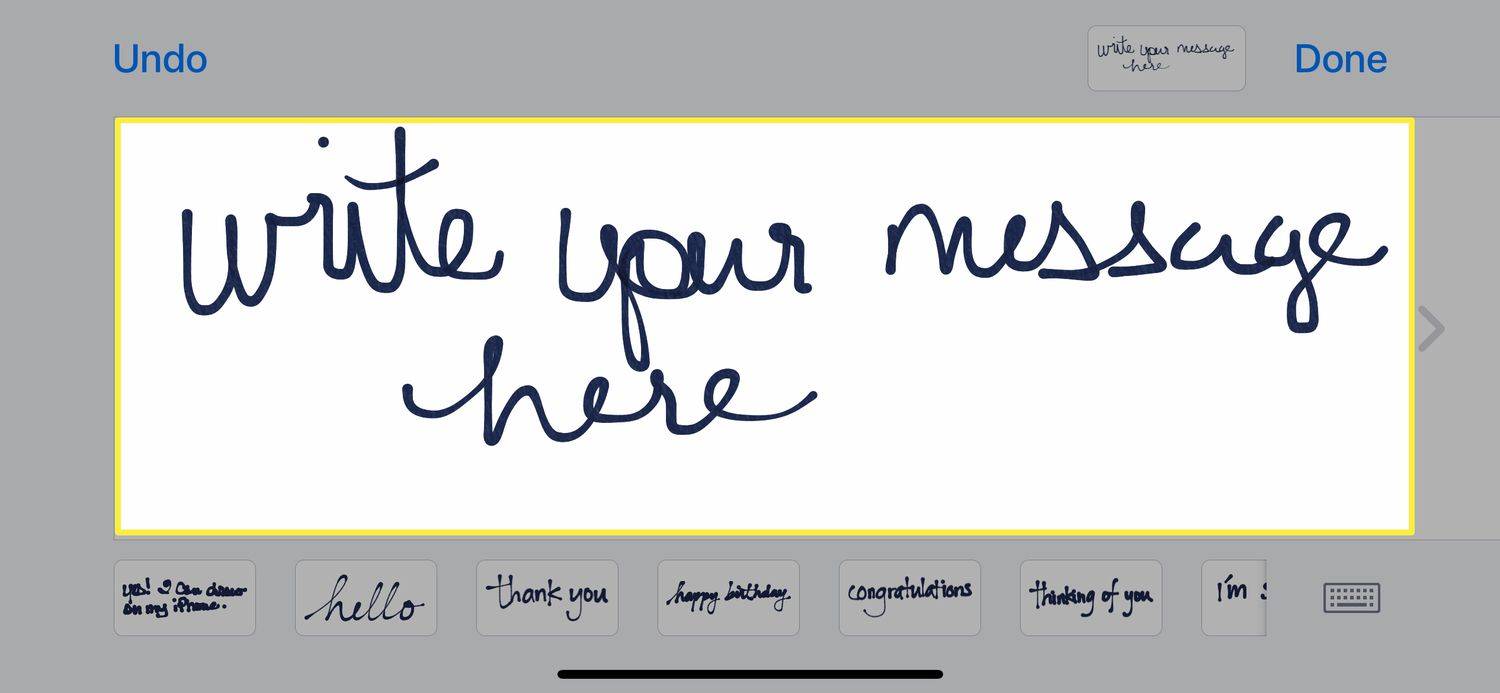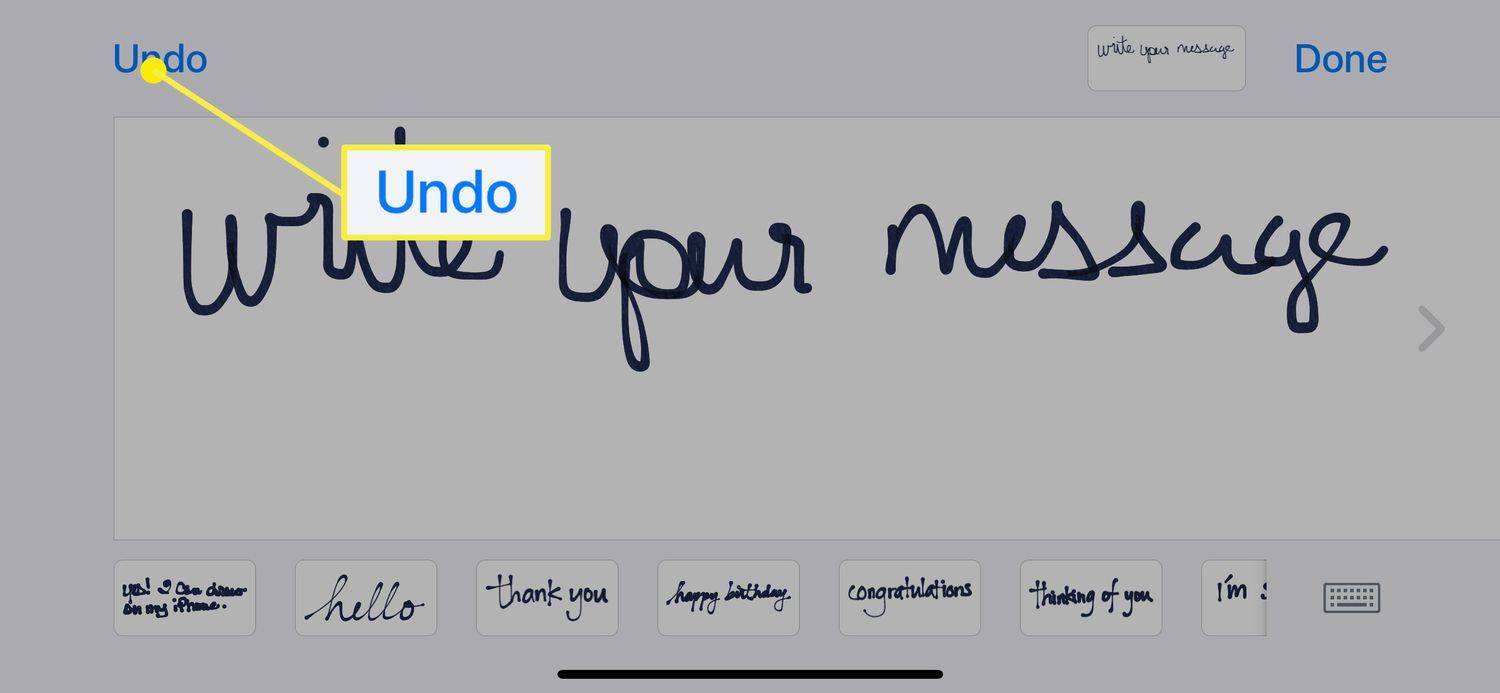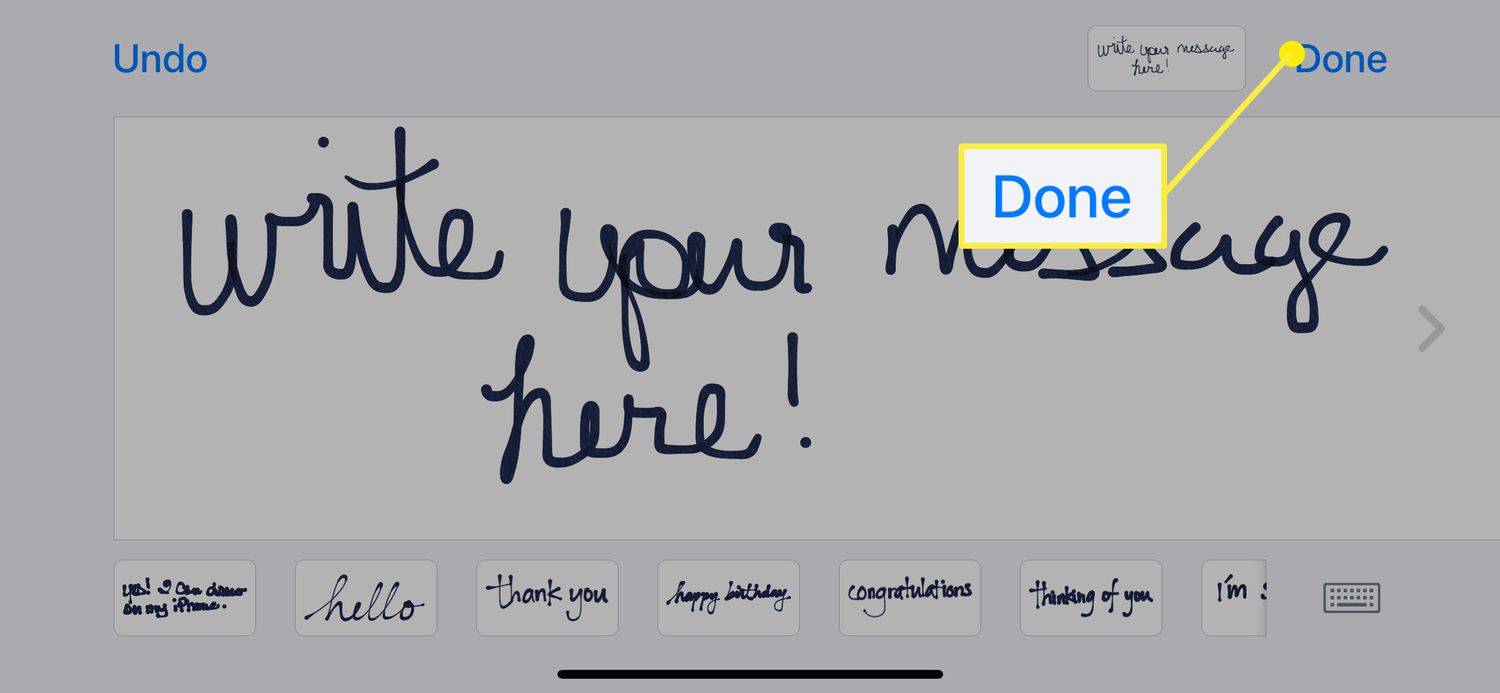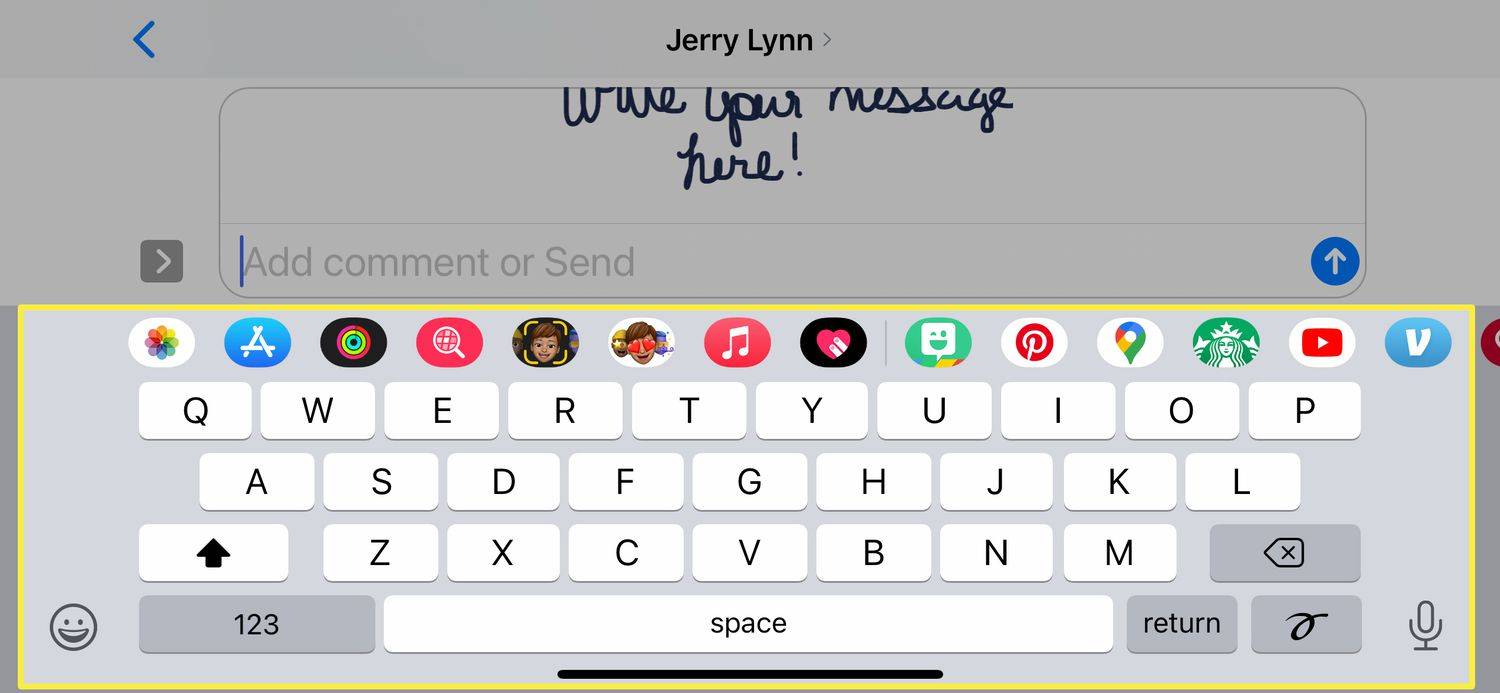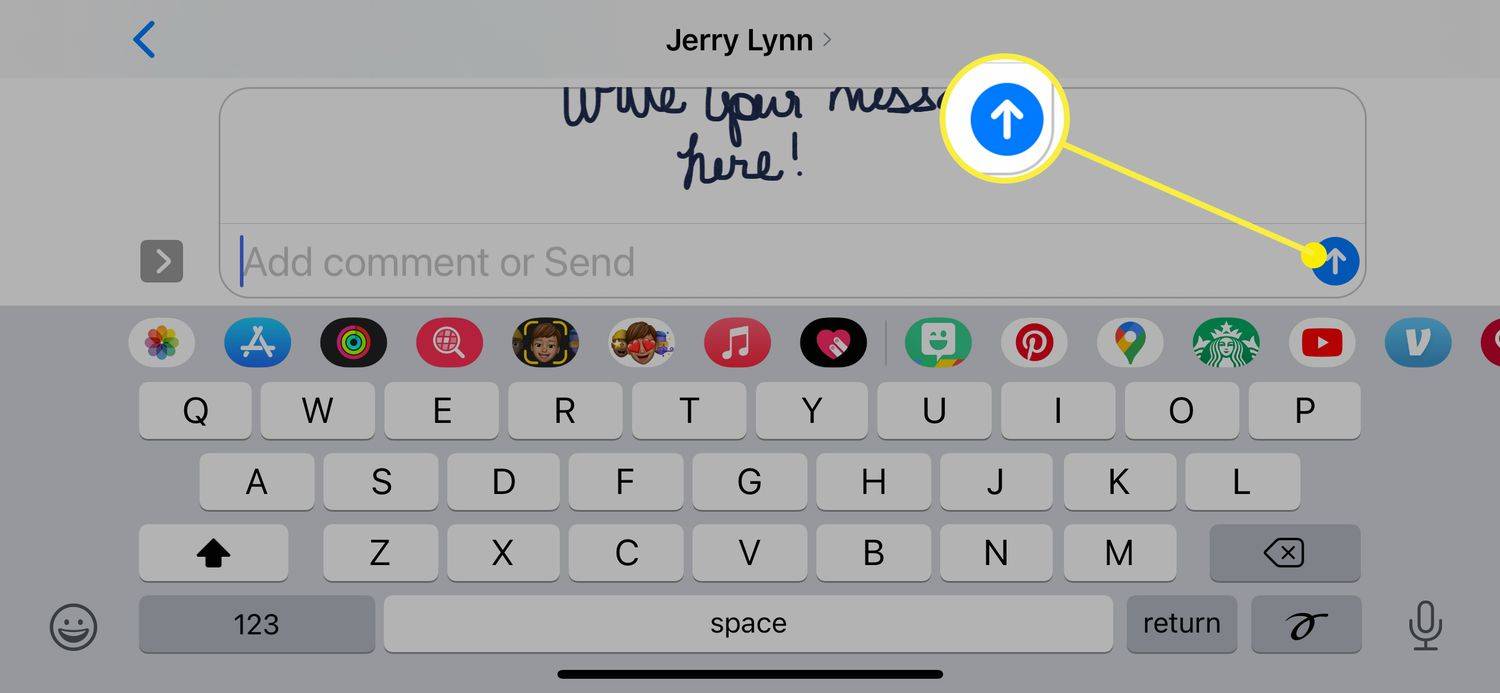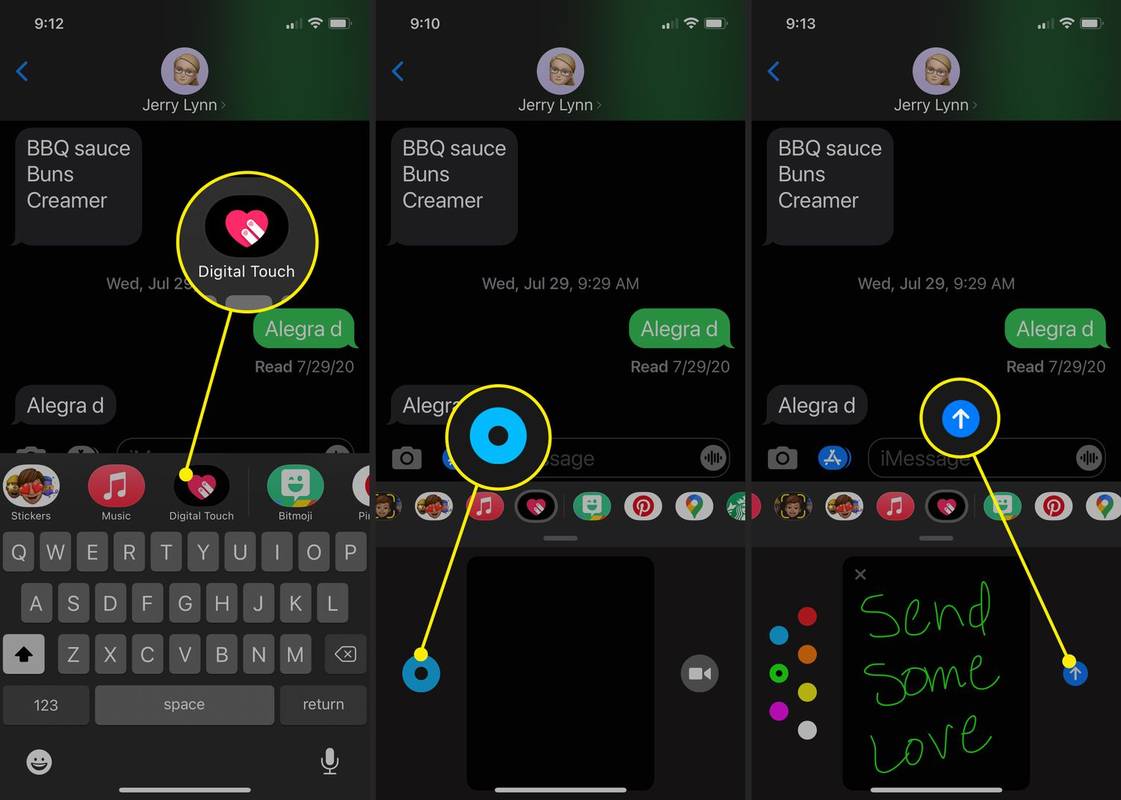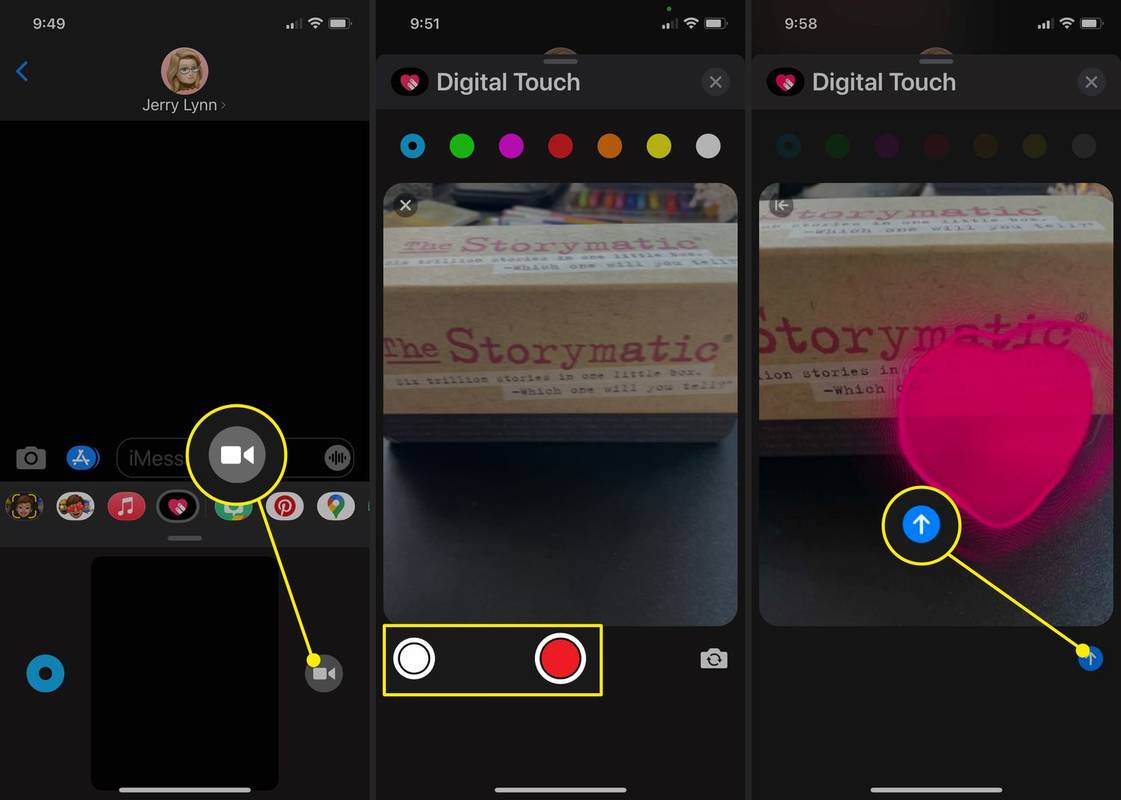என்ன தெரிந்து கொள்ள வேண்டும்
- iMessage இல், டிஜிட்டல் டச் மூலம் கையால் எழுதப்பட்ட செய்தி, ஓவியம், இதயத் துடிப்பு அல்லது தட்டுதல் அல்லது தொடர் தட்டுதல்களை அனுப்பலாம்.
- படங்கள் மற்றும் வீடியோக்களுடன் டிஜிட்டல் டச் திறன்களையும் நீங்கள் பயன்படுத்தலாம்.
- ஐபோன் மற்றும் ஐபேட் டிஜிட்டல் டச் அம்சங்களை ஆதரிக்கின்றன.
கையால் எழுதப்பட்ட செய்திகளை அனுப்புதல் மற்றும் ஓவியம் வரைதல், இதயத் துடிப்பைச் சேர்ப்பது அல்லது படங்கள் மற்றும் வீடியோவில் தட்டுதல்களைச் சேர்ப்பது உட்பட iPhone மற்றும் iPad இல் iMessage இல் டிஜிட்டல் டச் எவ்வாறு பயன்படுத்துவது என்பதை இந்தக் கட்டுரை உள்ளடக்கியது.
ஐபோன் அல்லது ஐபாடில் கையால் எழுதப்பட்ட செய்தியை எப்படி அனுப்புவது
சில நேரங்களில், தட்டச்சு செய்வதை விட எழுதுவது எளிதானது, குறிப்பாக ஐபோனில் உள்ள சிறிய விசைப்பலகைகளில். அதிர்ஷ்டவசமாக, ஆப்பிள் ஒரு அம்சத்தைக் கொண்டுள்ளது, இது iMessages இல் விரைவான செய்தியை கையால் எழுத அனுமதிக்கிறது. விஷயம் என்னவென்றால், எங்கு தேடுவது என்று உங்களுக்குத் தெரியாவிட்டால் நீங்கள் அதை ஒருபோதும் கண்டுபிடிக்க மாட்டீர்கள்.
-
iMessage ஐத் தொடங்கவும் அல்லது திறக்கவும், பின்னர் உங்கள் சாதனத்தை லேண்ட்ஸ்கேப் பயன்முறையில் பக்கவாட்டாக மாற்றவும்.
-
உங்கள் விசைப்பலகையின் வலது பக்கத்தில் ஒரு புதிய பொத்தானைக் காண்பீர்கள். இந்த ஓவியம் சின்னம். அதைத் தட்டவும்.
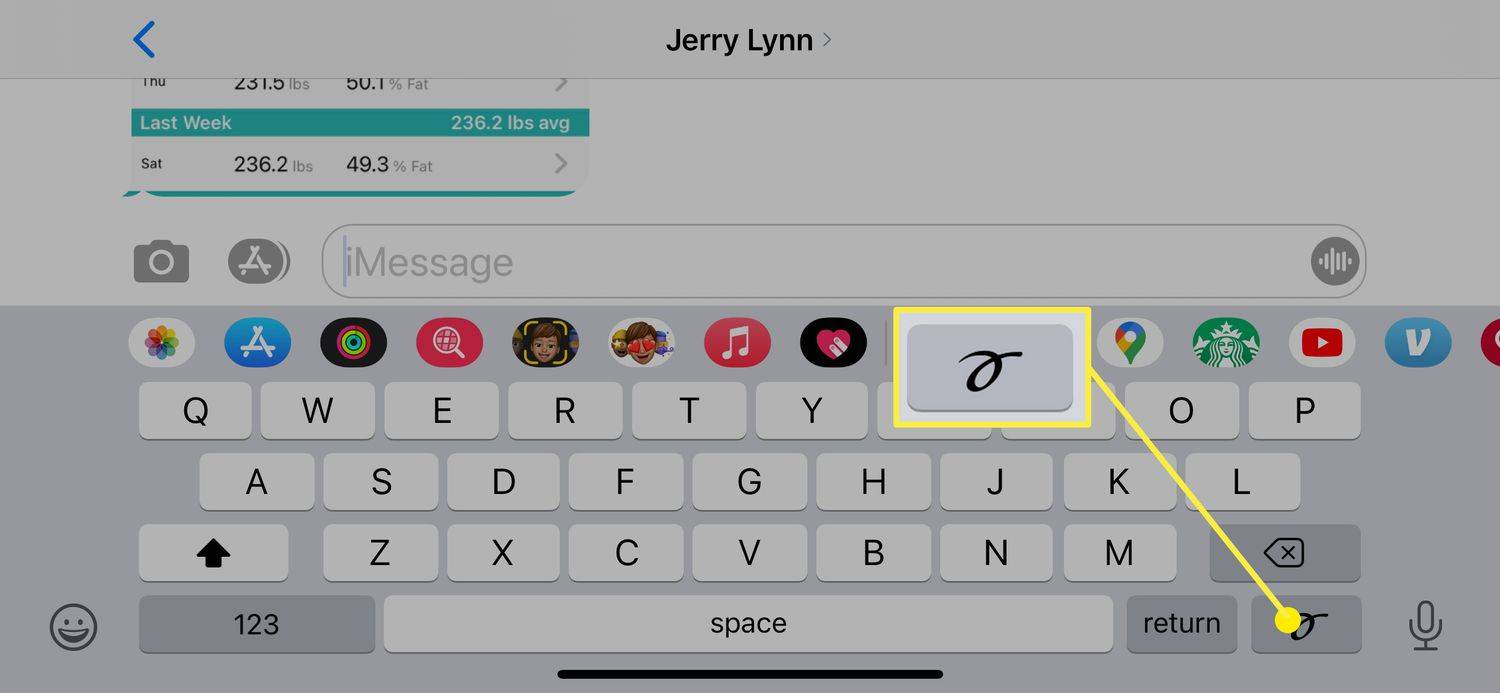
-
இது ஒரு சாளரத்தைத் திறக்கும், அதில் நீங்கள் ஒரு செய்தியை எழுத அல்லது ஒரு வரைபடத்தை வரைவதற்கு உங்கள் விரல் அல்லது எழுத்தாணியைப் பயன்படுத்தலாம்.
திரையின் அடிப்பகுதியில், நீங்கள் கடந்த காலத்தில் உருவாக்கிய செய்திகளைக் காண்பீர்கள். ஸ்கெட்ச் செயல்பாட்டை நீங்கள் பயன்படுத்துவது இதுவே முதல் முறை என்றால், சில முன் தயாரிக்கப்பட்ட மாதிரிகள் உள்ளன.
சிம்ஸ் 4 சிம்ஸ் பண்புகளை எவ்வாறு மாற்றுவது
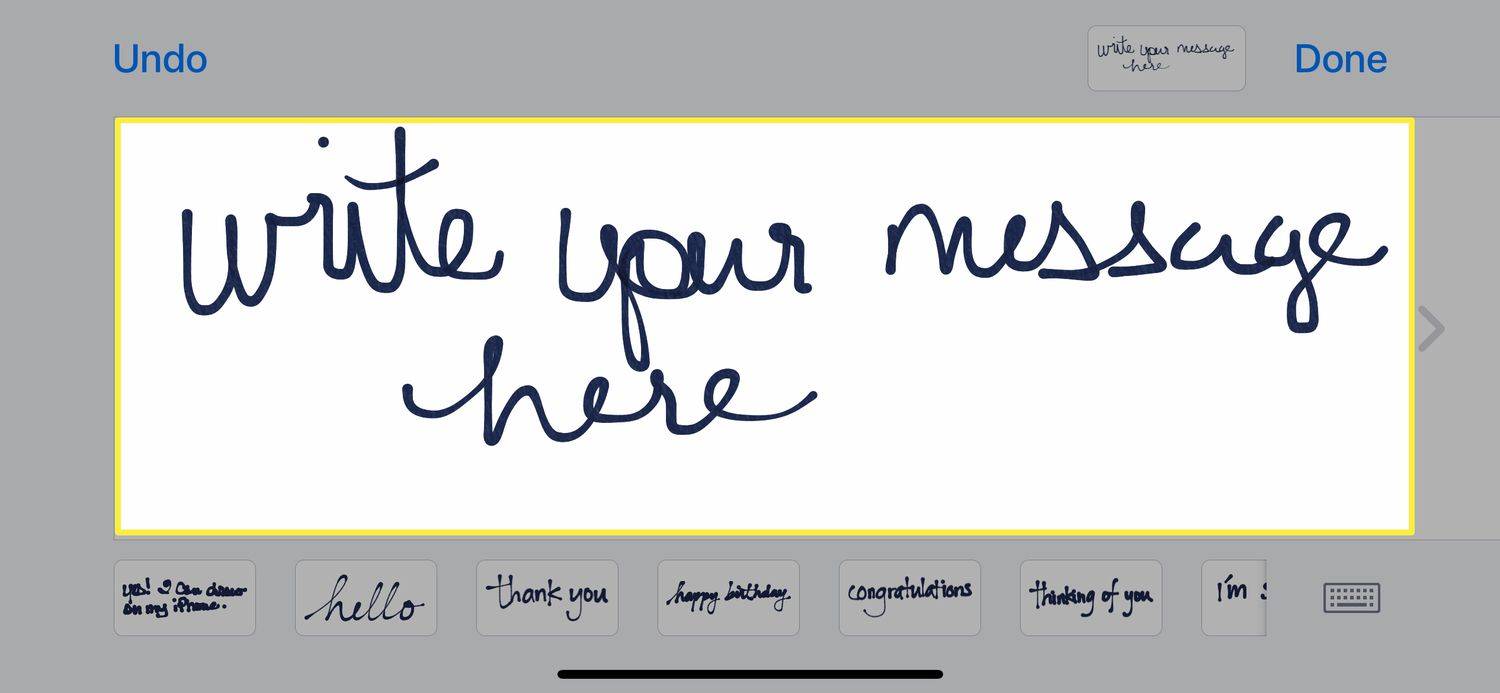
-
ஒரு இருக்கிறது செயல்தவிர் மேல் இடது மூலையில் உள்ள பொத்தான்; நீங்கள் தவறு செய்தால், நீங்கள் உருவாக்கிய கடைசி வரியை அகற்ற அதைத் தட்டவும்.
பயன்படுத்தும் போது எச்சரிக்கையுடன் பயன்படுத்தவும் செயல்தவிர் பொத்தானை. நீங்கள் உருவாக்கிய கடைசி வரியை அது நீக்கிவிடும், அது எவ்வளவு நீளமாக இருந்தாலும், உங்கள் விரலையோ எழுத்தையோ தூக்காமல் கர்சீவில் ஒரு வார்த்தையை எழுதினால், எடுத்துக்காட்டாக, அது முழு வார்த்தையையும் நீக்கிவிடும்.
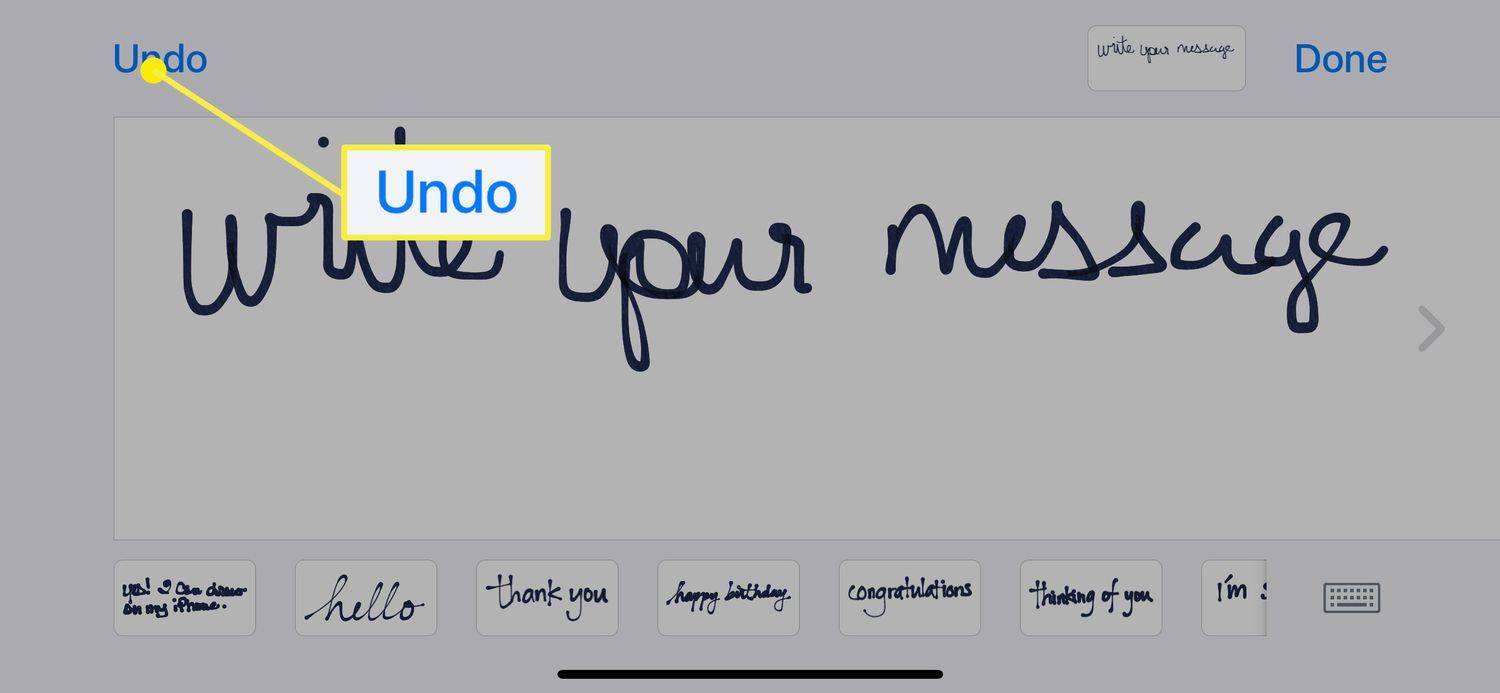
-
உங்கள் செய்தி அல்லது ஓவியத்தை முடித்ததும், தட்டவும் முடிந்தது .
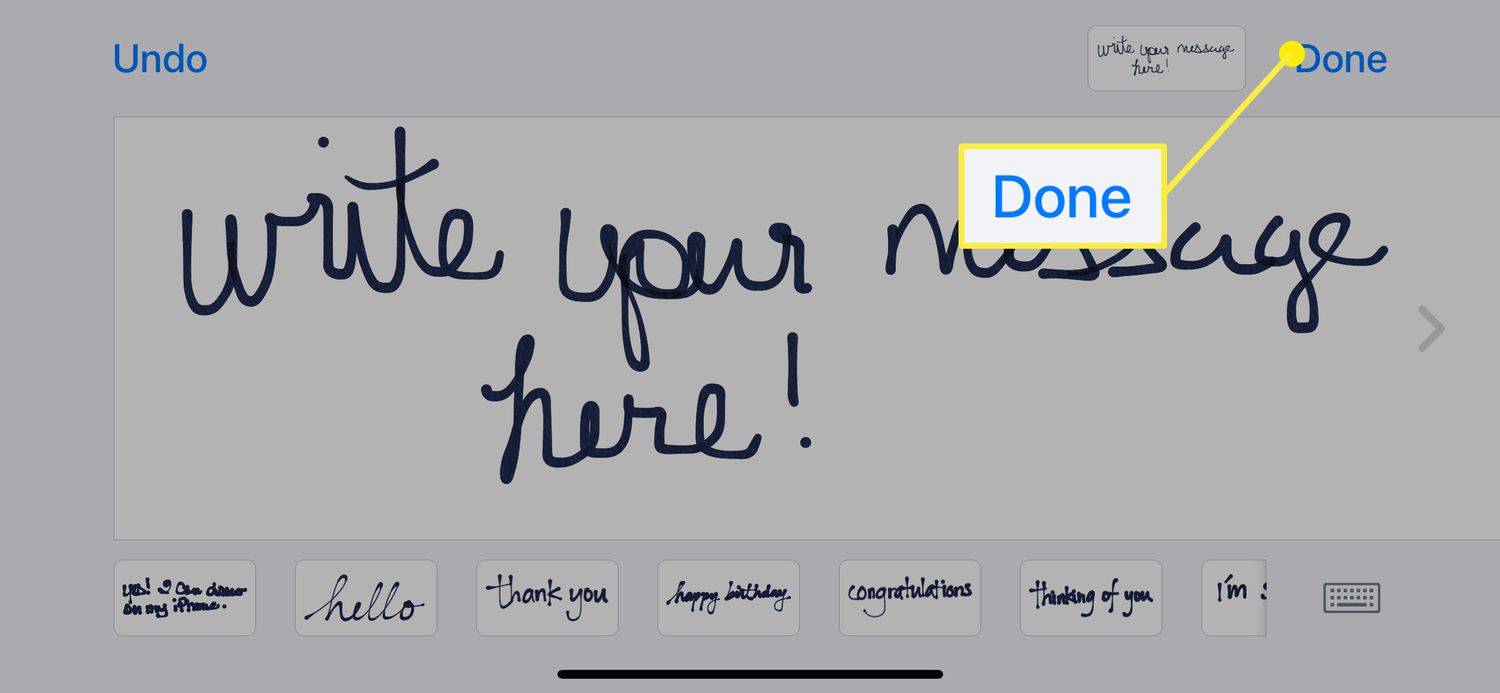
-
இப்போது உங்கள் கையால் எழுதப்பட்ட செய்தி அல்லது ஓவியம் iMessage இல் உள்ளது. விசைப்பலகையைப் பயன்படுத்தி கூடுதல் உரையைச் சேர்க்கலாம் அல்லது ஆப் பட்டியைப் பயன்படுத்தி ஈமோஜிகளைச் சேர்க்கலாம்.
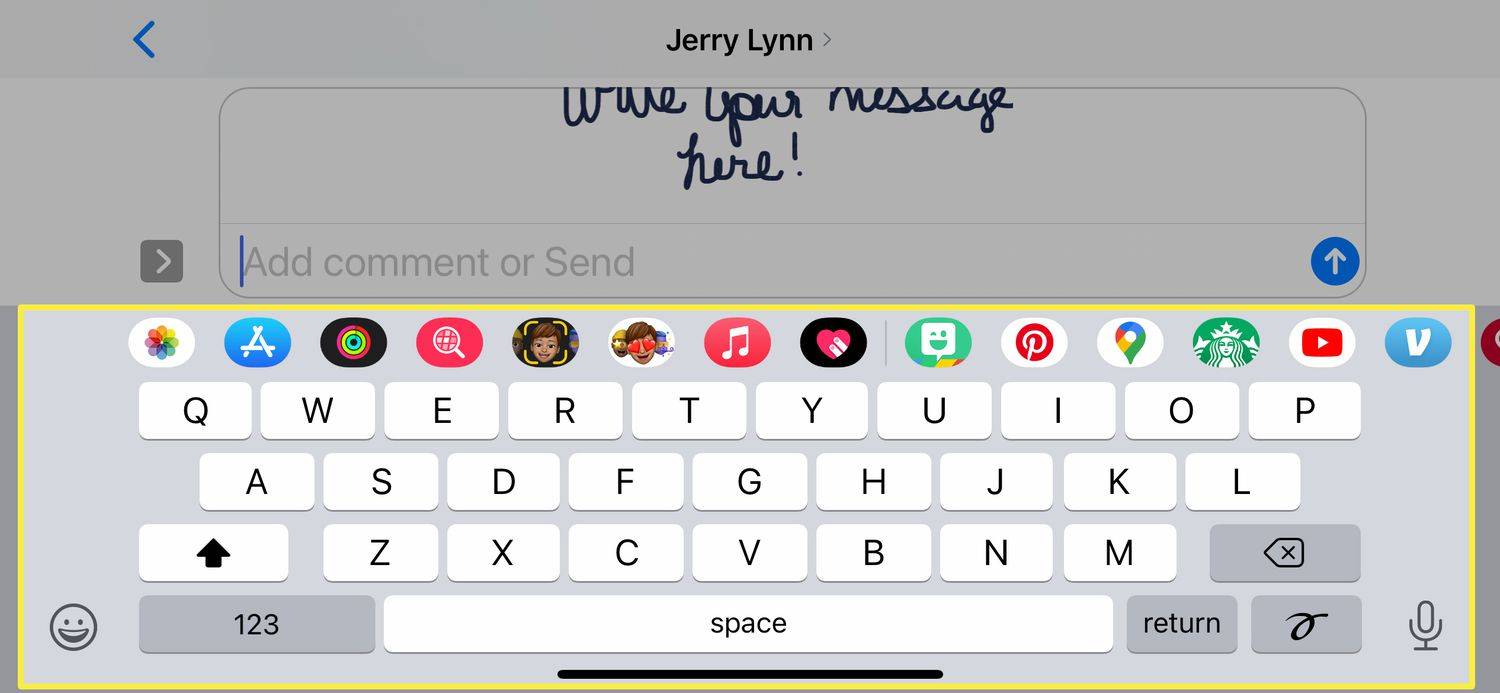
-
நீங்கள் முடித்ததும், நீலத்தைத் தட்டவும் அனுப்பு உங்கள் செய்தியை அனுப்ப அம்புக்குறி.
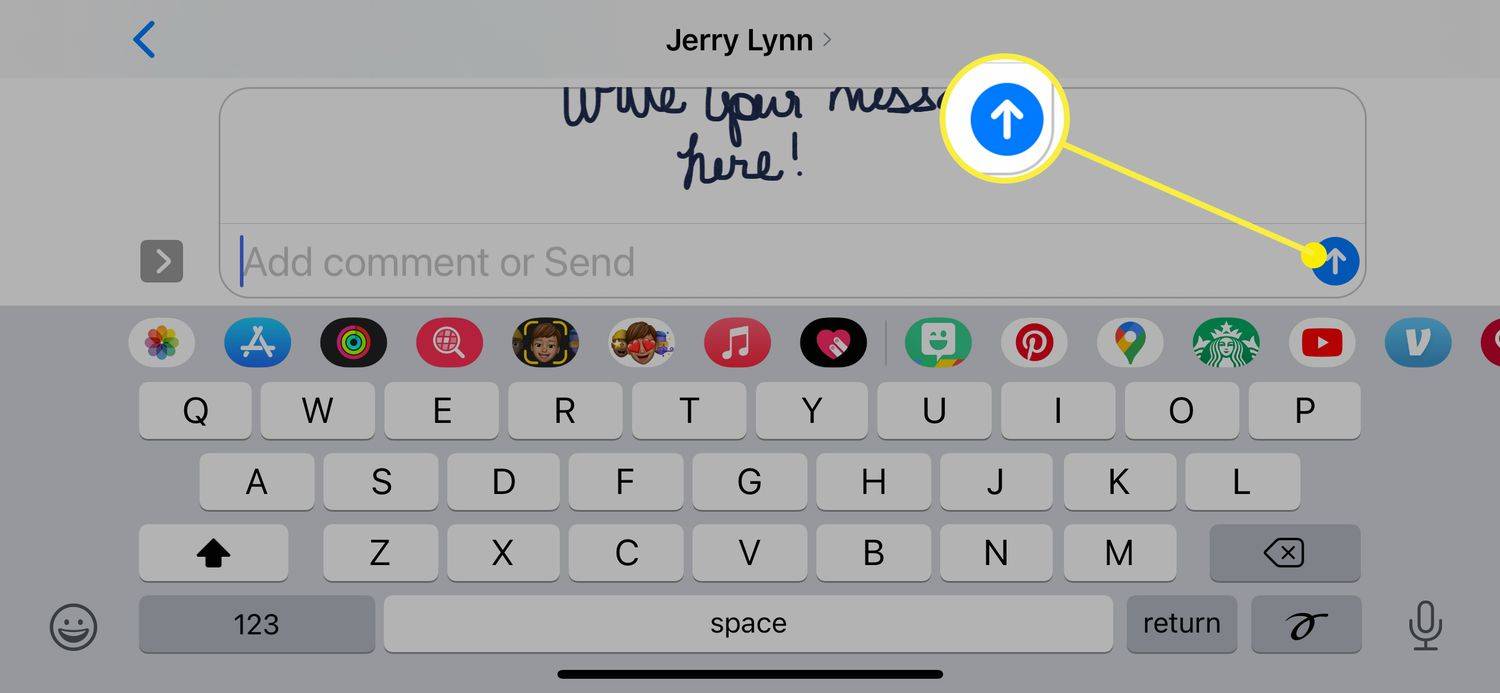
பயன்படுத்தி செய்யப்பட்ட செய்திகளின் வேடிக்கையான அம்சம் ஓவியம் iMessages இல் உள்ள விருப்பம் என்னவென்றால், அவை டெலிவரி செய்யப்படும் போது GIF போன்று இயங்கும். எனவே, கையால் எழுதப்பட்ட செய்தியாகக் காட்டப்படுவதற்குப் பதிலாக, அவை அனிமேஷன் செய்யப்பட்டதாகக் காட்டப்படும், எனவே நீங்கள் அவற்றை எப்படி வரைந்தீர்கள் என்பதைப் பெறுபவர் பார்க்கிறார்.
துரதிருஷ்டவசமாக, நீங்கள் பயன்படுத்தும் போது ஓவியம் , நீங்கள் கையால் எழுதப்பட்ட செய்தியை உரையாக மாற்ற முடியாது, எனவே உங்கள் கையெழுத்து பயங்கரமாக இருந்தால், அதை பெறுபவர் பார்ப்பார்.
iMessages இல் டிஜிட்டல் டச் செய்தியை எப்படி அனுப்புவது
மேலே பயன்படுத்தப்பட்ட ஸ்கெட்ச் முறையானது கையால் எழுதப்பட்ட செய்தியை அல்லது விரைவான வரைபடத்தை அனுப்புவதற்கான ஒரு வழியாகும், ஆனால் அதைச் செய்வதற்கு மற்றொரு வழியும் உள்ளது, மேலும் அதை அணுகுவதற்கு தொலைபேசியின் நிலப்பரப்பை நீங்கள் திருப்ப வேண்டிய அவசியமில்லை.
-
iMessage ஐத் திறக்கவும் அல்லது உருவாக்கவும்.
-
இல் ஆப் பார் (ஆப் டிராயர் என்றும் அழைக்கப்படுகிறது), கண்டுபிடித்து தட்டவும் டிஜிட்டல் டச் சின்னம்.
டிஜிட்டல் டச் ஐகானை நீங்கள் காணவில்லை என்றால், வலதுபுறத்தில் உள்ள ஆப் பாரின் முனைக்குச் சென்று, அதில் மூன்று புள்ளிகள் உள்ள வட்டத்தைத் தட்டவும். நீங்கள் இன்னும் டிஜிட்டல் டச் பார்க்கவில்லை என்றால், தட்டவும் தொகு பின்னர் பட்டியலில் அதைத் தேடுங்கள் (டிஜிட்டல் டச் செயல்படுத்த ஸ்லைடரைப் பயன்படுத்துவீர்கள்).
-
தோன்றும் டிஜிட்டல் டச் சாளரத்தில், நீங்கள் பயன்படுத்தும் மையின் நிறத்தை மாற்ற இடது பக்கத்தில் உள்ள வண்ணப் புள்ளியைத் தட்டவும்.
-
கொடுக்கப்பட்ட உரை சாளரத்தில் ஒரு செய்தியை வரைவதற்கு அல்லது எழுத உங்கள் விரல் அல்லது எழுத்தாணியைப் பயன்படுத்தவும். நீங்கள் முடித்ததும், தட்டவும் அனுப்பு சின்னம்.
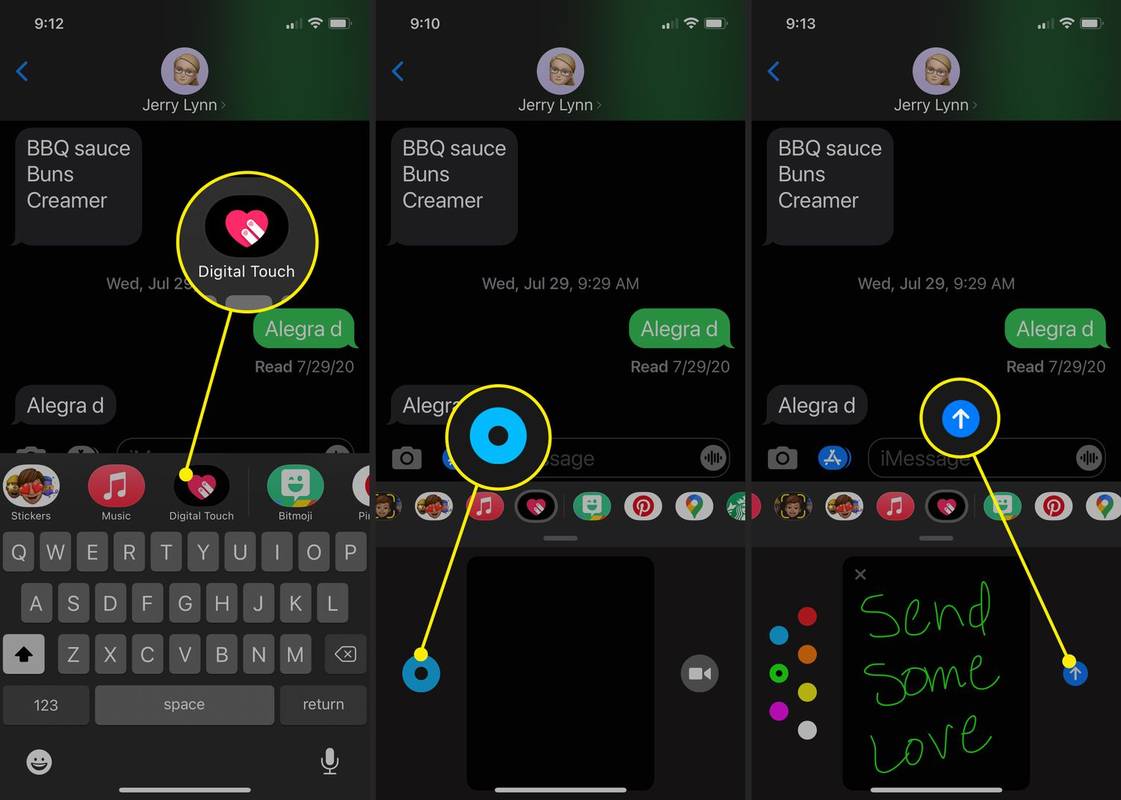
iMessage இல் ஒரு தட்டு அல்லது இதயத் துடிப்பு வரைபடத்தை எவ்வாறு அனுப்புவது
iMessage இல் நீங்கள் அனுப்பக்கூடிய மற்றொரு வேடிக்கையான செய்தி, இதயத் துடிப்பு வரைதல் அல்லது செய்திகளைத் தட்டவும். டிஜிட்டல் டச் செய்தியிடல் அம்சத்தைப் பெற மேலே உள்ள அதே படிகளைப் பயன்படுத்துகிறீர்கள், பின்னர் நீங்கள் சில வெவ்வேறு விஷயங்களைச் செய்யலாம்:
கீழே பட்டியலிடப்பட்டுள்ள டிஜிட்டல் டச் செய்திகள் உருவாக்கப்பட்டவுடன் தானாகவே அனுப்பப்படும்.
பிசியிலிருந்து ஃபயர்ஸ்டிக் வரை எப்படி நடிக்க வேண்டும்

-
ஒரு செய்தியைத் தொடங்கி அதைத் தேர்ந்தெடுக்கவும் டிஜிட்டல் டச் சின்னம்.
-
டிஜிட்டல் டச் வரைதல் இடத்தின் வலதுபுறத்தில் உள்ள வீடியோ கேமரா ஐகானைத் தட்டவும்.
-
வீடியோவை பதிவு செய்ய சிவப்பு பட்டனையோ அல்லது ஸ்னாப்ஷாட்டை எடுக்க வெள்ளை பட்டனையோ தட்டவும்.
-
நீங்கள் வீடியோ எடுக்கிறீர்கள் எனில், வீடியோ எடுக்கும்போது, டிஜிட்டல் டச் எஃபெக்டை உருவாக்க, மேலே உள்ள தட்டுதல் சைகைகளில் ஒன்றைப் பயன்படுத்தவும்.
நீங்கள் படம் எடுக்கிறீர்கள் என்றால், படத்தைப் பிடித்தவுடன், டிஜிட்டல் டச் சைகைகளைப் பயன்படுத்தி படத்தில் ஒரு விளைவைச் சேர்க்கலாம்.
-
நீங்கள் முடித்ததும், தட்டவும் அனுப்பு செய்தியை அனுப்ப அம்புக்குறி.
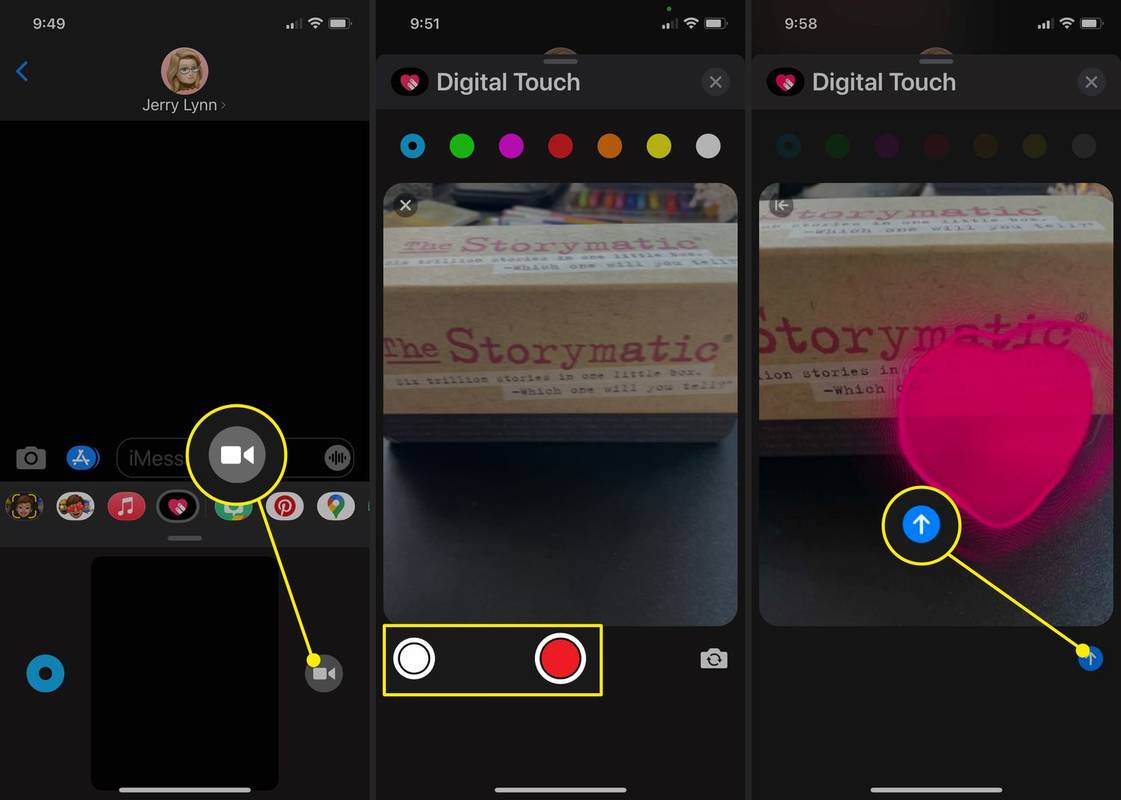
படங்கள் மற்றும் வீடியோக்களில் டிஜிட்டல் டச் விளைவுகளை எவ்வாறு சேர்ப்பது
டிஜிட்டல் டச் விளைவுகள் iMessages ஐ விட அதிகமாக பயன்படுத்தப்படலாம். நீங்கள் அவற்றை வீடியோக்கள் மற்றும் படங்களிலும் சேர்க்கலாம்.
சுவாரசியமான கட்டுரைகள்
ஆசிரியர் தேர்வு

இலவச Yandex.Mail கணக்கை எவ்வாறு பெறுவது
புதிய மின்னஞ்சல் முகவரி, நிறைய சேமிப்பிடம் மற்றும் IMAP அணுகல் வேண்டுமா? இவை அனைத்தையும் பெற Yandex கணக்குகளை எவ்வாறு உருவாக்குவது என்பதை அறிக.

சோனோஸ் சவுண்ட்பாரை ஹார்ட் ஃபேக்டரி ரீசெட் செய்வது எப்படி
சவுண்ட்பார்களின் வருகை கடந்த தசாப்தத்தில் ஒலி அமைப்புகளில் மிகவும் குறிப்பிடத்தக்க வளர்ச்சிகளில் ஒன்றாகும். பொருத்தமாக பெயரிடப்பட்ட, இந்த ஒலிபெருக்கி அமைப்புகள் தேவையில்லாமல் வளிமண்டல ஒலிகளை வழங்குவதற்குப் பயன்படுத்தப்படும் ஒரு உபகரணத்தைக் கொண்டிருக்கின்றன.

உங்கள் PS5 Wi-Fi மெதுவாக இருக்கும்போது அதை எவ்வாறு சரிசெய்வது
மோசமான PS5 வைஃபை இணைப்பைச் சரிசெய்ய, உங்கள் ரூட்டரை மீட்டமைக்கவும், PS5 DNS அமைப்புகளை மாற்றவும் அல்லது உங்கள் இணையத் திட்டத்தை மேம்படுத்தவும்.

இணைய இணைப்பு இல்லாதபோது அதை எவ்வாறு சரிசெய்வது
Wi-Fi இருப்பது பொதுவானது ஆனால் இணைய அணுகல் இல்லை. உங்கள் ரூட்டர் மற்றும் மோடத்தை மீட்டமைத்தல் மற்றும் உங்கள் கடவுச்சொல்லைச் சரிபார்த்தல் உட்பட ஆன்லைனில் திரும்புவதற்கு இந்த உதவிக்குறிப்புகளைப் பயன்படுத்தவும்.
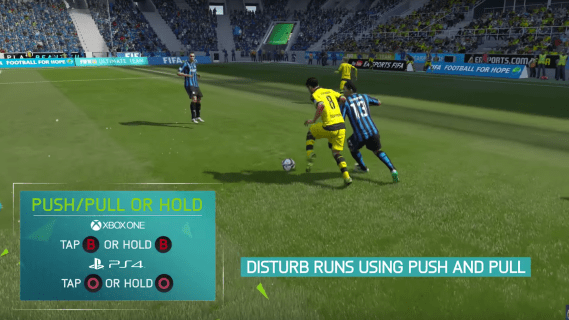
ஃபிஃபா 16: 5 இல் எவ்வாறு பாதுகாப்பது என்பது எளிய தந்திரங்கள்
ஃபிஃபாவில் துடிப்பு பெறுவது சக்ஸ். பதில்? இலக்குகளை ஒப்புக்கொள்வதை நிறுத்துங்கள். உங்கள் பாதுகாப்பை மாஸ்டர் செய்ய, நீங்கள் ஐந்து வெவ்வேறு ஃபிஃபா 16 கட்டுப்பாடுகளைக் கற்றுக்கொள்ள வேண்டும். அவையாவன: ஜாக்கி ஸ்டாண்டிங் டாக்லிங் நெகிழ் தடுப்பு ஒரு எதிராளியைத் தள்ளுதல் டீம்மேட் உள்ளது

விண்டோஸ் என்.டி 3.5 மற்றும் அசல் எக்ஸ்பாக்ஸிற்கான மூல குறியீடு கசிந்துள்ளது
மைக்ரோசாப்ட் விண்டோஸ் என்.டி 3.5 க்கான மூலக் குறியீடு மற்றும் அசல் எக்ஸ்பாக்ஸ் கன்சோல் கசிந்துள்ளதாக தி விளிம்பில் தெரிவிக்கப்பட்டுள்ளது. எக்ஸ்பாக்ஸ் தரவு குறைந்தபட்சம் உண்மையானது என்பதை வலைத்தளத்தால் உறுதிப்படுத்த முடிந்தது, மேலும் எக்ஸ்பாக்ஸ் டெவலப்மென்ட் கிட், எமுலேட்டர்கள், கர்னல்கள் மற்றும் உள் ஆவணங்கள் போன்ற கூடுதல் விஷயங்களும் இதில் அடங்கும். கசிந்த இரண்டு தயாரிப்புகளும் மரபு இயக்க முறைமைகளை அம்பலப்படுத்துகின்றன. எக்ஸ்பாக்ஸ்