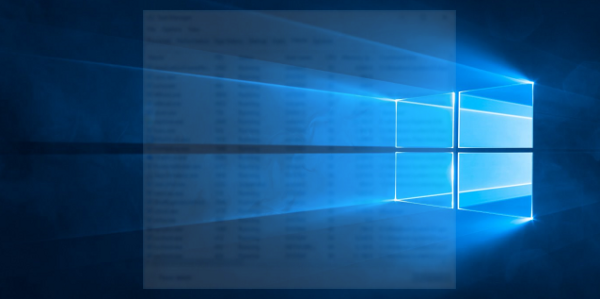என்ன தெரிந்து கொள்ள வேண்டும்
- தனிப்பயன் வரைபடத்தை உருவாக்க மற்றும் பல பின்களை கைவிட Google வரைபடத்தில் உங்கள் இடங்களைப் பயன்படுத்தவும்.
- எந்த இலக்கையும் தேர்ந்தெடுத்து, திசைகள் ஐகானைத் தேர்ந்தெடுப்பதன் மூலம் ஓட்டுநர் பாதை லேயரை உருவாக்கவும்.
- படிப்படியான திசைகளைத் திறப்பதன் மூலமோ அல்லது கூகுள் மேப்ஸில் ஒவ்வொரு இடத்தைப் பார்ப்பதன் மூலமோ உங்களின் பல பின்களுக்கு ஓட்டும் திசைகளைப் பெறுங்கள்.
இந்தக் கட்டுரையில், உங்கள் கம்ப்யூட்டரைப் பயன்படுத்தி, கூகுள் மேப்ஸில் பல பின்களை எவ்வாறு டிராப் செய்வது என்பதை நீங்கள் கற்றுக் கொள்வீர்கள், எனவே நீங்கள் பல இலக்கு பயணத் திட்டத்தை உருவாக்கலாம்.
கூகுள் மேப்ஸில் பல பின்கள் எவ்வாறு செயல்படுகின்றன
கூகுள் மேப்ஸில் இருப்பிடத்தைத் தட்டச்சு செய்து தேர்ந்தெடுக்கும்போது திசைகள் , கூகுள் மேப்ஸ் இரண்டு பின்களைக் காண்பிக்கும். முதலாவது நீங்கள் தொடங்கும் இடம், இரண்டாவது உங்கள் இலக்கு.
கூகுள் மேப்ஸில் பல பின்களை வைக்க, வரைபடத்தை உருவாக்கு விருப்பத்தைப் பயன்படுத்தி உங்கள் சொந்த வரைபடத்தைத் தனிப்பயனாக்க வேண்டும். இது ஒரு தனிப்பயன் வரைபடத்தைத் திறக்கும், அங்கு நீங்கள் விரும்பும் பல பின் ஐகான்களைக் கைவிடலாம். உங்கள் அடுத்த பயணத்திற்கான பயணத்திட்டத்தை நீங்கள் உருவாக்கலாம், எனவே நீங்கள் பார்வையிட விரும்பிய இடங்களை நீங்கள் மறக்கவே முடியாது.
கூகுள் மேப்ஸில் பல பின்களை கைவிடுவது எப்படி
பின்களை இறக்கத் தொடங்க, நீங்கள் Google வரைபடத்தில் உங்கள் Google கணக்கில் உள்நுழைந்து உங்களுக்கான தனிப்பயன் வரைபடத்தை உருவாக்கத் தொடங்க வேண்டும்.
-
உங்கள் தனிப்பயன் வரைபடத்தை உருவாக்க, நீங்கள் பல பின்களை விடலாம், தேர்ந்தெடுக்கவும் உங்கள் இடங்கள் இடது வழிசெலுத்தல் மெனுவிலிருந்து.

-
உங்கள் இடங்கள் சாளரத்தில், உங்கள் தனிப்பயன் வரைபடப் பட்டியலுக்கு மாற, மேலே உள்ள வரைபட இணைப்பைத் தேர்ந்தெடுக்கவும். பட்டியலின் கீழே ஸ்க்ரோல் செய்து தேர்ந்தெடுக்கவும் வரைபடத்தை உருவாக்கவும் புதிய தனிப்பயன் வரைபடத்தை உருவாக்க.

-
உங்கள் தனிப்பயன் வரைபடத்தின் தலைப்பைத் தேர்ந்தெடுக்கவும். வரைபடத்தைத் திருத்து சாளரத்தில், உங்கள் வரைபடத்தின் பெயரை உள்ளிடவும் வரைபடத்தின் தலைப்பு களம். என்பதைத் தேர்ந்தெடுக்கவும் சேமிக்கவும் முடிக்க பொத்தான்.

-
எளிதான வழி ஒரு முள் கைவிட தேடல் புலத்தைப் பயன்படுத்துகிறது. நீங்கள் தட்டச்சு செய்யத் தொடங்கும் போது, கீழ்தோன்றும் பட்டியலில் இருந்து சரியான இடத்தைத் தேர்ந்தெடுக்கலாம்.

-
நீங்கள் ஒரு இடத்தைத் தேர்ந்தெடுத்ததும், அது உங்கள் புதிய தனிப்பயன் வரைபடத்தில் உங்கள் முதல் பின்னை இடும். வரைபடத்திற்கான பகுதியும் உங்கள் முதல் இருப்பிடத்தில் பெரிதாக்கப்படும்.

-
பின்னைத் தேர்ந்தெடுத்து அழுத்தினால் வரைபடத்தில் சேர்க்கவும் , நீங்கள் பல வடிவமைப்பு விருப்பங்களைக் காண்பீர்கள். ஐகான் அல்லது ஐகான் நிறத்தை மாற்றுவதும் இதில் அடங்கும், இருப்பிடத்தின் புகைப்படம் அல்லது வீடியோவைச் சேர்க்க கேமரா ஐகானையும் தேர்ந்தெடுக்கலாம்.

-
உங்கள் வரைபடத்தில் பின்னை இடுவதற்கான மற்றொரு முறை, தேடல் புலத்தின் கீழ் இருப்பிட ஐகானைத் தேர்ந்தெடுப்பதாகும். இது உங்கள் கர்சரை குறுக்கு நாற்காலிகளாக மாற்றும். வரைபடத்தில் எந்த இடத்தையும் தேர்ந்தெடுக்கவும், அங்கு ஒரு புதிய பின் தோன்றும்.
Google அங்கீகாரத்தை மற்றொரு தொலைபேசியில் மாற்றுவது எப்படி

-
பாப்-அப் விண்டோவில், இந்த இடத்திற்கு ஒரு தலைப்பை கொடுக்கலாம். தேர்ந்தெடு சேமிக்கவும் உங்கள் புதிய பின்னை வரைபடத்தில் சேமிக்க.

-
புதிய பின்களை கைவிட மூன்றாவது முறை, வரைபடத்தில் இருக்கும் இடத்தைத் தேர்ந்தெடுப்பதாகும். இது இருப்பிட விவரங்களுடன் ஒரு சாளரத்தைத் திறக்கும். தேர்ந்தெடு வரைபடத்தில் சேர்க்கவும் இதை உங்கள் பயணத் திட்டத்தில் மற்றொரு இடமாகப் பொருத்தவும்.

-
உங்கள் பட்டியலில் உள்ள ஏதேனும் ஒரு இடத்தைத் தேர்ந்தெடுப்பதன் மூலம் உங்கள் பயணப் பட்டியலை மறுவரிசைப்படுத்தலாம். உங்கள் மவுஸ் மூலம் இருப்பிடத்தைத் தேர்ந்தெடுத்து, அதை நகர்த்த பட்டியலில் மேலே அல்லது கீழே இழுக்கவும்.

-
நீங்கள் முடித்ததும், நீங்கள் பார்வையிடத் திட்டமிடும் அனைத்து இடங்களின் முழு பயணத் திட்டத்தையும் பெறுவீர்கள். இந்த தனிப்பயன் வரைபடம் நீங்கள் பயணம் செய்யும் போது பயனுள்ளதாக இருக்கும், ஏனெனில் நீங்கள் வரைபடத்தை எங்கு வேண்டுமானாலும் பார்க்கலாம் (Google Maps மொபைல் பயன்பாட்டில் கூட).
உங்கள் வரைபடத்தை ஓட்டும் பாதையாக மாற்றுதல்
நீங்கள் பின் செய்த தனிப்பட்ட இடங்களுக்குச் செல்வது பயனுள்ளதாக இருக்கும், ஆனால் உண்மையான ஓட்டுநர் வழியைத் திட்டமிட விரும்பினால் என்ன செய்வது? உங்கள் தனிப்பயன் வரைபடத்திலும் இதைச் செய்யலாம்.
-
உங்களின் செல்லுமிடங்களில் முதல் இடத்தைத் தேர்ந்தெடுப்பதன் மூலம் உங்களின் ஓட்டுநர் வழியை உருவாக்கத் தொடங்குங்கள். அது தேர்ந்தெடுக்கப்பட்டதும், தேடல் புலத்தின் கீழ் உள்ள திசைகள் ஐகானைத் தேர்ந்தெடுக்கவும்.
தொடக்க பொத்தானை சாளரங்கள் 10 திறக்கவில்லை

-
இடது பலகத்தில் புதிய லேயர் தோன்றுவதைக் காண்பீர்கள் ஓட்டுதல் அடுக்கு பெயரின் கீழ் அடையாளம் காணப்பட்டது. நீங்கள் தேர்ந்தெடுத்த இடம் உங்கள் ஓட்டும் பாதையில் முதலில் தோன்றும்.

-
பாதை இருப்பிட புலத்தில், அடுத்த இலக்கின் பெயரை உள்ளிடவும். உங்கள் இருப்பிட லேயரின் பெயரின் கீழ் பட்டியலிடப்பட்ட இருப்பிடத்தைக் காண்பீர்கள். இருப்பிடத்தைத் தேர்வுசெய்யவும், அது உங்கள் ஓட்டுநர் பாதையில் அடுத்த நிறுத்தமாகத் தோன்றும்.

-
எல்லா நிறுத்தங்களையும் சேர்த்து முடித்ததும், வரைபடத்தில் நீலக் கோட்டுடன் உங்கள் பாதை கோடிட்டுக் காட்டப்பட்டிருப்பதைக் காண்பீர்கள்.

-
பயணத்தின் போது உங்கள் ஓட்டுநர் வழியைப் பயன்படுத்த இரண்டு வழிகள் உள்ளன. லேயர் பெயரின் வலதுபுறத்தில் உள்ள மூன்று புள்ளிகளைத் தேர்ந்தெடுத்து தேர்வு செய்யவும் படிப்படியான வழிமுறைகள் . ஓட்டுவதற்கு இந்த உரை திசைகளைப் பயன்படுத்தலாம். அல்லது, நீங்கள் Google Maps ஐப் பயன்படுத்த விரும்பினால், அடுத்ததாக நீங்கள் ஓட்ட விரும்பும் இடத்தைத் தேர்ந்தெடுத்து தேர்வு செய்யவும் கூகுள் மேப்ஸில் பார்க்கவும் . இது சாதாரண Google Maps வழிசெலுத்தல் பயன்முறையில் உங்களை அந்த இடத்திற்கு அழைத்துச் செல்லும்.
- கூகுள் மேப்ஸ் ஆப்ஸில் பல பின்களை எப்படி விடுவது?
நீங்கள் பல ஊசிகளை கைவிட முடியாது என்றாலும், உங்களால் முடியும் கூகுள் மேப்ஸில் ஊசிகளை இடுங்கள் தேடல் பட்டியில் ஒரு முகவரியை உள்ளிடுவதன் மூலம் உங்கள் ஸ்மார்ட்போனுக்கு ஒரு நேரத்தில் ஒரு பின்னை கைமுறையாக கைவிட திரையைத் தட்டிப் பிடித்துக் கொள்ளுங்கள். மொபைல் பயன்பாட்டில் இணைய உலாவியில் நீங்கள் உருவாக்கிய வரைபடங்களைப் பார்க்க, உங்கள் மொபைலில் Google Maps ஐத் திறந்து தட்டவும் சேமிக்கப்பட்டது > வரைபடங்கள் .
- கூகுள் மேப்ஸில் நீங்கள் விடக்கூடிய அதிகபட்ச பின்களின் எண்ணிக்கை என்ன?
தனிப்பயன் வரைபடத்தை உருவாக்க நீங்கள் Google வரைபடத்தைப் பயன்படுத்தும் போது, ஒரு வரைபடத்திற்கு மொத்தம் 10 அடுக்குகள் மற்றும் ஒரு லேயருக்கு 2,000 பின்கள் அல்லது இடங்கள் இருக்கலாம்.















![நெட்ஃபிக்ஸ் [எல்லா சாதனங்களிலும்] மொழியை மாற்றுவது எப்படி](https://www.macspots.com/img/smartphones/57/how-change-language-netflix.jpg)