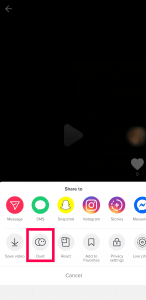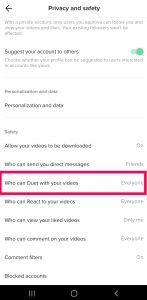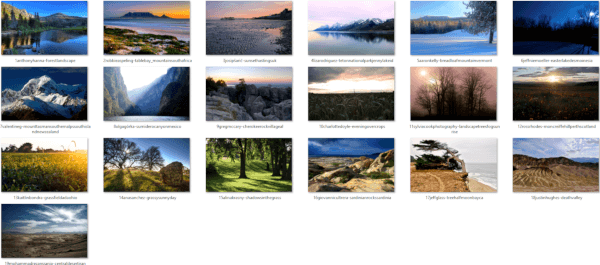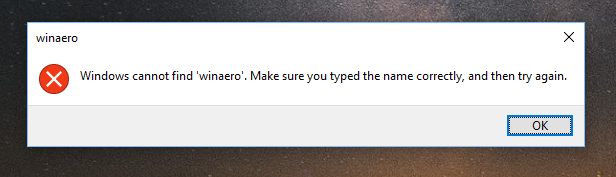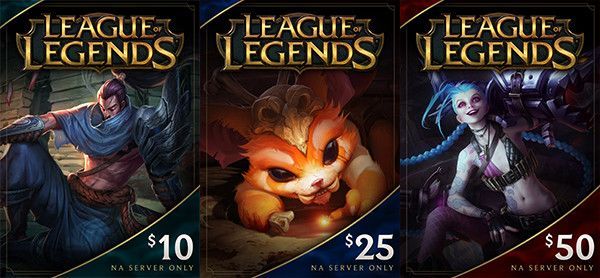டிக்டோக் ஒரு பிரபலமான சமூக ஊடக தளமாகும், இது பயனர்கள் தங்கள் படைப்பு செயல்முறைகளை குறுகிய வீடியோக்களை உருவாக்க அனுமதிக்கிறது. வடிகட்டுதல், இசையைச் சேர்ப்பது மற்றும் பலவற்றிற்கான விருப்பங்களுடன், இந்த பிரபலமான பயன்பாடு 800 மில்லியனுக்கும் அதிகமான சந்தாதாரர்களைக் கொண்டுள்ளது.

டிக்டோக் வேடிக்கையான வீடியோக்கள் அல்ல, தோல்வியடைகிறது; சிலர் உண்மையான திறமையை வெளிப்படுத்துகிறார்கள். பாடுவது, ஸ்டண்ட் செய்வது, அல்லது எப்படி வீடியோக்களைக் காண்பிப்பது, டிக்டோக்கில் நிறைய பொழுதுபோக்கு உள்ளடக்கம் உள்ளது.
டிக்டோக் டூயட் அம்சம் பயனர்கள் தங்கள் உள்ளடக்கத்தை மற்றொரு நபரின் வீடியோவுடன் பதிவுசெய்து காண்பிக்க அனுமதிக்கிறது. தனித்துவத்தை ஊக்குவிக்கும் பயன்பாடாக, இது மக்களுக்கு தங்களுடன் டூயட் பாடலுக்கான விருப்பத்தையும் வழங்குகிறது.
டூயட் விருப்பம் கடந்த ஆண்டு பெரும் வெற்றியுடன் அறிமுகப்படுத்தப்பட்டது. பிரபலங்கள் ரசிகர்களுடன் டூயட் உருவாக்க வீடியோக்களைப் பதிவேற்றலாம், தம்பதிகள் மற்றும் நண்பர்கள் இந்த அம்சத்தை ரசிக்கிறார்கள்.

டிக் டோக்கில் உங்களுடன் டூயட்
பயன்பாட்டில் ஒரு சாதாரண வீடியோவை உருவாக்குவது போல டூயட் தயாரிப்பது எளிதானது. வழக்கம் போல், தயாரிப்பு முக்கியமானது. பயன்பாட்டில் சிறந்த உள்ளடக்கத்தை வெளியிடுபவர்கள் நன்கு சிந்திக்கக்கூடிய பொருளைக் கொண்டுள்ளனர். நீங்கள் திட்டமிட்டதும், ஒத்திகை செய்ததும், உங்கள் இசையைச் சேகரித்ததும் பதிவு செய்ய வேண்டிய நேரம் இது.
உங்கள் வீடியோவை பதிவு செய்யுங்கள்
ஐடியூன்களில் எத்தனை பாடல்கள் உள்ளன என்பதைக் கண்டுபிடிப்பது எப்படி
வீடியோ A ஐ பதிவு செய்வதன் மூலம் நீங்கள் தொடங்க வேண்டும். இதைச் செய்ய:
- டிக்டோக் பயன்பாட்டைத் திறந்து, திரையின் கீழ் மையத்தில் அமைந்துள்ள பிளஸ் அடையாளத்தைத் தட்டவும்
- சிவப்பு வட்டத்தில் தட்டி பதிவு செய்யத் தொடங்குங்கள் - முடிந்ததும் சிவப்பு காசோலை குறியைத் தட்டவும்
- ‘பகிர்’ என்பதைத் தேர்ந்தெடுக்கவும்
- திரையின் வலது புறத்தில் மூன்று கிடைமட்ட புள்ளிகளைத் தேர்ந்தெடுக்கவும்
- ‘டூயட்’ என்பதைத் தேர்ந்தெடுக்கவும் - கீழே உள்ள ஸ்லைடர் பட்டியில் அமைந்துள்ளது
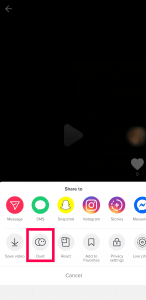
- மீண்டும் பதிவு செய்ய அழுத்தவும்
- கருத்துகள், விளைவுகள் அல்லது வடிப்பான்களைச் சேர்க்கவும்
- முடிக்கப்பட்ட தயாரிப்பை வெளியிடுங்கள்
நீங்கள் பார்க்க முடியும் என, டிக் டோக்கில் ஒரு தனி டூயட் பதிவு செய்வது உண்மையில் பயன்பாட்டில் எந்த வீடியோவையும் பதிவு செய்வதற்கு மிகவும் ஒத்ததாகும். இது தயாரித்தல், பதிவு செய்தல் மற்றும் திருத்துதல். இந்த நேரத்தில் மட்டுமே நீங்கள் எல்லாவற்றையும் இரண்டு முறை செய்ய வேண்டும்.
இந்த அம்சம் சேர்க்கப்படுவதற்கு நீண்ட காலத்திற்கு முன்பே டூயட் டோக்கின் ஒரு பகுதியாக இருந்தது. முன்னதாக, நீங்கள் ஒவ்வொரு வீடியோவையும் பதிவிறக்கம் செய்து பதிவேற்றுவதற்கு முன் அவற்றை உங்கள் கணினியில் பிரிக்க வேண்டும். இப்போது நீங்கள் பயன்பாட்டில் இருந்து அனைத்தையும் செய்யலாம் மற்றும் நீங்கள் செல்லும்போது சிறிய திருத்தங்களையும் செய்யலாம்.
டிக் டோக்கில் ஒரு பிரபலத்துடன் அல்லது வேறு ஒருவருடன் டூயட்
சில பிரபலங்கள் அவர்களுடன் சேர்ந்து டூயட் செய்ய குறிப்பாக வீடியோக்களைப் பதிவேற்றியுள்ளனர். மற்றவர்களும் அவ்வாறே செய்கிறார்கள். டிக் டோக்கில் பகிரப்பட்ட வீடியோக்களை டூயட் ஆன் செய்ய நீங்கள் அதிகம் தேர்ந்தெடுக்கலாம், இல்லையென்றால் நன்றாக இருக்கும்.
- டிக் டோக்கைத் திறந்து, நீங்கள் டூயட் செய்ய விரும்பும் வீடியோவைக் கண்டறியவும்.
- பகிர் என்பதைத் தேர்ந்தெடுத்து டூயட். உங்கள் திரை இரண்டாகப் பிரிக்கப்பட வேண்டும்.
- உங்கள் வீடியோவின் பாதியைப் பதிவு செய்ய பதிவை அழுத்தவும்.
- விளைவுகள், ஸ்டிக்கர்கள், கருத்துகள் மற்றும் வெளியிடு.
டிக் டோக்கில் நீங்களே டூயட் செய்யும் போது இந்த செயல்முறை மிகவும் ஒத்ததாக இருக்கும். நீங்கள் வீடியோவை இயக்குகிறீர்கள், பகிர்வை அழுத்தவும், பாப்அப்பில் டூயட் ஐகானைத் தேர்ந்தெடுத்து, வீடியோவின் உங்கள் பக்கத்தைப் பதிவுசெய்யவும். மீண்டும், மரணதண்டனை விட வீடியோ தயாரிப்பதற்கும் ஒத்திகை செய்வதற்கும் நிறைய வேலைகள் செல்லும், ஆனால் உங்களுக்கு யோசனை கிடைக்கும்.

டிக் டோக்கில் நீங்களே டூயட் செய்து கொள்ளுங்கள்
இரண்டு வீடியோக்களை நிகழ்த்துவதோடு, உங்களுடன் ஒரு டூயட் வைத்திருப்பதோடு, நீங்களும் குளோன் செய்யலாம். ஐபோன் பயனர்கள் எனப்படும் நேர்த்தியான பயன்பாட்டைப் பயன்படுத்தலாம் வீடியோ நட்சத்திரம் , இது வெவ்வேறு வீடியோக்களைப் பதிவுசெய்து அவற்றை அடுக்குகளாகச் சேர்க்க உங்களை அனுமதிக்கிறது. டூயட் வீடியோக்களைப் பற்றி நான் கேட்கும்போது யாரோ ஒருவர் இந்த பயன்பாட்டை பரிந்துரைத்தார், மேலும் டிக் டோக்கில் சில புத்திசாலித்தனமான வீடியோக்கள் உள்ளன, அவை இந்த குளோனிங் நுட்பத்தை மிகவும் பயனுள்ளதாகப் பயன்படுத்தியுள்ளன.
கொள்கை டூயட் போன்றது. இந்த நேரத்தில் மட்டுமே, உங்கள் குளோனுக்குத் தேவையான பல வீடியோக்களை வெவ்வேறு நிலைகளில் பதிவு செய்ய வேண்டும். டிக் டோக்கில் உள்ள கேமராவுக்கு பதிலாக உங்கள் தொலைபேசி கேமராவைப் பயன்படுத்தலாம். நீங்கள் விரும்பினால் வீடியோ ஸ்டாரிலிருந்து பதிவு செய்யலாம்.
- உங்கள் குளோனில் நீங்கள் பயன்படுத்த விரும்பும் பல வீடியோக்களைப் பதிவுசெய்க. நீங்கள் பதிவுசெய்யும்போது இறுதி தயாரிப்பில் மனதுடன் வெவ்வேறு நிலைகளைப் பயன்படுத்த நினைவில் கொள்க.
- வீடியோ ஸ்டாரில் உங்கள் வீடியோக்களை இறக்குமதி செய்க.
- உங்கள் வீடியோக்களைப் பிரிக்க கத்தரிக்கோல் கருவியைப் பயன்படுத்தி, பல அடுக்கு கிளிப்பைத் தேர்ந்தெடுக்கவும்.
- உங்கள் வீடியோக்களைச் சேர்க்க மாஸ்க் கருவிகளைப் பயன்படுத்தவும், எனவே ஒவ்வொன்றும் மெயின்பிரேமுக்குள் உங்களைப் பற்றிய ஒரு குளோனைக் காட்டுகிறது.
- ஏதேனும் விளைவுகளைச் சேர்க்கவும், அடுக்குகளின் வடிவத்தை மாற்றவும் அல்லது உங்களுக்குத் தேவையானதைத் திருத்தவும்.
- முடிந்ததும் முடிந்தது என்பதைத் தேர்ந்தெடுக்கவும்.
- வீடியோவை டிக் டோக்கில் இறக்குமதி செய்து அதை சாதாரணமாக பகிரவும்.
டிக்டோக்கில் ஏன் நான் டூயட் செய்ய முடியாது
உங்கள் என்றால் டிக்டோக்கில் டூயட் வேலை செய்யவில்லை, நீங்கள் முயற்சி செய்யக்கூடிய சில விஷயங்கள் உள்ளன. உங்கள் இணைய இணைப்பைச் சரிபார்ப்பதைத் தவிர, டூயட் என்பது அமைப்புகளில் நீங்கள் இயக்க வேண்டிய ஒரு விருப்பமாகும்:
எனது சாளரங்களின் தொடக்க மெனு திறக்கப்படாது
- பயன்பாட்டின் கீழ் இடது மூலையில் அமைந்துள்ள ‘என்னை’ தட்டவும்
- மேல் வலது கை மூலையில் உள்ள மூன்று செங்குத்து புள்ளிகளைத் தட்டவும்
- ‘தனியுரிமை மற்றும் பாதுகாப்பு’ என்பதைத் தட்டவும்
- உங்கள் வீடியோக்களுடன் யார் டூயட் செய்ய முடியும் என்பதற்கு கீழே உருட்டி அதைத் தட்டவும்
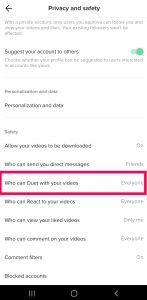
- ‘எல்லோரும்’ அல்லது ‘நண்பர்கள்’ சரிபார்க்கப்படுவதை உறுதிசெய்க
- டூயட் விருப்பத்தை மீண்டும் தட்ட முயற்சிக்கவும்
முதலில் டூயட் வேலை செய்யவில்லை என்றால், மீண்டும் முயற்சிக்கவும். இந்த வீடியோ பிழைக்கு டூயட் கிடைக்கவில்லை என்று கேட்கும் பயன்பாட்டில் சிறிய குறைபாடுகள் உள்ளன.
டூயட் வரைவுகள்
நாங்கள் மேலே கூறியது போல, சரியான டிக்டோக் வீடியோ நிறைய தயாரிப்புகளை எடுக்கும். அதிர்ஷ்டவசமாக, பின்னர் வெளியிட வீடியோவை வரைவாக சேமிக்கலாம்.
- மேலே குறிப்பிட்டபடி உங்கள் வீடியோவை பதிவு செய்யுங்கள்
- இறுதித் திரையில் ‘போஸ்ட்’ க்கு அடுத்ததாக அமைந்துள்ள ‘வரைவுகள்’ விருப்பத்தைத் தட்டவும்
- கீழே அமைந்துள்ள ‘மீ’ ஐகானைத் தட்டுவதன் மூலம் வீடியோவுக்குத் திரும்புக
- சேமித்த வீடியோவைத் தட்டவும்
- ஏதேனும் மாற்றங்களைச் செய்ய மேல் இடதுபுறத்தில் பின் அம்புக்குறியை அழுத்தவும்
- நீங்கள் வழக்கம்போல வீடியோவுடன் டூயட்
- ஒன்று வரைவாக சேமிக்கவும் அல்லது வெளியிடவும்
நீங்கள் ஒரு டூயட்டில் மிகவும் கடினமாக உழைத்திருந்தால், நகலை உங்கள் தொலைபேசியில் சேமிக்க நினைவில் கொள்வது அவசியம். பயன்பாடுகளின் தற்காலிக சேமிப்பை அழித்துவிட்டால் அல்லது பயன்பாட்டை நிறுவல் நீக்கம் செய்தால், அது வரைவை நீக்கும்.
வெளியிட்ட பிறகு திருத்தங்களை உருவாக்குதல்
உங்கள் உள்ளடக்கத்தை வெளியிட்ட பிறகு அதைத் திருத்துவதை டிக்டோக் எளிதாக்குவதில்லை. உங்கள் சாதனத்தில் வீடியோவைச் சேமித்து மீண்டும் இடுகையிடுவதே இதைச் செய்வதற்கான ஒரே வழி. பதிவேற்றும் செயல்பாட்டின் போது, நீங்கள் முதலில் ஒரு வீடியோவை உருவாக்கும் போது அதே செயல்முறை மூலம் பயன்பாடு உங்களை அழைத்துச் செல்லும்.
இது ஒரு தீர்வாகும், எனவே வீடியோவைச் சேமிப்பதில் நீங்கள் விரைவாக இருக்க விரும்புவீர்கள், இல்லையெனில், அதைச் செய்ய பயன்பாடு உங்களை அனுமதிக்காது.