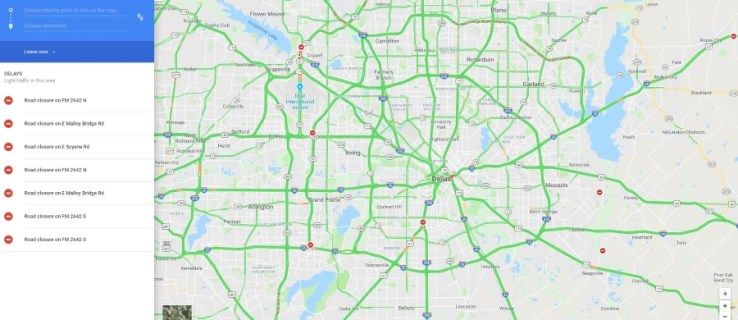விண்டோஸ் 10 க்கான மூன்றாம் தரப்பு பட எடிட்டிங் மென்பொருள் தொகுப்புகள் நிறைய உள்ளன. இருப்பினும், மேலும் அடிப்படை எடிட்டிங் உங்களுக்கு எதுவும் தேவையில்லை. அதற்கு பதிலாக, விண்டோஸ் 10 இல் ஏற்கனவே சேர்க்கப்பட்டுள்ள சில கருவிகளைப் பாருங்கள். விண்டோஸ் 1.0 முதல் விண்டோஸ் 1.0 முதல், விண்டோஸ் 10 வரை எல்லா வழிகளிலும், விண்டோஸ் 10 இல் விண்டோஸில் முதன்மை பட-எடிட்டிங் துணைக்கருவாக பெயின்ட் உள்ளது, இருப்பினும் இதைப் புதுப்பிக்க கூடுதல் திட்டங்கள் இல்லை. நேரங்கள். இப்போது, மைக்ரோசாப்ட் விண்டோஸ் 10 இல் ஒரு புதிய புகைப்பட பயன்பாட்டைச் சேர்த்தது, இது தளத்தின் எடிட்டிங் கருவிகளை விரிவுபடுத்துகிறது.

வண்ணப்பூச்சில் படங்களைத் திருத்துதல்
பெயிண்ட் என்பது அடோப் ஃபோட்டோஷாப்பிற்கு மாற்றாக இல்லை, ஆனால் இது இன்னும் அடிப்படை பட எடிட்டிங்கிற்கு எளிதில் வரக்கூடும். அதன் சாளரத்தைத் திறக்க கோர்டானா தேடல் பெட்டியில் ‘பெயிண்ட்’ எனத் தட்டச்சு செய்க. பெயிண்ட் சாளரத்தில் கோப்பு, முகப்பு மற்றும் பார்வை தாவல்களுடன் ரிப்பன் UI உள்ளது. கோப்பு தாவலில் அடங்கும்சேமி,திறமற்றும்அச்சிடுகவிருப்பங்கள் மற்றும் காட்சி காட்சி மற்றும் பெரிதாக்கு அமைப்புகளை உள்ளடக்கியது. முகப்பு தாவலில் இருந்து அனைத்து பெயிண்ட் எடிட்டிங் விருப்பங்களையும் நீங்கள் தேர்ந்தெடுக்கலாம்.

படங்களை மறுஅளவிடுவதற்கு பெயிண்ட் எளிதில் வரலாம். கோப்பு தாவலைக் கிளிக் செய்வதன் மூலம் திருத்த ஒரு படத்தைத் திறக்கவும்திறநீங்கள் திருத்த திட்டமிட்ட படக் கோப்பைத் தேர்ந்தெடுக்கவும்.பின்னர் கிளிக் செய்யவும்மறுஅளவிடுநேரடியாக கீழே காட்டப்பட்டுள்ள சாளரத்தைத் திறக்க முகப்பு தாவலில் உள்ள பொத்தானை அழுத்தவும்.

கிளிக் செய்யவும்சதவிதம்அந்த சாளரத்தில் ரேடியோ பொத்தான். படத்தின் பரிமாணங்களை சதவீத அடிப்படையில் நீங்கள் சரிசெய்யலாம். எடுத்துக்காட்டாக, புகைப்படத்தை 50% குறைக்க, கிடைமட்ட மற்றும் செங்குத்து உரை பெட்டிகளில் ‘50’ ஐ உள்ளிட்டு சொடுக்கவும்சரி. அது படத்தை பாதியாக குறைக்கும், அதன் பரிமாணங்களை இரட்டிப்பாக்க நீங்கள் கிடைமட்ட / செங்குத்து பெட்டிகளில் ‘200’ ஐ உள்ளிடுவீர்கள்.
பயிர் செய்வது மிகவும் அவசியமான எடிட்டிங் கருவிகளில் ஒன்றாகும், மேலும் பெயிண்ட் ஒரு அடங்கும்பயிர்விருப்பம். இதன் மூலம் நீங்கள் படத்தின் தேர்ந்தெடுக்கப்பட்ட பகுதியை வெட்டலாம். முதலில், அழுத்தவும்தேர்ந்தெடுமுகப்பு தாவலில் பொத்தானைக் கிளிக் செய்து சொடுக்கவும்செவ்வக தேர்வுமெனுவிலிருந்து. நேரடியாக கீழே உள்ள ஸ்னாப்ஷாட்டில் காட்டப்பட்டுள்ளபடி, இடது சுட்டி பொத்தானைப் பிடித்து படத்தின் ஒரு பகுதிக்கு மேல் ஒரு செவ்வகத்தை இழுக்கலாம்.

நீங்கள் பயிர் செய்யும்போது தக்கவைத்துள்ள படத்தின் பகுதி இது. எனவே பயிர் விருப்பம் உங்கள் செவ்வக தேர்வுக்கு வெளியே உள்ள அனைத்தையும் திறம்பட வெட்டுகிறது. செவ்வகத்தின் மூலம் படத்தின் ஒரு பகுதியை நீங்கள் தேர்ந்தெடுக்கும்போது, கிளிக் செய்கபயிர்மீதமுள்ள படத்தை கீழே வெட்டுவதற்கு.

பெயிண்ட் ஒரு உள்ளதுஇலவச வடிவ தேர்வுசெவ்வகங்கள் இல்லாமல் பயிர் பகுதிகளை முன்னிலைப்படுத்த நீங்கள் தேர்வுசெய்யக்கூடிய விருப்பம். அழுத்தவும்தேர்ந்தெடுபொத்தானை சொடுக்கவும்இலவச வடிவம் தேர்வுமெனுவிலிருந்து. தக்கவைக்க வேண்டிய பகுதியை முன்னிலைப்படுத்த படத்தில் ஒரு வடிவத்தை வரையலாம், அழுத்தவும்பயிர்மீதமுள்ள புகைப்படத்தை வெட்டுவதற்கு.

வெள்ளை கான்கிரீட் மின்கிராஃப்ட் செய்வது எப்படி
நீங்கள் ஒரு இயற்கை புகைப்படத்தை உருவப்படத்திற்கு மாற்ற வேண்டும் என்றால் - உயரமான புகைப்படத்தை பரந்த புகைப்படத்திற்கு மாற்றலாம் - கிளிக் செய்யவும்சுழற்றுபொத்தானை. தேர்ந்தெடுஇடது 90 ஐ சுழற்றுஅதை ஒரு உருவப்படத்திற்கு மாற்ற. நீங்கள் தேர்ந்தெடுக்கலாம்180 ஐ சுழற்றுஅது படத்தை அதன் தலையில் திறம்பட மாற்றுகிறது.
கிளிக் செய்யவும்உரைஒரு படத்தில் சில உரையைச் சேர்க்க பொத்தானை அழுத்தவும். உரை பெட்டியை விரிவாக்க புகைப்படத்தின் மீது ஒரு செவ்வகத்தை இழுத்து புதிய தாவலைத் திறக்கவும். இப்போது நீங்கள் உரை பெட்டியில் ஏதாவது தட்டச்சு செய்யலாம். உரை தாவலில் இருந்து எழுத்துரு விருப்பங்களை நீங்கள் தேர்ந்தெடுக்கலாம்.

கிளிக் செய்கஒளிபுகாஉரை பெட்டியில் பின்னணி வண்ணத்தைச் சேர்க்க, இது இயல்பாகவே வெளிப்படையானது. பின்னர் கிளிக் செய்யவும்நிறம் 2பெட்டி, மற்றும் உரை பெட்டி பின்னணியில் சேர்க்க தட்டிலிருந்து ஒரு வண்ணத்தைத் தேர்வுசெய்க. என்பதைத் தேர்ந்தெடுப்பதன் மூலம் உரை வண்ணங்களை மாற்றலாம்நிறம் 1பெட்டி.
அடிப்படை பின்னணி வண்ணத்துடன் ஒரு படம் உங்களிடம் இருந்தால், அதை விரைவாக சரிசெய்யலாம்வண்ணத்துடன் நிரப்பவும்முகப்பு தாவலில் விருப்பம். இது ஒரு பெயிண்ட் வாளி போல் தெரிகிறது. அந்த விருப்பத்தைத் தேர்ந்தெடுத்து, கிளிக் செய்யவும்நிறம் 1பொத்தானை அழுத்தி, தட்டில் இருந்து மாற்று வண்ணத்தைத் தேர்வுசெய்க. பின்னர் வண்ணப்பூச்சு வாளி கர்சரை பின்னணி வண்ணப் பகுதிக்கு நகர்த்தி, இடது கிளிக் செய்து அதைத் தட்டிலிருந்து தேர்ந்தெடுக்கப்பட்ட வண்ணத்திற்கு மாற்றவும்.

புகைப்படங்கள் பயன்பாட்டுடன் படங்களைத் திருத்துதல்
விண்டோஸ் 10 ஒரு புதிய புகைப்பட பயன்பாட்டைக் கொண்டுள்ளது, இது பெயிண்டில் இல்லாத சில கூடுதல் விருப்பங்களைக் கொண்டுள்ளது. உதாரணமாக, இதில் பலவிதமான வடிப்பான்கள், விளக்குகள் மற்றும் வண்ண விருப்பங்கள் உள்ளன. புகைப்படங்களில் சேர்க்க சில கூடுதல் விளைவுகளும் இதில் அடங்கும். எனவே புகைப்படங்கள் பெயிண்ட் விட சற்றே விரிவான பட எடிட்டிங் கருவி உள்ளது.
புகைப்படங்கள் பயன்பாடு தொடக்க மெனுவில் இருக்க வேண்டும். இருப்பினும், அதை நீங்கள் கண்டுபிடிக்க முடியாவிட்டால், கீழே காட்டப்பட்டுள்ள சாளரத்தைத் திறக்க கோர்டானா தேடல் பெட்டியில் ‘புகைப்படங்கள்’ உள்ளிடவும். சேகரிப்பு தேர்ந்தெடுக்கப்பட்டவுடன் அது கீழே உள்ள சாளரத்தைத் திறக்கும். உங்கள் படங்கள் கோப்புறைகளில் சேர்க்கப்பட்டுள்ள அனைத்து புகைப்படங்களையும் அங்கிருந்து தேர்ந்தெடுக்கலாம்.

ஒரு புகைப்படத்தின் சிறு மாதிரிக்காட்சியைக் கிளிக் செய்து, அதைத் தேர்ந்தெடுப்பதன் மூலம் திருத்த ஒரு புகைப்படத்தைத் தேர்வுசெய்கதொகுபொத்தானை. இது கீழேயுள்ள ஷாட்டில் பயன்பாட்டின் புகைப்பட எடிட்டிங் விருப்பங்களைத் திறக்கும். இது திறக்கும்அடிப்படை திருத்தங்கள்இடதுபுறத்தில் தேர்ந்தெடுக்கப்பட்டது, இது உள்ளதுபயிர்மற்றும்சுழற்றுவண்ணப்பூச்சில் விருப்பங்கள் சேர்க்கப்பட்டுள்ளன.

நீங்கள் இங்கே தேர்ந்தெடுக்கக்கூடிய ஒரு எளிய விருப்பம்மேம்படுத்தவும். இது விரைவான பிழைத்திருத்த விருப்பமாகும், இது புகைப்படங்களுக்கு சில அடிப்படை திருத்தங்களை செய்கிறது. எடுத்துக்காட்டாக, இது ஒரு மங்கலான புகைப்படத்தை கொஞ்சம் கூர்மையாக மாற்றி அதன் மாறுபாட்டை அதிகரிக்கும். நீங்கள் முடிவுகளை விரும்பவில்லை என்றால், எந்த திருத்தத்தையும் செயல்தவிர்க்க நீங்கள் எப்போதும் Ctrl + Z ஐ அழுத்தலாம்.
ஒரு ஐபோன் 7 ஐ எவ்வாறு திறப்பது
திநேராக்குஉங்கள் புகைப்படம் முற்றிலும் நேராக இல்லாவிட்டால் விருப்பமும் எளிது. தேர்ந்தெடுநேராக்குபடத்தின் கோணத்தை சரிசெய்ய வட்ட வட்டத்தை சுற்றி வட்டத்தை சுழற்றுங்கள். எடிட்டிங் பயன்படுத்த படத்தில் எங்கும் கிளிக் செய்யவும்.

ஆறு வடிகட்டி விருப்பங்களைத் திறக்க இடதுபுறத்தில் உள்ள வடிப்பான்களைக் கிளிக் செய்க. இந்த வடிப்பான்கள் என்ன என்பதை தெளிவுபடுத்துவதற்கு பயன்பாட்டில் எந்த உதவிக்குறிப்புகளும் இல்லை, எனவே எது என்ன செய்கிறது என்பதைக் கண்டுபிடிக்க நீங்கள் சில சோதனை மற்றும் பிழையைப் பயன்படுத்த வேண்டும். படங்களை கருப்பு மற்றும் வெள்ளை நிறமாக மாற்றும் கருப்பு மற்றும் வெள்ளை வடிகட்டி மட்டுமே வெளிப்படையானது. படத்தை எவ்வாறு திருத்துகிறார்கள் என்பதைக் காண வடிகட்டி விருப்பங்களைக் கிளிக் செய்க.
பட வண்ணங்களை சரிசெய்ய, கிளிக் செய்கநிறம்இடப்பக்கம். அங்கு நீங்கள் தேர்ந்தெடுக்கலாம்வண்ண பூஸ்ட்புகைப்படத்தில் ஒரு வண்ணத்தை மேம்படுத்த அல்லது குறைக்க. கிளிக் செய்யவும்வண்ண பூஸ்ட்விருப்பம், பின்னர் வண்ண தேர்வாளரை படத்திற்கு இழுக்கவும். வண்ணத் தேர்வாளரை அதன் மீது இழுப்பதன் மூலம் திருத்த ஒரு படத்தை நீங்கள் தேர்ந்தெடுக்கலாம். வண்ணத் தேர்வாளரின் வட்டம் எந்த வண்ணத்தைத் திருத்தும் என்பதை எடுத்துக்காட்டுகிறது.

தேர்ந்தெடுக்கப்பட்ட வண்ணத்தின் அதிர்வுகளை அதிகரிக்க அல்லது குறைக்க வட்ட பட்டியைச் சுற்றி வட்டத்தை இழுக்கவும். நீங்கள் வட்டத்தை எதிரெதிர் திசையில் சுழற்றினால், அது நேரடியாக கீழே காட்டப்பட்டுள்ளபடி படத்தின் நிறத்தை சாம்பல் நிறமாக மாற்றும். அதை சரியாக சுழற்றுவது தேர்ந்தெடுக்கப்பட்ட நிறத்தை அதிகரிக்கும். புகைப்படங்களில் மந்தமான நீல நிற ஸ்கைலைன்களை மேம்படுத்த அல்லது நீல வானத்தை சற்று மனநிலையுடன் தோற்றமளிக்க இது ஒரு நல்ல வழி.

பொருந்தும் மேலும் இரண்டு விருப்பங்களைத் திறக்க விளைவுகள் என்பதைக் கிளிக் செய்கவிக்னெட்மற்றும்தேர்ந்தெடுக்கப்பட்ட கவனம்படத்திற்கு திருத்துதல். திவிக்னெட்கீழே உள்ள ஸ்னாப்ஷாட்டில் காட்டப்பட்டுள்ளபடி, விருப்பம் படத்தின் எல்லையை இருட்டாக்குகிறது. கிளிக் செய்கவிக்னெட்எல்லைகளை இருட்டடிக்க வட்டத்தை கடிகார திசையில் சுழற்றுங்கள். வட்டத்தை எதிரெதிர் திசையில் சுழற்றுவது எல்லைகளை ஒளிரச் செய்கிறது.

ஆசை பயன்பாட்டில் சமீபத்திய தேடல்களை எவ்வாறு நீக்குவது
புகைப்படங்களும் ஒருதேர்ந்தெடுக்கப்பட்ட கவனம்தேர்ந்தெடுக்கப்பட்ட பகுதியைச் சுற்றி படத்தை மழுங்கடிக்கும் விருப்பம். எனவே இது புகைப்படத்தின் தேர்ந்தெடுக்கப்பட்ட பகுதியை மீதமுள்ள கவனம் செலுத்தாமல் வைத்திருக்கிறது. இந்த எடிட்டிங் உங்கள் படத்திற்கு பயன்படுத்த, கிளிக் செய்கதேர்ந்தெடுக்கப்பட்ட கவனம்பின்னர் கவனம் செலுத்துவதற்கு படத்தின் பகுதியைத் தேர்ந்தெடுக்க கீழேயுள்ள ஸ்னாப்ஷாட்டில் வட்டத்தை நிலைநிறுத்தி மறுஅளவாக்குங்கள்.

அடுத்து, தேர்ந்தெடுக்கவும்தெளிவின்மைபடத்தில் உள்ள தெளிவின் அளவை சரிசெய்ய மேலே உள்ள பொத்தானை அழுத்தவும். பின்னர் கிளிக் செய்யவும்விண்ணப்பிக்கவும்எடிட்டிங் உறுதிப்படுத்த கருவிப்பட்டியில் பொத்தானை அழுத்தவும். மாற்றாக, கிளிக் செய்கரத்துசெய்அதை செயல்தவிர்க்க.
நீங்கள் திருத்துதல் முடிந்ததும், கிளிக் செய்கசேமிகருவிப்பட்டியில். இது எடிட்டிங் மூலம் படத்தை சேமிக்கும். திருத்தப்பட்ட படத்தை சேமிக்கவும், அசலை வைத்திருக்கவும், நீங்கள் அழுத்தலாம்ஒரு நகலைச் சேமிக்கவும்பொத்தானை.
எனவே உங்களுக்கு கூடுதல் பட எடிட்டிங் மென்பொருள் தேவையில்லை. பெயிண்ட் மற்றும் புகைப்படங்கள் இரண்டிலும் நீங்கள் உங்கள் புகைப்படங்களை பல்வேறு வழிகளில் திருத்தலாம், மேலும் நீங்கள் படத்தைத் திருத்துவதைத் தவிர்த்துவிட்டால், உங்களுக்குத் தேவையான அனைத்தையும் அது கொண்டிருக்கக்கூடும். நிச்சயமாக, அவை இரண்டும் இன்னும் அடிப்படை நிரல்களாகும், எனவே அவற்றில் இருந்து இன்னும் சில குறிப்பிடத்தக்க எடிட்டிங் விருப்பங்கள் இல்லை, ஆனால் அடிப்படை திருத்தங்களுக்கு அவை போதுமானதாக இருக்க வேண்டும்.