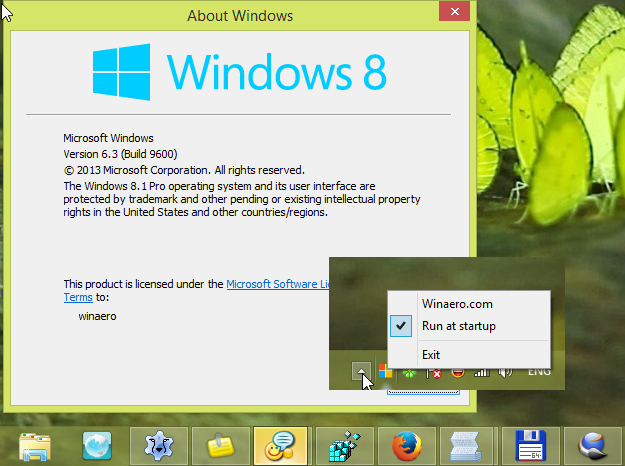நீங்கள் Google ஸ்லைடைப் பயன்படுத்துகிறீர்கள் மற்றும் உங்கள் விளக்கக்காட்சியை சுவாரஸ்யமாகவும் ஈடுபாடாகவும் வைத்திருக்க ஒரு வழியைத் தேடுகிறீர்களானால், YouTube வீடியோவை எவ்வாறு சேர்ப்பது என்பதை நீங்கள் அறிய விரும்பலாம்.

இந்த கட்டுரையில், டெஸ்க்டாப் வழியாக உங்கள் விளக்கக்காட்சி ஸ்லைடுகளில் ஒரு YouTube வீடியோவை எவ்வாறு உட்பொதிப்பது என்பதைக் காண்பிப்போம். கூடுதலாக, இலவச பதிவிறக்க கருவியைப் பயன்படுத்தி பல்வேறு தளங்களில் இருந்து வீடியோக்களை எவ்வாறு உட்பொதிப்பது என்பதையும் நாங்கள் உங்களுக்குக் காண்பிப்போம்.
Google ஸ்லைடில் YouTube வீடியோவை எவ்வாறு உட்பொதிப்பது
முதலில், நீங்கள் உட்பொதிக்க விரும்பும் வீடியோவுக்கான URL உங்களுக்குத் தேவைப்படும். YouTube வீடியோவுக்கான URL இணைப்பை நகலெடுக்க, பின்வருவனவற்றைச் செய்யுங்கள்:
- YouTube ஐ அணுகி நீங்கள் உட்பொதிக்க விரும்பும் வீடியோவைக் கண்டறியவும்.
- வீடியோவிற்கு கீழே ‘‘ பகிர் ’’ என்பதைக் கிளிக் செய்க.

- பகிர் உரையாடல் பெட்டியிலிருந்து, இணைப்பை முன்னிலைப்படுத்தி நகலெடுக்கவும் அல்லது உங்கள் கிளிப்போர்டில் சேர்க்க ‘‘ நகலெடு ’’ என்பதைக் கிளிக் செய்யவும்.

உங்கள் விளக்கக்காட்சி ஸ்லைடில் வீடியோவை உட்பொதிக்க, பின்வருவனவற்றைச் செய்யுங்கள்:
- அணுகல் slides.google.com புதிய விளக்கக்காட்சியை உருவாக்க நீங்கள் வீடியோவைச் சேர்க்க விரும்பும் விளக்கக்காட்சியைத் தேர்ந்தெடுக்கவும் அல்லது ‘‘ வெற்று ’’ என்பதைத் தேர்ந்தெடுக்கவும்.
- பல ஸ்லைடுகளைக் கொண்ட விளக்கக்காட்சிகளுக்கு, இடது புறத்திலிருந்து நீங்கள் விரும்பும் ஸ்லைடைத் தேர்ந்தெடுக்கவும்.

- பல ஸ்லைடுகளைக் கொண்ட விளக்கக்காட்சிகளுக்கு, இடது புறத்திலிருந்து நீங்கள் விரும்பும் ஸ்லைடைத் தேர்ந்தெடுக்கவும்.
- மேலே, ‘‘ செருகு ’’ என்பதைக் கிளிக் செய்து, ‘‘ வீடியோ ’’ என்பதைத் தேர்ந்தெடுக்கவும்.

- ‘‘ URL மூலம் ’’ என்பதைத் தேர்ந்தெடுத்து, URL ஐ இங்கே ‘‘ YouTube URL ஐ ஒட்டவும்: ’’.

- ஸ்லைடில் வீடியோவைச் சேர்க்க ‘‘ தேர்ந்தெடு ’’ என்பதைக் கிளிக் செய்க.

பிற பகிர்வு தளங்களிலிருந்து ஒரு வீடியோ Google இயக்ககத்தில் சேமிக்கப்படும் போது, அதை Google ஸ்லைடுகளில் விளக்கக்காட்சியில் உட்பொதிக்கலாம். Google இயக்ககத்தில் சேமிக்க வீடியோவை எவ்வாறு பதிவிறக்குவது என்பதை அடுத்த வழிமுறைகள் விளக்குகின்றன.
நீங்கள் 4K வீடியோ டவுன்லோடர் பயன்பாட்டைப் பதிவிறக்கி நிறுவ வேண்டும். இது இணையத்திலிருந்து வீடியோக்களைப் பதிவிறக்குவதற்காக வடிவமைக்கப்பட்ட ஒரு சக்திவாய்ந்த, பயன்படுத்த எளிதான, இலவச கருவியாகும். இது பெரும்பாலான வீடியோ ஹோஸ்டிங் தளங்களை ஆதரிக்கிறது மற்றும் விண்டோஸ், மேகோஸ், லினக்ஸ் இயக்க முறைமைகளுடன் இணக்கமானது.
கூகிள் ஸ்லைடு விளக்கக்காட்சியில் விமியோ வீடியோவை எவ்வாறு உட்பொதிப்பது
விமியோ வீடியோவுக்கான URL இணைப்பை நகலெடுக்க, பின்வருவனவற்றைச் செய்யுங்கள்:
- Vimeo.com ஐ அணுகி உங்கள் கணக்கில் உள்நுழைக.
- உங்கள் விளக்கக்காட்சியில் நீங்கள் சேர்க்க விரும்பும் வீடியோவைத் திறக்கவும்.

- ‘‘ பகிர் ’’ என்பதைக் கிளிக் செய்க.

- URL இணைப்பை நகலெடுக்கவும்.

உங்கள் கணினியில் வீடியோவைப் பதிவிறக்க, பின்வருவனவற்றைச் செய்யுங்கள்:
- 4K வீடியோ டவுன்லோடர் பயன்பாட்டை அணுகவும்.

- உங்கள் கிளிப்போர்டில் இணைப்பை ஒட்டிய பின், ‘‘ இணைப்பை ஒட்டுக ’’ பொத்தானைத் தேர்ந்தெடுக்கவும்.

- பதிவிறக்க சாளரத்தில், தீர்மானம் மற்றும் வடிவமைப்பைத் தேர்ந்தெடுத்து, பின்னர் ‘‘ வீடியோவைப் பதிவிறக்கு ’’.

- பதிவிறக்கம் முடிந்ததும், வீடியோவை உங்கள் Google இயக்கக கணக்கில் சேமிக்கவும்.
உங்கள் விளக்கக்காட்சி ஸ்லைடில் வீடியோவை உட்பொதிக்க, பின்வருவனவற்றைச் செய்யுங்கள்:
- நீங்கள் வீடியோவைச் சேர்க்க விரும்பும் விளக்கக்காட்சி ஸ்லைடிற்குச் செல்லவும்.

- செருகு> வீடியோ> கூகிள் டிரைவ் என்பதைக் கிளிக் செய்க.

- வீடியோவை முன்னிலைப்படுத்தி, ஸ்லைடில் வீடியோவைச் சேர்க்க ‘‘ தேர்ந்தெடு ’’ என்பதைக் கிளிக் செய்க. நீங்கள் அளவையும் சரிசெய்யலாம்.

கூகிள் ஸ்லைடு விளக்கக்காட்சியில் பேஸ்புக் வீடியோவை எவ்வாறு உட்பொதிப்பது
பேஸ்புக் வீடியோவுக்கான URL இணைப்பை நகலெடுக்க, பின்வருவனவற்றைச் செய்யுங்கள்:
பொது முரண்பாடு சேவையகத்தை எவ்வாறு உருவாக்குவது
- பேஸ்புக்கை அணுகி உங்கள் கணக்கில் உள்நுழைக.

- உங்கள் விளக்கக்காட்சியில் நீங்கள் சேர்க்க விரும்பும் வீடியோவை வலது கிளிக் செய்து, பின்னர் ‘‘ வீடியோ URL ஐக் காட்டு ’’ என்பதைத் தேர்ந்தெடுக்கவும்.
- இணைப்பை வலது கிளிக் செய்து, பின்னர் உங்கள் கிளிப்போர்டில் சேர்க்க ‘‘ நகலெடு ’’ என்பதைத் தேர்ந்தெடுக்கவும்.

உங்கள் கணினியில் வீடியோவைப் பதிவிறக்க, பின்வருவனவற்றைச் செய்யுங்கள்:
- 4K வீடியோ டவுன்லோடர் பயன்பாட்டை அணுகவும்.

- இணைப்பு உங்கள் கிளிப்போர்டுக்கு நகலெடுக்கப்பட்டதும், ‘‘ இணைப்பை ஒட்டுக ’’ பொத்தானைத் தேர்ந்தெடுக்கவும்.

- பதிவிறக்க சாளரத்தில், தீர்மானம் மற்றும் வடிவமைப்பைத் தேர்ந்தெடுத்து, பின்னர் ‘‘ வீடியோவைப் பதிவிறக்கு ’’.

- பதிவிறக்கம் முடிந்ததும், வீடியோவை உங்கள் Google இயக்ககக் கணக்கில் சேமிக்கவும்.

உங்கள் விளக்கக்காட்சி ஸ்லைடில் வீடியோவை உட்பொதிக்க, பின்வருவனவற்றைச் செய்யுங்கள்:
- நீங்கள் வீடியோவைச் சேர்க்க விரும்பும் விளக்கக்காட்சி ஸ்லைடிற்குச் செல்லவும்.

- செருகு> வீடியோ> கூகிள் டிரைவ் என்பதைக் கிளிக் செய்க.

- வீடியோவை முன்னிலைப்படுத்தி, ஸ்லைடில் வீடியோவைச் சேர்க்க ‘‘ தேர்ந்தெடு ’’ என்பதைக் கிளிக் செய்க. நீங்கள் அளவையும் சரிசெய்யலாம்.

கூகிள் ஸ்லைடு விளக்கக்காட்சியில் டிக்டோக் வீடியோவை எவ்வாறு உட்பொதிப்பது
- உங்கள் டிக்டோக் கணக்கை அணுகவும்.
- மேல் வலது மூலையில் மூன்று புள்ளிகளைக் கிளிக் செய்க.

- கிளிப்போர்டில் உங்கள் இணைப்பைச் சேர்க்க ‘‘ இணைப்பை நகலெடு ’’ என்பதைக் கிளிக் செய்க.

உங்கள் கணினியில் வீடியோவைப் பதிவிறக்க, பின்வருவனவற்றைச் செய்யுங்கள்:
- 4K வீடியோ டவுன்லோடர் பயன்பாட்டை அணுகவும்.

- ‘‘ இணைப்பை ஒட்டுக ’’ பொத்தானைத் தேர்ந்தெடுத்து, உங்கள் கிளிப்போர்டிலிருந்து இணைப்பை ஒட்டவும்.

- பதிவிறக்க சாளரத்தில், தீர்மானம் மற்றும் வடிவமைப்பைத் தேர்ந்தெடுத்து, பின்னர் ‘‘ வீடியோவைப் பதிவிறக்கு ’’.

- பதிவிறக்கம் முடிந்ததும், வீடியோவை உங்கள் Google இயக்ககக் கணக்கில் சேமிக்கவும்.
உங்கள் விளக்கக்காட்சி ஸ்லைடில் வீடியோவை உட்பொதிக்க, பின்வருவனவற்றைச் செய்யுங்கள்:
- நீங்கள் வீடியோவைச் சேர்க்க விரும்பும் விளக்கக்காட்சி ஸ்லைடிற்குச் செல்லவும்.
- செருகு> வீடியோ> கூகிள் டிரைவ் என்பதைக் கிளிக் செய்க.

- வீடியோவை முன்னிலைப்படுத்தி, ஸ்லைடில் வீடியோவைச் சேர்க்க ‘‘ தேர்ந்தெடு ’’ என்பதைக் கிளிக் செய்க. நீங்கள் அளவையும் சரிசெய்யலாம்.

கூகிள் ஸ்லைடு விளக்கக்காட்சியில் தினசரி மோஷன் வீடியோவை எவ்வாறு உட்பொதிப்பது
- டெய்லிமோஷனை அணுகி, நீங்கள் பயன்படுத்த விரும்பும் வீடியோவைத் தேர்ந்தெடுக்கவும்.
- முகவரிப் பட்டியில் உள்ள URL ஐ முன்னிலைப்படுத்தி நகலெடுக்கவும். இது உங்கள் கிளிப்போர்டுக்கு முகவரியை நகலெடுக்கும்.

உங்கள் கணினியில் வீடியோவைப் பதிவிறக்க, பின்வருவனவற்றைச் செய்யுங்கள்:
- 4K வீடியோ டவுன்லோடர் பயன்பாட்டை அணுகவும்.

- ‘‘ இணைப்பை ஒட்டுக ’’ பொத்தானைத் தேர்ந்தெடுக்கவும்.

- பதிவிறக்க சாளரத்தில், தீர்மானம் மற்றும் வடிவமைப்பைத் தேர்ந்தெடுத்து, பின்னர் ‘‘ வீடியோவைப் பதிவிறக்கு ’’.

- பதிவிறக்கம் முடிந்ததும், வீடியோவை உங்கள் Google இயக்ககக் கணக்கில் சேமிக்கவும்.
உங்கள் விளக்கக்காட்சி ஸ்லைடில் வீடியோவை உட்பொதிக்க, பின்வருவனவற்றைச் செய்யுங்கள்:
- நீங்கள் வீடியோவைச் சேர்க்க விரும்பும் விளக்கக்காட்சி ஸ்லைடிற்குச் செல்லவும்.

- செருகு> வீடியோ> கூகிள் டிரைவ் என்பதைக் கிளிக் செய்க.

- வீடியோவை முன்னிலைப்படுத்தி, ஸ்லைடில் வீடியோவைச் சேர்க்க ‘‘ தேர்ந்தெடு ’’ என்பதைக் கிளிக் செய்க. நீங்கள் அளவையும் சரிசெய்யலாம்.

கூடுதல் கேள்விகள்
விளம்பரங்கள் இல்லாமல் Google ஸ்லைடுகளில் YouTube வீடியோவை எவ்வாறு சேர்ப்பது?
உங்கள் YouTube கணக்கை YouTube பிரீமியமாக மேம்படுத்துவதன் மூலம், நீங்கள் பார்க்கும் அனைத்து வீடியோக்களும் கூடுதல் இலவசமாக இருக்கும். இது உங்கள் ரசனைக்கு ஏற்ப பிளேலிஸ்ட்கள் மற்றும் வீடியோக்களை நேரடியாக பதிவிறக்குவதற்கான விருப்பம் போன்ற பிற மேம்பட்ட அம்சங்களுடன் வருகிறது.
இதைச் செய்வதற்கான மலிவான வழி (இது வேலை செய்ய உத்தரவாதம் இல்லை என்றாலும்) வீடியோவுக்கான URL இன் .com பகுதிக்குப் பிறகு ஒரு காலகட்டத்தைச் சேர்ப்பது. இந்த பணித்தொகுப்பு ஆரம்பத்தில் சமூக செய்தி தளமான ரெடிட்டில் தெரிவிக்கப்பட்டது, ஆனால் இதுவரை அனைத்து உலாவிகளிலும் இது செயல்படவில்லை. மைக்ரோசாஃப்ட் எட்ஜின் சமீபத்திய பதிப்பான கூகிள் குரோம் அல்லது குரோமியம் அல்லாத சஃபாரி பயன்படுத்த முயற்சிக்கவும்.
Google ஸ்லைடுகளில் வீடியோவை எவ்வாறு உட்பொதிப்பது?
உங்கள் விளக்கக்காட்சி ஸ்லைடில் வீடியோவை உட்பொதிக்க, பின்வருவனவற்றைச் செய்யுங்கள்:
1. வீடியோவுக்கான URL ஐ உங்கள் கிளிப்போர்டுக்கு நகலெடுக்கவும்.
2. அணுகல் slides.google.com புதிய விளக்கக்காட்சியை உருவாக்க நீங்கள் வீடியோவைச் சேர்க்க விரும்பும் விளக்கக்காட்சியைத் தேர்ந்தெடுக்கவும் அல்லது ‘‘ வெற்று ’’ என்பதைத் தேர்ந்தெடுக்கவும்.
பல ஸ்லைடுகளைக் கொண்ட விளக்கக்காட்சிகளுக்கு, இடது புறத்திலிருந்து நீங்கள் விரும்பும் ஸ்லைடைத் தேர்ந்தெடுக்கவும்.
3. மேலே, ‘‘ செருகு ’’ என்பதைக் கிளிக் செய்து, ‘‘ வீடியோவைத் தேர்ந்தெடுக்கவும்.
4. ‘‘ URL மூலம் ’’ என்பதைத் தேர்ந்தெடுத்து, URL ஐ இங்கே ‘‘ YouTube URL ஐ ஒட்டவும். ’’
5. ஸ்லைடில் வீடியோவைச் சேர்க்க ‘‘ தேர்ந்தெடு ’’ என்பதைக் கிளிக் செய்க.
Google ஸ்லைடுகளில் வீடியோக்களைச் செருக முடியுமா?
ஆமாம் உன்னால் முடியும். இதை எப்படி செய்வது என்பது குறித்த விரிவான படிகளுக்கு, கூகிள் ஸ்லைடுகளில் வீடியோவை எவ்வாறு உட்பொதிப்பது? மேலே.
விளக்கக்காட்சியில் ஒரு குறிப்பிட்ட புள்ளியில் இருந்து YouTube வீடியோவை எவ்வாறு தொடங்குவது?
YouTube ஐப் பயன்படுத்தி, உங்கள் வீடியோவை ஒரு குறிப்பிட்ட புள்ளியிலிருந்து தொடங்கலாம், மேலும் Google ஸ்லைடுகளைப் பயன்படுத்தி தொடக்க மற்றும் இறுதி நேரங்களை அமைக்கலாம். YouTube இலிருந்து நேரத்தை எவ்வாறு அமைப்பது என்பது இங்கே:
1. YouTube ஐ அணுகி நீங்கள் உட்பொதிக்க விரும்பும் வீடியோவைக் கண்டறியவும்.
2. வீடியோவை நீங்கள் தொடங்க விரும்பும் இடத்திலிருந்து இயக்கவும் அல்லது வேகமாக அனுப்பவும்.
3. வீடியோவுக்கு கீழே உள்ள ‘‘ பகிர் ’’ என்பதைக் கிளிக் செய்க.
4. தொடக்கத்தில் [நேரத்தில்] ’’ தற்போது உள்ள வீடியோ காண்பிக்கப்படும் இடம்; பெட்டியை சரிபார்க்கவும்.
5. ‘பகிர்’ உரையாடல் பெட்டியிலிருந்து, இணைப்பை முன்னிலைப்படுத்தி நகலெடுக்கவும் அல்லது உங்கள் கிளிப்போர்டில் சேர்க்க ‘‘ நகலெடு ’’ என்பதைக் கிளிக் செய்யவும்.
Google ஸ்லைடுகளில் தொடக்க மற்றும் இறுதி நேரத்தை அமைக்க, பின்வருவனவற்றைச் செய்யுங்கள்:
1. செருகு> வீடியோவில் கிளிக் செய்து வீடியோவைக் கண்டுபிடிக்கவும்:
The தேடலைப் பயன்படுத்துதல் அல்லது,
The வீடியோவின் URL ஐ ஒட்டவும் அல்லது,
Ins செருகு> வீடியோ> கூகிள் இயக்கி என்பதைக் கிளிக் செய்க.
2. வீடியோவை முன்னிலைப்படுத்தவும், பின்னர் ஸ்லைடில் வீடியோவைச் சேர்க்க ‘‘ தேர்ந்தெடு ’’ என்பதைக் கிளிக் செய்யவும்.
3. வலது புறத்தில் ‘‘ வடிவமைப்பு விருப்பங்கள் ’’ என்பதன் கீழ், வீடியோவுக்கான தொடக்க மற்றும் இறுதி நேரங்களை உள்ளிடவும்.
மைக்ரோசாப்ட் பவர்பாயிண்ட் மற்றும் கூகிள் ஸ்லைடுகளுக்கு இடையிலான வேறுபாடு என்ன?
அவை கிடைக்கக்கூடிய சிறந்த விளக்கக்காட்சி திட்டங்களில் இரண்டு; இரண்டுமே அடிப்படை விளக்கக்காட்சி அம்சங்களை வழங்குகின்றன, ஆனால் அவற்றை எது வேறுபடுத்துகிறது? செயல்பாட்டைப் பொறுத்தவரை, அவற்றின் சில தனித்துவமான அம்சங்களின் ஒப்பீடு இங்கே.
மைக்ரோசாப்ட் பவர்பாயிண்ட் பின்வருவனவற்றை உள்ளடக்குகிறது:
• ஒளிபரப்பு நேரடி (பிரீமியம் அம்சம்) - விளக்கக்காட்சியை அணுகக்கூடிய எவருக்கும் நிகழ்நேரத்தில் வழங்க உங்களை அனுமதிக்கிறது.
• பவர்பாயிண்ட் டிசைனர் (பிரீமியம் அம்சம்) - சினிமா மாற்றங்கள் மற்றும் தனிப்பயன் அனிமேஷன்களை உருவாக்க உங்களை அனுமதிக்கிறது.
• தொகுப்பாளர் பார்வை - வழங்கும் அனுபவத்தை எளிதாக்க உதவுகிறது; இந்த காட்சி உங்கள் பேச்சாளர் குறிப்புகள், வரவிருக்கும் மற்றும் தற்போதைய ஸ்லைடைப் பார்க்க உங்களை அனுமதிக்கிறது.
Presentation உங்கள் விளக்கக்காட்சியை வலைப்பதிவு அல்லது வலைப்பக்கத்தில் உட்பொதிக்க உங்களை அனுமதிக்கிறது.
Google டாக்ஸில் ஓரங்களை மாற்ற முடியுமா?
Google ஸ்லைடுகளின் அம்சங்கள் பின்வருமாறு:
Around உலகெங்கிலும் உள்ள யாருடனும் விளக்கக்காட்சிகளில் எளிதாக ஒத்துழைக்க அனுமதிக்கிறது.
Save தானாகவே சேமிப்பதால் சேமிக்க நினைவில் வைத்திருக்க வேண்டிய அவசியமில்லை.
S Google ஸ்லைடு விளக்கக்காட்சியை பவர்பாயிண்ட் மற்றும் நேர்மாறாக மாற்ற முடியும்.
P பவர்பாயிண்ட் உடன் இணக்கமானது, ஸ்லைடு விளக்கக்காட்சிகளை பவர்பாயிண்ட் கோப்புகளாக சேமிக்க முடியும்.
• இது ஒரு திருத்த வரலாற்றை வைத்திருக்கிறது மற்றும் பழைய பதிப்புகளுக்கு மீட்டமைக்க முடியும்.
உங்கள் ஸ்லைடு விளக்கக்காட்சியைக் காண்பித்தல்
உங்கள் விளக்கக்காட்சியில் வீடியோவைச் சேர்ப்பது உங்கள் பார்வையாளர்களைப் புதுப்பிக்க உதவுகிறது, மேலும் நீங்கள் வழங்குவதில் கவனம் செலுத்துகிறது. வீடியோவைப் பயன்படுத்துவதற்கான கூடுதல் போனஸ், அது இயங்கும்போது, உங்கள் குரல்வளைகளை விரைவாகக் கொடுக்க உங்களுக்கு நேரம் இருக்கிறது.
உங்கள் ஸ்லைடுகளில் YouTube மற்றும் YouTube அல்லாத வீடியோக்களை எவ்வாறு உட்பொதிப்பது என்பது இப்போது உங்களுக்குத் தெரியும்; முழு செயல்முறையையும் எவ்வாறு கண்டுபிடித்தீர்கள்? விளக்கக்காட்சியின் போது உங்கள் வீடியோவுக்கு உங்கள் பார்வையாளர்கள் எவ்வாறு பதிலளித்தனர்? கீழேயுள்ள கருத்துப் பிரிவில் எங்களுக்குத் தெரியப்படுத்துங்கள்.