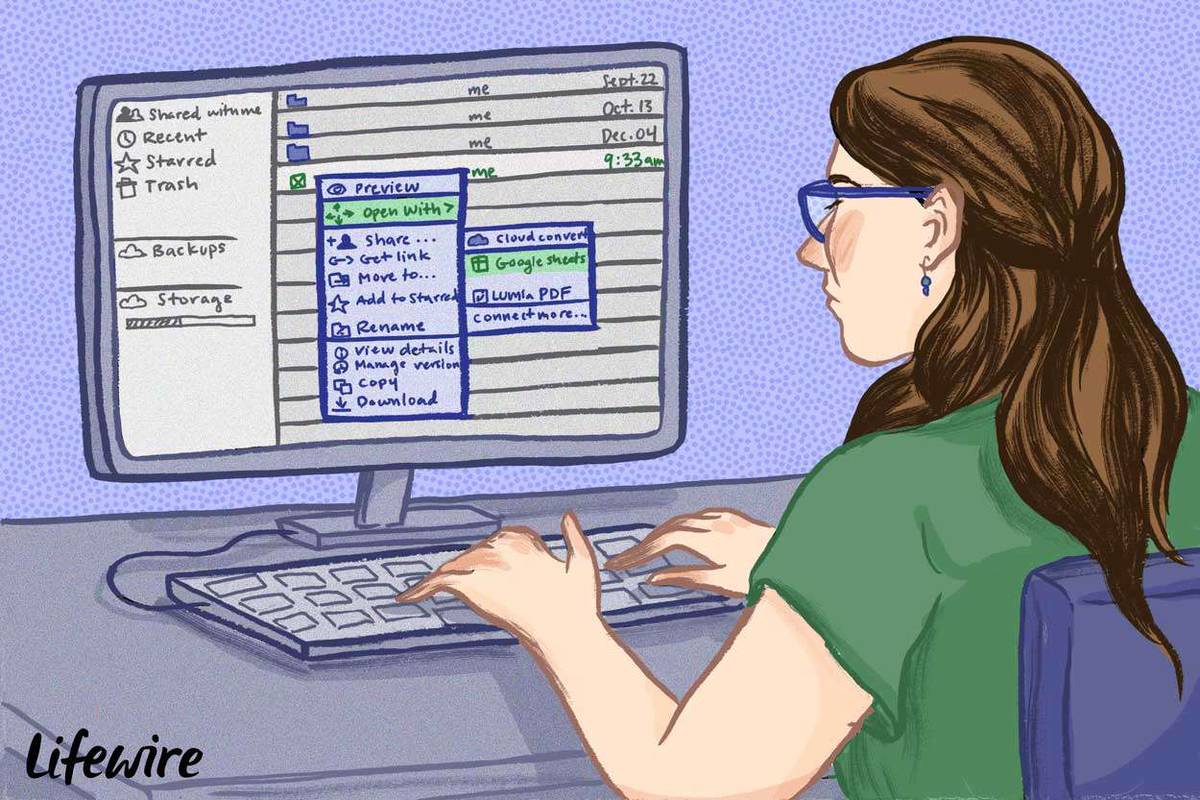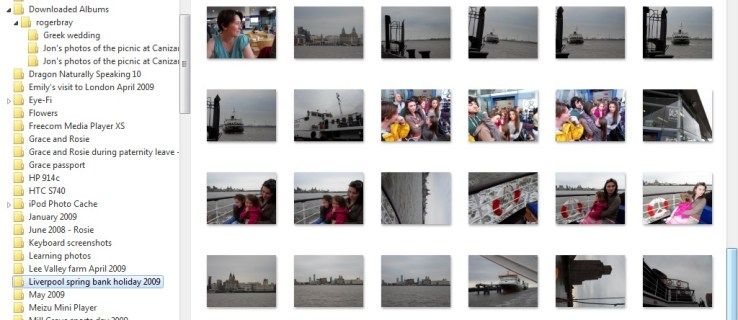சாதன இணைப்புகள்
உங்கள் கண்களைப் பாதுகாப்பாக வைத்திருக்க, இருண்ட பயன்முறைக்கு மாறுவதைக் கருத்தில் கொள்வது மதிப்பு. அவ்வாறு செய்வது, நீண்ட திரை நேரத்துடன் தொடர்புடைய கண் அழுத்தத்திற்கு குறிப்பிடத்தக்க வகையில் உதவும்.

VLC என்பது கிராஸ்-பிளாட்ஃபார்ம் மீடியா பிளேயர் ஆகும், இது டார்க் மோடுக்கு மாறுவது உட்பட பல அம்சங்களை வழங்குகிறது. இந்த அம்சத்தை முழுமையாகப் பயன்படுத்த, பயனர்கள் VLC அமைப்புகளைச் சரிசெய்ய வேண்டும். நீங்கள் எந்த சாதனத்தைப் பயன்படுத்துகிறீர்கள் என்பதைப் பொறுத்து, படிகள் மாறுபடலாம்.
இந்தக் கட்டுரையில், VLC டார்க் மோடை இயக்குவதன் மூலம் உங்கள் பார்வை அனுபவத்தை எவ்வாறு மேம்படுத்துவது என்பது பற்றிப் பார்ப்போம். VLC இல் இருட்டாகப் போவது பற்றி மேலும் அறிய தொடர்ந்து படிக்கவும்.
முரண்பாடு மேலடுக்கில் இருந்து விடுபடுவது எப்படி
டார்க் மோட் விஎல்சி: மேக்
Mac இல் VLC மீடியா பிளேயரைப் பயன்படுத்த, நீங்கள் Mac OS X 10.7.5 பதிப்பு அல்லது அதற்குப் பிந்தைய பதிப்பைப் பயன்படுத்த வேண்டும். துரதிர்ஷ்டவசமாக, பழைய Mac பதிப்புகளில் VLCஐ அணுக முடியாது.
நீங்கள் வெற்றிகரமாக VLC ஐ நிறுவியவுடன், இருண்ட பயன்முறைக்கு மாற VLC அமைப்புகளை அணுக வேண்டும். எப்படி என்பது இங்கே:
- அதிகாரப்பூர்வ VLC க்கு செல்க இணையதளம்.
- பதிவிறக்க விஎல்சி கிளிக் செய்து நிறுவவும்.

- உங்கள் மேக்கில் VLC மீடியா பிளேயரைத் திறக்கவும்.

- திரையின் மேற்புறத்தில் உள்ள மெனுவில், VLC மீடியா பிளேயரைத் தேர்ந்தெடுக்கவும்.

- முன்னுரிமைகள் என்பதைக் கிளிக் செய்யவும்.

- திரையின் இடது புறத்தில் அமைந்துள்ள இடைமுகத்தைத் தேர்ந்தெடுக்கவும்.

- பொது அமைப்பில், டார்க் என்பதைக் கிளிக் செய்யவும்.

- சேமி என்பதை அழுத்தி, மீடியா பிளேயரை மூடவும்.

- பயன்பாட்டை மீண்டும் திறக்கவும். இது இப்போது இருண்ட பயன்முறையில் இருக்க வேண்டும்.

டார்க் மோட் விஎல்சி: வின் 10
நீங்கள் Windows 10 ஐப் பயன்படுத்தி VLC மீடியா பிளேயரை அணுகினால், இருண்ட பயன்முறையை இயக்குவது ஒப்பீட்டளவில் எளிதானது. இந்தப் படிகளைப் பின்பற்றவும்:
- உங்கள் டெஸ்க்டாப்பில் இருந்து VLC மீடியா பிளேயர் பயன்பாட்டைத் தொடங்கவும்.

- தலை VLC இணையதளம் மற்றும் eDark Vic Skin விருப்பத்தைப் பதிவிறக்கவும்.

- மீண்டும் VLC பயன்பாட்டிற்கு மாறவும். திரையின் மேற்புறத்தில் உள்ள பட்டியில் இருந்து கருவிகளைக் கிளிக் செய்யவும்.

- வழங்கப்பட்ட விருப்பங்களின் பட்டியலிலிருந்து விருப்பங்களைத் தேர்ந்தெடுக்கவும். விருப்பத்தேர்வுகளை அணுக, நீங்கள் Ctrl + P ஐ அழுத்தவும்.

- இடைமுக விருப்பத்தை தேர்வு செய்யவும்.

- இடைமுகத்தின் கீழே, நீங்கள் இரண்டு விருப்பங்களைக் காண்பீர்கள். தனிப்பயன் தோல் விருப்பத்தைத் தேர்ந்தெடுக்கவும்.

- தேர்ந்தெடு, உங்கள் கணினியில் வழிசெலுத்தவும் மற்றும் VLC இணையதளத்தில் இருந்து நீங்கள் பதிவிறக்கிய டார்க் மோட் தோலைத் தேர்ந்தெடுக்கவும்.

- VLC பயன்பாட்டிலிருந்து வெளியேறி, அதை மீண்டும் திறக்கவும். ஆப்ஸைப் பயன்படுத்தும் போது அமைப்பு இப்போது சரிசெய்யப்பட்டு இருண்ட பயன்முறை இயக்கப்பட்டிருக்க வேண்டும்.
டார்க் மோட் விஎல்சி: லினக்ஸ்
நீங்கள் லினக்ஸ் வழியாக விஎல்சியை அணுகினால், டார்க் மோடை இயக்க நீங்கள் செய்ய வேண்டியது இங்கே. Debian, Mint, CentOS மற்றும் பலவற்றை உள்ளடக்கிய எந்த Linux விநியோகத்திற்கும் இந்த முறையைப் பயன்படுத்தலாம் என்பது குறிப்பிடத்தக்கது. லினக்ஸைப் பயன்படுத்தி VLC இல் இருண்ட பயன்முறையை எவ்வாறு பயன்படுத்துவது என்பது இங்கே:
- இதிலிருந்து VLC டார்க் மோட் ஸ்கின் பதிவிறக்கவும் VLC இணையதளம் .
- உங்கள் கணினியில் VLC மீடியா பிளேயர் பயன்பாட்டைத் தொடங்கவும்.
- பயன்பாட்டைத் திறந்ததும், திரையின் மேற்புறத்தில் உள்ள கருவிகள் விருப்பத்தைத் தேர்ந்தெடுக்கவும்.
- விருப்பங்களை கிளிக் செய்யவும். அல்லது விருப்பங்களை அணுக குறுக்குவழியாக Ctrl + P ஐ அழுத்தவும்.
- மேல் இடது மூலையில் அமைந்துள்ள இடைமுகத்தைத் தேர்ந்தெடுக்கவும்.
- தோற்றம் மற்றும் உணர்வு அமைப்புகளுக்குக் கீழே, தனிப்பயன் தோலைப் பயன்படுத்துவதற்கான விருப்பத்தைக் காண்பீர்கள். இந்த விருப்பத்தை சரிபார்க்கவும்.
- கோப்பு எக்ஸ்ப்ளோரர் சாளரத்தைத் திறக்க தேர்ந்தெடு என்பதை அழுத்தவும்.
- VLC தளத்தில் இருந்து நீங்கள் முன்பு பதிவிறக்கம் செய்த டார்க் மோட் ஸ்கின் கோப்பைத் தேர்ந்தெடுக்கவும்.
- உங்கள் தோலைப் பதிவேற்றம் செய்து முடித்ததும் சேமி என்பதைக் கிளிக் செய்யவும்.
- VLC ஐ மூடிவிட்டு, அதை மீண்டும் திறக்கவும். இருண்ட பயன்முறை தோல் இப்போது செயல்படுத்தப்பட வேண்டும்.
டார்க் மோட் விஎல்சி: ஆண்ட்ராய்டு
தற்போது, ஆண்ட்ராய்டு பயனர்கள் மட்டுமே விஎல்சி செயலி மூலம் டார்க் மோட் அம்சத்தை இயக்க முடியும். இதை செய்வதற்கு:
- VLC பயன்பாட்டைத் திறக்கவும்.

- மெனுவை அணுக மூன்று கிடைமட்ட கோடுகளைத் தட்டவும்.

- அமைப்புகள் விருப்பத்திற்கு செல்லவும்.

- கூடுதல் அமைப்புகளுக்குக் கீழே, இடைமுகத்தைத் தேர்ந்தெடுக்கவும்.

- விருப்பங்களின் பட்டியலிலிருந்து, DayNight Mode என்பதைத் தட்டவும்.

- தோன்றும் பாப்அப்பில், கருப்பு தீம் என்பதைத் தேர்ந்தெடுக்கவும். இது VLC மீடியா பிளேயரில் இருண்ட பயன்முறையை இயக்கும்.

டார்க் மோட் விஎல்சி: ஐபோன்
ஏற்கனவே குறிப்பிட்டுள்ளபடி, VLC பயன்பாட்டின் மூலம் நேரடியாக ஐபோனில் இருண்ட பயன்முறையை இயக்குவதற்கு தற்போது விருப்பம் இல்லை. அதற்கு பதிலாக, நீங்கள் iOS சாதனங்களுடன் வரும் உள்ளமைக்கப்பட்ட இருண்ட பயன்முறை அமைப்புகளைப் பயன்படுத்த வேண்டும். இந்த அம்சத்தை ஆன் செய்வதன் மூலம், VLC ஆப்ஸ் மங்கலாவது மட்டுமின்றி, உங்கள் ஐபோனில் உள்ள அனைத்தும் மங்கிவிடும்.
உங்கள் ஐபோனில் இருண்ட பயன்முறையை இயக்க, இந்தப் படிகளைப் பின்பற்றவும்:
- உங்கள் iPhone இன் முகப்புப்பக்கத்திலிருந்து, அமைப்புகளுக்குச் செல்லவும்.

- நீங்கள் பார்க்கும் விருப்பங்களின் பட்டியலில், காட்சி மற்றும் பிரகாசம் என்பதைத் தேர்ந்தெடுக்கவும்.

- தோற்றத்தைத் தட்டவும்.
- இருண்ட பயன்முறையை இயக்க டார்க் விருப்பத்தை சரிபார்க்கவும்.

- சூரிய அஸ்தமனம் முதல் சூரிய உதயம் வரை தேர்வு செய்ய நீங்கள் விருப்பங்களை கிளிக் செய்யலாம். இதன் மூலம் நீங்கள் எவ்வளவு நேரம் இருண்ட பயன்முறையை இயக்க விரும்புகிறீர்கள் என்பதற்கான கால வரம்பை அமைக்கலாம்.

- இது முடிந்ததும், VLC பயன்பாட்டிற்குத் திரும்பவும், அது இப்போது இருண்ட பயன்முறையில் இருக்க வேண்டும்.
மாற்றாக, பிரகாசத்தைக் குறைப்பதன் மூலம் உங்கள் ஐபோனைப் பயன்படுத்தி உங்கள் கண்களுக்கு ஓய்வு அளிக்கலாம். இதைச் செய்ய, உங்கள் ஐபோனில் ஸ்வைப் செய்து, பிரகாசம் ஐகானுடன் பட்டியை ஸ்வைப் செய்வதன் மூலம் பிரகாசத்தை சரிசெய்யவும்.
கூடுதல் FAQகள்
VLC பிளேயரின் தோற்றத்தை எவ்வாறு மாற்றுவது?
பொதுவாக, ஒரு விஎல்சி பிளேயரின் தோற்றத்தை இணையதளம் வழியாகப் பதிவிறக்குவதன் மூலம் மாற்றலாம். நீங்கள் பயன்படுத்தும் சாதனத்தைப் பொறுத்து இந்த முறை மாறுபடலாம். உதாரணமாக, ஐபோனில் பதிவிறக்குவதற்கு சில தோல்கள் கிடைக்காது.
எனது VLC இல் உள்ள வீடியோக்கள் மிகவும் இருட்டாக உள்ளன. இது ஏன்?
உங்கள் வீடியோ தரம் மிகவும் இருட்டாக இருப்பதைக் கண்டால், வன்பொருள் அமைப்பில் ஏற்பட்ட பிரச்சனை காரணமாக இருக்கலாம். ஒரு குறிப்பிட்ட வீடியோவில் இது நடந்தால், அமைப்புகள் மெனுவைக் கிளிக் செய்து, நீட்டிக்கப்பட்ட GUIக்கான விருப்பத்தைத் தேர்ந்தெடுக்கவும். வீடியோ தாவலில் காமா மதிப்பை அதிகரிக்க முயற்சிக்கவும். இது தோல்வியுற்றால், உங்கள் வீடியோ அட்டை அமைப்புகளைச் சரிபார்க்கவும். ஏதேனும் வீடியோ இயக்கிகளை அகற்றி மீண்டும் நிறுவுவதும் இந்த சிக்கலை தீர்க்க உதவும்.
டார்க் இன் தி டார்க்
VLC இந்த நாட்களில் மிகவும் பிரபலமான மீடியா பிளேயர்களில் ஒன்றாகும். அதிர்ஷ்டவசமாக (நீங்கள் ஐபோனைப் பயன்படுத்தாவிட்டால்), டார்க் பயன்முறையை இயக்குவதற்கான விருப்பத்தை VLC வழங்குகிறது.
VLC இல் டார்க் மோட் அம்சத்தை எவ்வாறு வெற்றிகரமாக இயக்குவது என்பதை அறிவது உங்கள் ஒட்டுமொத்த பார்வை அனுபவத்தை கணிசமாக மேம்படுத்தும். கூடுதலாக, உங்கள் கண்களை கஷ்டப்படுத்துவது பற்றி நீங்கள் கவலைப்பட வேண்டியதில்லை. உங்கள் சாதனத்தை நீண்ட நேரம் பயன்படுத்தினால், இந்த அம்சத்தை இயக்குவது நல்லது.
நீங்கள் எந்த சாதனத்தைப் பயன்படுத்துகிறீர்கள் என்பதைப் பொறுத்து, VLC மீடியா பிளேயரில் டார்க் பயன்முறையை இயக்குவது மாறுபடலாம். இந்த அம்சத்தை எவ்வாறு இயக்குவது என்பதை நன்கு புரிந்துகொள்ள இந்த வழிகாட்டி உங்களுக்கு உதவியுள்ளதாக நம்புகிறோம்.
VLC இல் டார்க் மோடை இயக்க முயற்சித்தீர்களா? அப்படியானால், செயல்முறையை எவ்வாறு கண்டுபிடித்தீர்கள்? கீழே உள்ள கருத்துகளில் உங்கள் அனுபவத்தைப் பற்றி எங்களுக்கு மேலும் தெரியப்படுத்துங்கள்.