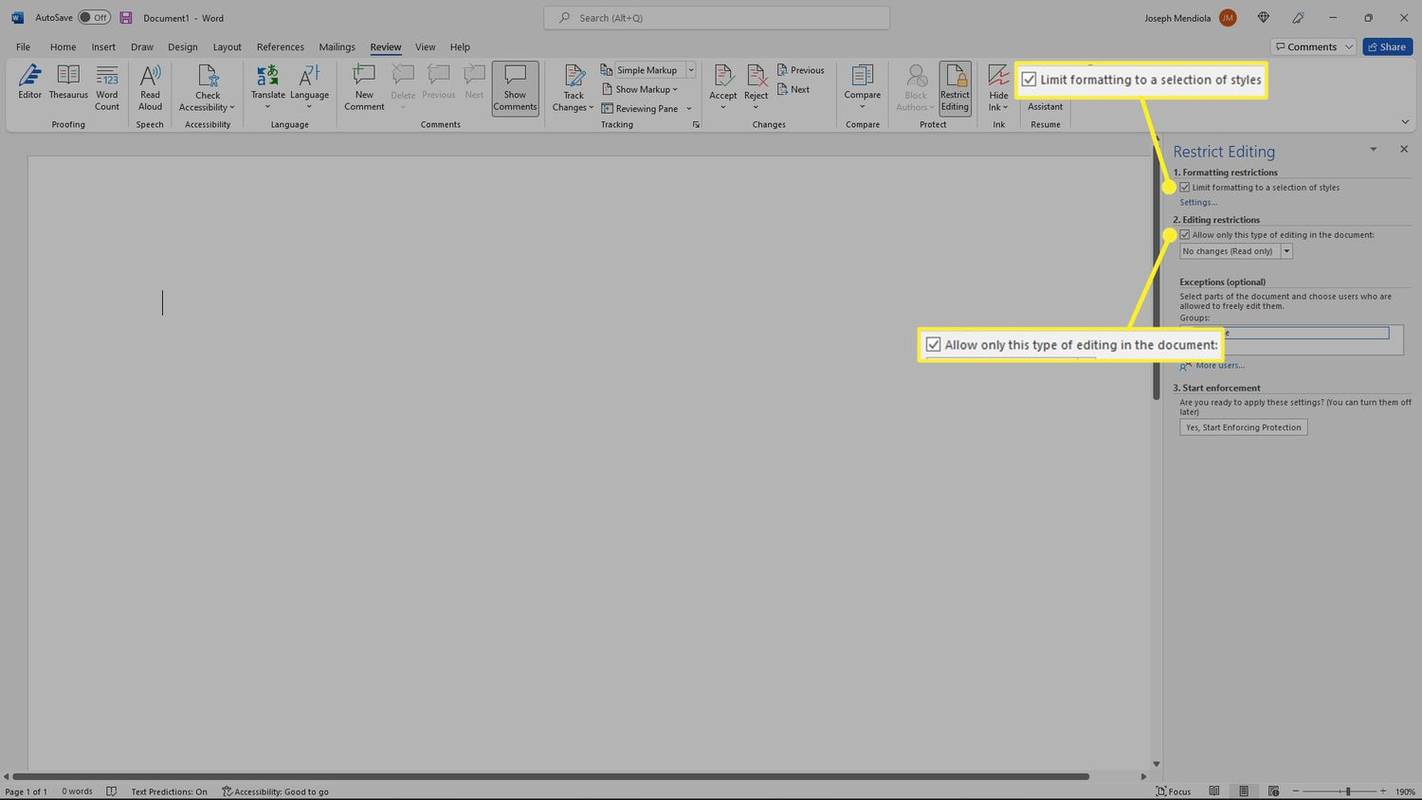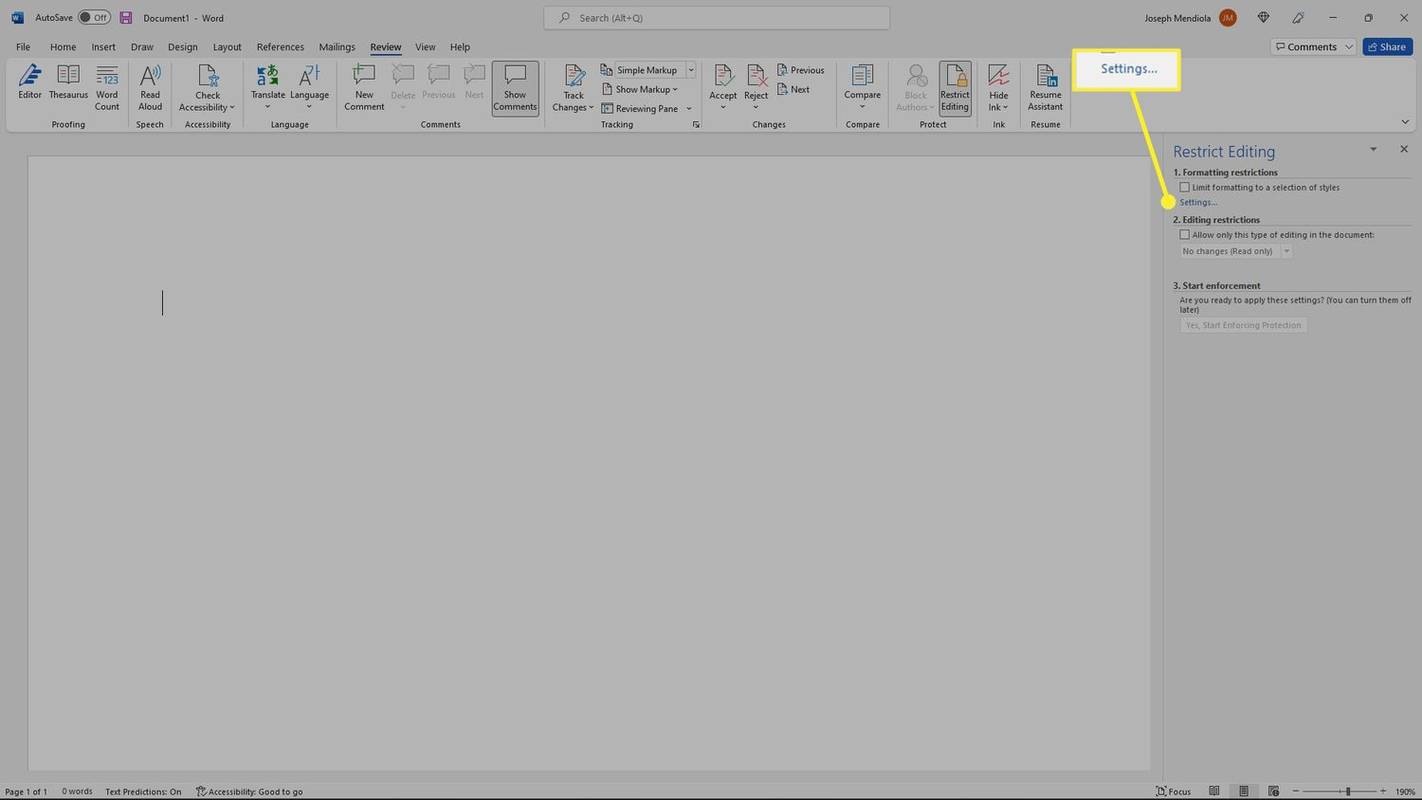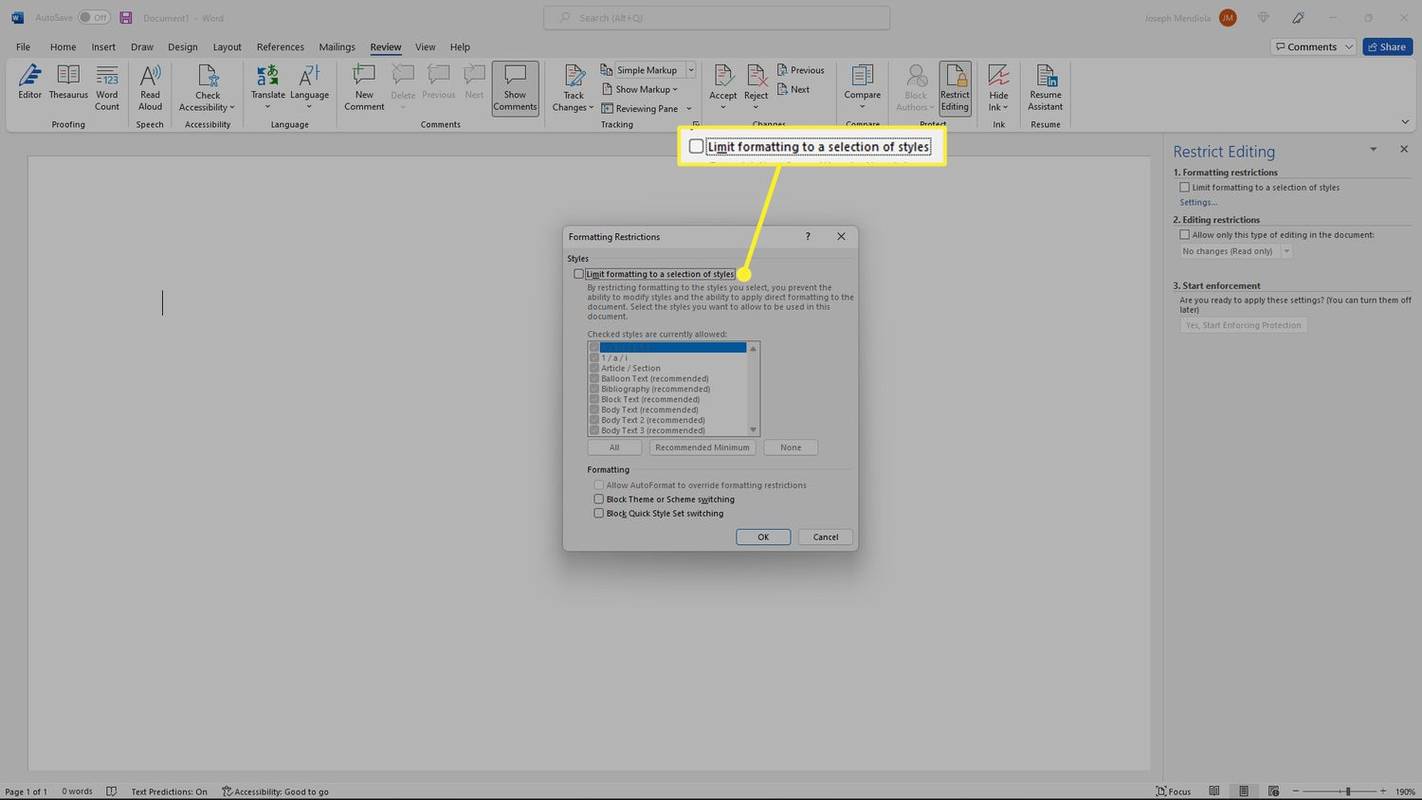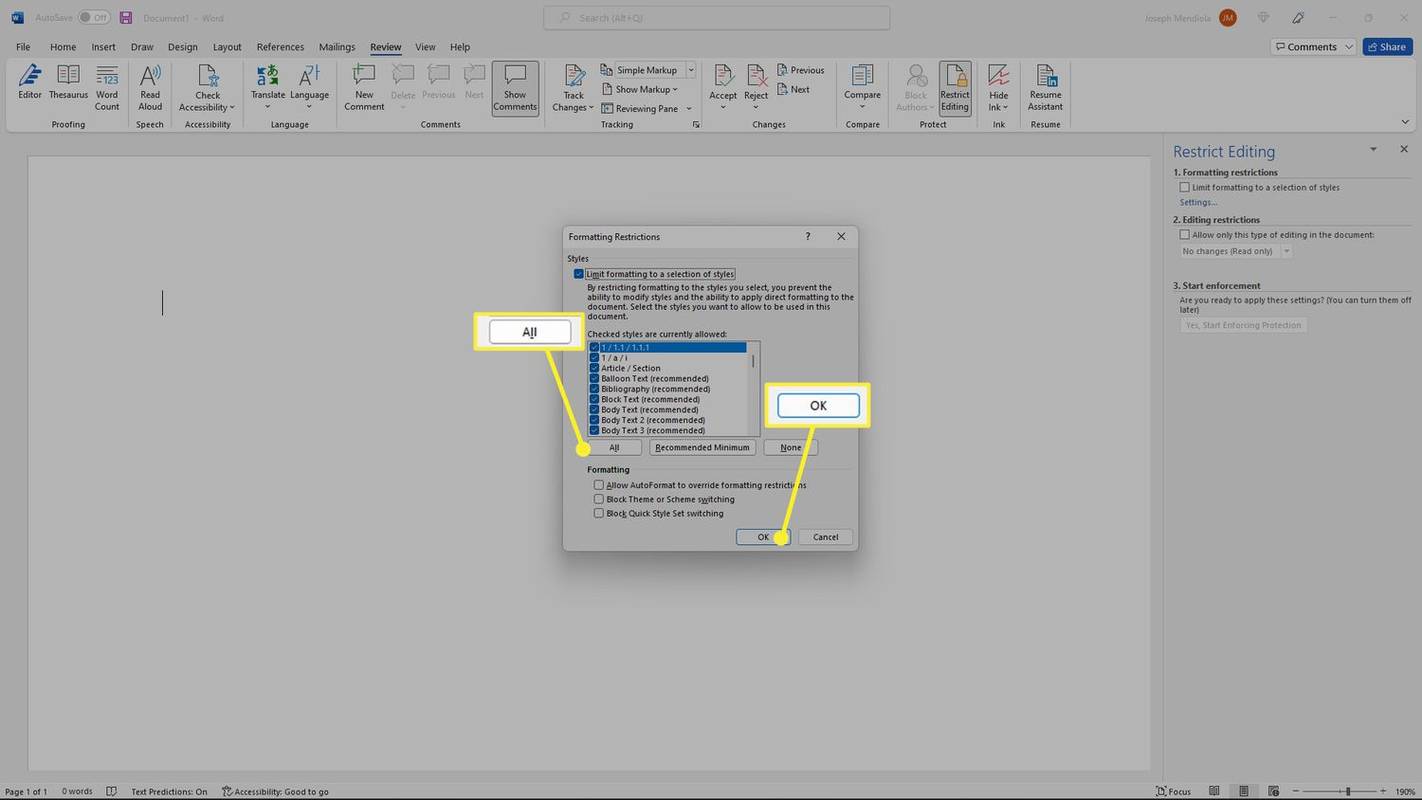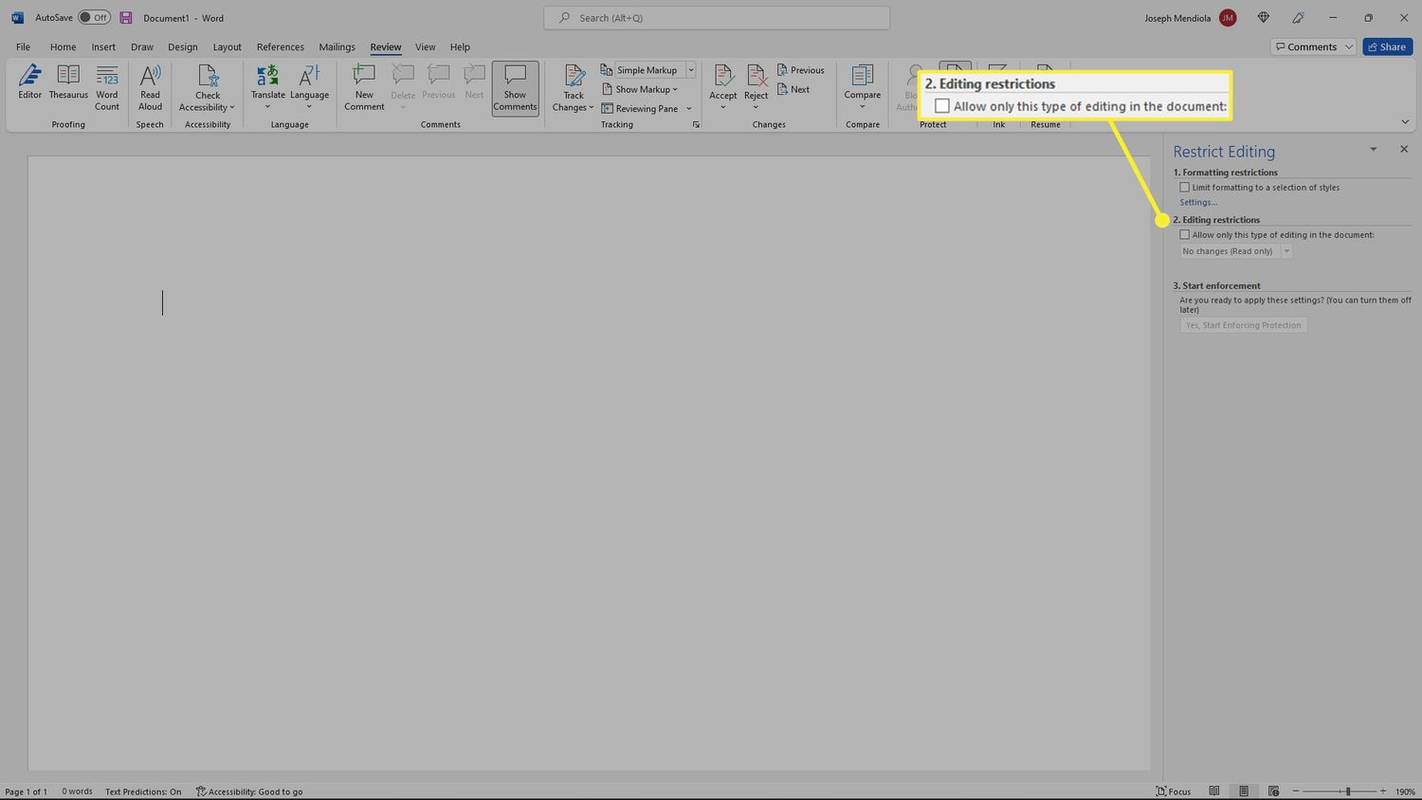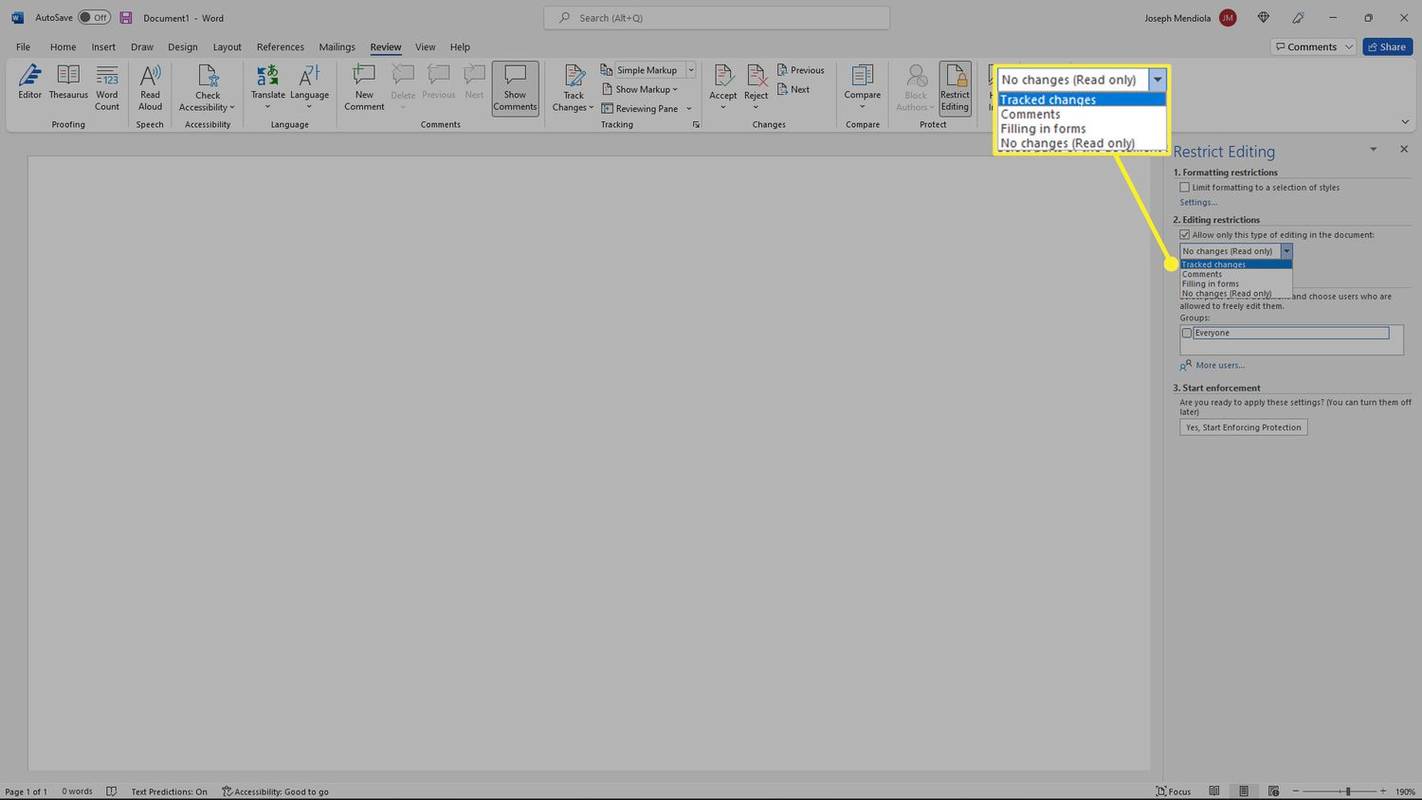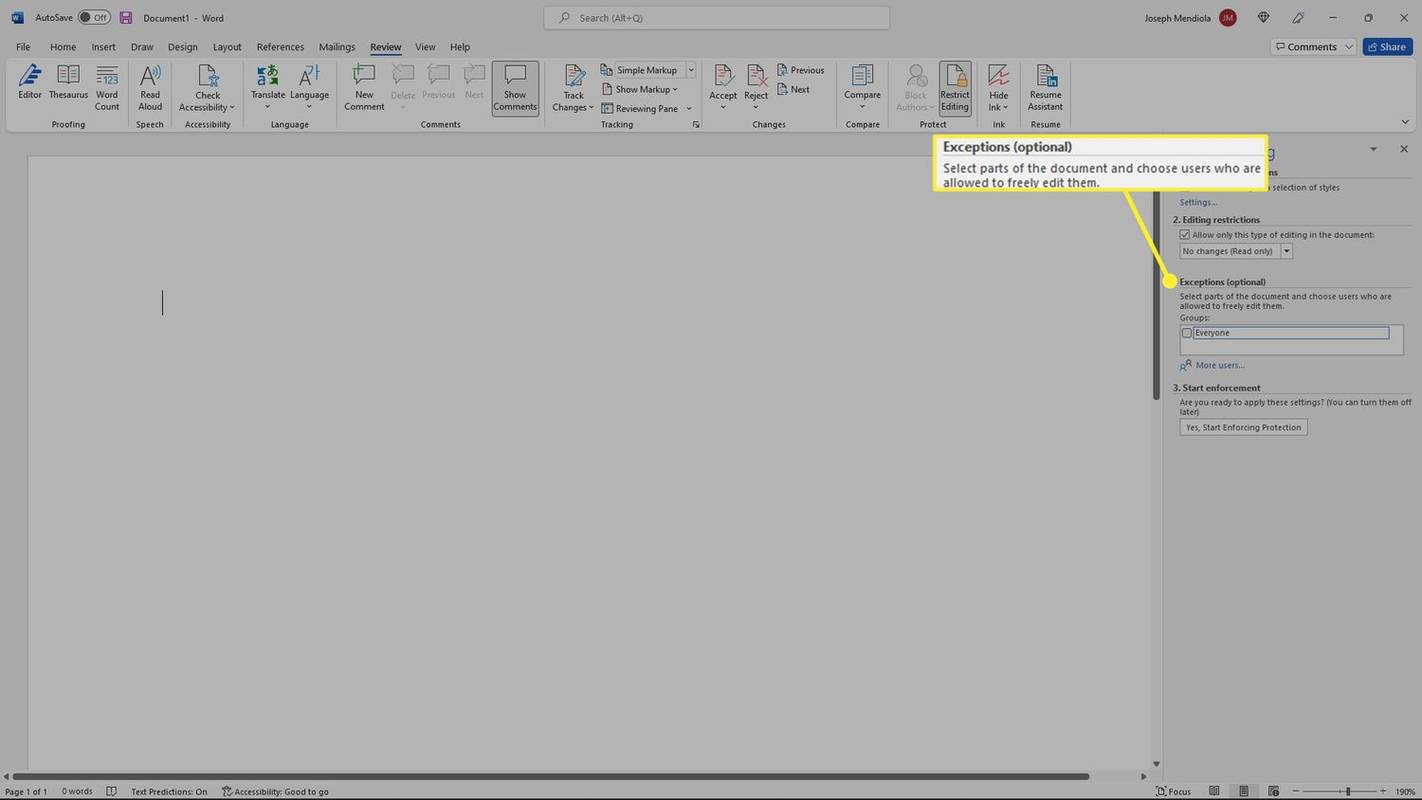என்ன தெரிந்து கொள்ள வேண்டும்
- திருத்துவதை இயக்க, செல்லவும் விமர்சனம் > திருத்துவதைக் கட்டுப்படுத்துங்கள் கட்டுப்பாடு எடிட்டிங் பலகத்தில் உள்ள அனைத்து பெட்டிகளையும் தேர்வுநீக்கவும்.
- வடிவமைப்பு மாற்றங்களைக் கட்டுப்படுத்த, கீழ் வடிவமைப்பு கட்டுப்பாடுகள் , தேர்ந்தெடுக்கவும் அமைப்புகள் .
- ஆவணத்தின் பகுதிகளுக்கு மாற்றங்களைக் கட்டுப்படுத்த, தேர்ந்தெடுக்கவும் ஆவணத்தில் இந்த வகையான திருத்தத்தை மட்டும் அனுமதிக்கவும் .
மைக்ரோசாஃப்ட் வேர்டில் எடிட்டிங் செய்வதை எப்படி இயக்குவது மற்றும் முடக்குவது என்பதை இந்தக் கட்டுரை விளக்குகிறது. இந்த வழிமுறைகள் Microsoft Word for Office 365, Word 2019, Word 2016, Word 2010 மற்றும் Word for Mac ஆகியவற்றிற்கு பொருந்தும்.
Chrome இலிருந்து புக்மார்க்குகளை நகலெடுப்பது எப்படி
வேர்டில் எடிட்டிங் செய்வதை எப்படி இயக்குவது?
நீங்கள் ஒரு ஆவணத்தின் உரிமையாளராக இருந்தால் மட்டுமே திருத்துவதை இயக்கலாம் மற்றும் முடக்கலாம். முன்பு தடைசெய்யப்பட்ட ஆவணங்களில் எடிட்டிங் செய்வதை எப்படி இயக்குவது என்பது இங்கே:
-
என்பதைத் தேர்ந்தெடுக்கவும் மதிப்பாய்வு தாவல் , பின்னர் தேர்ந்தெடுக்கவும் திருத்துவதைக் கட்டுப்படுத்துங்கள் .

-
கட்டுப்பாடு எடிட்டிங் பலகத்தில், தேர்வுநீக்கவும் வடிவமைப்பைத் தேர்ந்தெடுக்கும் பாணிகளுக்கு வரம்பிடவும் மற்றும் ஆவணத்தில் இந்த வகையான திருத்தத்தை மட்டும் அனுமதிக்கவும் .
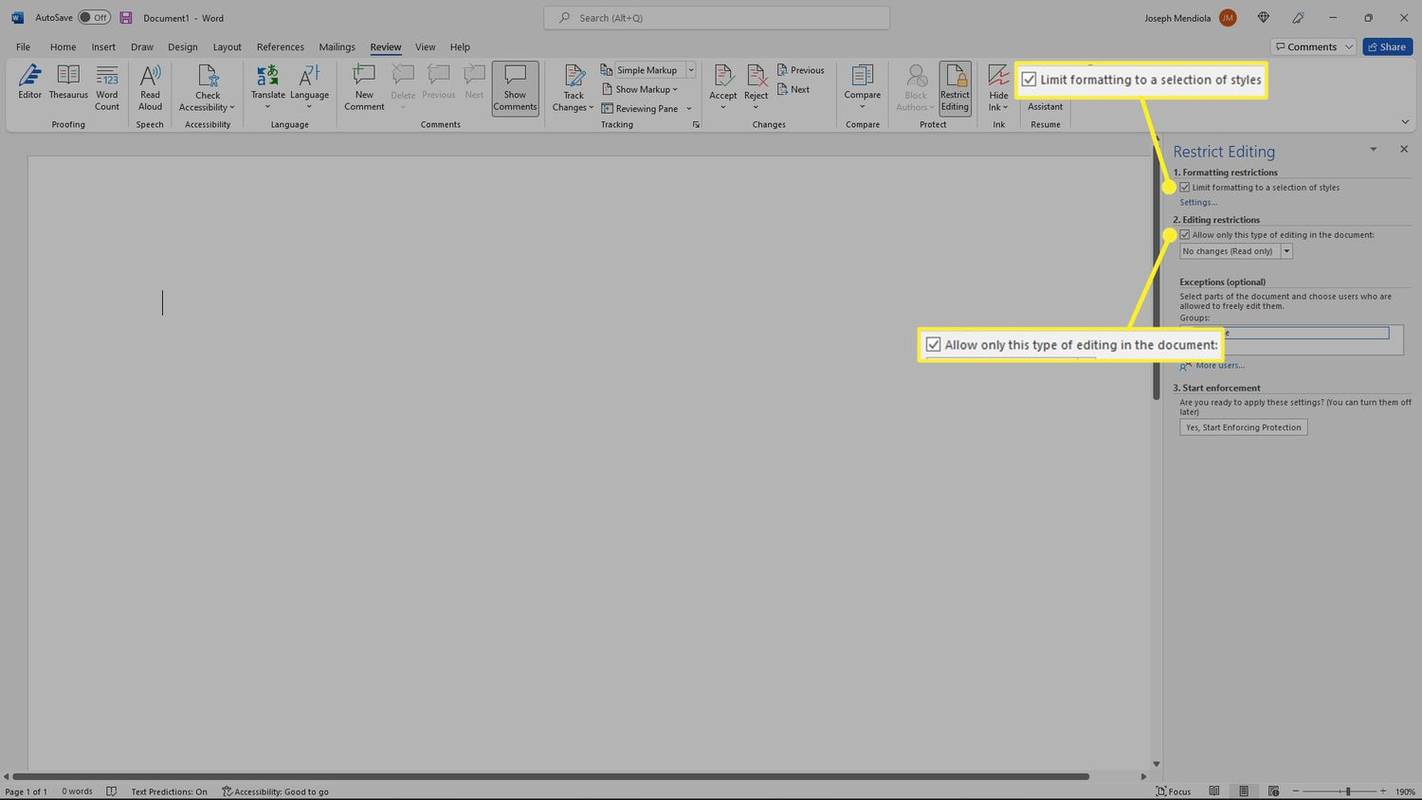
வேர்டில் வடிவமைப்பு மாற்றங்களை எவ்வாறு கட்டுப்படுத்துவது
நீங்கள் ஒரு ஆவணத்தை மற்றவர்களுடன் பகிர்ந்து கொண்டால், அந்த ஆவணத்தில் பயனர்கள் எடுக்கக்கூடிய குறிப்பிட்ட செயல்களை நீங்கள் கட்டுப்படுத்தலாம். நீங்கள் எடிட்டிங் செய்வதை முழுவதுமாக முடக்கி, கோப்பைப் படிக்க மட்டும் செய்யலாம் அல்லது ஆவணத்தின் சில பகுதிகளுக்குத் திருத்துவதைக் கட்டுப்படுத்தலாம். வடிவமைப்பு மாற்றங்களைக் கட்டுப்படுத்த, கீழே உள்ள படிகளைப் பின்பற்றவும்.
-
என்பதைத் தேர்ந்தெடுக்கவும் மதிப்பாய்வு தாவல் , பின்னர் தேர்ந்தெடுக்கவும் திருத்துவதைக் கட்டுப்படுத்துங்கள் .

-
கீழ் வடிவமைப்பு கட்டுப்பாடுகள் , தேர்ந்தெடுக்கவும் அமைப்புகள் .
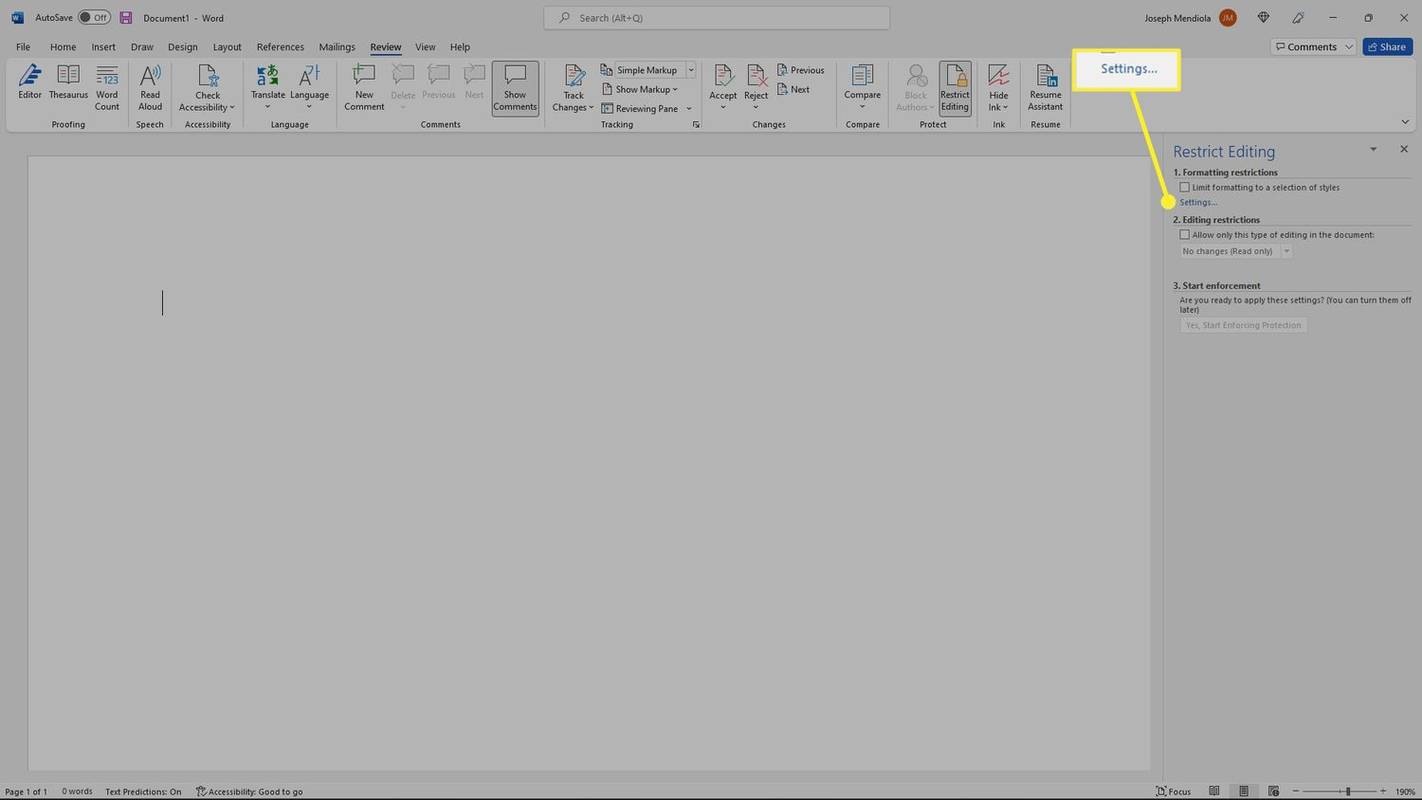
-
பாப்-அப் சாளரத்தில், சரிபார்க்கவும் வடிவமைப்பைத் தேர்ந்தெடுக்கும் பாணிகளுக்கு வரம்பிடவும் பெட்டி.
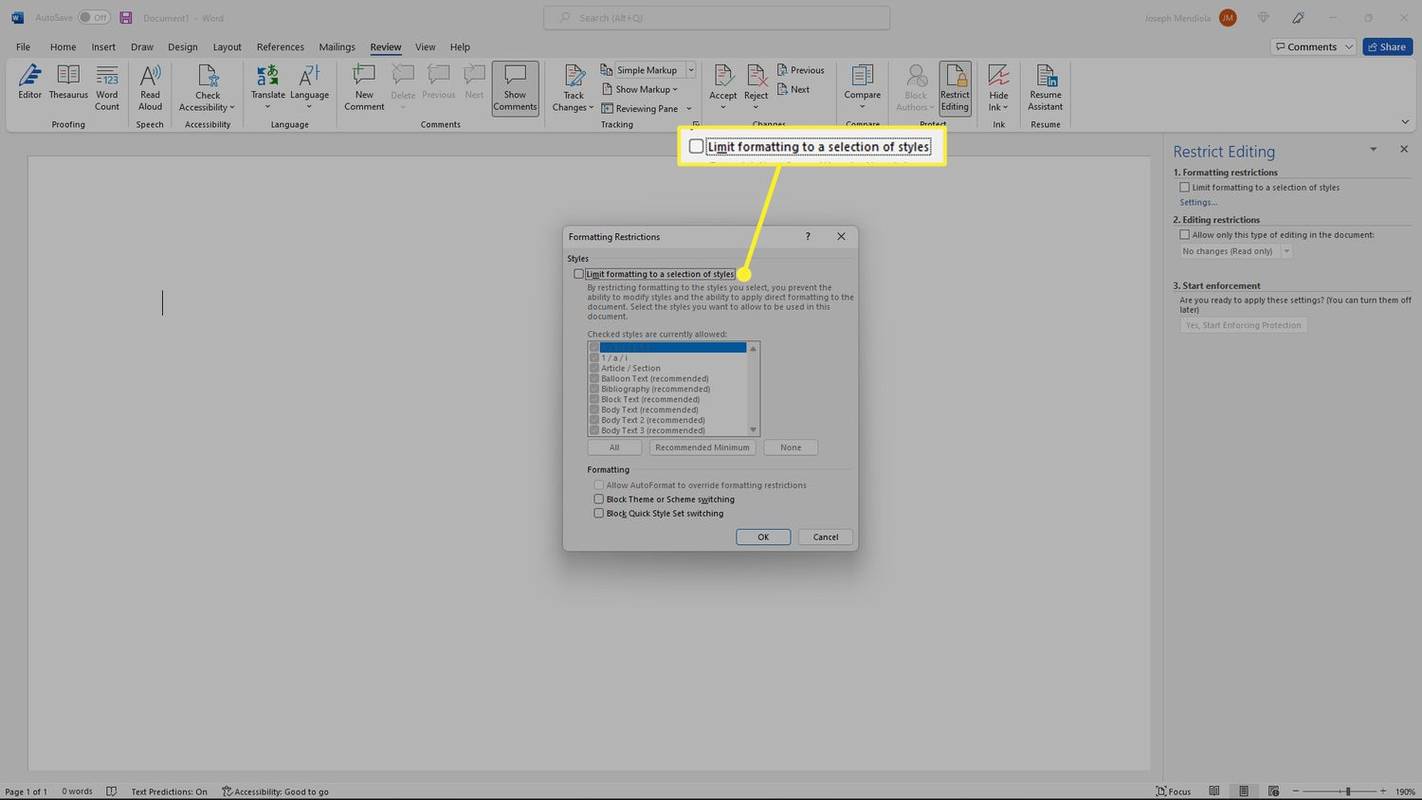
-
எதைக் கட்டுப்படுத்துவது என்பதைத் தேர்ந்தெடுக்கவும் அல்லது தேர்ந்தெடுக்கவும் அனைத்து . கீழே உள்ள மூன்று பெட்டிகளையும் தனித்தனியாக சரிபார்க்க வேண்டும். நீங்கள் முடித்ததும், தேர்ந்தெடுக்கவும் சரி .
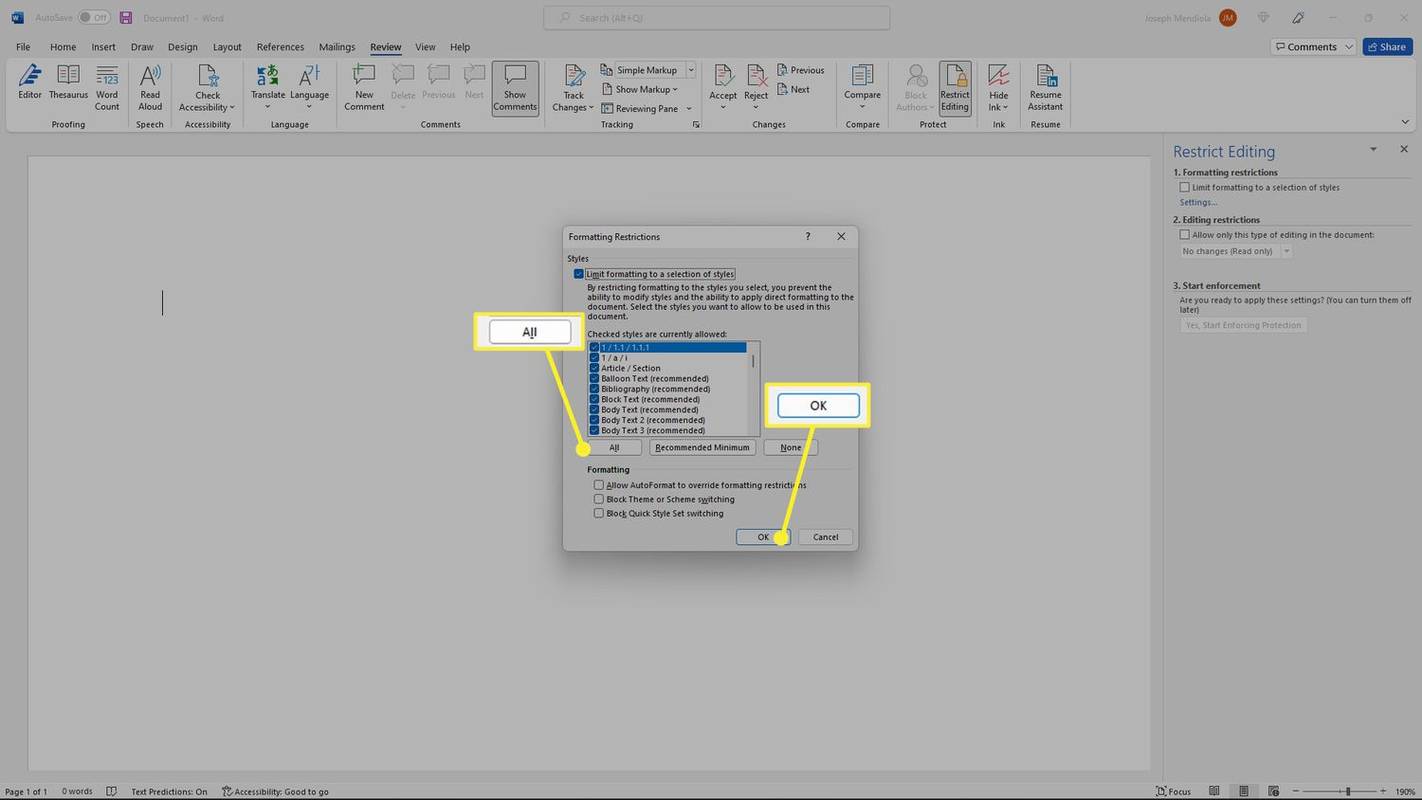
-
கீழ் அமலாக்கத்தைத் தொடங்கவும் , தேர்ந்தெடுக்கவும் ஆம், பாதுகாப்பைச் செயல்படுத்தத் தொடங்குங்கள் .

-
ஆவணத்தின் அந்தப் பகுதிக்கு கடவுச்சொல்லைச் சேர்க்கும்படி கேட்கும். கிளிக் செய்யவும் சரி , மற்றும் மாற்றங்கள் நடைமுறைக்கு வரும்.

ஆவணத்தின் சில பகுதிகளுக்கு மாற்றங்களை எவ்வாறு கட்டுப்படுத்துவது
அதைப் படிக்க மட்டும் செய்யாமல், பகிரப்பட்ட ஆவணத்தின் சில பகுதிகளில் மாற்றங்களைக் கட்டுப்படுத்துவதும் சாத்தியமாகும்.
-
என்பதைத் தேர்ந்தெடுக்கவும் மதிப்பாய்வு தாவல் , பின்னர் தேர்ந்தெடுக்கவும் திருத்துவதைக் கட்டுப்படுத்துங்கள் .

-
கீழ் எடிட்டிங் கட்டுப்பாடுகள் , தேர்ந்தெடுக்கவும் ஆவணத்தில் இந்த வகையான திருத்தத்தை மட்டும் அனுமதிக்கவும் .
Google அங்கீகாரத்தை புதிய தொலைபேசியில் எவ்வாறு நகர்த்துவது?
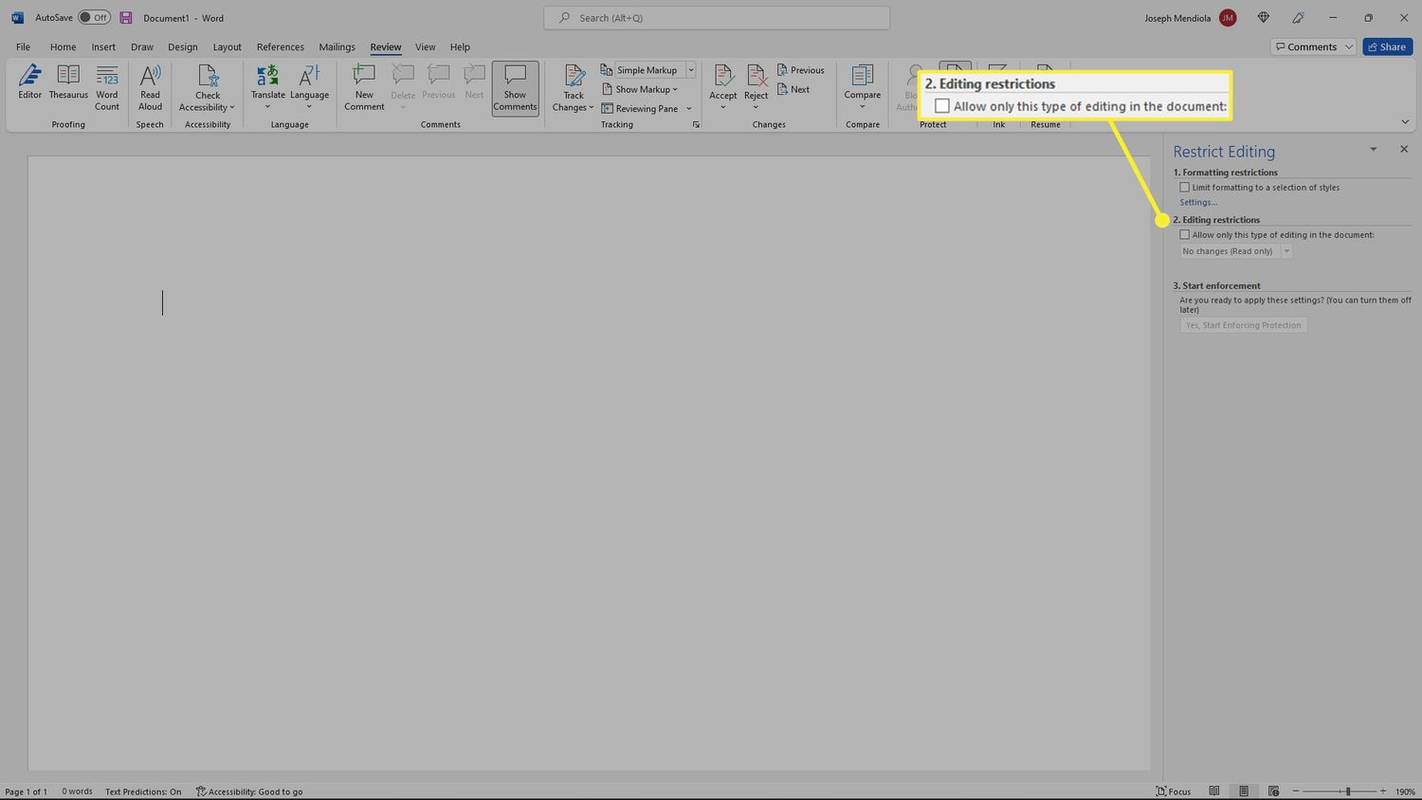
-
நீங்கள் எதைக் கட்டுப்படுத்த விரும்புகிறீர்கள் என்பதைத் தேர்வுசெய்ய கீழ்தோன்றலைத் தேர்ந்தெடுக்கவும் (படிவங்கள், கருத்துகள், தட மாற்றங்கள்). தேர்வு செய்யவும் எந்த மாற்றங்களும் இல்லை ( படிக்க மட்டும் ) எல்லாவற்றையும் கட்டுப்படுத்த.
வீழ்ச்சி 4 இல் fov ஐ எவ்வாறு மாற்றுவது
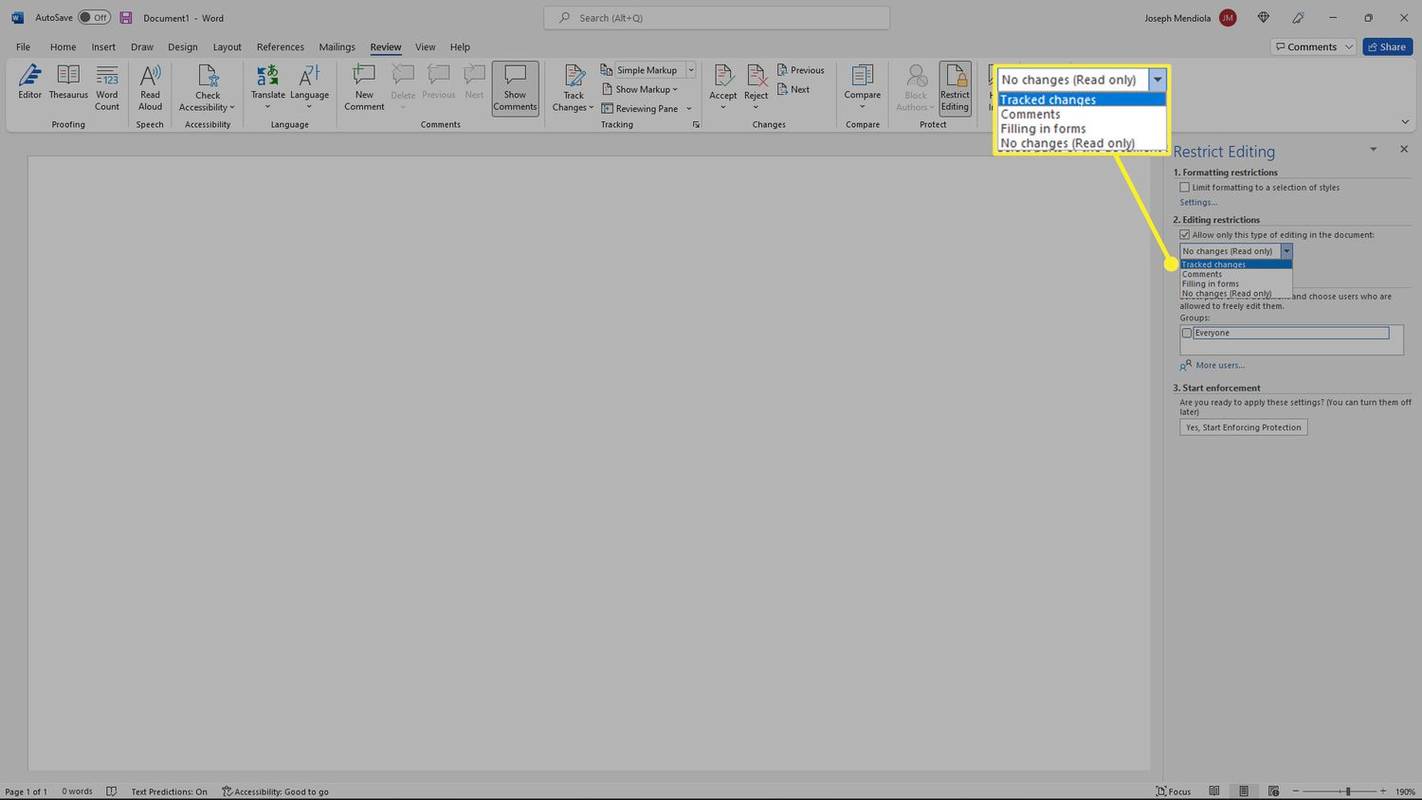
-
கீழ் விதிவிலக்குகள் (விரும்பினால்) , கட்டுப்பாடுகளிலிருந்து விலக்கு அளிக்க விரும்பும் பயனர்களைச் சேர்க்கவும்.
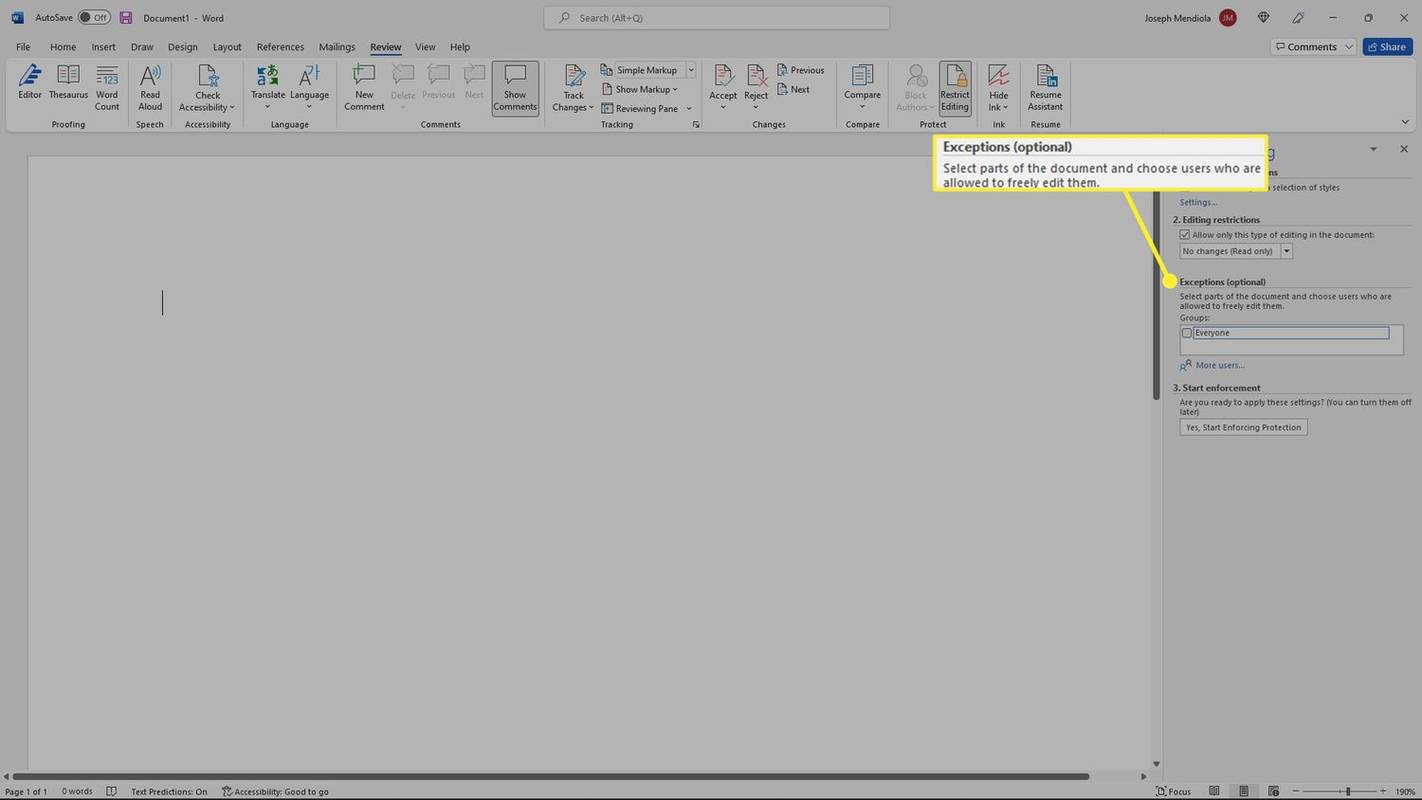
-
கீழ் அமலாக்கத்தைத் தொடங்கவும் , தேர்ந்தெடுக்கவும் ஆம், பாதுகாப்பைச் செயல்படுத்தத் தொடங்குங்கள் .

-
ஆவணத்தின் அந்தப் பகுதிக்கு கடவுச்சொல்லைச் சேர்க்கும்படி கேட்கும். கிளிக் செய்யவும் சரி , மற்றும் மாற்றங்கள் நடைமுறைக்கு வரும்.

- நான் ஏன் வேர்டில் எடிட்டிங் செய்ய முடியாது?
ஆவணம் பூட்டப்பட்டிருக்கலாம். அதைத் திறக்க, நீங்கள் ஆவண உரிமையாளராக உள்நுழைந்து கடவுச்சொல் பாதுகாப்புக் கட்டுப்பாட்டை அகற்ற வேண்டும். தேர்ந்தெடு கோப்பு > தகவல் > ஆவணத்தைப் பாதுகாக்கவும் > கடவுச்சொல் மூலம் குறியாக்கம் செய்யவும் > கடவுச்சொல்லை அகற்று > சரி .
- ஸ்கேன் செய்யப்பட்ட ஆவணத்தை வேர்டில் திருத்த முடியுமா?
ஆம். ஆவணம் PDF வடிவத்தில் இருக்கும் வரை, ஸ்கேன் செய்யப்பட்ட ஆவணத்தை Word இல் திருத்தலாம். ஆவணத்தை மாற்ற வேர்டில் PDFஐத் திறக்கவும்.
- வேர்டில் டிராக் மாற்றங்களை எவ்வாறு முடக்குவது?
Word இல் டிராக் மாற்றங்களை முடக்க, என்பதற்குச் செல்லவும் விமர்சனம் தாவல் மற்றும் தேர்ந்தெடுக்கவும் மாற்றங்களைக் கண்காணிக்கவும் அதை அணைக்க. செய்ய வேர்டில் வடிவமைப்பு குறிகளை மறைக்கவும் , செல்ல கோப்பு > விருப்பங்கள் > காட்சி .
- வேர்டில் தானியங்கு திருத்தத்தை எவ்வாறு முடக்குவது?
Word இல் AutoCorrect அமைப்புகளை மாற்ற, செல்லவும் கோப்பு > விருப்பங்கள் > சரிபார்த்தல் > தானாக திருத்தும் விருப்பங்கள் . இங்கிருந்து, நீங்கள் அம்சத்தைத் தனிப்பயனாக்கலாம் அல்லது அதை முழுவதுமாக முடக்கலாம்.