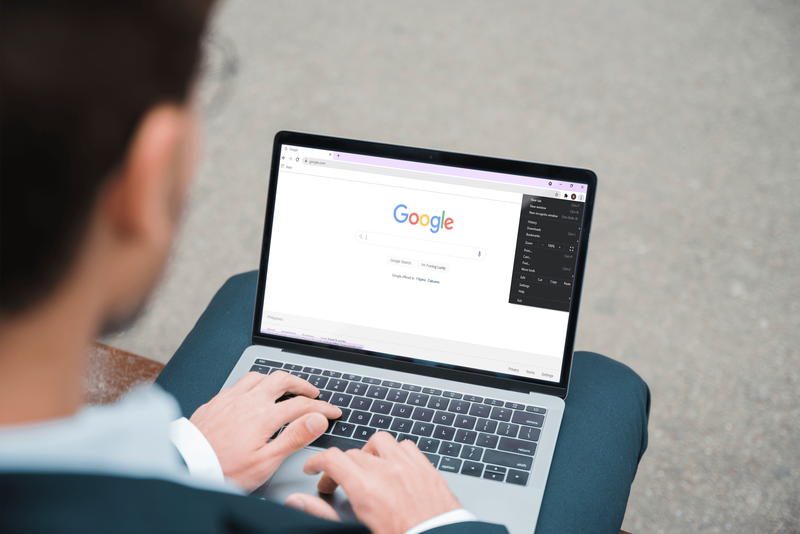உங்கள் சாவிக்கொத்தையில் USB டிரைவ் இணைக்கப்பட்டிருக்க வாய்ப்புகள் உள்ளன, மேலும் தரவுகளை மாற்றுவதற்கு தினசரி அடிப்படையில் அதைப் பயன்படுத்துகிறீர்கள். வணிகம் மற்றும் தனிப்பட்ட பயன்பாட்டிற்காக, இந்த சிறிய கேஜெட்டுகள் கோப்புகளை ஒரு இடத்திலிருந்து மற்றொரு இடத்திற்கு நகர்த்துவதற்கான எளிதான மற்றும் விரைவான கருவிகளில் ஒன்றாகும். ஆனால் அவை எவ்வளவு பாதுகாப்பானவை?

உண்மையைச் சொல்வதென்றால், நீங்கள் டிரைவை என்க்ரிப்ட் செய்யாத வரையில், அதைப் பிடிக்கும் எவரும் உங்கள் தரவைப் படிக்க முடியும். அதிர்ஷ்டவசமாக, நீங்கள் பயன்படுத்தும் இயக்க முறைமையைப் பொருட்படுத்தாமல், விரைவான மற்றும் எளிதான குறியாக்கத்தை அனுமதிக்கும் பயன்பாடுகள் உள்ளன. இருப்பினும், நீங்கள் வெவ்வேறு கணினிகள் மற்றும் இயக்க முறைமைகளில் இயக்ககத்தைப் பயன்படுத்தினால் ஒரு கேட்ச் உள்ளது. எனவே முதலில் என்ன செய்ய வேண்டும் என்று பார்ப்போம்.
USB டிரைவ் பகிர்வு
குறிப்பிட்டுள்ளபடி, உங்கள் சொந்த கணினியைத் தவிர வேறு கணினியில் இயக்ககத்தைப் பயன்படுத்த முயற்சித்தால், சில பொருந்தக்கூடிய சிக்கல்களை நீங்கள் சந்திக்க நேரிடும். எடுத்துக்காட்டாக, கோப்புகளை மறைகுறியாக்கவோ அல்லது அவை மறைகுறியாக்கப்பட்டாலும் அவற்றைப் படிக்கவோ/நகல் செய்யவோ முடியாது. அதனால்தான் உங்கள் யூ.எஸ்.பி டிரைவைப் பிரித்து, ஒரு பகிர்வை தரவுக்காகவும் மற்றொன்றை இயங்கக்கூடிய மறைகுறியாக்க மென்பொருளுக்காகவும் வைத்திருப்பது சிறந்தது.
டிரைவிலிருந்து குறியாக்க பயன்பாட்டை இயக்கி, அந்த இடத்திலேயே தரவை மறைகுறியாக்குவீர்கள். ஒரு இயங்கக்கூடிய கோப்பு அனைத்து கணினிகளுக்கும் வேலை செய்யாது. எனவே நீங்கள் அடிக்கடி Mac மற்றும் PC க்கு இடையில் பரிமாற்றம் செய்தால், ஒவ்வொரு OS க்கும் ஒரு பகிர்வு மற்றும் இயங்கக்கூடியது இருக்க வேண்டும்.

பயணத்திலிருந்து சில கூடுதல் வேலைகள் தேவைப்படுகின்றன, ஆனால் நீங்கள் சாலையில் நிறைய நேரத்தையும் சிக்கலையும் மிச்சப்படுத்துவீர்கள். பயன்படுத்த முடியாத இயக்ககத்துடன் முக்கியமான சந்திப்பில் சிக்கிக் கொள்வதையும் தவிர்ப்பீர்கள்.
குறியாக்க பயன்பாடுகள்
எளிய குறியாக்க மேலாளர்கள் உங்கள் USB டிரைவில் உள்ள கோப்புகளைப் பாதுகாக்கும் போது, அவர்களால் முழு கேஜெட்டையும் அல்லது பகிர்வையும் குறியாக்கம் செய்ய முடியாது. மறுபுறம், பின்வரும் பிரிவுகளில் உள்ள மென்பொருள் முழு இயக்ககத்தையும் பாதுகாக்க உதவுகிறது மற்றும் எளிதாக பகிர்வு மற்றும் நிறுவலை அனுமதிக்கிறது.
ENC DataVault
இந்த பயன்பாட்டின் சிறப்பம்சங்களில் ஒன்று, இது மேகோஸ், விண்டோஸ் மற்றும் உபுண்டுவில் இயங்குகிறது. கூடுதலாக, கோப்பு பெயர்கள் இணக்கமாக இருப்பதாகக் கருதி நீங்கள் எளிதாக ஒரு கணினியிலிருந்து மற்றொரு கணினிக்கு கோப்புகளை மாற்றலாம்.

ஒரு பெரிய விஷயம் ENC DataVault உங்கள் எல்லா கணினிகளிலும் டிரைவ் என்க்ரிப்ஷன் மென்பொருளை நிறுவ வேண்டிய அவசியமில்லை. வால்ட் உருவாக்கும் செயல்முறை என்று அழைக்கப்படுவது தானாகவே உங்கள் USB இல் மேலாண்மை/மறைகுறியாக்க அமைப்பை வைக்கிறது. ஆனால், நீங்கள் பயன்படுத்தும் ஒவ்வொரு OSக்கும் ஒரு பதிப்பு தேவை.
குறியாக்கத்தைப் பொறுத்தவரை, இந்த மென்பொருள் 256-பிட் AES மறைக்குறியீட்டைப் பயன்படுத்துகிறது, அதை 1,024 பிட்டாக அதிகரிக்கலாம். டெஸ்க்டாப் பதிப்பு உள்ளது மற்றும் இந்த மென்பொருள் இலவசம் அல்ல என்பதையும் நீங்கள் அறிந்து கொள்ள வேண்டும். சிறிய கட்டணத்தில், மூன்று சாதனங்களுக்கான வரம்பற்ற உரிமத்தைப் பெறுவீர்கள்.
எப்படி பயன்படுத்துவது நான் அதிர்ஷ்டசாலி என்று நினைக்கிறேன்
பிட்லாக்கர்
உங்களிடம் Windows 7 அல்லது 10 Pro அல்லது Enterprise பதிப்பு இருந்தால், நீங்கள் BitLocker ஐப் பயன்படுத்த முடியும். Windows OS இன் சொந்த நிரலாக, இது உள் மற்றும் வெளிப்புற இயக்கிகளுக்கு முழு வட்டு குறியாக்கத்தை வழங்குகிறது.
சாளரங்களில் apk கோப்புகளை இயக்குவது எப்படி

- பிட்லாக்கர் மூலம் உங்கள் டிரைவை என்க்ரிப்ட் செய்ய, டிரைவைச் செருகி, திஸ் பிசி/மை கம்ப்யூட்டரைத் தொடங்கவும்.
- இப்போது, இயக்ககத்தில் வலது கிளிக் செய்து தேர்வு செய்யவும் BitLocker ஐ இயக்கவும் .
- அடுத்து, கிளிக் செய்யவும் இயக்ககத்தைத் திறக்க கடவுச்சொல்லைப் பயன்படுத்தவும் .
- பின்னர், உரைப்பெட்டியில் உங்கள் கடவுச்சொல்லை உள்ளிட்டு, அதைச் சரிபார்க்க மீண்டும் செய்யவும்.
- இப்போது, மீட்பு விசையை உங்கள் கணினியில் பாதுகாப்பான இடத்தில் சேமிக்கவும். அதை இழக்காதீர்கள், உங்களுக்கு இது தேவைப்படும்.
- கிளிக் செய்யவும் அடுத்தது குறியாக்க செயல்முறையைத் தொடர.
- தேர்ந்தெடு முழு இயக்ககத்தையும் குறியாக்கு அடுத்த சாளரத்தில் கிளிக் செய்யவும் அடுத்தது .
- இப்போது, நீங்கள் தேர்வு செய்யலாம் இணக்கமான பயன்முறை விண்டோஸ் 7/8 பிசிக்களுடன் பயன்படுத்த அல்லது புதிய குறியாக்க முறை விண்டோஸ் 10 பிசிக்களுக்கு பின்னர் கிளிக் செய்யவும் அடுத்தது மீண்டும்.
- ஆப்ஸ் இப்போது சாதனத்தை என்க்ரிப்ட் செய்யும், இதற்கு சில நிமிடங்கள் ஆகலாம்.
- முடிந்ததும் பயன்பாட்டை மூடு, உங்கள் சாதனம் இப்போது என்க்ரிப்ட் செய்யப்பட்டுள்ளது.
பாதுகாப்பு முறைகள் என்று வரும்போது, இந்த கருவி கடவுச்சொல் மற்றும் ஸ்மார்ட் கார்டு அங்கீகாரத்தை வழங்குகிறது. பொதுவாக, நீங்கள் கடவுச்சொல்லை மறந்துவிட்டால், உங்கள் தரவுக்கான அணுகலை மீண்டும் பெற, பின்கதவாக மீட்பு விசையைப் பயன்படுத்தவும்.
DiskCryptor

DiskCryptor நிறைய விஷயங்கள் தனக்கு சாதகமாக நடக்கிறது. கருவி முற்றிலும் இலவசம் மற்றும் இது மூன்று 256-பிட் குறியாக்க முறைகளை வழங்குகிறது, பாம்பு, AES மற்றும் Twofish. கூடுதலாக, இரண்டு மறைக்குறியீடுகளை இணைப்பதன் மூலம் இரட்டை பாதுகாப்பைப் பெறுவதற்கான விருப்பத்தைப் பெறுவீர்கள். மேலும் இந்த ஆப்ஸ் CPU-திறனுள்ளதாகவும் இருப்பதால் உங்கள் கணினியில் இதை நீங்கள் உணர மாட்டீர்கள்.
இருப்பினும், DiskCryptor அதன் நியாயமான வரம்புகளுடன் வருகிறது. BitLocker ஐப் போலவே, இது Windows-மட்டும் பயன்பாடாகும் மற்றும் போர்ட்டபிள் பதிப்பு எதுவும் இல்லை. இயக்ககத்தை மறைகுறியாக்க நீங்கள் பயன்படுத்தும் ஒவ்வொரு கணினியிலும் பயன்பாட்டை நிறுவ வேண்டும் என்பதே இதன் பொருள். கூடுதலாக, UI மிகவும் பழையதாகத் தெரிகிறது, ஆனால் இது பயன்பாட்டின் பயன்பாட்டினைப் பாதிக்காது.
இது தவிர, இந்த கருவி பயன்படுத்த எளிதானது. இயக்ககத்தில் செருகவும், பயன்பாட்டை இயக்கவும், மெனுவிலிருந்து உங்கள் இயக்ககத்தைத் தேர்ந்தெடுத்து, குறியாக்கம் என்பதைத் தேர்ந்தெடுக்கவும். நீங்கள் குறியாக்க முறையைத் தேர்வுசெய்து, கடவுச்சொல்லை அமைக்கவும், மேலும் நீங்கள் செல்லலாம்.
SecurStick
மற்றொரு சிறந்த USB டிரைவ் குறியாக்க கருவி SecurStick, இது தரமான குறியாக்கத்தை வழங்குகிறது, 256-பிட் AES மறைக்குறியீடு துல்லியமாக இருக்க வேண்டும், மேலும் இது Linux, Windows மற்றும் macOS க்கு கிடைக்கிறது. இந்த பயன்பாட்டிற்கான அதிகாரப்பூர்வ முகப்புப் பக்கம் ஜெர்மன் மொழியில் இருந்தாலும், பேசாதவர்களுக்கு இது கடினமாக இருக்கலாம், இதைப் பதிவிறக்க மற்ற தளங்களும் உள்ளன.
இந்த பயன்பாடு உலாவி அடிப்படையிலான இடைமுகத்தைப் பயன்படுத்துகிறது என்பது சுவாரஸ்யமானது. SecurStick உங்கள் இயக்ககத்தில் ஒரு பாதுகாப்பான மண்டலத்தை உருவாக்குகிறது, அது ஒரு வால்ட் போல வேலை செய்கிறது மற்றும் அது இயக்ககத்தின் நினைவகத்தில் ஒரு பகுதியை மட்டுமே எடுத்துக்கொள்கிறது. பாதுகாப்பான மண்டலம் இயக்கப்பட்டால், வழக்கமான டைரக்டரி உலாவி வழியாக கோப்புகளை இயக்ககத்திற்கு மாற்றவும், அதற்கேற்ப சேவ் சோன் விரிவடையும்.
உங்கள் டேட்டாவில் ஒரு பேட்லாக்
இன்று, போதுமான டிஜிட்டல் பாதுகாப்பை உங்களால் பெற முடியாது. யூ.எஸ்.பி டிரைவைப் பயன்படுத்தி அவ்வளவு முக்கியமில்லாத தரவை மாற்றினால் கூட, அதை ஏன் அனைவரும் அணுக வேண்டும்?
இதைக் கருத்தில் கொண்டு, இந்தப் பட்டியலிலிருந்து ஏதேனும் ஆப்ஸை இதற்கு முன் பயன்படுத்தியுள்ளீர்களா? அப்படியானால், அது உங்களுக்கு எப்படி வேலை செய்தது? கீழே உள்ள கருத்துகள் பிரிவில் உங்கள் இரண்டு சென்ட்களை எங்களுக்குக் கொடுங்கள்.