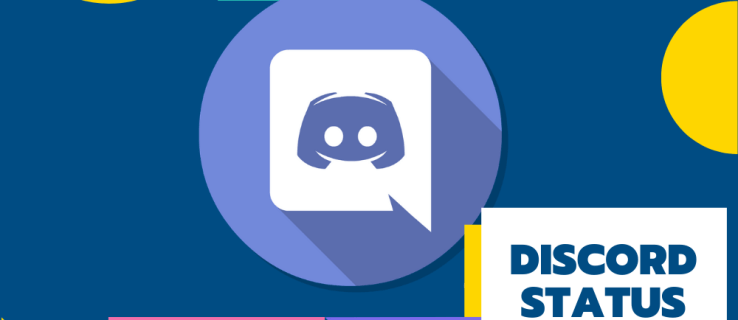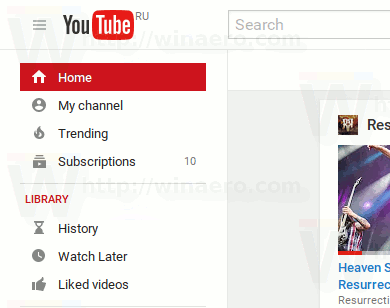விண்டோஸ் 8 இல், பணி மேலாளர் ஒரு மாற்றத்தை பெற்றார் மற்றும் பல பயனுள்ள அம்சங்களைச் சேர்த்தார். அது முடியும் தொடக்க பயன்பாடுகளை நிர்வகிக்கவும் இப்போது மற்றும் தொடக்க செயல்திறனில் அவற்றின் தாக்கத்தை கணக்கிடுங்கள் . நீங்கள் பார்க்கலாம் பயன்பாட்டு வரலாறு மற்றும் செயல்முறை விவரங்களை நகலெடுக்கவும் விரைவாக அதை கொண்டு. 'கூடுதல் விவரங்கள்' பயன்முறையில், இயங்கும் பயன்பாடுகளைக் கட்டுப்படுத்த பணி நிர்வாகிக்கு இரண்டு தாவல்கள் உள்ளன, செயல்முறைகள் மற்றும் விவரங்கள். இன்று, இயங்கும் பயன்பாட்டை விரைவாகக் கொல்ல மிக எளிய தந்திரத்தை உங்களுடன் பகிர்ந்து கொள்ள விரும்புகிறேன்.
விளம்பரம்
பயன்பாட்டைக் கொல்ல, நீங்கள் அதை செயல்முறைகள் தாவலில் தேர்ந்தெடுக்க வேண்டும். அதன் பிறகு, நீங்கள் கிளிக் செய்ய வேண்டும் பணி முடிக்க பொத்தானை. இதற்கான விசைப்பலகை குறுக்குவழியும் உள்ளது. பயன்பாட்டைத் தேர்ந்தெடுத்து விசைப்பலகையில் DEL ஐ அழுத்தவும். தேர்ந்தெடுக்கப்பட்ட பயன்பாடு மூடப்படும்.
பயன்பாடு இன்னும் பதிலளிக்கக்கூடியதாக இருந்தால், செயல்முறைகள் தாவலில் இருந்து இறுதி பணி பொதுவாக செயல்படும். இருப்பினும், பயன்பாடு பதிலளிப்பதை நிறுத்திவிட்டால், செயலிழந்தது அல்லது உறைந்திருந்தால், முடிவு பணி உடனடியாக வெளியேறாது. விண்டோஸ் முதலில் ஒரு டம்பை உருவாக்க முயற்சிக்கும், இதனால் பயன்பாடு செயலிழக்க அல்லது செயலிழக்க என்ன காரணம் என்பதை நீங்கள் பகுப்பாய்வு செய்யலாம். அது அதன் பிறகு பணியை முடிக்கும். தொங்கவிடப்பட்ட பயன்பாட்டை விரைவாக நிறுத்த, இல் உள்ள பணி பணி பொத்தானைப் பயன்படுத்தவும் விவரங்கள் தாவல்.

இது இறுதி செயல்முறை என்று அழைக்கப்படுகிறது கிளாசிக் பணி மேலாளர் , மேலும் இது ஒரு டம்பை உருவாக்காமல் செயல்முறையை நிறுத்துகிறது. விவரங்கள் தாவலில் எந்த செயல்முறையைத் தேர்ந்தெடுப்பது என்பது உங்களுக்குத் தெரியாவிட்டால், செயல்முறைகள் தாவலில் இருந்து, தொங்கவிடப்பட்ட பயன்பாட்டை வலது கிளிக் செய்து ' விவரங்களுக்குச் செல்லவும் '. இது உங்களை விவரங்கள் தாவலுக்கு அழைத்துச் சென்று, தொங்கவிடப்பட்ட பயன்பாட்டின் செயல்முறையைத் தானாகத் தேர்ந்தெடுக்கும்.

இங்கேயும், செயல்முறையை நிறுத்த விசைப்பலகையில் உள்ள DEL விசையைப் பயன்படுத்தலாம். செயல்முறைகள் தாவலில் மற்றும் விண்டோஸ் 8 பணி நிர்வாகியில் உள்ள விவரங்கள் தாவலில் உள்ள இறுதிப் பணிக்கு இடையிலான மற்றொரு வேறுபாடு என்னவென்றால், செயல்முறைகள் தாவல் எந்த உறுதிப்படுத்தலையும் காட்டாது, உடனடியாக பயன்பாட்டை மூட கட்டளையை அனுப்புகிறது. விவரங்கள் தாவலில் உள்ள இறுதி பணி பொத்தான் இந்த செயல்முறையை வலுக்கட்டாயமாகக் கொல்லும் முன் உறுதிப்படுத்தலைக் காட்டுகிறது.
உங்கள் ஜி.பி.யூ இறந்து கொண்டிருக்கிறதா என்று எப்படி சொல்வது
போனஸ் உதவிக்குறிப்பு: ஒரே பயன்பாட்டின் பல சாளரங்களிலிருந்து பயன்பாட்டின் தேவையான நிகழ்வை எவ்வாறு கண்டுபிடிப்பது
ஒரே பயன்பாட்டை இயக்கும் பல நிகழ்வுகள் உங்களிடம் இருந்தால், நீங்கள் எந்த செயல்முறையில் பணிபுரிகிறீர்கள் என்பதைத் தீர்மானிப்பது கடினம். பயன்பாட்டு சாளரங்கள் வெவ்வேறு தலைப்புகளைக் கொண்டிருக்கும்போது இதை அறிந்து கொள்வது எளிது, ஆனால் ஒரே பயன்பாட்டின் பல நிகழ்வுகளுக்கு சாளர தலைப்புகள் ஒரே மாதிரியாக இருந்தால், தேவையான நிகழ்வைத் தீர்மானிக்க நீங்கள் பின்வருவனவற்றைச் செய்யலாம்:
- பணி நிர்வாகியின் செயல்முறைகள் தாவலில், பல நிகழ்வுகள் இயங்கும் பயன்பாட்டின் வரிசையில் இரட்டை சொடுக்கவும். வரிசை விரிவாக்கப்படும், மேலும் தேர்ந்தெடுக்கப்பட்ட பயன்பாட்டிற்கான சாளரங்களின் பட்டியலைக் காண்பீர்கள்.
- அந்த சாளரங்களில் ஏதேனும் ஒன்றை வலது கிளிக் செய்து (விரிவாக்கப்பட்ட வரிசையில் கீழ் வரிசை) மற்றும் அதன் சூழல் மெனுவிலிருந்து 'மாறு' என்பதைத் தேர்ந்தெடுக்கவும். தொடர்புடைய பயன்பாட்டு சாளரம் செயல்படுத்தப்படும். இந்த முறையைப் பயன்படுத்தி, நீங்கள் எந்த சாளரத்தை நிறுத்துகிறீர்கள் என்பதை நீங்கள் தீர்மானிக்கலாம் மற்றும் தவறான சாளரத்தை நிறுத்தவில்லை என்பதை உறுதிப்படுத்திக் கொள்ளுங்கள்.
- நீங்கள் நிறுத்த விரும்பும் சரியான சாளரத்திற்கு மாறும்போது, பணி நிர்வாகிக்குத் திரும்பி, தேர்ந்தெடுக்கப்பட்ட உதாரணத்திற்கு DEL ஐ அழுத்தவும்.
நீங்கள் ஒரு பயன்பாட்டின் தேவையான நிகழ்வைக் கண்டுபிடிக்க முயற்சிக்கிறீர்கள் என்றால் SysInternals Process Explorer மிகவும் சக்தி வாய்ந்தது. சாளரத்தின் செயல்முறையைக் கண்டறிய அதன் கருவிப்பட்டியில் இது ஒரு சிறப்பு 'குறுக்குவழி' ஐகானைக் கொண்டுள்ளது.

நீங்கள் ஒரு சாளரத்தின் மீது குறுக்குவழி ஐகானை இழுக்கலாம், மேலும் அந்த சாளரத்தின் செயல்முறை தானாகவே செயல்முறை எக்ஸ்ப்ளோரரில் தேர்ந்தெடுக்கப்படும்.