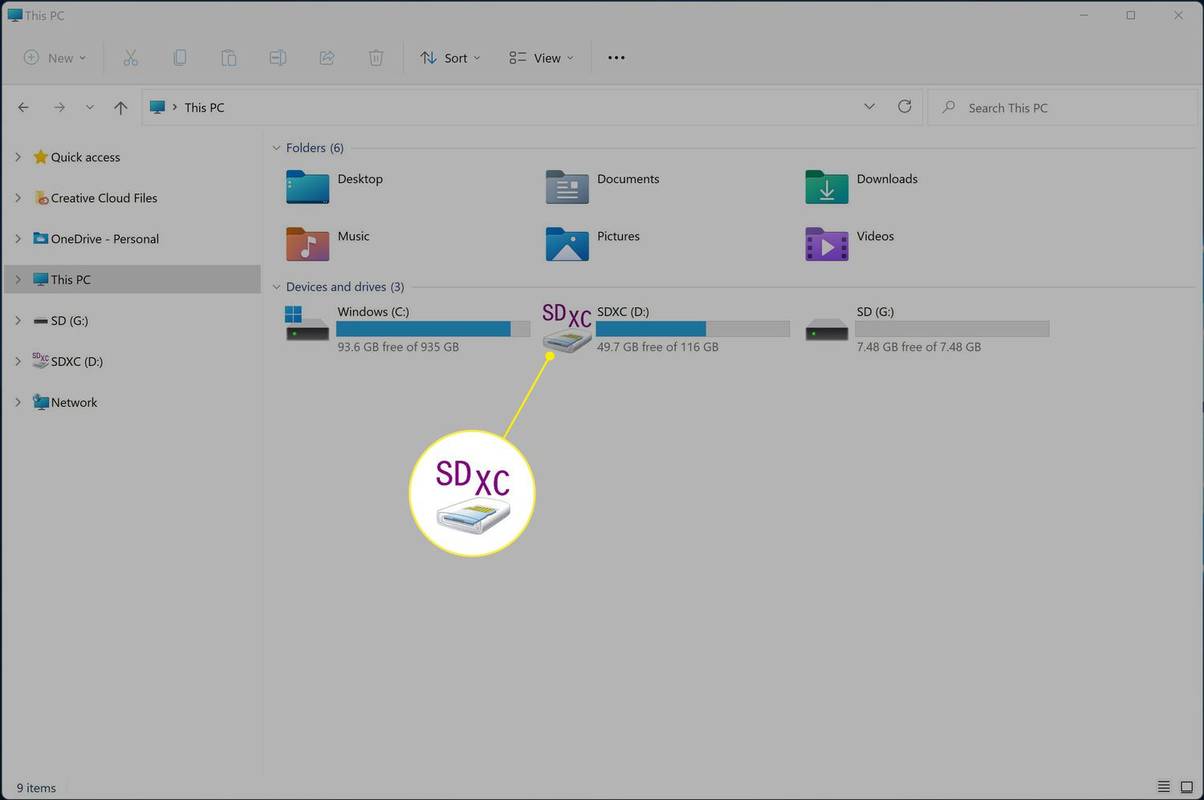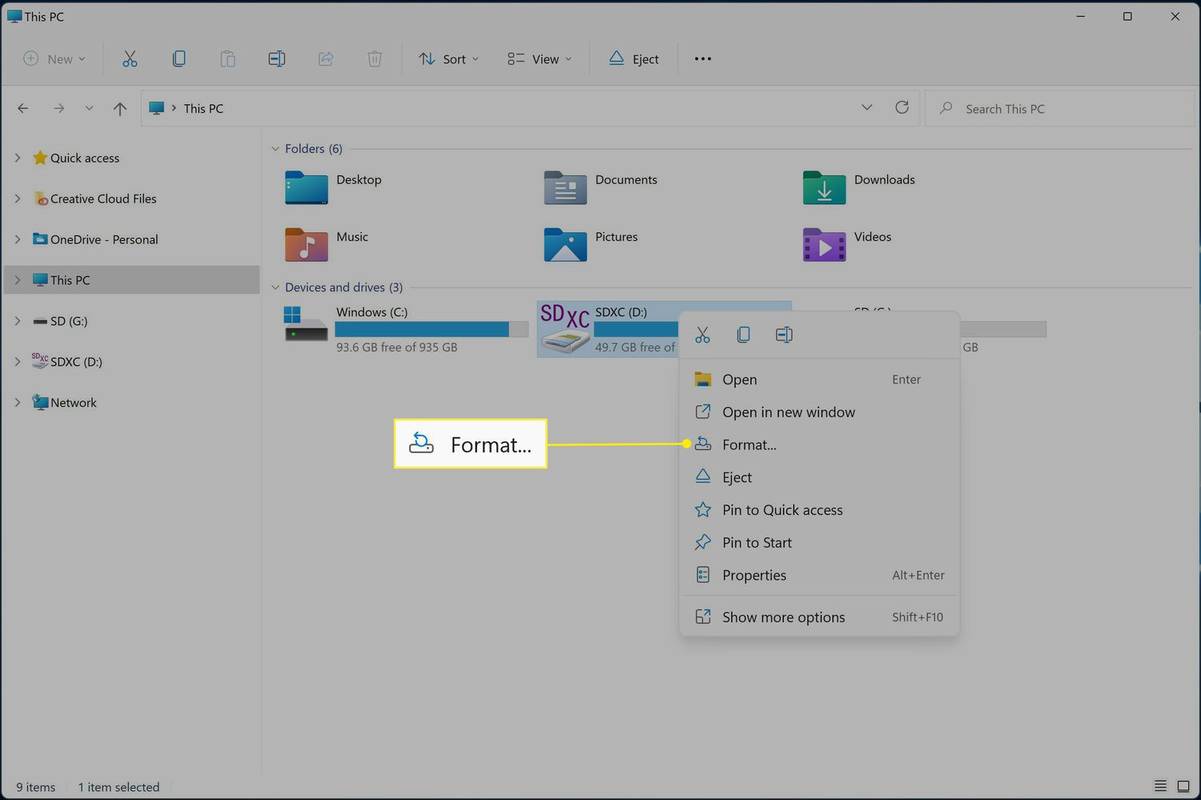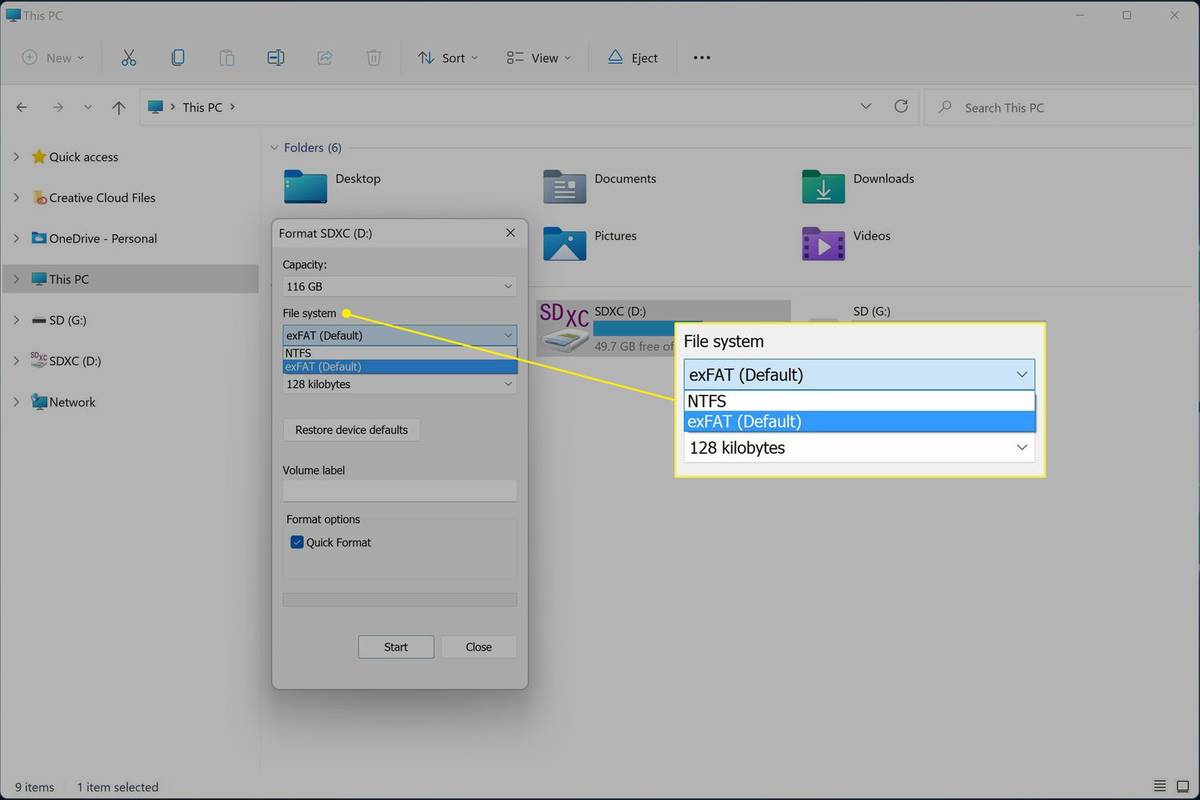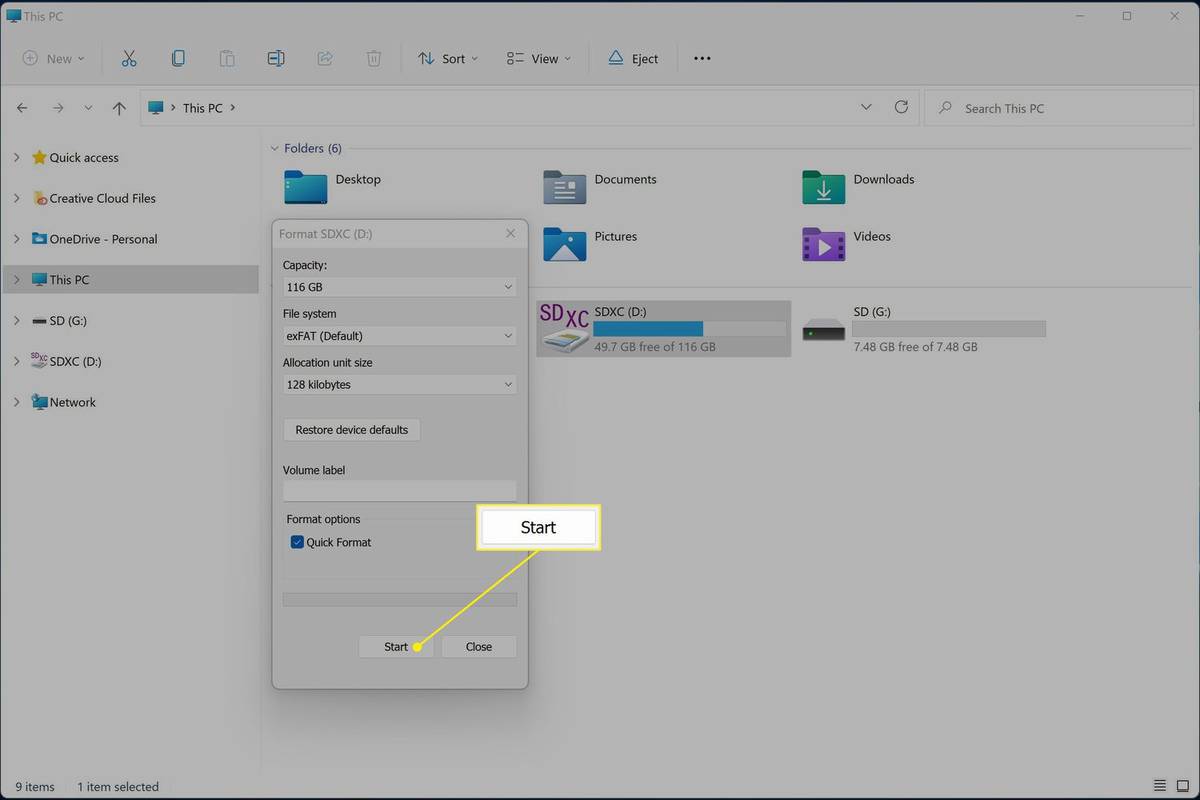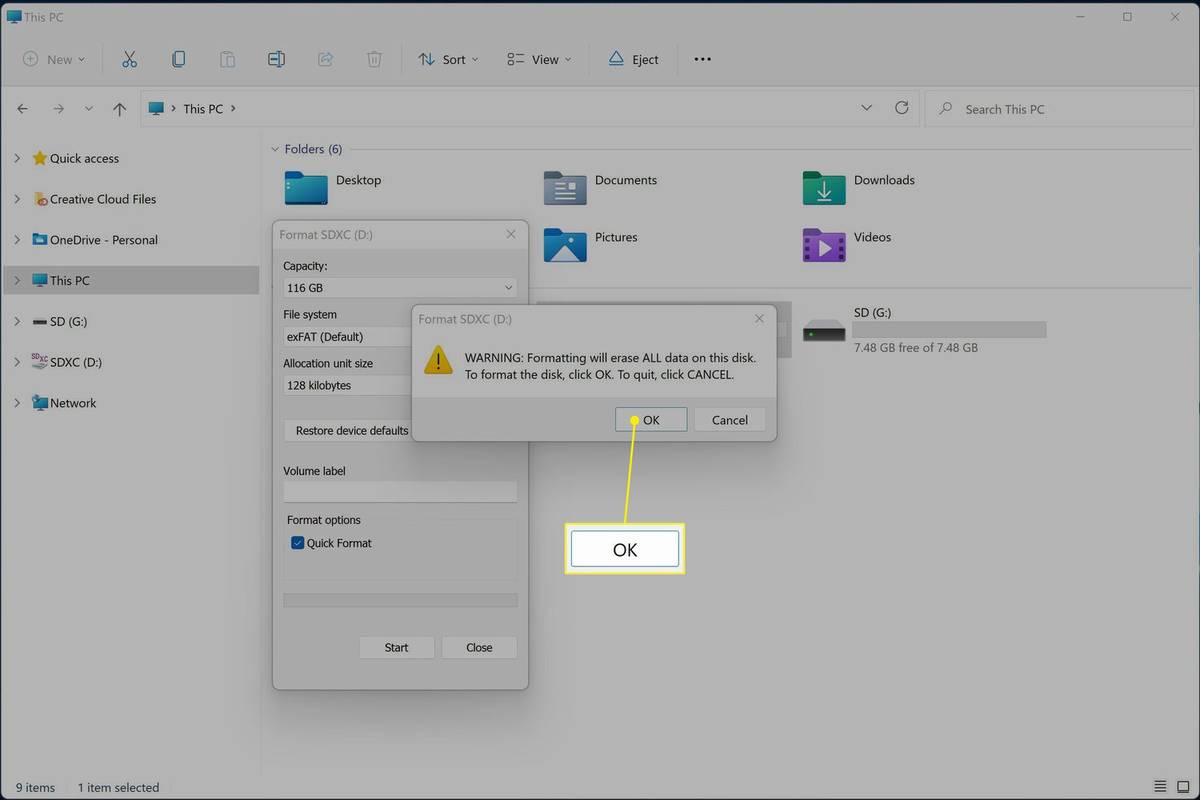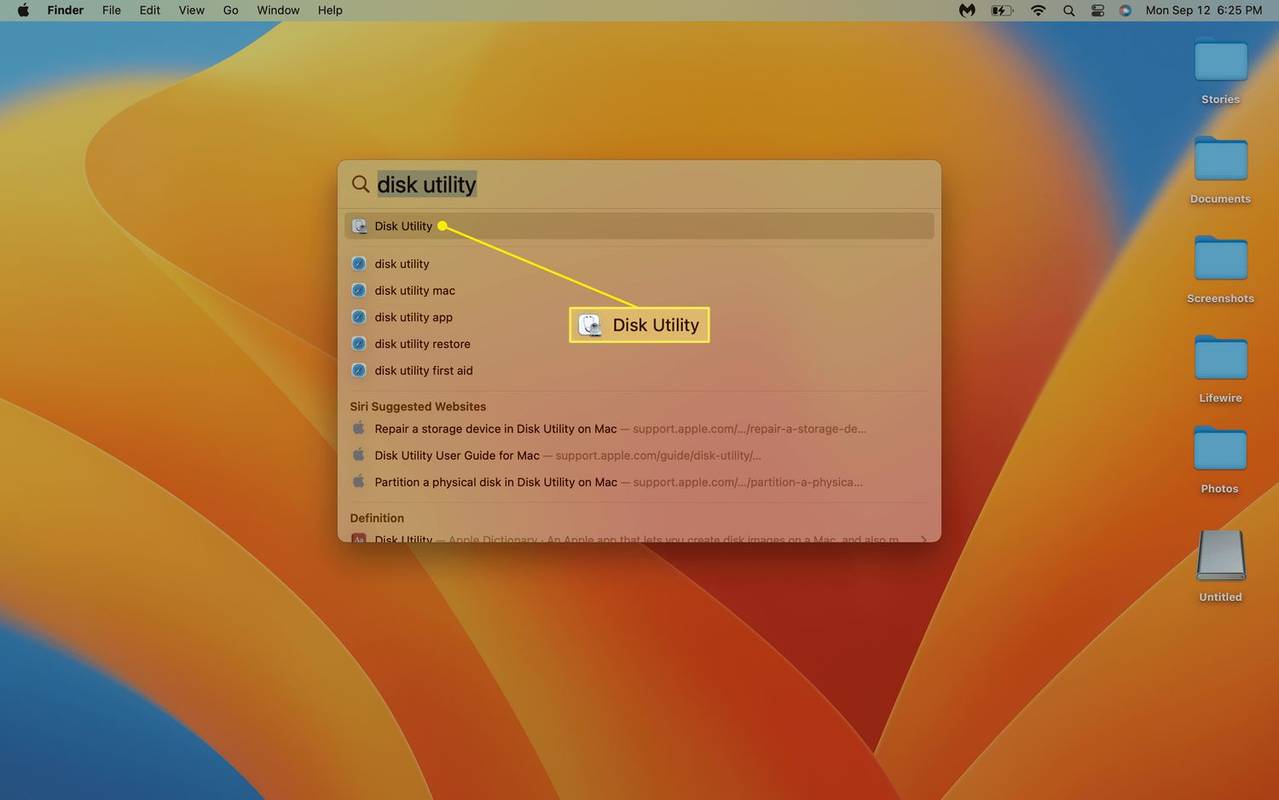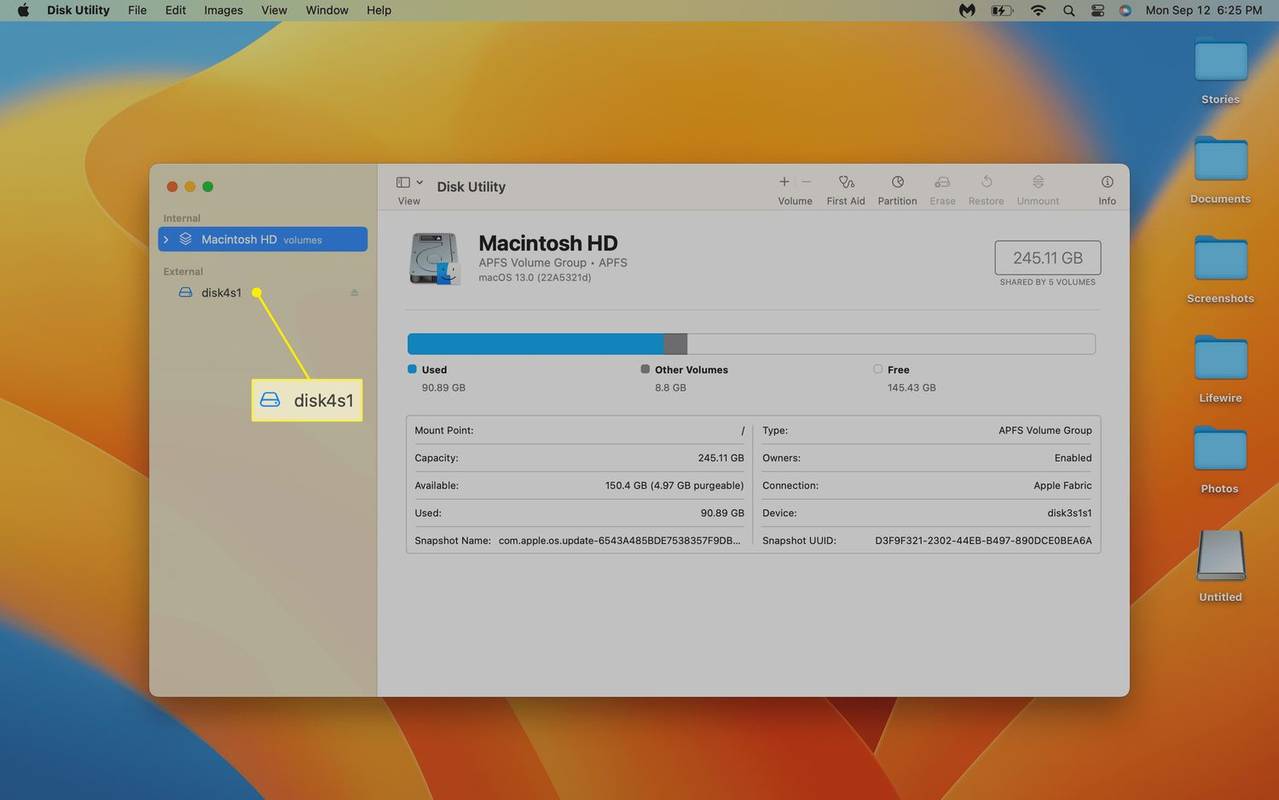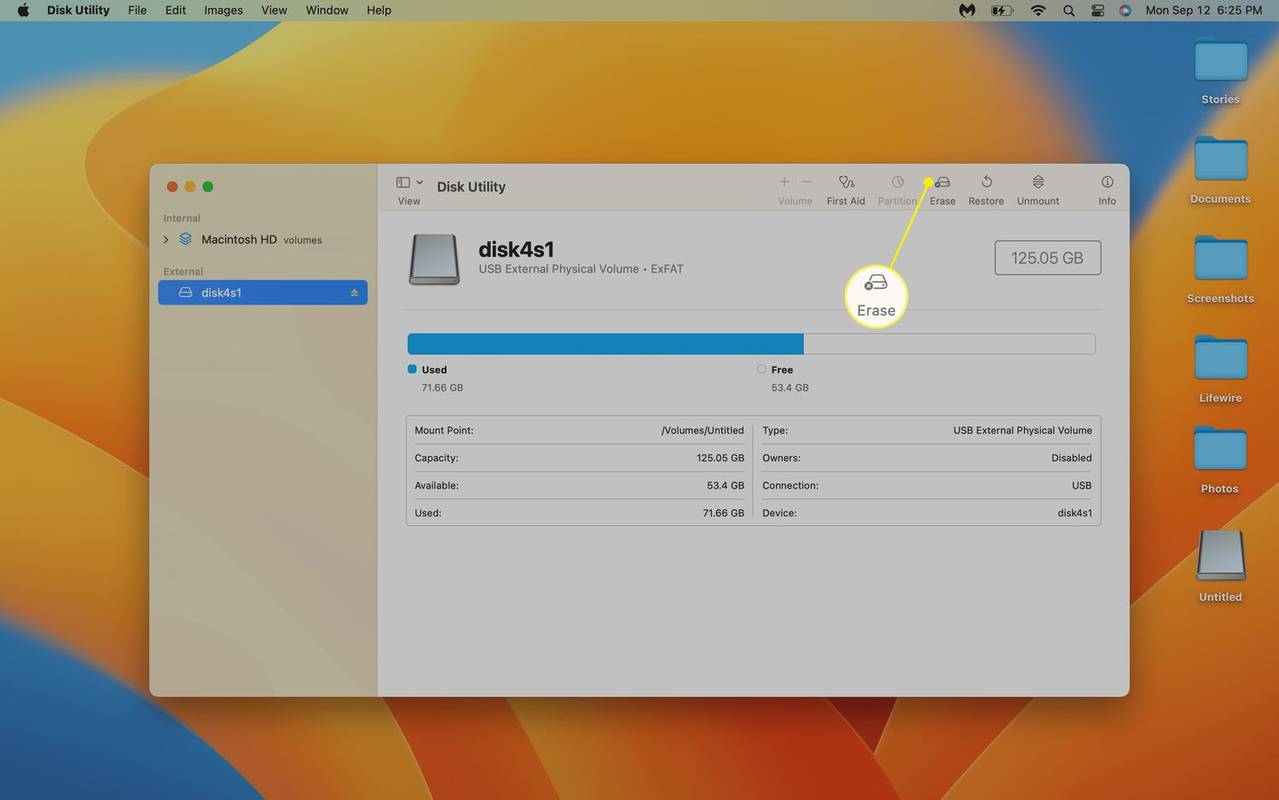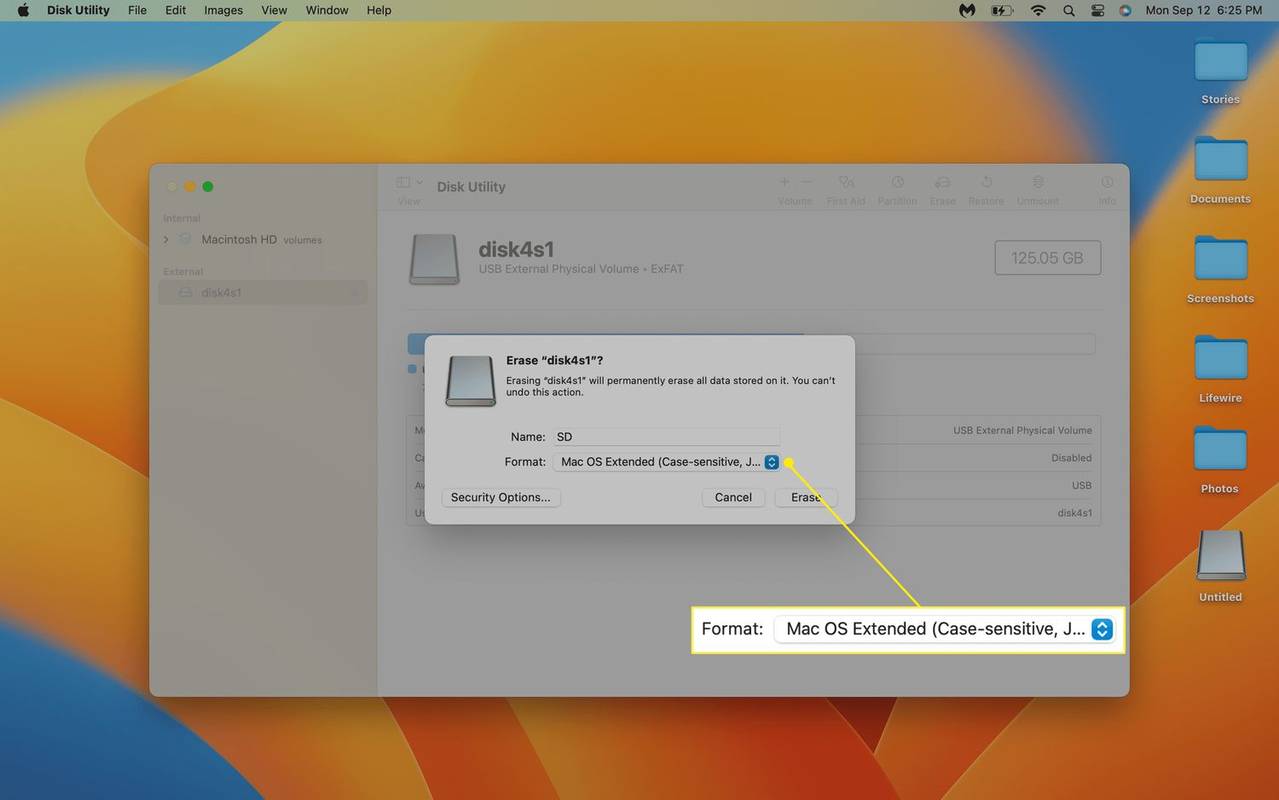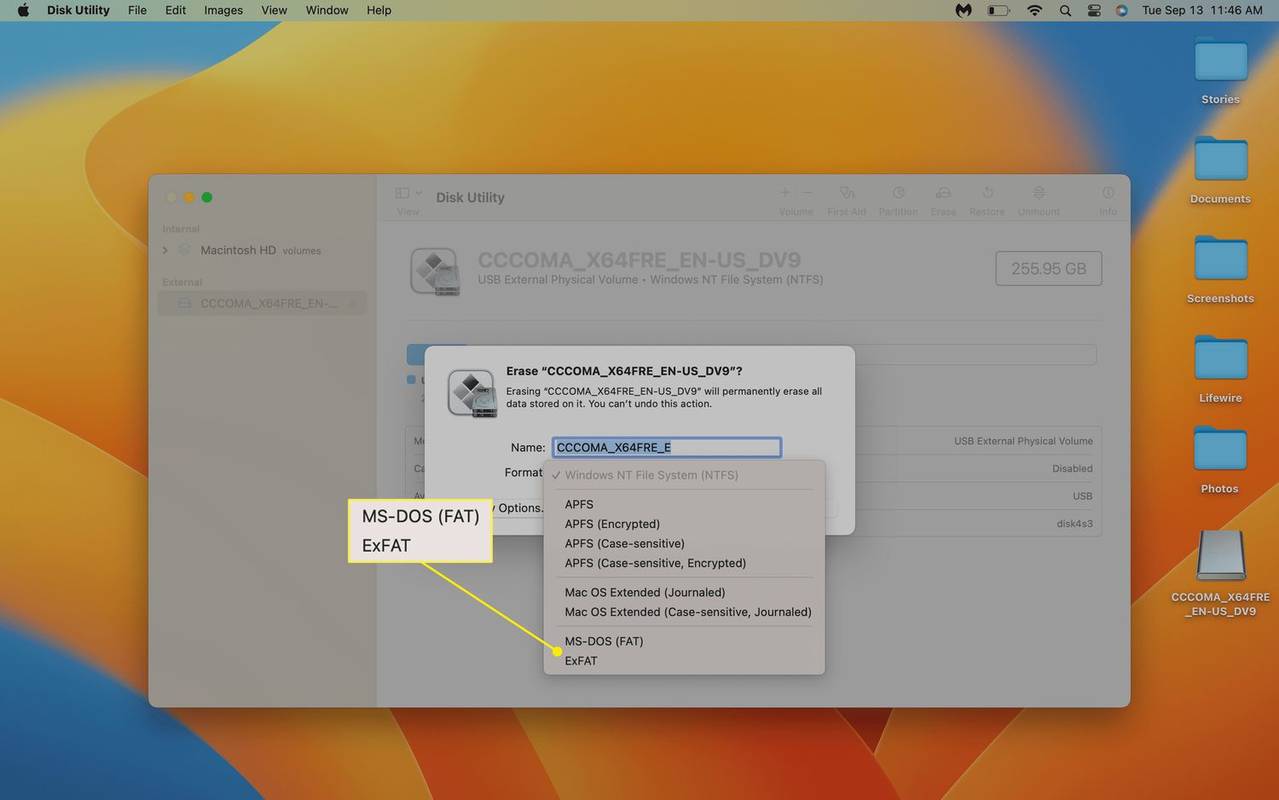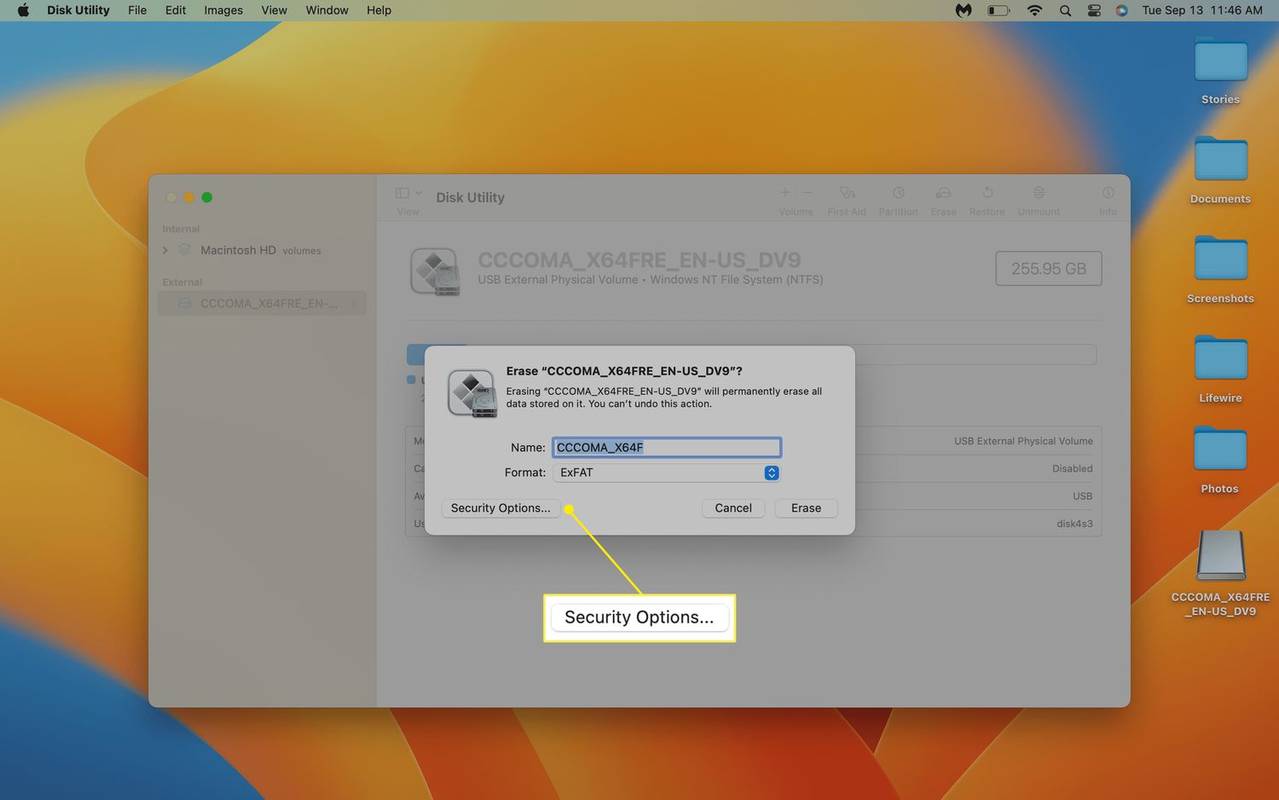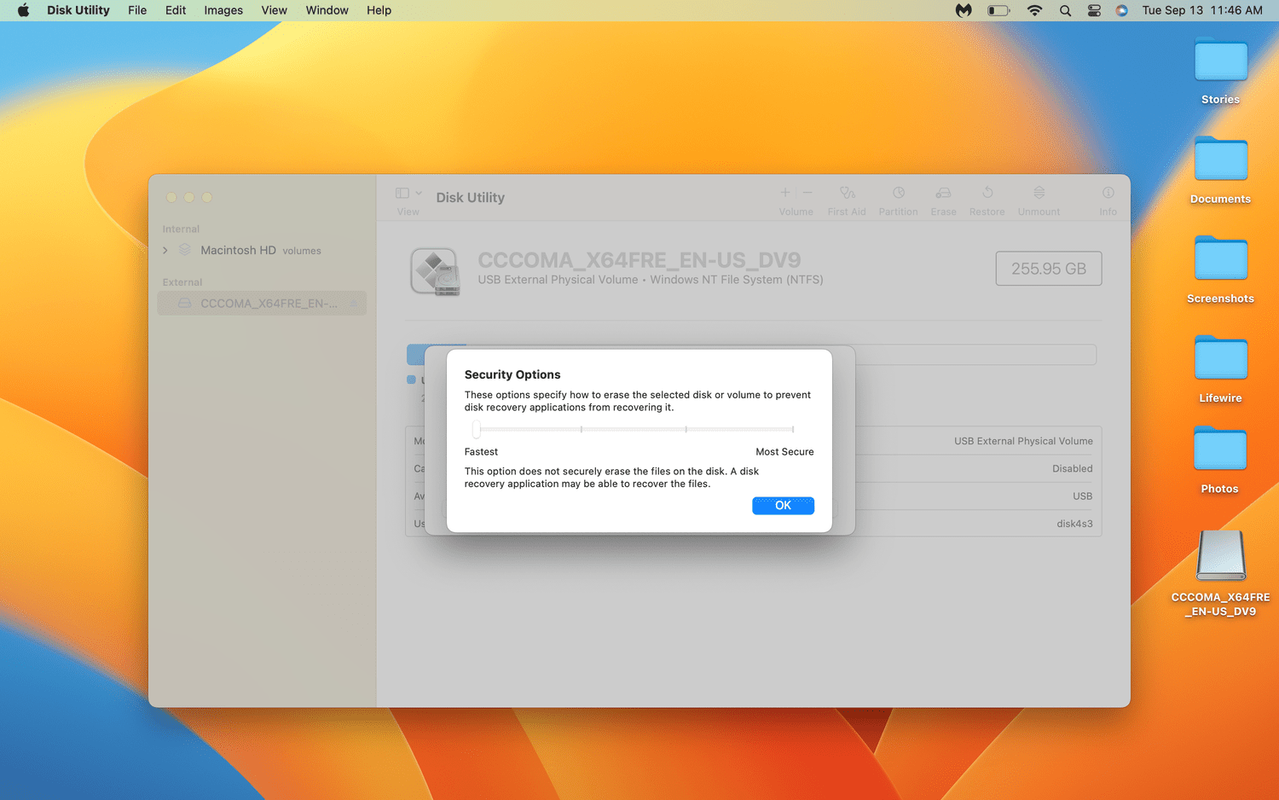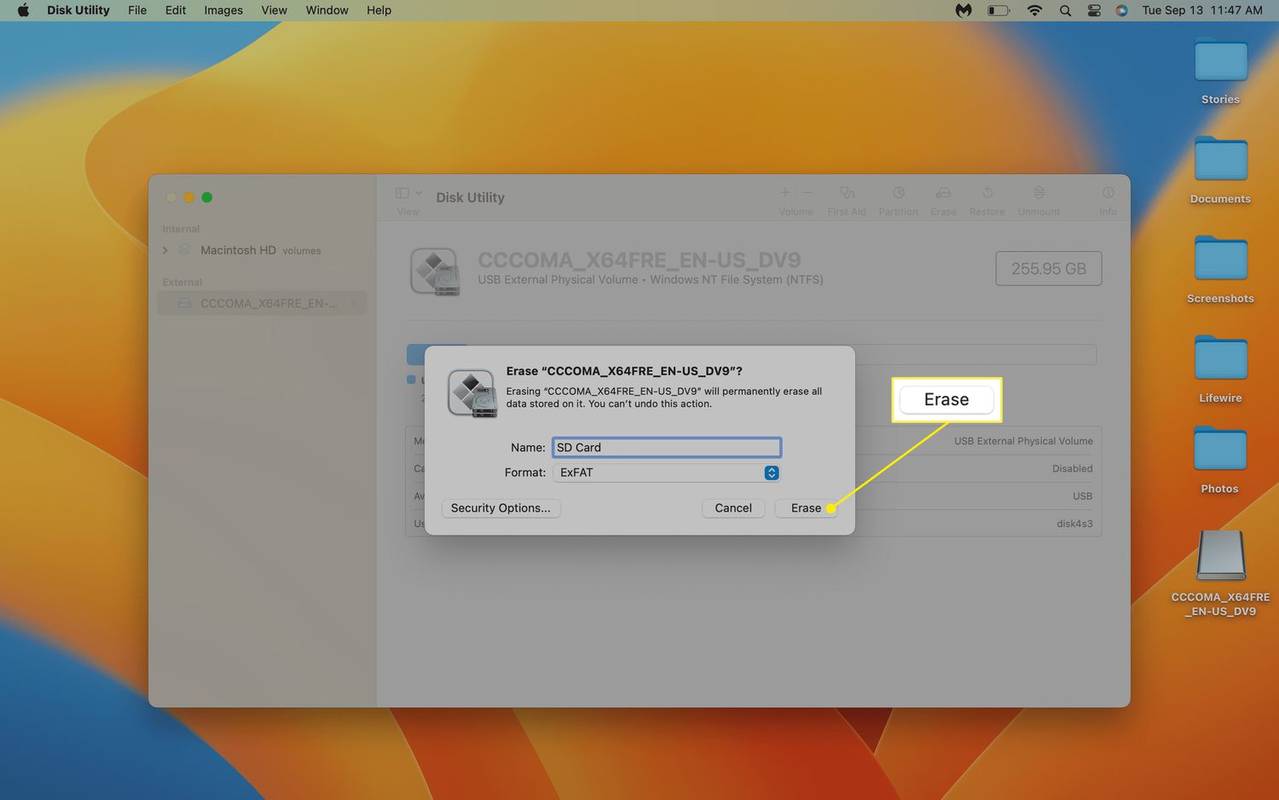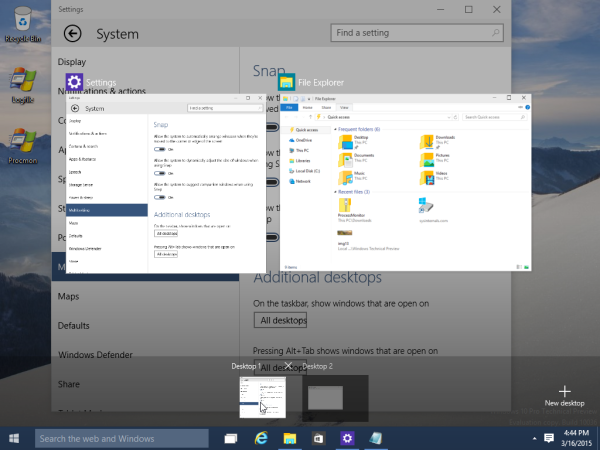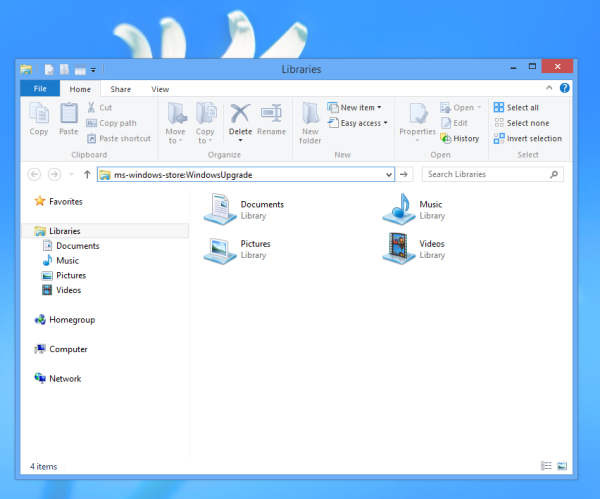என்ன தெரிந்து கொள்ள வேண்டும்
- விண்டோஸில்: திற கோப்பு மேலாளர் , உங்கள் வலது கிளிக் செய்யவும் பாதுகாப்பான எண்ணியல் அட்டை , தேர்ந்தெடுக்கவும் வடிவம் , ஒன்றை தேர்ந்தெடு கோப்பு முறை மற்றும் கிளிக் செய்யவும் தொடங்கு .
- MacOS இல்: திற வட்டு பயன்பாடு , உங்கள் தேர்ந்தெடுக்கவும் பாதுகாப்பான எண்ணியல் அட்டை , கிளிக் செய்யவும் அழிக்கவும் , நீங்கள் விரும்பும் வடிவமைப்பைத் தேர்ந்தெடுத்து, கிளிக் செய்யவும் அழிக்கவும் .
Windows மற்றும் macOS க்கான வழிமுறைகள் உட்பட SD கார்டில் உள்ள அனைத்தையும் அழிப்பது எப்படி என்பதை இந்தக் கட்டுரை விளக்குகிறது.
SD கார்டை எவ்வாறு அழிப்பது
SD கார்டை முழுவதுமாக அழிக்க சிறந்த வழி அதை வடிவமைப்பதாகும். ஒரு சாதனத்தை வடிவமைப்பதன் முதன்மை நோக்கம் அதன் கோப்பு சேமிப்பக அமைப்பை மாற்றுவதாகும், வடிவமைத்தல் சாதனத்தை திறம்பட அழிக்கிறது.
அடிப்படை வடிவமைத்தல் கோப்பு முறைமையை நீக்கி புதியதாக மாற்றுகிறது. இது அனைத்து கோப்புகளையும் நீக்குவதைப் போலவே செயல்படும், மேலும் இது புதிய கோப்புகளுக்கு முழு SD கார்டையும் விடுவிக்கிறது. மேலும் முழுமையான வடிவமைப்பு கார்டில் உள்ள எல்லா தரவையும் தோராயமாக மேலெழுதும். இந்த விருப்பம் மிகவும் பாதுகாப்பானது, ஏனெனில் இது எளிதான தரவு மீட்டெடுப்பைத் தடுக்கிறது.
உங்கள் ஃபேஸ்புக்கை யாராவது பின்தொடர்கிறார்களா என்பதை எப்படி அறிவது
Windows மற்றும் macOS இரண்டும் கூடுதல் மென்பொருள் இல்லாமல் SD கார்டை அழிக்க தேவையான செயல்பாடுகளை உள்ளடக்கியது, மேலும் இவை இரண்டும் வேகமான ஆனால் குறைவான பாதுகாப்பான விருப்பம் அல்லது மெதுவான ஆனால் அதிக பாதுகாப்பான விருப்பத்திற்கு இடையே தேர்வு செய்ய அனுமதிக்கின்றன.
விண்டோஸில் SD கார்டை எவ்வாறு அழிப்பது
விண்டோஸில் சேமிப்பக சாதனத்தை வடிவமைக்க பல வழிகள் உள்ளன, ஆனால் கோப்பு மேலாளரில் உங்கள் SD கார்டை வலது கிளிக் செய்து அதிலிருந்து வடிவமைப்பு விருப்பங்களைத் திறப்பது எளிதானது. நீங்கள் விரும்பும் கோப்பு முறைமையைத் தேர்ந்தெடுத்து, விரைவான அல்லது முழு வடிவத்திற்கு இடையே தேர்வு செய்யலாம். விரைவான விருப்பம் வேகமானது, ஆனால் இது குறைவான பாதுகாப்பானது. முழு விருப்பமும் அதிக நேரம் எடுக்கும், ஏனெனில் இது ஏற்கனவே உள்ள தரவை மேலெழுதுவதால், எதிர்காலத்தில் யாரும் அதை அணுக முடியாது. நீங்கள் எதைத் தேர்வு செய்கிறீர்கள் என்பது உங்களுடையது, ஆனால் நீங்கள் நாளுக்கு நாள் பயன்படுத்துவதற்காக கார்டு இருந்தால், வேகமான விருப்பத்துடன் நீங்கள் நன்றாக இருப்பீர்கள்.
விண்டோஸில் SD கார்டை எவ்வாறு அழிப்பது என்பது இங்கே:
-
கோப்பு மேலாளரைத் திறந்து, இந்த கணினியைத் தேர்ந்தெடுத்து, உங்கள் மீது வலது கிளிக் செய்யவும் பாதுகாப்பான எண்ணியல் அட்டை .
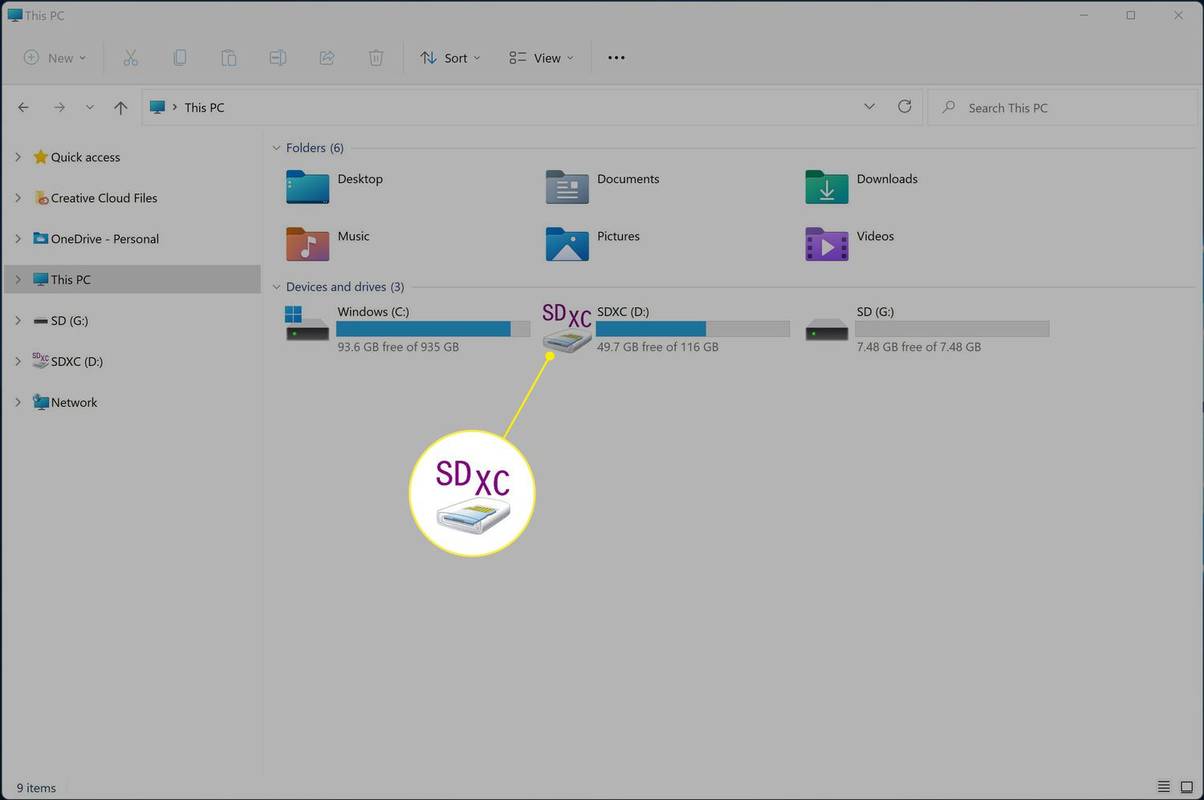
-
கிளிக் செய்யவும் வடிவம் .
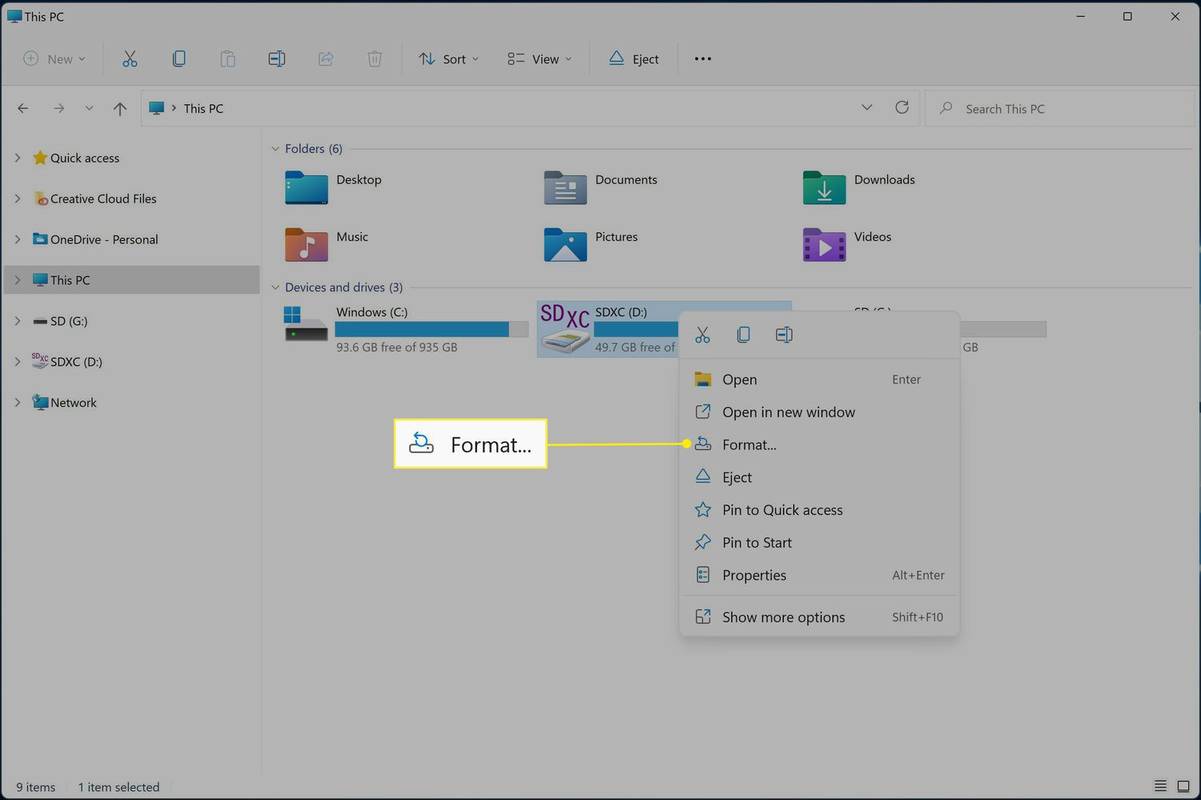
-
கிளிக் செய்யவும் கோப்பு முறை கீழே இறக்கி, நீங்கள் விரும்பும் கோப்பு முறைமையைத் தேர்ந்தெடுக்கவும்.
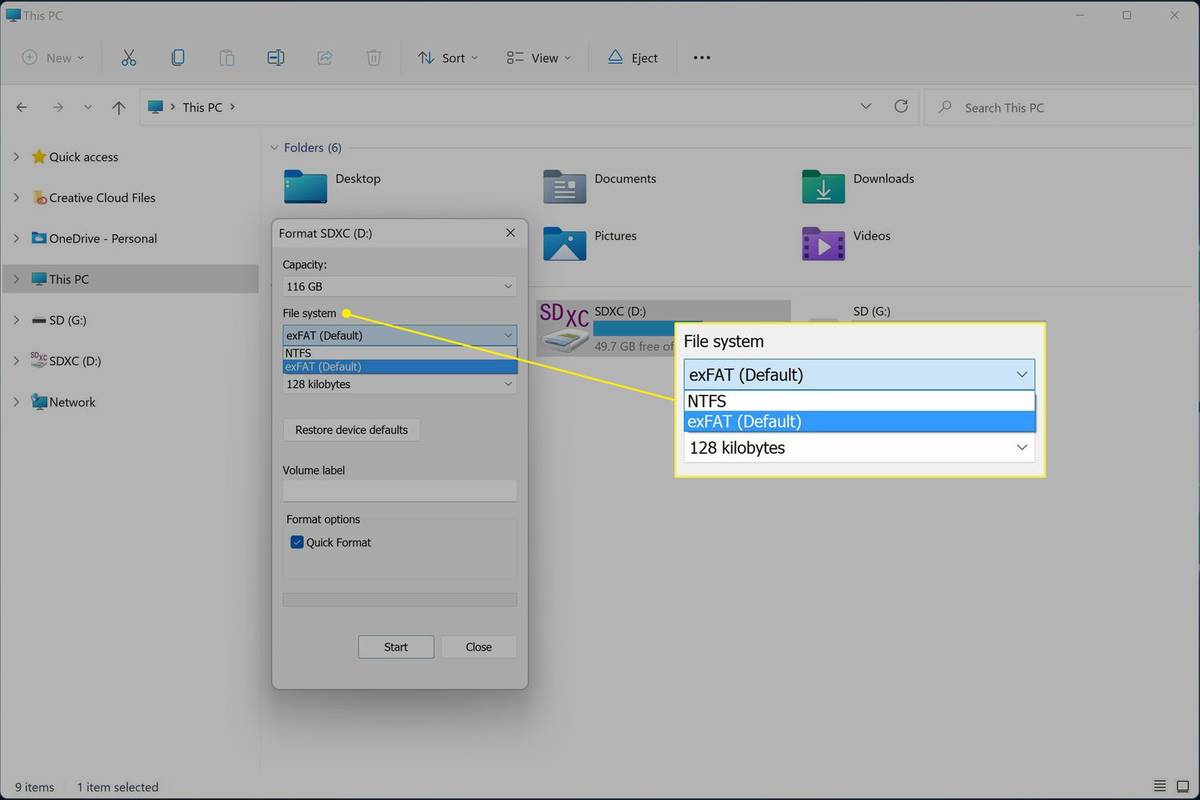
-
கிளிக் செய்யவும் தொடங்கு .
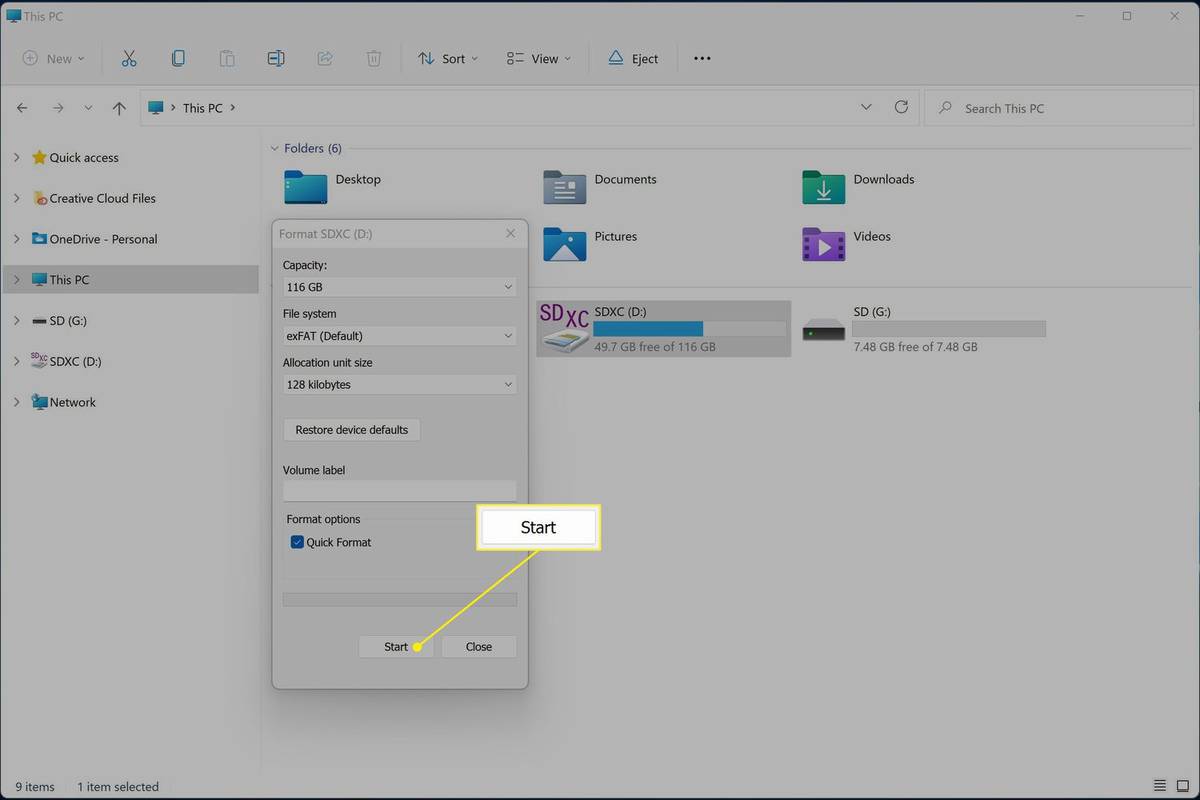
தேர்வுநீக்கு விரைவான வடிவமைப்பு உங்கள் SD கார்டை முழுவதுமாக மேலெழுதவும் தரவு மீட்டெடுப்பைத் தடுக்கவும் விரும்பினால் தொடங்கு என்பதைக் கிளிக் செய்வதற்கு முன்.
-
கிளிக் செய்யவும் சரி .
முரண்பாட்டில் அறிவிப்புகளை முடக்குவது எப்படி
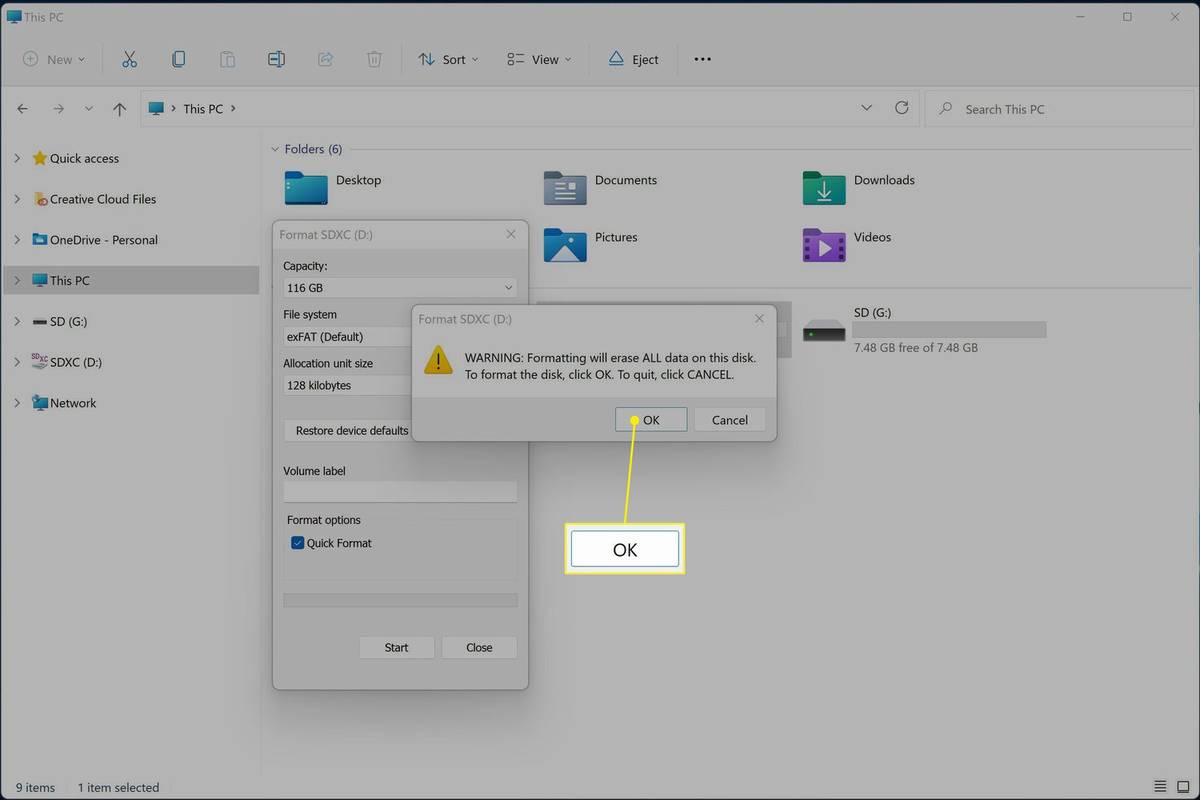
நீங்கள் சரி என்பதைக் கிளிக் செய்தவுடன் மறுவடிவமைப்பு செயல்முறை தொடங்கும். நீங்கள் வடிவமைக்கத் தயாராகும் வரை கிளிக் செய்ய வேண்டாம்.
மேக்கில் SD கார்டை எவ்வாறு அழிப்பது
Mac இல் SD கார்டை அழிக்க சிறந்த வழி Disk Utility பயன்பாட்டைப் பயன்படுத்தி வடிவமைப்பதாகும். தரவு மீட்டெடுப்பைத் தடுக்க விரும்பினால், வட்டு பயன்பாட்டில் பாதுகாப்பு விருப்பங்களைத் தேர்ந்தெடுத்து பாதுகாப்பான வடிவமைப்பு முறையைத் தேர்வுசெய்யலாம்.
Mac இல் SD கார்டை எவ்வாறு அழிப்பது என்பது இங்கே:
-
திற வட்டு பயன்பாடு .
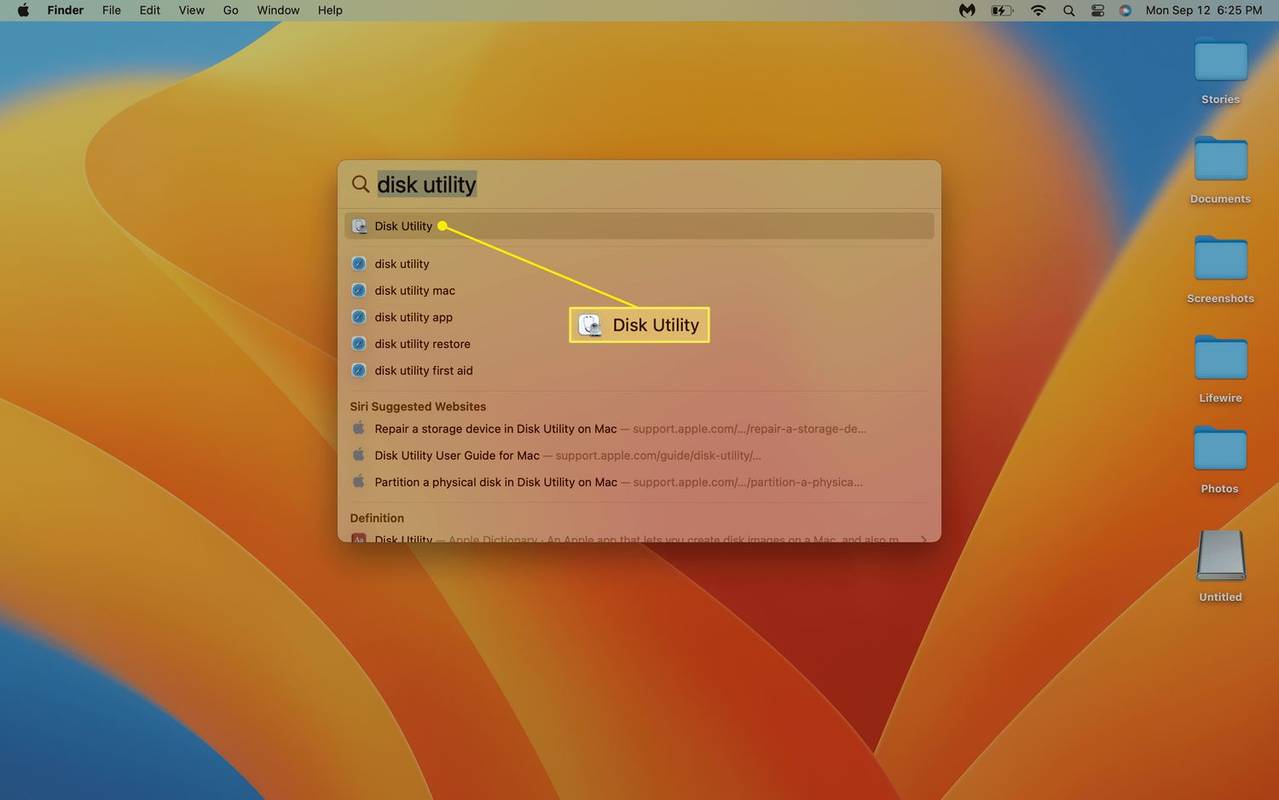
-
உங்கள் கிளிக் செய்யவும் பாதுகாப்பான எண்ணியல் அட்டை வெளிப்புற பிரிவில்.
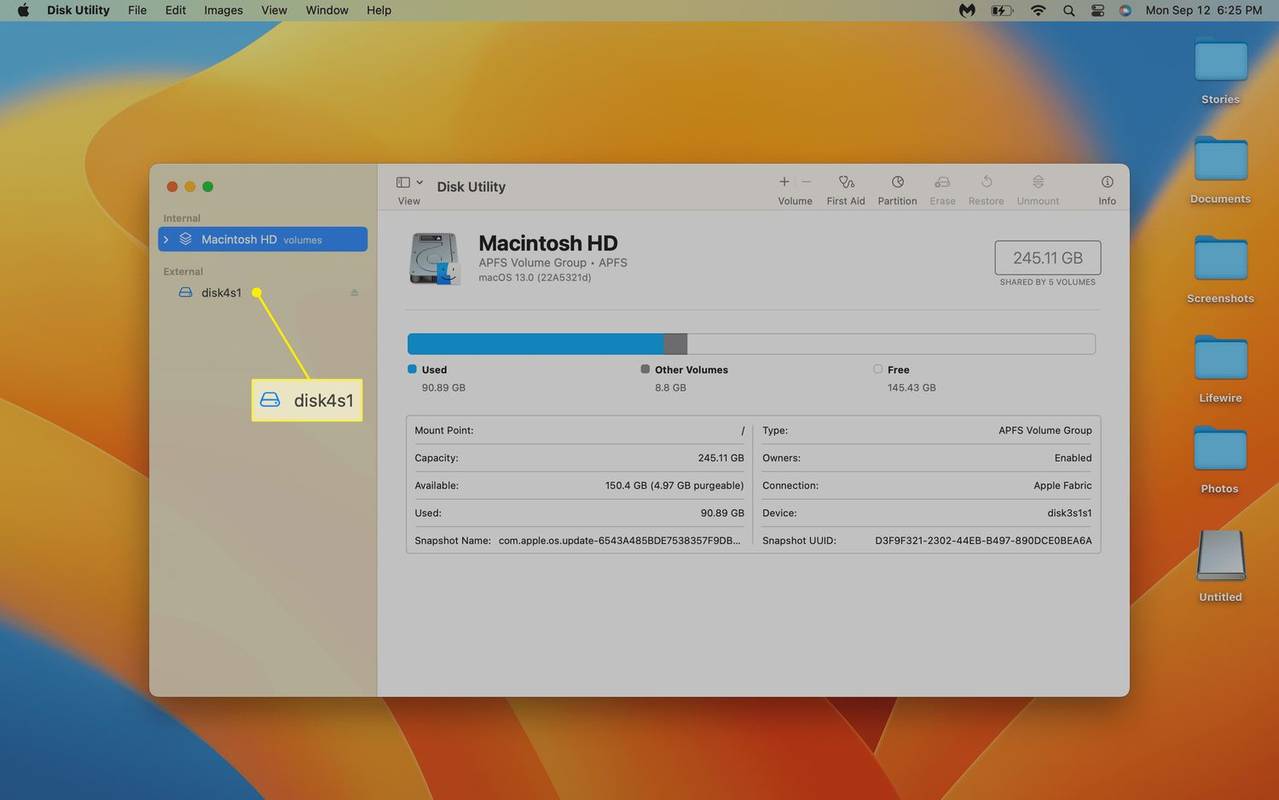
நீங்கள் USB SD கார்டு ரீடரைப் பயன்படுத்துகிறீர்கள் எனில், உங்கள் SD கார்டு USB External Physical Volume ஆகத் தோன்றும்.
-
கிளிக் செய்யவும் அழிக்கவும் .
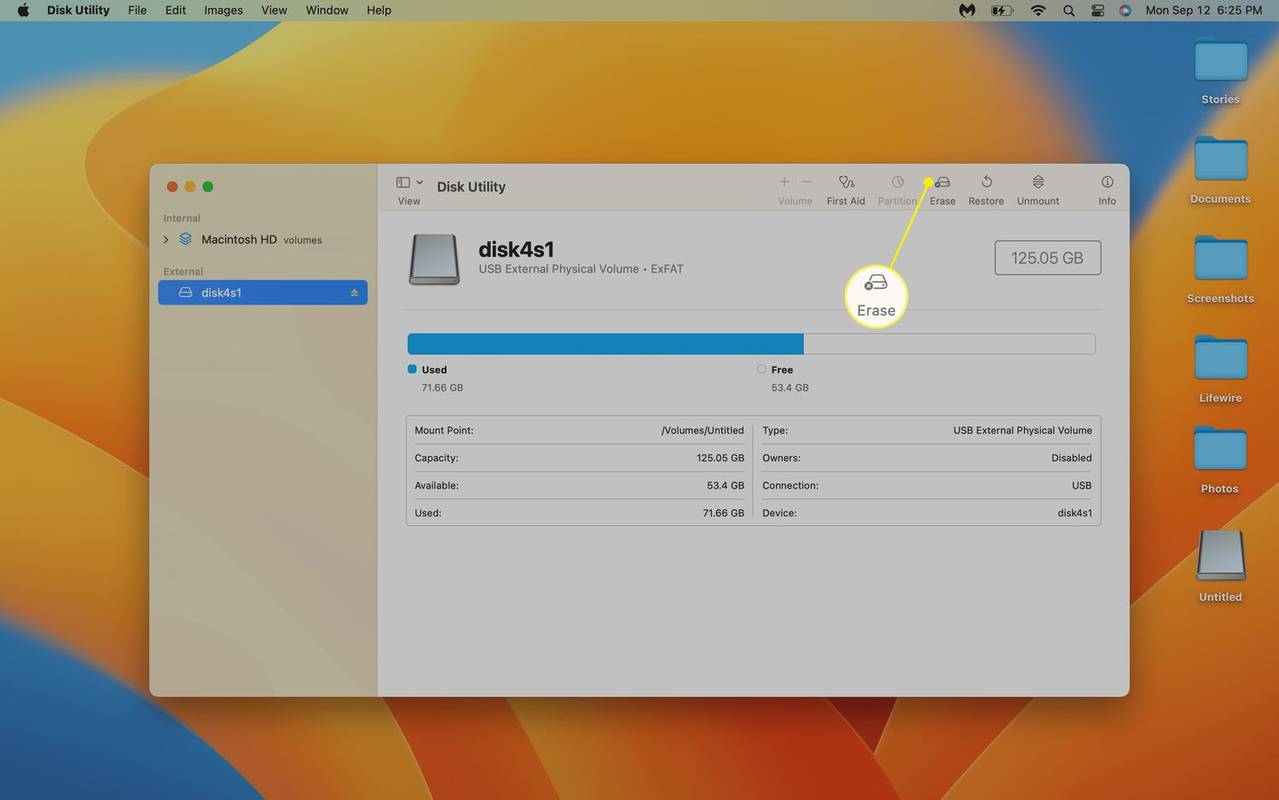
-
கிளிக் செய்யவும் வடிவம் துளி மெனு.
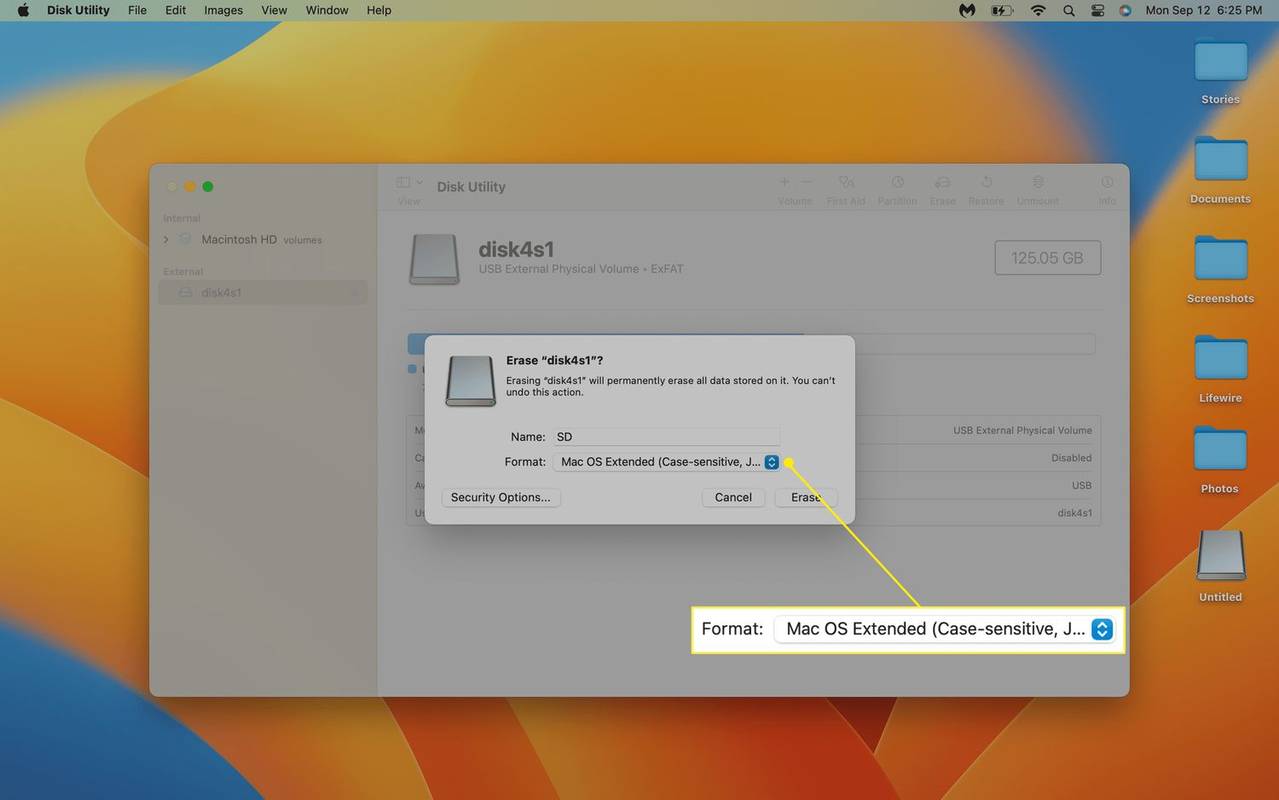
-
விரும்பியதைக் கிளிக் செய்யவும் வடிவம் .
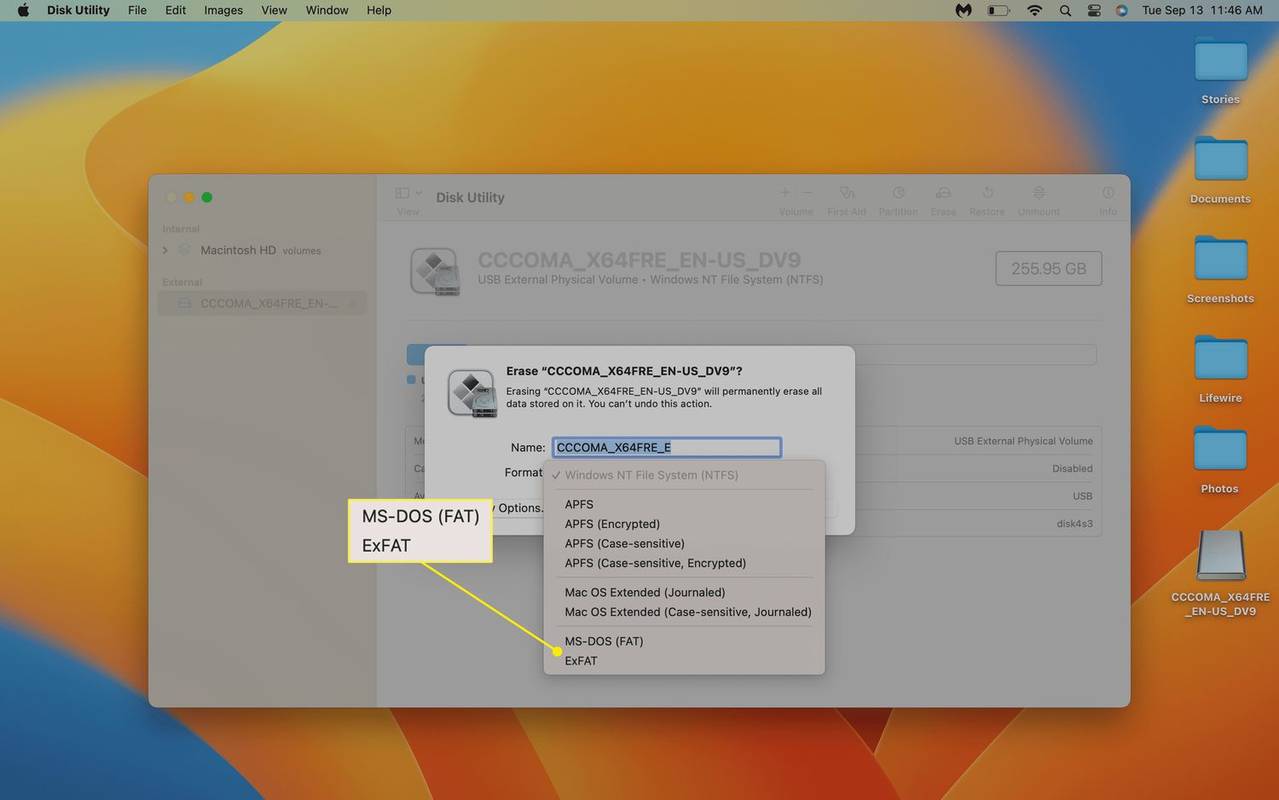
32 ஜிபி மற்றும் சிறிய கார்டுகளுக்கு MS-DOS (FAT) ஐப் பயன்படுத்தவும், மேலும் 32 ஜிபிக்கு மேல் உள்ள கார்டுகளுக்கு ExFat ஐப் பயன்படுத்தவும்.
ஜூம் ஒரு கேமராவைக் கண்டறிய முடியவில்லை
-
கிளிக் செய்யவும் பாதுகாப்பு விருப்பங்கள் .
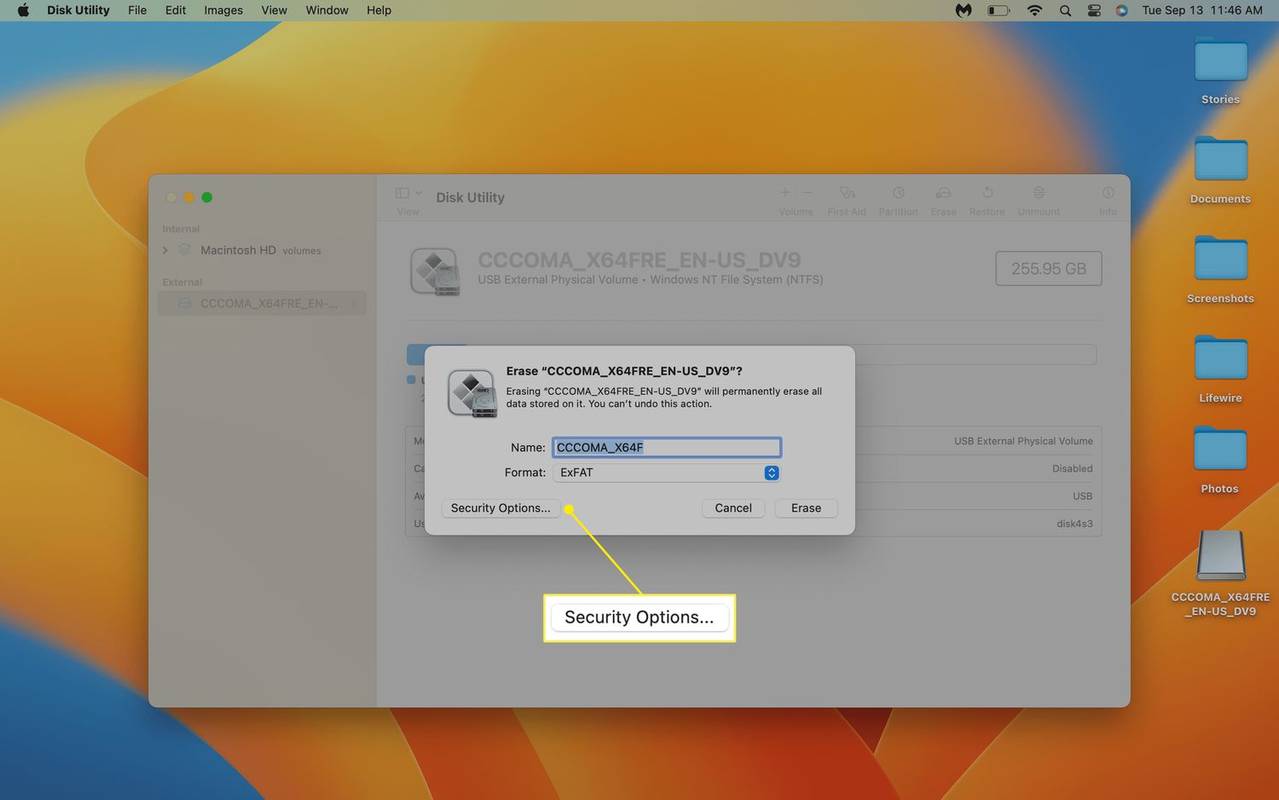
-
ஸ்லைடரை நீங்கள் விரும்பிய பாதுகாப்பு நிலைக்கு நகர்த்தி கிளிக் செய்யவும் சரி .
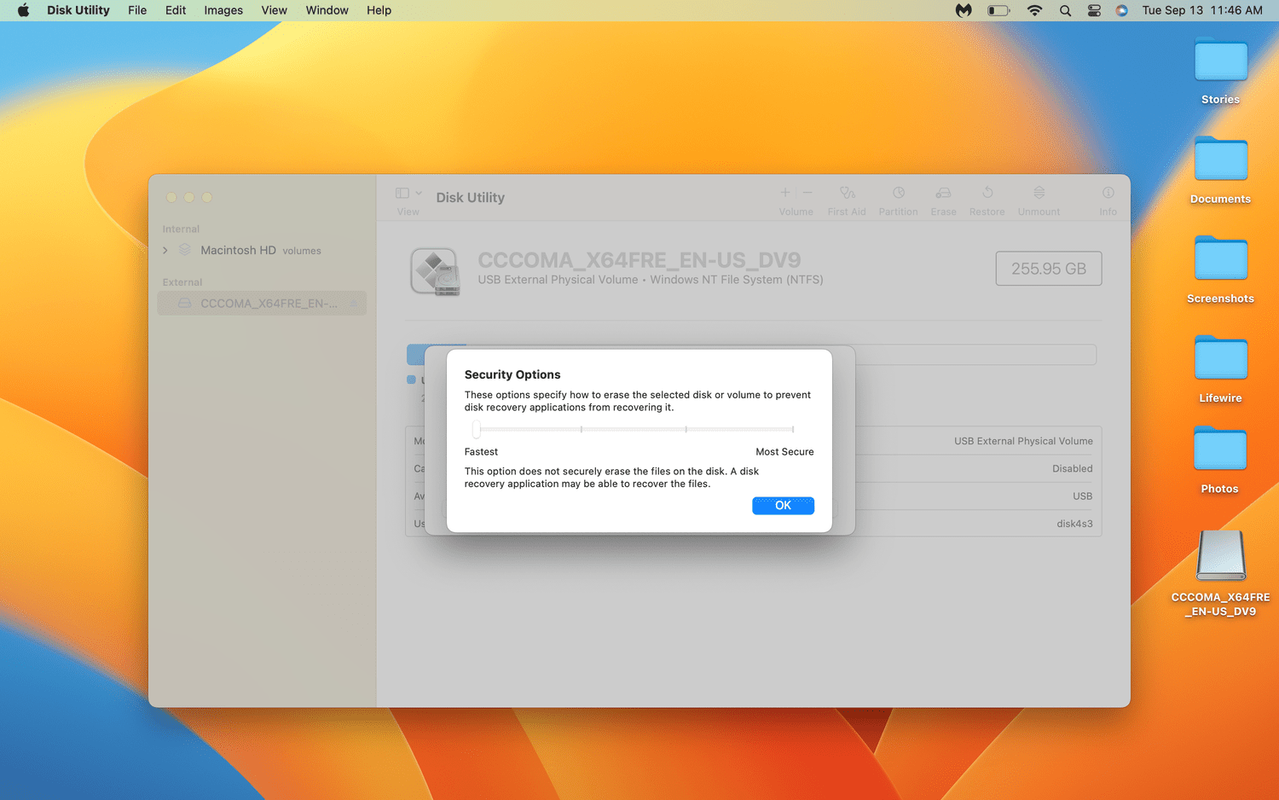
பழைய தரவு மீட்கப்படுவதைத் தடுக்க, ஸ்லைடரை குறைந்தபட்சம் ஒரு மீதோ வலப்புறமாக நகர்த்தவும்.
-
நீங்கள் விரும்பினால் SD கார்டை மறுபெயரிடவும், பின்னர் கிளிக் செய்யவும் அழிக்கவும் .
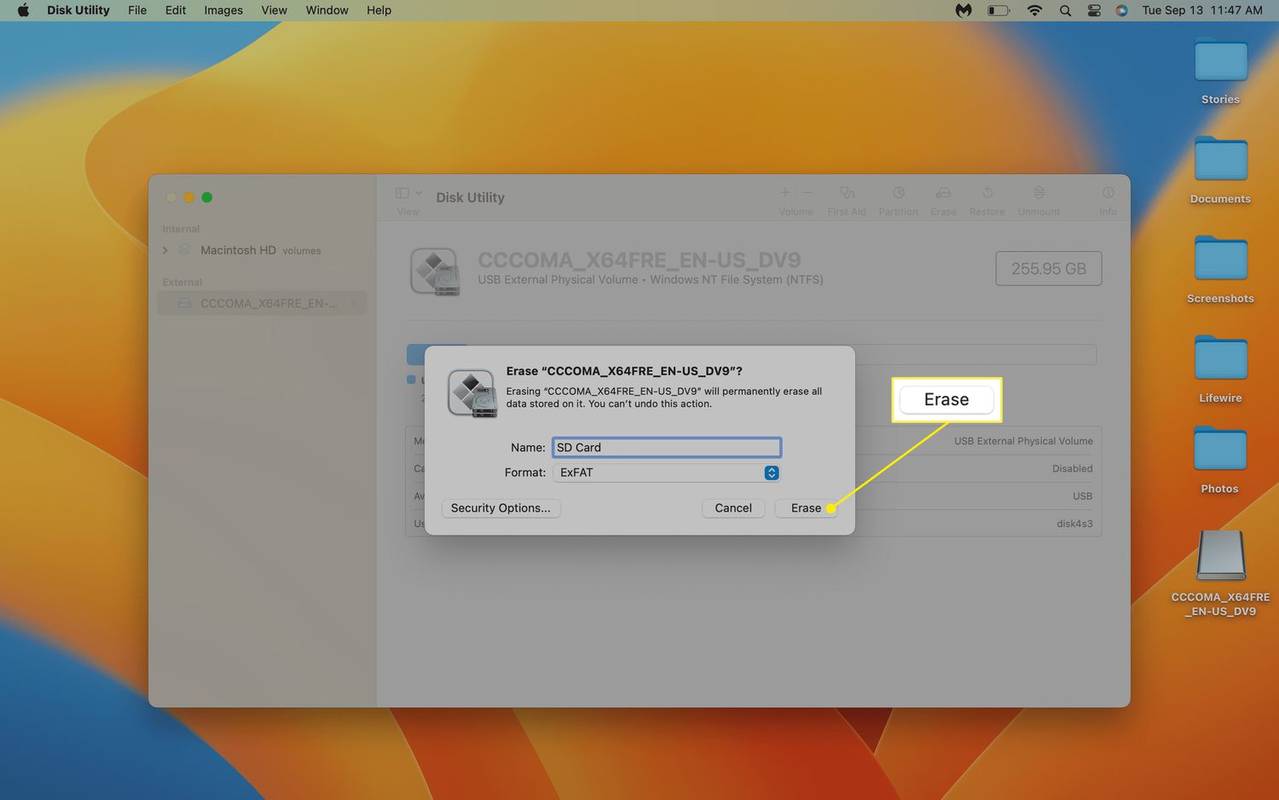
அழி என்பதைக் கிளிக் செய்த உடனேயே வடிவமைத்தல் செயல்முறை தொடங்கும்.
எனது SD கார்டை நான் ஏன் அழிக்க முடியாது?
முழு அளவிலான SD கார்டுகள் ஃபிசிக்கல் லாக் சுவிட்சுகளுடன் வருகின்றன, அவை செயல்படுத்தப்படும் போது, கார்டை எழுதும்-பாதுகாக்கப்பட்ட பயன்முறையில் வைக்கின்றன. இந்த பயன்முறை செயலில் இருக்கும்போது, கார்டில் எந்தத் தரவையும் சாதனங்களால் சேமிக்க முடியாது. நீங்கள் SD கார்டை அழிக்க முயற்சித்து, உங்கள் கணினியால் கார்டை வடிவமைக்க முடியவில்லை என்ற பிழையைப் பெற்றால் அல்லது எழுதும் பாதுகாப்பு பிழைச் செய்தியைப் பெற்றால், இந்த சுவிட்ச் ஈடுபட்டிருக்கலாம்.

எழுதும்-பாதுகாப்பு பயன்முறையில் இருந்து SD கார்டை மாற்ற, அதை உங்கள் கணினியில் இருந்து வெளியேற்றி, திறக்கப்பட்ட நிலைக்கு சுவிட்சை ஸ்லைடு செய்யவும். பெரும்பாலான அட்டைகள் பூட்டை ஈடுபடுத்துவதற்கான இயக்கத்தின் திசையைக் குறிக்கின்றன, எனவே சுவிட்சை மற்ற திசையில் சறுக்கி அதைத் திறக்கலாம். கார்டை மீண்டும் உங்கள் கணினியில் வைத்து அழிக்க முயற்சிக்கலாம்.
அடிக்கடி கேட்கப்படும் கேள்விகள்- Android சாதனத்தில் எனது SD கார்டை எப்படி வடிவமைப்பது?
உங்கள் Android ஃபோனின் உற்பத்தியாளர் மற்றும் நிறுவப்பட்ட OS ஆகியவற்றைப் பொறுத்து துல்லியமான படிகள் சற்று வித்தியாசமாக இருக்கலாம், ஆனால் இது ஒப்பீட்டளவில் நேரடியானது. தேர்ந்தெடு பயன்பாடுகள் > அமைப்புகள் > சேமிப்பு , பின்னர் தேர்ந்தெடுக்கவும் SD கார்டை அகற்று உங்கள் சாதனம் கார்டைப் பயன்படுத்துவதை நிறுத்துவதற்கு. மவுண்ட் செய்யப்பட்டவுடன் (இது நிகழும்போது நீங்கள் அறிவிப்பைப் பெற வேண்டும்), தேர்ந்தெடுக்கவும் SD கார்டை அழிக்கவும் > SD கார்டை அழிக்கவும் > எல்லாவற்றையும் அழிக்கவும் .
- GoPro கேமராவிலிருந்து எனது SD கார்டை எப்படி நீக்குவது?
உங்கள் GoPro மாதிரியைப் பொறுத்து இந்த செயல்முறை சற்று மாறுபடலாம், ஆனால் தொடுதிரையில் கீழே ஸ்வைப் செய்து தேர்ந்தெடுப்பதன் மூலம் உங்கள் SD கார்டை அழிக்க முடியும். விருப்பங்கள் . அங்கிருந்து, கீழே உருட்டித் தேர்ந்தெடுக்கவும் மீட்டமை > SD கார்டை வடிவமைக்கவும் .