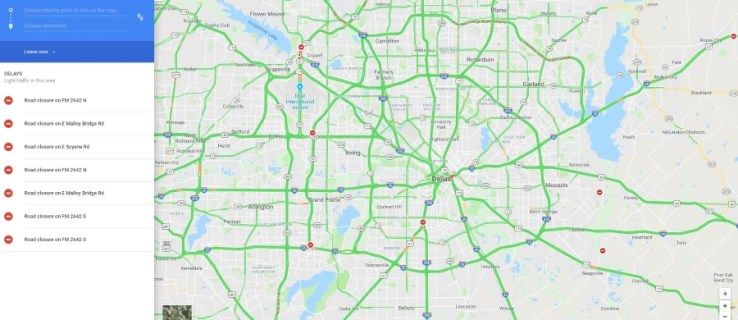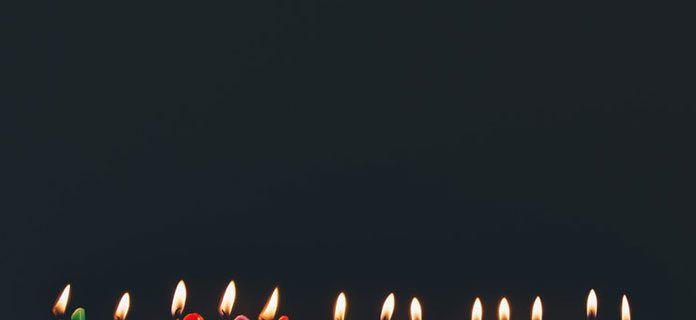உங்கள் கேஜெட்களிலிருந்து உங்கள் டிவிக்கு வீடியோக்களைப் பார்ப்பதற்கான எளிய வழிகளில் ஒன்று Google Chromecast. இந்த சாதனம் மூலம், ஸ்மார்ட் டிவி இல்லாமல் கூட ஆன்லைன் ஸ்ட்ரீமிங் வலைத்தளங்களிலிருந்து வீடியோ உள்ளடக்கங்களை அணுக முடியும். சிறிய திரையில் இருந்து பெரிய திரைக்கு பார்ப்பது - அதுதான் அதன் அடிப்படை கருத்து.

Android Chromeecast உங்கள் சாதனத்தை Android சாதனம், ஐபோன், ஐபாட், மேக், விண்டோஸ் பிசி அல்லது Chromebook இலிருந்து பிரதிபலிக்கிறது. பிரதிபலித்தல் என்பது உங்கள் கணினி அல்லது மொபைல் சாதனத்தில் உங்கள் திரையை நீங்கள் காண்பது போலவே மற்றொரு சாதனத்தைக் காண்பிப்பதாகும். கூடுதலாக, உங்கள் டெஸ்க்டாப் மேற்பரப்பை கம்பியில்லாமல் நீட்டலாம், அதை பிரதிபலிக்காமல். இது பல சூழ்நிலைகளில் மிகவும் பயனுள்ளதாக இருக்கும் - இரண்டாவது டெஸ்க்டாப்பாக பயன்படுத்த முழு புதிய திரையையும் திறக்கிறீர்கள்.
விண்டோஸ் 8 அல்லது விண்டோஸ் 10 டெஸ்க்டாப்பில் இருந்து உங்கள் காட்சியை நீட்டிக்க தேவையான படிகள் இங்கே:
Chromecast மூலம் உங்கள் டெஸ்க்டாப்பை உங்கள் டிவியில் அனுப்பவும்
உங்கள் கணினித் திரையை அனுப்புவது மிகவும் எளிதானது; உங்கள் கணினி மற்றும் Chromecast சாதனம் ஒரே வைஃபை நெட்வொர்க்குடன் இணைக்கப்பட்டுள்ளதா என்பதை உறுதிப்படுத்திக் கொள்ளுங்கள். Chromebooks, Mac மற்றும் Windows ஐப் பயன்படுத்தி முழு கணினித் திரையையும் காண்பிக்கலாம். இந்த எளிய வழிமுறைகளைப் பின்பற்றவும்:
- உங்கள் கணினியில், Chrome ஐத் தொடங்கவும்.

- திரையின் மேல் வலதுபுறத்தில் உள்ள மூன்று புள்ளிகள் ஐகானைக் கிளிக் செய்து, Cast என்பதைக் கிளிக் செய்க.

- அடுத்து நடிகர்கள் , கீழ்தோன்றும் அம்புக்குறியைக் கிளிக் செய்து தேர்ந்தெடுக்கவும் டெஸ்க்டாப்பை அனுப்பு .


- நீங்கள் உள்ளடக்கத்தைப் பார்க்க விரும்பும் இடத்தில் உங்கள் Chromecast சாதனத்தைத் தேர்வுசெய்க.
- நீங்கள் முடிந்ததும், கிளிக் செய்க வார்ப்பதை நிறுத்துங்கள் .

Chromecast உடன் உங்கள் டெஸ்க்டாப்பை நீட்டிக்கவும்
இந்த ஒத்திகையில் விண்டோஸ் 10 இன் ஸ்கிரீன் ஷாட்கள் உள்ளன. இருப்பினும், உங்கள் காட்சியை நீட்டிக்கும் இந்த முறை விண்டோஸ் 8 உடன் வேலை செய்கிறது.
ஸ்னாப்சாட்டில் ஸ்னாப்களை நீக்குவது எப்படி
- தொடக்க மெனுவிலிருந்து, அமைப்புகளைத் தேர்ந்தெடுக்கவும். (கணினி> காட்சிக்குச் செல்ல குறுக்குவழியாக உங்கள் டெஸ்க்டாப்பில் காட்சி அமைப்புகளில் வலது கிளிக் செய்வதே மாற்று வழி.)

- அமைப்புகளில், கணினி (காட்சி, அறிவிப்புகள், பயன்பாடுகள், சக்தி) என்பதற்குச் செல்லவும்.

- காட்சிக்கு வந்ததும், கிளிக் செய்க கண்டறிதல் . இங்கே, விண்டோஸ் ஏற்கனவே இணைக்கப்பட்டுள்ள இரண்டாம் நிலை காட்சி இல்லை என்று நினைத்து ஏமாற்றப் போகிறோம். காட்சி கண்டறியப்படவில்லை என்று அது கூறுகிறது, ஆனால் நீலத் திரையைக் காட்டுகிறது it அதைக் கிளிக் செய்க.

- பல காட்சிகளுக்கு கீழே சென்று கீழ்தோன்றும் பெட்டியைக் கிளிக் செய்க. பின்னர், VGA இல் எப்படியும் இணைக்க முயற்சிக்கவும் என்பதைத் தேர்ந்தெடுக்கவும்.

- காட்சி 2 ஐத் தேர்ந்தெடுக்கவும். கீழ்தோன்றும் பெட்டியில், இந்த காட்சிகளை விரிவாக்கு என்பதைத் தேர்ந்தெடுக்கவும். விண்ணப்பிக்கும் பொத்தானைக் கிளிக் செய்க. ஒரு செய்தி பாப் அப் செய்து, இந்த காட்சி அமைப்புகளை வைத்திருக்கவா? மாற்றங்களை வைத்திரு பொத்தானைக் கிளிக் செய்க.

உங்கள் Google Chrome உலாவி மற்றும் Chromecast மூலம் உங்கள் டெஸ்க்டாப் மேற்பரப்பை நீட்டிக்க இரண்டாம் காட்சியைப் பயன்படுத்த இப்போது நீங்கள் தயாராக உள்ளீர்கள்.
- உங்கள் டெஸ்க்டாப்பில் Google Chrome ஐத் திறக்கவும்.

- உங்கள் Chrome உலாவியின் மேல் வலதுபுறத்தில் உள்ள Chromecast ஐகானைக் கிளிக் செய்வதன் மூலம் உங்கள் Chromecast உடன் இணைக்கப்படுவதற்கு முன்பு, நீங்கள் முதலில் Chromecast ஐகான் பகுதியில் உள்ள சிறிய அம்புக்குறியைக் கிளிக் செய்ய வேண்டும். அங்கிருந்து, காஸ்ட் ஸ்கிரீன் / சாளரத்திற்கு (சோதனை) கீழே உருட்டவும். பின்னர், அதைத் தேர்ந்தெடுக்கவும்.

- நடிகர்கள் திரை / சாளரமாக, காட்சி எண் 2 ஐத் தேர்வுசெய்க, விண்டோஸை நம்மிடம் நினைத்து முட்டாளாக்கினோம். இப்போது உங்கள் கணினி மற்றும் டிவி திரையில் உங்கள் விண்டோஸ் டெஸ்க்டாப்பைக் காண முடியும்.
உங்களிடம் இப்போது நீட்டிக்கப்பட்ட டெஸ்க்டாப் மேற்பரப்பு உள்ளது. உங்கள் டெஸ்க்டாப் மற்றும் டிவி திரைக்கு இடையில் கூடுதல் திறந்த சாளரங்கள், திறந்த நிரல்கள் மற்றும் பயன்பாடுகளை நகர்த்த இது உங்களை அனுமதிக்கிறது.
Chrome ஐப் பயன்படுத்தி உங்கள் டெஸ்க்டாப்பை நீட்டிக்கவும்

விண்டோஸ் மற்றும் மேக் இரண்டிலும் உங்கள் டெஸ்க்டாப்பை நீட்டிக்க எளிதான வழி, Chrome இன் உள்ளமைக்கப்பட்ட Chromecast சேவையைப் பயன்படுத்துவதாகும். கூகிள் காஸ்ட் புரோட்டோகால் மற்றும் உலகின் மிகவும் பிரபலமான உலாவி இரண்டையும் உருவாக்கியுள்ளதால், வயர்லெஸ் நீட்டிக்கப்பட்ட காட்சியை உருவாக்க இரண்டையும் இணைப்பது எளிது. உங்கள் கணினியிலிருந்து உங்கள் Google Chromecast க்கு அனுப்ப, Google இன் தற்போதைய பதிப்பை பதிவிறக்கி நிறுவ வேண்டும் Chrome உலாவி . Chromecast ஆதரவு இப்போது Chrome உலாவியில் கட்டமைக்கப்பட்டுள்ளது. (கடந்த காலத்தில், Chromecast ஐப் பயன்படுத்த நீங்கள் ஒரு தனி நீட்டிப்பைப் பதிவிறக்கி நிறுவ வேண்டியிருக்கும்.)
உங்கள் Google Chrome உலாவி பதிவிறக்கம் செய்யப்பட்டு நிறுவப்பட்டதும் அல்லது உங்கள் கணினியிலோ அல்லது மேக்கிலோ திறந்திருந்தால், உங்களிடம் ஏற்கனவே இருந்தால், உங்களிடம் தற்போதைய பதிப்பு இருப்பதை உறுதிப்படுத்த வேண்டும்.
இந்த யூடியூப் வீடியோவில் என்ன பாடல் உள்ளது

இதைச் செய்ய, உங்கள் திரையின் மேல் இடது மூலையில் உள்ள Chrome ஐக் கிளிக் செய்க. பின்னர், Chrome பற்றித் தேர்ந்தெடுக்கவும். 2018 ஆம் ஆண்டின் முடிவில், Chrome பதிப்பு 71 வரை உள்ளது. உங்கள் Chrome உலாவி புதுப்பித்த நிலையில் இருக்கும் வரை, நீங்கள் Chrome ஐப் பற்றித் தேர்ந்தெடுக்கும்போது, Chrome இன் தற்போதைய பதிப்பைப் பயன்படுத்துகிறீர்கள் என்பதை இது உங்களுக்குத் தெரிவிக்கும். இல்லையெனில், விருப்பத்தை வழங்கும்போது புதுப்பிப்புகளைப் பெற பொத்தானைக் கிளிக் செய்க.
உங்கள் Google Chrome உலாவி புதுப்பித்த நிலையில் இருக்கும்போது, செல்ல தயாராக இருக்கும்போது, பின்வருவனவற்றைச் செய்யுங்கள்:
- Chrome இல் உள்ள மெனு பொத்தானைக் கிளிக் செய்து, கீழ்தோன்றும் மெனுவிலிருந்து Cast ஐத் தேர்ந்தெடுக்கவும்.

- Cast to box திறந்ததும், கீழ்தோன்றும் அம்புக்குறியைத் தேர்ந்தெடுக்கவும். உங்களுக்கு இரண்டு தேர்வுகள் வழங்கப்படும்: வார்ப்பு தாவல் அல்லது வார்ப்பு டெஸ்க்டாப்.

- வார்ப்பு டெஸ்க்டாப்பைத் தேர்வுசெய்க. நீங்கள் முக்கிய Chromecast தேர்வு பெட்டியில் திரும்பப்படுவீர்கள்.

- அடுத்து, உங்கள் Chromecast சாதனத்தைத் தேர்ந்தெடுக்கவும். இந்த நேரத்தில் கணினி ஆடியோவை பிரதிபலிக்க முடியாது என்று எங்களுக்குக் கூறுகிறது.

- மற்றொரு பெட்டி திரையில் மேலெழுந்து, உங்கள் திரையைப் பகிர Chrome மீடியா திசைவி வேண்டுமா? ஆம் பொத்தானைக் கிளிக் செய்க.

- உங்கள் மேக் டெஸ்க்டாப் இப்போது உங்கள் Chromecast சாதனம் செருகப்பட்ட இடத்திற்கு நீட்டிக்கப்பட வேண்டும்.

ஒலி இன்னும் உங்கள் மேக்கில் மட்டுமே கேட்கக்கூடியதாக இருக்கும் என்பதை நினைவில் கொள்ளுங்கள், உங்கள் நீட்டிக்கப்பட்ட காட்சி மற்றும் ஒலி அமைப்பில் அல்ல. உங்கள் டிவியில் ஆடியோவைக் கேட்க, விண்டோஸ் கணினியைப் பயன்படுத்தவும்.
உங்கள் மடிக்கணினி அல்லது டெஸ்க்டாப்பில் இருந்து ஏதாவது வேலை செய்யும் போது காட்சி நீட்டிப்பு கைக்குள் வரும், மேலும் உங்கள் தொலைக்காட்சி போன்ற பெரிய காட்சியில் வேறு எதையாவது பார்க்கவோ, பார்க்கவோ அல்லது வேலை செய்யவோ விரும்பினால். உங்கள் டெஸ்க்டாப் திரையை விரிவாக்குவதற்கு உங்கள் தேவைகள் எதுவாக இருந்தாலும் - வேலை அல்லது இன்பம் you உங்களுக்கு ஒரு பெரிய டெஸ்க்டாப் தேவைப்படும்போது Chromecast ஐ உங்கள் நன்மைக்காகப் பயன்படுத்த இது ஒரு சிறந்த வழியாகும்.