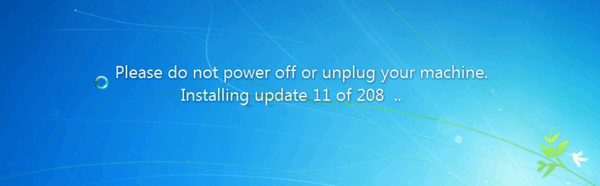அவ்வப்போது, உங்கள் Chromebook ஐ மீட்டமைக்கும் தொழிற்சாலை சரிசெய்தல் நோக்கங்களுக்காக (சாதனம் மிகவும் மெதுவாகிவிட்டது, அல்லது சில வகையான இணைப்பு சிக்கல்களை எதிர்கொள்கிறது போன்றவை) அவசியம் அல்லது நாங்கள் எங்கள் சாதனத்தை மேம்படுத்துகிறோம் அல்லது விற்பனை செய்கிறோம், மேலும் அகற்ற வேண்டும் எங்கள் தனிப்பட்ட தரவு.
![உங்கள் Chromebook ஐ தொழிற்சாலை மீட்டமைப்பது எப்படி [நவம்பர் 2020]](http://macspots.com/img/smartphones/84/how-factory-reset-your-chromebook.jpg)
நல்ல செய்தி என்னவென்றால், Chromebook ஐ காப்புப் பிரதி எடுப்பது மற்றும் தொழிற்சாலை மீட்டமைப்பது மிகவும் எளிது. ஏனென்றால் எல்லாமே உங்களுடன் பிணைக்கப்பட்டுள்ளது Google கணக்கு , உங்கள் கணக்கில் மீண்டும் உள்நுழைந்தவுடன், உங்கள் Google சுயவிவரத்துடன் இணைக்கப்பட்டுள்ள ஒவ்வொரு பயன்பாடு, நீட்டிப்பு, கோப்பு மற்றும் கோப்புறையையும் அணுகலாம்.
உங்கள் Chromebook ஐ எவ்வாறு எளிதாக காப்புப் பிரதி எடுக்கலாம் மற்றும் தொழிற்சாலை மீட்டமைக்கலாம் என்பதை விரைவாகப் பார்ப்போம்.
உங்கள் Chromebook ஐ காப்புப் பிரதி எடுக்கிறது
உங்கள் சாதனத்தை மீட்டமைப்பதற்கு முன், முக்கியமான கோப்புகளை இழப்பதைத் தவிர்க்க உங்கள் தரவை காப்புப் பிரதி எடுக்க வேண்டும்.
Chromebook Chrome OS ஐ இயக்குகிறது, ஒரு இயக்க முறைமை லினக்ஸ் அடிப்படையில். இது நிலையானது மற்றும் நன்றாக வேலை செய்கிறது. Chromebook உண்மையில் நிறைய தரவுகளை சேமிப்பதற்காக அல்ல. உங்கள் பெரும்பாலான கோப்புகள் Google இயக்ககத்தைப் பயன்படுத்தி மேகக்கட்டத்தில் சேமிக்கப்பட்டுள்ளதால், Chromebook க்குள் காப்புப் பிரதி எடுக்க அதிகம் இல்லை.
இருப்பினும், எங்களில் பெரும்பாலோர் எப்போதாவது உள்ளூர் ஆவணம் அல்லது புகைப்பட சேகரிப்பை எங்கள் சாதனங்களில் வைத்திருக்கிறோம், மேலும் இந்த கோப்புகளை நீங்கள் எப்போதும் இழக்க மாட்டீர்கள் என்பதை உறுதிப்படுத்த சில நிமிடங்கள் எடுத்துக்கொள்வது மதிப்பு.

உங்கள் Chromebook இன் டெஸ்க்டாப்பில் இருந்து, உங்கள் திரையின் கீழ் இடது மூலையில் உள்ள சிறிய வட்ட ஐகானைத் தட்டவும் அல்லது உங்கள் Chromebook இன் விசைப்பலகையில் தேடல் பொத்தானை அழுத்தவும்.
இது Chromebook துவக்கியைத் திறக்கும். இங்கே, உங்கள் சமீபத்திய பயன்பாடுகளின் பட்டியலிலிருந்து உங்கள் கோப்பு உலாவியை ஏற்றலாம் அல்லது சிறிது நேரத்தில் நீங்கள் கோப்பு உலாவியை அணுகவில்லை என்றால், துவக்கத்தின் கீழே உள்ள அனைத்து பயன்பாடுகள் ஐகானைக் கிளிக் செய்து கோப்புகள் பயன்பாட்டைக் கண்டுபிடிப்பதன் மூலம்.
நீங்கள் கோப்புகளில் ஏற்றப்பட்டதும், உங்கள் பல்வேறு கோப்புறைகள் மற்றும் உள்ளடக்க நூலகத்தைக் காண்பிக்கக்கூடிய ஒரு பாரம்பரிய கோப்பு உலாவியைக் காண்பீர்கள். உலாவியின் இடது பக்கத்தில், உங்கள் Google இயக்கக கணக்கு மற்றும் உங்கள் பதிவிறக்கங்கள் கோப்புறை உள்ளிட்ட பல்வேறு மெனுக்களைக் காண்பீர்கள்.

இந்த கோப்புகளை காப்புப் பிரதி எடுக்க இரண்டு முக்கிய வழிகள் உள்ளன:
- Google இயக்ககம்: Google இயக்ககத்தில் நீங்கள் பதிவேற்றும் எந்தக் கோப்பும் உங்கள் Google கணக்கு உள்நுழைந்த எந்த சாதனத்திலும் கிடைக்கும்.
- சேமிப்பக சாதனங்கள் (யூ.எஸ்.பி, எச்.டி.டி போன்றவை): உங்கள் லேப்டாப்பில் உள்ள யூ.எஸ்.பி போர்ட்டில் உங்கள் சாதனத்தை செருகவும், கோப்புகளுக்குள் இடது பலகத்தில் உங்கள் இயக்கி தோன்றும் வரை காத்திருந்து, உங்கள் உள்ளடக்கத்தை உங்கள் இயக்ககத்தில் இழுத்து விடுங்கள். மேலே உள்ள Google இயக்ககத்தைப் போலவே, பரிமாற்ற செயல்முறையும் சாளரத்தின் கீழ்-இடது மூலையில் காண்பிக்கப்படும்.

நினைவில் கொள்ளுங்கள், புகைப்படத்திற்காக அல்லது வீடியோ கோப்புகள் , உங்கள் உள்ளடக்கத்தைப் பதிவேற்ற Google புகைப்படங்களையும் பயன்படுத்தலாம். புகைப்படங்கள் உங்கள் Google இயக்கக சேமிப்பிடத்தைப் பயன்படுத்துகின்றன அல்லது உங்கள் கோப்புகளை உங்கள் சேமிப்பகத்திற்கு எதிராகக் கணக்கிடாத சற்றே குறைவான தரமான பதிப்புகளுடன் மாற்றலாம்.

ஒரு Chromebook ஐ தொழிற்சாலை மீட்டமைப்பது எப்படி
உங்கள் கோப்புகளையும் சேமிப்பகத்தையும் உங்கள் Chromebook இலிருந்து எடுத்து மற்றொரு இயக்கி அல்லது சேமிப்பக சேவையில் வைத்தவுடன், உங்கள் Chromebook ஐ மீட்டமைக்க வேண்டிய நேரம் இது.
Google தயாரிப்புகளில் வழக்கம் போல், Chromebook ஐ மீட்டமைப்பதில் இரண்டு வெவ்வேறு வழிகள் உள்ளன. இதைச் செய்ய நீங்கள் பயன்படுத்தக்கூடிய வெவ்வேறு முறைகளைப் பார்ப்போம்.
ஹாட்ஸ்கிகளுடன் உங்கள் Chromebook ஐ மீட்டமைக்கவும்
வசதியாக, எல்லா Chromebook களும் உங்கள் சாதனத்தை விரைவாகவும் எளிதாகவும் மீட்டமைக்க ஹாட்கி குறுக்குவழியை உள்ளடக்குகின்றன. உங்கள் Chromebook இன் அமைப்புகளைப் பயன்படுத்துவதில் அல்லது அணுகுவதில் சிக்கல் இருந்தால் இது பயனுள்ளதாக இருக்கும்.

உங்கள் Chromebook இன் காட்சியின் கீழ் வலது மூலையில் உள்ள கணினி தகவல் பேனலைத் தட்டுவதன் மூலம் உங்கள் Chromebook இலிருந்து வெளியேறவும், பின்னர் பேனலின் மேலே உள்ள வெளியேறு பொத்தானை அழுத்தவும்.

உங்கள் கணக்கிலிருந்து வெளியேறியதும், அழுத்திப் பிடிக்கவும் Ctrl + Alt + Shift + R. . இந்த குறுக்குவழி, Chrome பவர் வாஷிங் என்று அழைப்பதற்கான பயனுள்ள விளக்கத்துடன் இந்த Chrome சாதனத்தை மீட்டமை என்பதைப் படிக்கும் காட்சியை ஏற்றும்.
உங்கள் சாதனத்தை பவர் வாஷ் செய்வது தொழிற்சாலை தரவு மீட்டமைப்பு என்று சொல்வதற்கான மற்றொரு வழியாகும், எனவே மீதமுள்ள உறுதி, இதுதான் நாங்கள் தேடும் மெனு. பவர்வாஷ் பொத்தானைக் கிளிக் செய்க - அல்லது, கேட்கப்பட்டால், மறுதொடக்கம் பொத்தானைக் கிளிக் செய்து, உங்கள் சாதனத்தை மறுதொடக்கம் செய்ய அனுமதிக்கவும், பின்னர் மீட்டமைக்கும் செயல்முறையைத் தொடங்க பவ்வாஷ் click என்பதைக் கிளிக் செய்யவும்.
சாதனத்தை பவர் வாஷ் செய்வதற்கான உங்கள் விருப்பத்தை உறுதிப்படுத்த Google உங்களைத் தூண்டலாம். மீட்டமைப்பைத் தொடர நீங்கள் விரும்பினால், உடனடியாக கேட்கவும். சுமார் ஒரு நிமிடம் கழித்து, உங்கள் Chromebook நிலையான Chrome OS வரவேற்புக்கு மறுதொடக்கம் செய்யும்! காட்சி, பின்னர் உங்கள் சாதனத்தை மீண்டும் அமைக்கலாம்.
நீங்கள் உள்நுழைந்த கணக்கு Chromebook இன் உரிமையாளராக மாறும், எனவே உங்கள் சாதனத்தை விற்க விரும்பினால், அதன் புதிய உரிமையாளருடன் பயன்படுத்த இயந்திரத்தை முடக்குங்கள். புதிய உரிமையாளர் தங்கள் Chromebook உடன் ஒரு கணக்கை இணைக்க முடியும்.
அமைப்புகளிலிருந்து உங்கள் Chromebook ஐ மீட்டமைக்கவும்
உங்கள் அமைப்புகள் மெனுவிலிருந்து தொழிற்சாலை மீட்டமைப்பு விருப்பத்தையும் நீங்கள் அணுகலாம், மேலும் இது ஹாட்ஸ்கி முறையுடன் நாங்கள் மேலே விவரித்ததைப் போலவே எளிது.

உங்கள் Chromebook இன் காட்சியின் கீழ் வலது மூலையில் உள்ள கணினி தகவல் பேனலைத் தட்டவும், ஆனால் வெளியேறுவதற்கு பதிலாக, Chrome OS இன் அமைப்புகள் மெனுவில் ஏற்றுவதற்கு அமைப்புகள் கியர் ஐகானைத் தட்டவும்.

கீழே உருட்டி மேம்பட்டதைக் கிளிக் செய்க. இங்கே, அமைப்புகள் மெனு நீட்டிக்கப்படுவதைக் காண்பீர்கள். அமைப்புகள் பட்டியலின் மிகக் கீழே, நீங்கள் இரண்டு மீட்டமைவு விருப்பங்களைக் காண்பீர்கள்:
மேக்கில் படத்தை எவ்வாறு அழிப்பது
- மீட்டமை: இது உங்கள் அமைப்புகளை அவற்றின் இயல்புநிலை நிலைக்கு மீட்டமைக்கும், ஆனால் உங்கள் Chromebook இன் சேமிப்பக இயக்கி மற்றும் கணக்குகளை அழிக்கவோ அழிக்கவோ மாட்டாது.
- பவர்வாஷ் (தொழிற்சாலை மீட்டமைப்பு): இது உங்கள் Chromebook இலிருந்து உங்கள் கணக்குகள், நீட்டிப்புகள் மற்றும் பயன்பாடுகள் அனைத்தையும் அகற்றி, அதன் அசல், பெட்டிக்கு வெளியே நிலைக்கு மீட்டமைக்கும்.

மீண்டும், நாங்கள் பவர்வாஷ் அமைப்பைத் தேடுகிறோம். அந்த மெனுவைத் தட்டினால், உங்கள் Chromebook ஐ முதலில் மறுதொடக்கம் செய்யும்படி கேட்கும் மெனுவை ஏற்றும், நாங்கள் மேலே பார்த்த ஹாட்ஸ்கி முறை.
உங்கள் சாதனத்தின் மறுதொடக்கத்தைத் தொடர்ந்து, உங்கள் சாதனத்தை பவர் வாஷ் செய்ய மெனுவுக்குத் திரும்புவீர்கள். பவர்வாஷைத் தட்டவும், கூகிள் மூலம் உங்கள் தேர்வை உறுதிப்படுத்தவும், அதுதான் we நாங்கள் மேலே பார்த்தது போலவே, உங்கள் இயந்திரம் ஒரு நிமிடம் கழித்து மறுதொடக்கம் செய்யும், மேலும் Chrome இன் வரவேற்பு உங்களுக்கு வரவேற்கப்படும்! காட்சி.

இறுதி எண்ணங்கள்
ஒட்டுமொத்தமாக, பல சாதனங்கள் மற்றும் கணினிகளை தொழிற்சாலை மீட்டமைப்பதை விட ஒரு Chromebook ஐ தொழிற்சாலை மீட்டமைத்தல் (பவர் வாஷிங்) எளிதானது.
கூகிளின் இயக்க முறைமை மேகக்கணி சேவைகளில் சிக்கியுள்ளதால், உங்கள் சாதனத்தில் உள்ள கோப்புகளை காப்புப் பிரதி எடுக்கிறது-எவ்வளவு குறைவான அல்லது எத்தனை இருந்தாலும்-உங்கள் நேரத்திற்கு ஒரு நிமிடம் அல்லது இரண்டு நேரம் மட்டுமே ஆகும். மக்கள் பிசி அல்லது மேக்கில் நேரடியாக நிறைய கோப்புகளை சேமிக்க முனைவதால், இந்த இயந்திரங்களை காப்புப் பிரதி எடுப்பது பொதுவாக Chromebook ஐ காப்புப் பிரதி எடுப்பதை விட அதிக நேரம் எடுக்கும்.
பயன்பாடுகளை அல்லது நீட்டிப்புகளை காப்புப்பிரதி எடுக்கவோ அல்லது மாற்றவோ தேவையில்லை, ஏனெனில் நீங்கள் முதலில் கணினியைத் துவக்கி உள்நுழையும்போது அனைத்தும் மீண்டும் ஏற்றப்படும். தொழிற்சாலை மீட்டமைப்பு கூட iOS அல்லது Android சாதனத்தை விட குறைவான நேரம் எடுக்கும்.