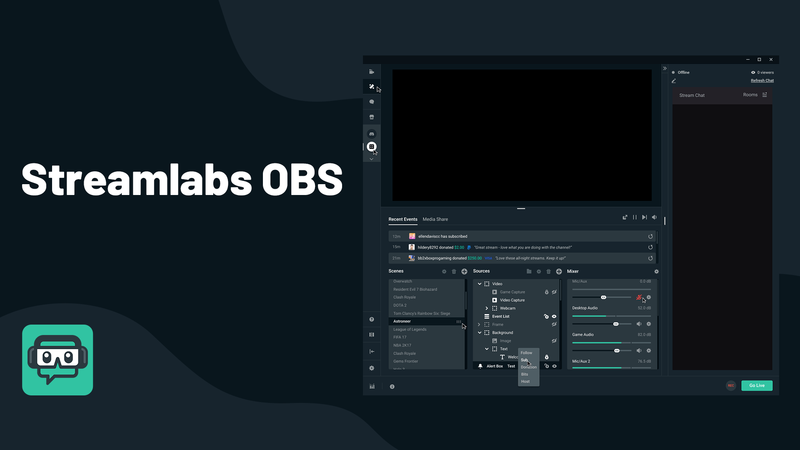சில நேரங்களில், எங்கள் இயங்கும் பயன்பாடுகள் மற்றும் நிரல்களுக்கான சாளரங்கள் திரையில் காண்பிக்கப்படும். இது உங்களுக்கு எப்போதாவது நடந்ததா? ஆம் எனில், காணாமல் போன சாளரத்தை எவ்வாறு மீட்டெடுப்பது என்பதை அறிய நீங்கள் சரியான இடத்தில் இருக்கிறீர்கள்.

இந்த கட்டுரையில், பலவிதமான இயக்க முறைமைகளைக் காண ஒரு சாளரத்தை மீண்டும் கொண்டு வருவதற்கான சிறந்த வழிகளை நாங்கள் கோடிட்டுக் காட்டுகிறோம். கூடுதலாக, எங்கள் கேள்விகள் பிரிவில் மறைந்துபோன சுட்டி / டச்பேட் சுட்டிக்காட்டி மற்ற பொதுவான சிக்கலை தீர்க்க உதவிக்குறிப்புகள் உள்ளன.
ஆஃப் ஸ்கிரீன் இல்லாத சாளரத்தை எவ்வாறு கண்டுபிடிப்பது?
எங்கள் இயங்கும் நிரல்கள் மற்றும் பயன்பாட்டு சாளரங்கள் காணாமல் போவதற்கான பொதுவான காரணங்கள் பின்வருமாறு:
- இரண்டாம் நிலை மானிட்டரின் துண்டிப்பு அல்லது மாற்றியமைக்கப்பட்ட காட்சி அமைப்புகள். எந்த மாற்றங்களும் செய்யப்படாதது போல கணினி செயல்படுகிறது மற்றும் ஒரு முறை மானிட்டர் இருந்த இடத்தில் சாளரங்களைக் காட்ட முயற்சிக்கும்.
- பயன்பாடு அல்லது நிரலுக்குள் ஒரு பிழை; வழக்கமாக சிக்கலை உணர்ந்து மீண்டும் நிலைநிறுத்துகிறது.
ஆனால் அவ்வாறு இல்லையென்றால், சிக்கலை நீங்களே சரிசெய்வதற்கான சில உதவிக்குறிப்புகள் இங்கே:
- உங்கள் திரையின் தீர்மானத்தை மாற்றவும். இது கேமராவை பெரிதாக்குவதன் மூலம் உங்கள் காணாமல் போன சாளரத்தை பிரதான பார்வைக்கு இழுக்கலாம்.
- அடுக்கு ஜன்னல்கள். இந்த அம்சம் உங்கள் இயங்கும் பயன்பாடுகள் அல்லது காணாமல் போனவை உள்ளிட்ட நிரல்களுக்கான அனைத்து சாளரங்களையும் அடுக்க வேண்டும்.
- பணிப்பட்டியிலிருந்து விடுபட்ட நிரலைத் தேர்ந்தெடுத்து அதை அதிகரிக்கவும். இருப்பினும், இது உங்கள் முந்தைய சாளர பயன்முறையில் திரும்பும்போது சாளரம் அதன் ஆஃப்-ஸ்கிரீன் நிலைக்குத் திரும்பும்.
இவற்றை எவ்வாறு அடைவது என்பது குறித்த குறிப்பிட்ட படிகள் மற்றும் பிற திருத்தங்களைப் படிக்கவும்.
மேக்கில் திரையில் இல்லாத ஒரு சாளரத்தை எவ்வாறு கண்டுபிடிப்பது?
MacOS ஐப் பயன்படுத்தி, உங்கள் சாளரத்தை மீண்டும் பார்வைக்குக் கொண்டுவர பின்வருவனவற்றை முயற்சிக்கவும்:
உங்கள் திரையின் தீர்மானத்தை மாற்றவும்
- ஆப்பிள் மெனுவிலிருந்து, கணினி விருப்பத்தேர்வுகளைத் தேர்ந்தெடுக்கவும்… பின்னர் காண்பிக்கும்.

- தீர்மானத்தின் கீழ், அளவிடப்பட்டவை என்பதை உறுதிப்படுத்தவும்.

- திரையில் சாளரத்தை மீண்டும் கட்டாயப்படுத்த, வேறு எந்த அமைப்பையும் தேர்வு செய்யவும்.
- அமைப்பை முந்தைய நிலைக்கு மாற்றவும்.
சாளர பெரிதாக்கு பயன்படுத்தவும்
- கப்பல்துறையிலிருந்து, பயன்பாடு அல்லது நிரலைத் தேர்ந்தெடுக்கவும்.

- சாளரத்தைத் தேர்ந்தெடுத்து, பின்னர் பெரிதாக்கவும்.

சாளரத்தை மையப்படுத்தவும்
- கப்பலிலிருந்து, பயன்பாடு அல்லது நிரல் செயலில் உள்ளதா என்பதை உறுதிப்படுத்த கிளிக் செய்க.

- விருப்ப விசையை அழுத்திப் பிடிக்கும்போது, அதை மறைக்க பயன்பாடு அல்லது நிரல் ஐகானைக் கிளிக் செய்க.

- இப்போது விருப்ப விசையை விடுங்கள், 3 வது முறையாக பயன்பாடு அல்லது நிரல் ஐகானைக் கிளிக் செய்க. உங்கள் திரையின் மையத்தில் சாளரம் மீண்டும் தோன்றும்.
மிரர் பயன்முறையைப் பயன்படுத்தவும்
- உங்கள் கண்ணாடி அமைப்புகளை மாற்ற முயற்சிக்க, கட்டளை பொத்தானை அழுத்தி F1 ஐ அழுத்தவும். சில மேக்ஸில் நீங்கள் கட்டளை + Fn + F1 ஐ அழுத்த வேண்டியிருக்கும்.
வெளியேற மேக்கை கட்டாயப்படுத்துங்கள்
- ஆப்பிள் மெனுவிலிருந்து ஃபோர்ஸ் க்விட்…

- ஃபோர்ஸ் க்விட் அப்ளிகேஷன்ஸ் சாளரத்தில் இருந்து, பயன்பாடு அல்லது நிரலைத் தேர்ந்தெடுக்கவும்.

- இப்போது கட்டளை, ALT மற்றும் எஸ்கேப் விசைகளைத் திறக்க அதை அழுத்தவும்.
விண்டோஸ் 10 இல் திரையில் இல்லாத ஒரு சாளரத்தை எவ்வாறு கண்டுபிடிப்பது?
விண்டோஸ் 10 ஐப் பயன்படுத்தி, உங்கள் சாளரத்தை மீண்டும் பார்வைக்குக் கொண்டுவர பின்வருவனவற்றை முயற்சிக்கவும்:
அம்பு மற்றும் சாளர விசைகளைப் பயன்படுத்தவும்
- பணிப்பட்டியில், செயலில் உள்ள பயன்பாடு அல்லது நிரலைக் கிளிக் செய்து அதை தற்போதையதாக மாற்றவும்.

- விண்டோஸ் விசையை வலது அல்லது இடது அம்பு விசையுடன் அழுத்தவும்.

அம்பு மற்றும் ஷிப்ட் விசைகளைப் பயன்படுத்தவும்
- ஷிப்ட் விசையை அழுத்தவும், பணிப்பட்டியிலிருந்து செயலில் உள்ள பயன்பாடு அல்லது நிரல் ஐகானை வலது கிளிக் செய்யவும்.

- பாப்-அப் மெனுவில் நகர்த்து என்பதைத் தேர்ந்தெடுக்கவும்.

- சாளரம் தோன்றும் வரை வலது அல்லது இடது அம்பு விசைகளைப் பயன்படுத்தவும்.

அம்பு விசைகள் மற்றும் மவுஸைப் பயன்படுத்தவும்
- பணிப்பட்டியில், சிறுபடம் தோன்றும் வரை செயலில் உள்ள பயன்பாடு அல்லது நிரலில் உங்கள் சுட்டிக்காட்டி வைக்கவும்.

- அதை வலது கிளிக் செய்து நகர்த்து என்பதைத் தேர்ந்தெடுக்கவும். உங்கள் கர்சர் நான்கு அம்புகள் நகரும் ஐகானாக மாறும்.

- கர்சரை உங்கள் திரையின் மையத்திற்கு நகர்த்தவும்.
- வலது அல்லது இடது அம்பு விசையைப் பயன்படுத்தி காணாமல் போன பயன்பாடு / நிரலை பார்வைக்கு நகர்த்தவும்.
- பின்னர் Enter ஐ அழுத்தவும்.
அடுக்கு பயன்படுத்தி விண்டோஸ் ஏற்பாடு
- பணிப்பட்டியில், வெற்று இடத்தில் வலது கிளிக் செய்யவும்.
- அடுக்கு சாளரங்களில் கிளிக் செய்க.

- காணாமல் போனவை உட்பட அனைத்து ஜன்னல்களும் ஒரு அடுக்காக மறுசீரமைக்கப்படுகின்றன.
உங்கள் திரையின் தீர்மானத்தை மாற்றவும்
- டெஸ்க்டாப்பில், வலது கிளிக் செய்யவும்.
- காட்சி அமைப்புகளில் கிளிக் செய்க.

- பக்க பேனலில் இருந்து, காட்சி என்பதைத் தேர்ந்தெடுக்கவும்.

- காணாமல் போன சாளரம் தெரியும் வரை தற்காலிகமாக தீர்மானத்தை மாற்ற, மேம்பட்ட அளவிடுதல் அமைப்புகளிலிருந்து ஒரு தீர்மானத்தைத் தேர்ந்தெடுக்கவும்.

- பின்னர் சாளரத்தை மையத்திற்கு நகர்த்தி, தீர்மானத்தை நீங்கள் விரும்பிய அமைப்பிற்கு மாற்றவும்.
டெஸ்க்டாப் நிலைமாற்று பயன்படுத்தவும்
- விண்டோஸ் + டி ஐ அழுத்தவும். எல்லா பயன்பாடுகளும் நிரல்களும் மறைந்துவிடும்.

- விண்டோஸ் + டி ஐ மீண்டும் அழுத்தவும். விடுபட்ட சாளரம் உட்பட அனைத்தும் மீண்டும் தோன்ற வேண்டும்.

Chromebook இல் திரையில் இல்லாத ஒரு சாளரத்தை எவ்வாறு கண்டுபிடிப்பது?
ChromeOS ஐப் பயன்படுத்தி, உங்கள் சாளரத்தை மீண்டும் பார்வைக்குக் கொண்டுவர பின்வருவனவற்றை முயற்சிக்கவும்:
அனைத்து செயலில் உள்ள நிரல்களையும் பயன்பாடுகளையும் காண்பி
- உங்கள் டச்பேடில் ஒரு இயக்கத்தில், மூன்று விரல்களைப் பயன்படுத்தி கீழ்நோக்கி அல்லது மேல்நோக்கி ஸ்வைப் செய்யவும்.

- எந்த செயலில் உள்ள பயன்பாடுகள் மற்றும் நிரல்களுக்கான விண்டோஸ் காண்பிக்கப்படும்.
திரைகளுக்கு இடையில் மாறவும்
- Alt விசையை அழுத்திப் பிடிக்கவும், பின்னர் விடுபட்ட சாளரம் தோன்றும் வரை தாவல் விசையை அழுத்தவும்.
கூடுதல் கேள்விகள்
விசைப்பலகை தந்திரத்துடன் மறைக்கப்பட்ட விண்டோஸை எவ்வாறு பெறுவது?
உங்கள் விடுபட்ட சாளரத்தை மீண்டும் பார்வையிட பின்வரும் விசைப்பலகை தந்திரங்களை முயற்சிக்கவும்:
சாளரம் மற்றும் அம்பு விசைகளைப் பயன்படுத்தவும்
1. பணிப்பட்டியில், நிரலை அல்லது பயன்பாட்டைக் கண்டுபிடித்து அதைக் கிளிக் செய்து அதை செயலில் வைக்கவும்.
2. விண்டோஸ் விசையை சொடுக்கி, சாளரம் தெரியும் வரை வலது அல்லது இடது அம்பு விசையை அழுத்தவும்.
ஷிப்ட் மற்றும் அம்பு விசைகளைப் பயன்படுத்தவும்
1. ஷிப்ட் விசையை அழுத்தவும், பின்னர் பணிப்பட்டியில் இருந்து கண்டுபிடித்து நிரல் அல்லது பயன்பாட்டை வலது கிளிக் செய்யவும்.
2. பாப்-அப் மெனுவிலிருந்து நகர்த்து என்பதைக் கிளிக் செய்க.
3. சாளரம் காண்பிக்கும் வரை இடது அல்லது வலது அம்பு விசைகளை அழுத்தவும்.
சுட்டி மற்றும் அம்பு விசைகளைப் பயன்படுத்தவும்
1. பணிப்பட்டியில், சிறுபடம் காண்பிக்கும் வரை உங்கள் கர்சரை திறந்த நிரல் / பயன்பாட்டில் சுட்டிக்காட்டுங்கள்.
2. சிறுபடத்தில் வலது கிளிக் செய்து நகர்த்து என்பதைத் தேர்ந்தெடுக்கவும்.
Poin உங்கள் சுட்டிக்காட்டி நான்கு அம்புகள் நகரும் ஐகானாக மாறும்.
3. கர்சரை உங்கள் திரையின் மையத்திற்கு நகர்த்தவும்.
4. விடுபட்ட பயன்பாடு / நிரலைக் காண, வலது அல்லது இடது அம்பு விசையை அழுத்தி, பின்னர் உள்ளிடவும்.
தொலைந்த சாளரத்தை உங்கள் டெஸ்க்டாப்பிற்கு கொண்டு வருவது எப்படி?
மேலே விவரிக்கப்பட்ட விசைப்பலகை குறுக்கு வெட்டு உதவிக்குறிப்புகளை முயற்சிப்பதுடன், உங்கள் சாளரத்தை மீண்டும் பார்வைக்குக் கொண்டுவருவதற்கான வேறு சில வழிகள் இங்கே:
சாளர அடுக்கு அம்சத்தைப் பயன்படுத்தவும்
1. பணிப்பட்டியிலிருந்து, வெற்று இடத்தில் வலது கிளிக் செய்யவும்.
2. அடுக்கு சாளரங்களைத் தேர்ந்தெடுக்கவும்.

3. காணாமல் போனவை உட்பட திறந்த அனைத்து சாளரங்களும் அடுக்காக காட்டப்படும்.
உங்கள் திரையின் தீர்மானத்தை சரிசெய்யவும்
1. டெஸ்க்டாப்பில் வலது கிளிக் செய்யவும்.
2. காட்சி அமைப்புகளைத் தேர்ந்தெடுக்கவும்.

3. பக்க பேனலில் காணப்படும் டிஸ்ப்ளேவைக் கிளிக் செய்க.

4. இழந்த சாளரம் தெரியும் வரை தற்காலிகமாக தீர்மானத்தை சரிசெய்ய, மேம்பட்ட அளவிடுதல் அமைப்புகளிலிருந்து ஒரு தீர்மானத்தைத் தேர்ந்தெடுக்கவும்.

5. இப்போது சாளரத்தை மையத்திற்கு நகர்த்தி, நீங்கள் விரும்பிய அமைப்பிற்கு தீர்மானத்தை சரிசெய்யவும்.
டெஸ்க்டாப்பை நிலைமாற்று
1. அனைத்து பயன்பாடுகளும் நிரல்களும் மறைந்துவிட, Win + D விசைகளை அழுத்தவும்.
2. வின் + டி விசைகளை மீண்டும் அழுத்தவும், எல்லாம் மீண்டும் தோன்ற வேண்டும், இழந்த சாளரம் உட்பட.
மேக்கில் இதை எவ்வாறு செய்வது என்பது குறித்த உதவிக்குறிப்புகளுக்கு, தயவுசெய்து இந்த கட்டுரையின் தொடக்கத்தில் தொடர்புடைய பகுதியைப் பாருங்கள்.
கர்சர் மறைந்து போகும்போது எவ்வாறு சரிசெய்வது?
விண்டோஸில் உங்கள் கர்சர் திரையில் இருந்து மறைந்து போகும்போது பின்வருவனவற்றை முயற்சிக்கவும்:
புதிய இணைப்பை நிறுவவும்
A நீங்கள் கம்பி மவுஸைப் பயன்படுத்துகிறீர்கள் என்றால், அதைத் திறக்கவும், பின்னர் அதை மீண்டும் செருகவும், வேறு யூ.எஸ்.பி போர்ட்டைப் பயன்படுத்த முயற்சிக்கவும்.
A வயர்லெஸ் சுட்டிக்கு, யூ.எஸ்.பி போர்ட்டிலிருந்து இணைப்பை துண்டித்து, சுட்டியை அணைக்கவும். இணைப்பை மீண்டும் செருகவும், ஐந்து நிமிடங்கள் காத்திருந்து சுட்டியை மீண்டும் இயக்கவும்.
உங்கள் கணினியை மீண்டும் துவக்கவும்
1. விண்டோஸ் + டி அழுத்தவும்.
2. பணிநிறுத்தம் விருப்பங்களைப் பெற Alt + F4 ஐப் பயன்படுத்தவும்.
அடிப்படைகளை முயற்சிப்பது உதவாது என்றால், இவற்றை முயற்சிக்கவும்:
உங்கள் மவுஸை மீண்டும் இயக்கவும்
உங்கள் சுட்டியை மீண்டும் இயக்க இரண்டு வழிகள் இங்கே:
a. உங்கள் மடிக்கணினியிலிருந்து, உங்கள் சுட்டியை இயக்க / அணைக்க முக்கிய கலவையை முயற்சிக்கவும். உங்கள் லேப்டாப் மாதிரியைப் பொறுத்து இது பொதுவாக: Fn + F3, F5, F9 அல்லது F11.
b. சுட்டி அமைப்புகளிலிருந்து:
1. விண்டோஸ் விசையை அழுத்தி சுட்டியைத் தட்டச்சு செய்க.
2. சுட்டி அமைப்புகளைத் தேர்ந்தெடுக்க உங்கள் திறவுச்சொல்லின் மேல் அல்லது கீழ் அம்புக்குறியை அழுத்தி பின்னர் உள்ளிடவும்.
3. தாவல் விசையைப் பயன்படுத்தி தொடர்புடைய அமைப்புகளின் கீழ் கூடுதல் மவுஸ் விருப்பங்களை முன்னிலைப்படுத்தவும் பின்னர் உள்ளிடவும்.
4. பொத்தான்கள் தாவலை முன்னிலைப்படுத்த தாவல் விசையைப் பயன்படுத்தவும் (புள்ளியிடப்பட்ட எல்லையுடன் ஒன்று).
5. சாதன அமைப்புகள் சாளரத்தைத் திறக்க வலது அம்பு விசையைப் பயன்படுத்தவும்.
6. உங்கள் சாதனம் முடக்கப்பட்டதாகக் காட்டினால், இயக்கு என்பதை முன்னிலைப்படுத்த தாவல் விசையைப் பயன்படுத்தவும், பின்னர் Enter ஐ அழுத்தவும்.
விண்டோஸ் புதுப்பிக்கவும்
புதுப்பிப்புகளுக்கு முதலில் சரிபார்க்கவும்:
1. ரன் கட்டளை பெட்டியைத் திறக்க விண்டோஸ் + ஆர் அழுத்தவும்.
2. புதுப்பிப்புகளுக்கான காசோலையைத் தட்டச்சு செய்து, பின்னர் Enter ஐ அழுத்தவும்.
3. கிடைக்கக்கூடிய புதுப்பிப்புகளை நிறுவ வழிமுறைகளைப் பின்பற்றவும்.
வன்பொருள் சிக்கல்களைச் சரிபார்க்கவும்
1. வகை msdt.exe -id DeviceDiagnostic ரன் கட்டளை பெட்டியில், பின்னர் உள்ளிடவும்.
2. இப்போது உங்கள் சுட்டியில் ஏதேனும் சிக்கல்கள் இருக்கிறதா என சரிபார்க்க வழிமுறைகளைப் பின்பற்றவும்.
உங்கள் மவுஸ் அல்லது டச்பேட்டை நிறுவல் நீக்கி மீண்டும் நிறுவவும்
1. வகை devmgmt.msc ரன் கட்டளை பெட்டியில் நுழைந்து உள்ளிடவும்.
2. எலிகள் மற்றும் பிற சுட்டிக்காட்டும் சாதனங்களுக்குச் செல்ல தாவலைப் பயன்படுத்தவும்.
3. மெனுவை விரிவாக்க வலது அம்பு விசையைப் பயன்படுத்தவும்.
4. கீழ் அம்புக்குறியைப் பயன்படுத்தி கேள்விக்குரிய சாதனத்தை முன்னிலைப்படுத்தவும்.
விண்டோஸ் 10 மேம்படுத்தலை எவ்வாறு தவிர்ப்பது
5. நிறுவல் நீக்குதல் விருப்பத்தை அணுக Alt ஐ அழுத்தவும், பின்னர் a, பின்னர் u.
6. நிறுவல் நீக்குதல் சிறப்பம்சமாக இருக்கும்போது உறுதிப்படுத்த ஸ்பேஸ்பாரை அழுத்தவும்.
இப்போது உங்கள் கணினியை மறுதொடக்கம் செய்யுங்கள்:
1. விண்டோஸ் + டி அழுத்தவும்.
2. பணிநிறுத்தம் விருப்பங்களைப் பெற Alt + F4 ஐப் பயன்படுத்தவும்.
3. விண்டோஸ் தானாக மவுஸ் அல்லது டச்பேட் டிரைவரை மீண்டும் நிறுவும்.
பாண்டம் சாளரத்தின் திரும்ப
அணுக முடியாத சாளரத்துடன் முடிவடைவது வெறுப்பாக இருக்கும். எங்கள் கணினிகள் மிகவும் மேம்பட்டதாக இருக்க வேண்டும், ஆனால் கூட, பல சிக்கல்களுக்கான சாத்தியங்கள் உள்ளன. அவற்றில் ஒன்று, மறைந்த ஒரு சாளரம். அதிர்ஷ்டவசமாக, அவற்றை மீட்டெடுக்க எங்களுக்கு ஏராளமான வழிகள் உள்ளன.
உங்கள் வழிநடத்தும் சாளரத்தை எவ்வாறு திரும்பப் பெறுவது என்பதை இப்போது நாங்கள் உங்களுக்குக் காட்டியுள்ளோம், உங்களுக்காக எந்த உதவிக்குறிப்புகள் வேலை செய்தன? உங்கள் ஜன்னல்கள் ஏதேனும் மறைந்துவிட்டதா? கீழேயுள்ள கருத்துப் பிரிவில் எங்களுக்குத் தெரியப்படுத்துங்கள்.