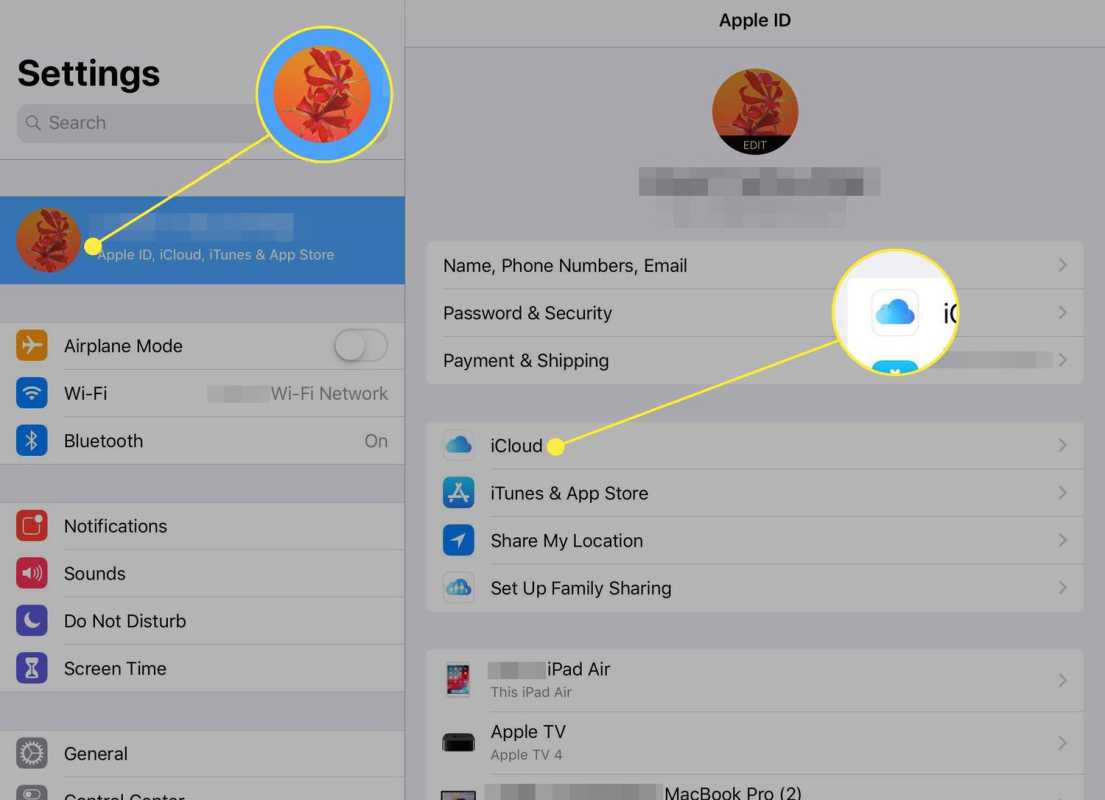இணையத்தை பெரிதும் நம்பியிருக்கும் உலகில் நாம் வாழ்கிறோம் என்பதை நாம் அனைவரும் ஏற்றுக்கொள்ளலாம். மேலும், வைஃபை இணைப்பு இல்லாத வீடு இந்த நாட்களில் கிட்டத்தட்ட நினைத்துப் பார்க்க முடியாதது. அதனால்தான் உங்கள் வைஃபை திசைவிக்கான கடவுச்சொல்லைக் கண்டுபிடிக்க முடியாமல் இருப்பது மிகவும் வெறுப்பாக இருக்கும். கடவுச்சொல் இல்லாமல், நீங்கள் திசைவியை அணுக முடியாது, அதாவது உங்கள் வயர்லெஸ் சாதனங்களுக்கு இணையம் இல்லை.

இந்த கட்டுரையில், பல்வேறு சாதனங்களைப் பயன்படுத்தி உங்கள் வைஃபை கடவுச்சொல்லை எவ்வாறு கண்டுபிடிப்பது என்பதை நீங்கள் அறியப் போகிறீர்கள்.
உங்கள் வைஃபை கடவுச்சொல்லை எவ்வாறு கண்டுபிடிப்பது
வேறு ஏதேனும் படிகளுக்குச் செல்வதற்கு முன், உங்கள் சாதனத்தில் இயல்புநிலை கடவுச்சொல்லைப் பயன்படுத்த முயற்சிக்கவும். ஒவ்வொரு திசைவியும் இயல்புநிலை கடவுச்சொல்லுடன் வருகிறது, இது சீரற்ற எண்கள் மற்றும் எழுத்துக்களின் சரமாக இருக்கும். இயல்புநிலை கடவுச்சொல்லைத் தேடும்போது முதல் படி சாதனத்தை பார்வைக்கு ஆராய்கிறது. எங்கோ (பொதுவாக சாதனத்தின் பின்புறம் அல்லது அதன் அடியில்), ஒரு பார்கோடு மற்றும் திசைவி தொடர்பான பிற தகவல்களுடன் ஒரு ஸ்டிக்கரைக் காண்பீர்கள்.
இந்த ஸ்டிக்கரில் சாதனத்தின் SSID (இயல்புநிலை பிணைய பெயர்) மற்றும் கடவுச்சொல் இடம்பெற வேண்டும். இந்த இரண்டு உள்நுழைவு தகவல் பகுதிகளையும் நீங்கள் மாற்ற நேர்ந்தால், இயல்புநிலை தகவலைப் பயன்படுத்தி திசைவிக்கு அணுகலைப் பெற முடியாது.
மறுபுறம், நீங்கள் இந்த தகவலை மாற்றவில்லை என்றால், உங்கள் திசைவியில் இந்த ஸ்டிக்கரை நீங்கள் கண்டுபிடிக்க முடியாமல் போகலாம். கேள்விக்குரிய திசைவியுடன் வந்த ஆவணங்களில் இந்த தகவலும் இருக்க வேண்டும்.
ஜிமெயிலில் படிக்காத மின்னஞ்சல்களைத் தேடுவது எப்படி
இந்த தீர்வுகள் எதுவும் விருப்பமாக இல்லாவிட்டால், உங்கள் திசைவிக்கான பயனர்பெயர் மற்றும் கடவுச்சொல் இரண்டாக நிர்வாகியைப் பயன்படுத்த முயற்சிக்கவும். மேலும், கடவுச்சொல் புலத்தை காலியாக விட முயற்சிக்கவும்.
விண்டோஸ் 10 இல் உங்கள் வைஃபை கடவுச்சொல்லை எவ்வாறு கண்டுபிடிப்பது
உங்கள் விண்டோஸ் 10 கணினியில் வயர்லெஸ் நெட்வொர்க்குடன் இணைக்கப்பட்டிருந்தால், அதன் உள்நுழைவு தகவலை ஒப்பீட்டளவில் எளிதாகக் காணலாம்.
- கிளிக் செய்யவும் தொடங்கு திரையின் கீழ்-இடது மூலையில் உள்ள ஐகான்.

- தட்டச்சு செய்க கட்டுப்பாட்டு குழு மற்றும் அடி உள்ளிடவும் .

- இல் கண்ட்ரோல் பேனல் மெனு, செல்லுங்கள் நெட்வொர்க் மற்றும் இணையம் .

- பின்னர், கிளிக் செய்யவும் நெட்வொர்க் மற்றும் பகிர்வு மையம் .

- திரையின் வலது பகுதியில், நீங்கள் தற்போது இணைக்கப்பட்டுள்ள பிணையத்தைத் தேர்ந்தெடுக்கவும்.

- புதிய சாளரத்தில், கிளிக் செய்க வயர்லெஸ் பண்புகள் .

- க்குச் செல்லுங்கள் பாதுகாப்பு புதிய சாளரத்தில் தாவல்.

- கடவுச்சொல் கீழ் உள்ளது பிணைய பாதுகாப்பு விசை .

- கடவுச்சொல்லைக் காட்ட, அடுத்த பெட்டியை சரிபார்க்கவும் எழுத்துக்களைக் காட்டு உறுதிப்படுத்தவும்.

நீங்கள் முடித்ததும், அடுத்த பெட்டியைத் தேர்வுசெய்ய பரிந்துரைக்கப்படுகிறது எழுத்துக்களைக் காட்டு மீண்டும், பாதுகாப்பு காரணங்களுக்காக.
மேக்கில் உங்கள் வைஃபை கடவுச்சொல்லை எவ்வாறு கண்டுபிடிப்பது
நீங்கள் ஆப்பிள் கணினியைப் பயன்படுத்துகிறீர்கள் என்றால், உங்கள் திசைவியின் கடவுச்சொல்லைக் கண்டுபிடிப்பது வித்தியாசமாக செய்யப்படுகிறது.

- அச்சகம் கட்டளை + இடம் மற்றும் இந்த ஸ்பாட்லைட் தேடல் கருவி திறக்கும்.
- தட்டச்சு செய்க கீச்சின் அணுகல் மற்றும் அடி உள்ளிடவும் .
- இல் கீச்சின் அணுகல் பயன்பாடு, உங்கள் வயர்லெஸ் நெட்வொர்க்கின் பெயரைக் கண்டுபிடித்து அதைத் தேர்ந்தெடுக்கவும்.
- பின்னர், கிளிக் செய்யவும் நான் பொத்தானை, சாளரத்தின் கீழ் பகுதியில் அமைந்துள்ளது.
- தோன்றும் சாளரத்தில், அடுத்த பெட்டியை சரிபார்க்கவும் கடவுச்சொல்லை காட்டவும் .
- உங்கள் மேக்கின் பயனர்பெயர் மற்றும் கடவுச்சொல்லை உள்ளிடவும்.
- நீங்கள் இதைச் செய்த பிறகு, நீங்கள் இணைக்கப்பட்ட பிணையத்தின் வைஃபை கடவுச்சொல்லை உங்கள் கணினி காண்பிக்கும்.
ஐபோனில் உங்கள் வைஃபை கடவுச்சொல்லை எவ்வாறு கண்டுபிடிப்பது
மேக் சாதனங்களில் வைஃபை கடவுச்சொற்களை அணுகுவதைப் போலவே, iOS சாதனங்களும் இதைப் பயன்படுத்தலாம் iCloud Keychain திசைவியின் கடவுச்சொல்லை அணுக உதவும் கருவி.
- திற அமைப்புகள் செயலி.

- செல்லுங்கள் iCloud .

- தேர்ந்தெடு சாவி கொத்து .

- சுவிட்சை இயக்கவும்.

- இயக்கவும் தனிப்பட்ட ஹாட்ஸ்பாட் உங்கள் iOS சாதனத்தில் அம்சம்.

- பின்னர், உங்கள் மேக் கணினியை உங்கள் iOS சாதனத்துடன் இணைக்கவும்.
- திற கீச்சின் அணுகல் செயலி.
- கீழ் வகை , தேர்ந்தெடுக்கவும் கடவுச்சொற்கள் .
- உங்கள் நெட்வொர்க்கைக் கண்டுபிடித்து அதை இருமுறை சொடுக்கவும்.
- அடுத்த பெட்டியை சரிபார்க்கவும் கடவுச்சொல்லை காட்டவும் .
- உங்கள் மேக் உள்நுழைவு தகவலை உள்ளிடவும்.
Android இல் உங்கள் வைஃபை கடவுச்சொல்லை எவ்வாறு கண்டுபிடிப்பது
அண்ட்ராய்டு டேப்லெட்டுகள் மற்றும் ஸ்மார்ட்போன்கள் வைஃபை கடவுச்சொற்களை அணுகலாம். இருப்பினும், இந்த அறிவுறுத்தல்கள் சாதனத்திலிருந்து சாதனத்திற்கு மாறுபடலாம் என்பதை நினைவில் கொள்ளுங்கள்.
- உங்கள் சாதனத்தைத் திறக்கவும் அமைப்புகள் செயலி.
- செல்லவும் வைஃபை துணைமெனு.
- வைஃபைக்கான அமைப்புகள் பக்கத்தில், தேர்ந்தெடுக்கவும் நெட்வொர்க்குகள் சேமிக்கப்பட்டன .
- உங்கள் வயர்லெஸ் நெட்வொர்க்கைத் தேர்ந்தெடுக்கவும்.
- தேர்ந்தெடு பகிர் , திரையின் மேல் பகுதியில் அமைந்துள்ளது.
- உங்கள் முகம் / கைரேகையை ஸ்கேன் செய்ய அல்லது பின் / கடவுச்சொல்லை உள்ளிட உங்கள் சாதனம் கேட்கும்.
- கடவுச்சொல் QR குறியீட்டின் கீழே, உரையில் பட்டியலிடப்படும்.
- மற்றொரு தொலைபேசியைப் பயன்படுத்தி கடவுச்சொல்லை நகலெடுக்க, QR குறியீட்டை ஸ்கேன் செய்யுங்கள்.
Chromebook இல் உங்கள் வைஃபை கடவுச்சொல்லை எவ்வாறு கண்டுபிடிப்பது
உங்கள் Chromebook சாதனத்தில் உங்கள் Wi-Fi கடவுச்சொல்லைப் பெறுவது நம்பமுடியாத நேரடியானது.
- அச்சகம் Ctrl + எல்லாம் + டி திறக்க குரோஷ் ஷெல் .

- இதை தட்டச்சு செய்க:
ஷெல்
sudo su
சி.டி வீடு / வேர்
ls
- தோன்றும் குறியீடு சரத்தை நகலெடுக்கவும்.

- வகை குறுவட்டு , சரம் ஒட்டவும், அடிக்கவும் உள்ளிடவும் .

- வகை மேலும் shill / shill.profile

- உங்கள் பிணைய பெயரைக் கண்டறியவும்.

- நெட்வொர்க்கின் பெயருக்குக் கீழே எங்காவது, நீங்கள் பார்ப்பீர்கள் கடவுச்சொல் = rot47 வரி.

- இந்த வரிக்கு அடுத்ததாக சீரற்ற உரையை நகலெடுக்கவும்.

- அதைப் பயன்படுத்தி டிக்ரிப்ட் செய்யுங்கள் எதிரொலி> [நகலெடுத்த உரையைச் செருகவும்] / tr ‘! - ~’ ‘பி- ~! -ஓ’

- உங்கள் வைஃபை கடவுச்சொல் காட்டப்பட வேண்டும்.

Xfinity உடன் உங்கள் வைஃபை கடவுச்சொல்லை எவ்வாறு கண்டுபிடிப்பது
உங்கள் கடவுச்சொல் எக்ஸ் 1 டிவி பெட்டியை எக்ஸ்ஃபைனிட்டியிலிருந்து பார்க்க இது எளிதான வழியாகும்.
- உங்கள் Xfinity தொலைநிலையில் அமைந்துள்ள Xfinity பொத்தானை அழுத்தவும்.
- செல்லவும் பயன்பாடுகள் ஐகான்.
- செல்லவும் Xfinity பயன்பாடு நுழைவு.
- தேர்ந்தெடு வைஃபை கடவுச்சொல்லைக் காட்டு .
உங்கள் வைஃபை நெட்வொர்க்கில் கடவுச்சொல்லை எவ்வாறு அமைப்பது
உங்கள் வைஃபை திசைவியில் கடவுச்சொல்லை மாற்றுவது / அமைப்பது மிகவும் நேரடியானது. கேள்விக்குரிய பிணையத்துடன் இணைக்கப்பட்ட கணினியை நீங்கள் பயன்படுத்துகிறீர்கள் என்பதை உறுதிப்படுத்திக் கொள்ளுங்கள். குறைந்த நிலையான வயர்லெஸ் விருப்பத்தை விட இங்கே ஈத்தர்நெட் கேபிளைப் பயன்படுத்த அறிவுறுத்தப்பட்டுள்ளது.
- உங்கள் கணினியில் உலாவியைத் திறக்கவும்.

- தட்டச்சு செய்க 192.168.0.1 , 192.168.1.1 , அல்லது 192.168.2.1 , மற்றும் வெற்றி உள்ளிடவும் (மூன்று விருப்பங்களில் ஒவ்வொன்றையும் முயற்சிக்கவும்.)

- செல்லவும் கடவுச்சொல் பிரிவு.

- கடவுச்சொல்லை மாற்றவும் பின்னர் சேமி என்பதைக் கிளிக் செய்யவும் ..

ஐபோனில் உங்கள் வைஃபை கடவுச்சொல்லை எவ்வாறு பகிர்வது
உங்கள் ஐபோன் அல்லது ஐபாட் பயன்படுத்தி உங்கள் வைஃபை கடவுச்சொல்லை வேறொரு சாதனத்தில் பகிரலாம். இரண்டு சாதனங்களும் ஒருவருக்கொருவர் சேமித்து வைத்திருப்பதை உறுதிசெய்க தொடர்புகள் , முதலில்.
- நீங்கள் பகிர விரும்பும் வைஃபை நெட்வொர்க்குடன் சாதனம் இணைக்கப்பட்டுள்ளது.
- சொன்ன சாதனத்தை மற்ற சாதனத்தில் தேர்ந்தெடுக்கவும்.
- உங்கள் இணைக்கப்பட்ட ஐபோன் / ஐபாடில், தேர்ந்தெடுக்கவும் கடவுச்சொல்லைப் பகிரவும் .
- தட்டவும் முடிந்தது .
கூடுதல் கேள்விகள்
எனது கணினியில் வைஃபை கடவுச்சொல் எங்கே உள்ளது?
முன்பு விளக்கியது போல, இது நெட்வொர்க் மற்றும் பகிர்வு மையத்தில் அமைந்துள்ளது. மேலே உள்ள விண்டோஸ் 10 இல் உங்கள் வைஃபை கடவுச்சொல்லை எவ்வாறு கண்டுபிடிப்பது என்பதைப் பார்க்கவும்.
{a2a9545d-a0c2-42b4-9708-a0b2badd77c8}
எனது வைஃபை கடவுச்சொல்லை ஏன் பார்க்க முடியவில்லை?
ஏனெனில் இது பாதுகாப்பு காரணங்களுக்காக மறைக்கப்பட்டுள்ளது. கடவுச்சொல்லைக் காண்பி அல்லது எழுத்துக்களைக் காண்பி என்பதற்கு அடுத்த பெட்டியைச் சரிபார்க்கவும் தந்திரம் செய்ய வேண்டும்.
உங்கள் வைஃபை கடவுச்சொல்லைக் கண்டறிதல்
குறிப்பிட்ட எந்தவொரு முறையையும் பயன்படுத்துவதற்கு முன், உங்கள் வயர்லெஸ் திசைவியில் சரியான கடவுச்சொல் அமைந்துள்ளதா என்பதைப் பார்க்கவும். இது உங்களுக்கு நிறைய நேரத்தையும் சிக்கலையும் மிச்சப்படுத்தும். அது இல்லையென்றால், மேலே சென்று குறிப்பிட்ட முறைகளில் ஒன்றை அணுகவும்.
உங்கள் வைஃபை கடவுச்சொல்லை வெற்றிகரமாக கண்டுபிடித்தீர்களா? உங்களுக்கு ஏதேனும் சிக்கல்கள் ஏற்பட்டதா? கீழே உள்ள கருத்துகள் பகுதியைப் பார்க்கவும், இந்த விஷயத்தைப் பற்றி ஏதேனும் கேள்விகளைக் கேட்க தயங்கவும்.