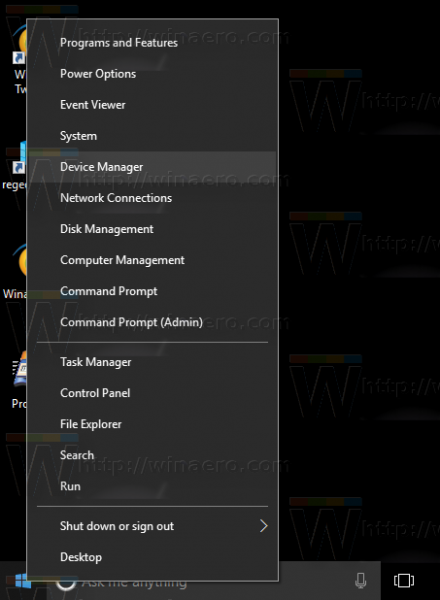நீங்கள் ஃபோட்டோஷாப்பிற்கு பணம் செலுத்த விரும்பவில்லை என்றால் அல்லது செலவை நியாயப்படுத்த இதைப் பயன்படுத்துவீர்கள் என்று நினைக்கவில்லை என்றால், எப்போதும் பெயிண்ட்.நெட் இருக்கும். இது இலவசம், பயன்படுத்த எளிதானது மற்றும் எளிய பட கையாளுதலுக்கான எனது செல்லக்கூடிய பயன்பாடு. பெயின்ட்.நெட்டில் மங்கலான படங்களை கூட நீங்கள் சரிசெய்யலாம், இதுதான் இந்த டுடோரியல் பற்றியது.
சவுண்ட் கிளவுட் பயன்பாட்டிலிருந்து பாடல்களை எவ்வாறு பதிவிறக்குவது

நான் உலகின் ஒரு அழகான பகுதியில் வசிப்பதால் நிறைய படங்களை எடுத்துக்கொள்கிறேன், ஆனால் ஒரு புகைப்படக்காரர் நான் நிச்சயமாக இல்லை. அர்ப்பணிப்பு வன்பொருளுக்கு பதிலாக ஸ்மார்ட்போன் கேமராவையும் நான் பயன்படுத்துகிறேன், எனவே எனது மோசமான நுட்பம் மற்றும் சராசரி வன்பொருளை சிறிது பிந்தைய செயலாக்கத்துடன் ஈடுசெய்ய வேண்டும். பெரும்பாலான நேரங்களில், ஸ்னாப்சாட் அல்லது இன்ஸ்டாகிராமில் படங்களை பகிர்ந்தால், ஒரு சிறிய மங்கலானது எந்தவிதமான முரண்பாடுகளையும் ஏற்படுத்தாது, ஆனால் நீங்கள் அவற்றை வேறு ஏதாவது பயன்படுத்துகிறீர்கள் என்றால், அது ஒரு வித்தியாசத்தை ஏற்படுத்தும்.

பெயிண்ட்.நெட்டில் மங்கலான படங்களை கூர்மைப்படுத்துங்கள்
அதிர்ஷ்டவசமாக, பெயின்ட்.நெட் அதன் ஸ்லீவ் வரை இரண்டு தந்திரங்களைக் கொண்டுள்ளது, இது எனது மோசமான புகைப்படத் திறன்களைக் குறைக்க உதவும். அவற்றில் ஒன்று கவனம் அல்லது மங்கலான படத்தை கூர்மைப்படுத்தும் திறன்.
- பெயிண்ட்.நெட்டைத் திறந்து நீங்கள் திருத்த விரும்பும் படத்தைத் திறக்கவும்.
- விளைவுகள், புகைப்படம் மற்றும் பின்னர் கூர்மை என்பதைத் தேர்ந்தெடுக்கவும்.
- படத்தை கூர்மைப்படுத்த ஸ்லைடரைப் பயன்படுத்தவும். கூர்மைப்படுத்த இடமிருந்து வலமாக ஸ்லைடு.
- சிறப்பாக செயல்படும் அளவைக் கண்டுபிடித்து சரி என்பதைத் தேர்ந்தெடுக்கவும்.
- படத்தை சேமிக்கவும்.
சரியான அளவைக் கண்டுபிடிக்க முன்னும் பின்னுமாக சில நெகிழ் இருக்கும், ஆனால் அதைப் பார்க்கும்போது உங்களுக்குத் தெரியும். வெகுதூரம் சென்று படம் சிதைந்து நிறம் மறைந்து போகக்கூடும். வெகுதூரம் செல்ல வேண்டாம், உங்கள் படம் சற்று மங்கலாக இருக்கும்.

பெயிண்ட்.நெட்டில் விஷயத்தை கூர்மையாக வைத்திருக்கும்போது பின்னணியை மழுங்கடிக்கவும்
மாறாக, ஒரு படத்தை வேண்டுமென்றே மங்கலாக்குவது அதிசயங்களைச் செய்யும் நேரங்கள் உள்ளன. எடுத்துக்காட்டாக, ஒரு படத்தின் பின்னணியை மங்கலாக்குவது பொருள் பாப் அவுட் ஆகிறது மற்றும் மிகவும் கலை விளைவை ஏற்படுத்தும். இந்த சூழலில், பொருள் படத்தின் மையப்பகுதியாகும், மற்ற அனைத்தும் மங்கலாக இருக்கும்போது நீங்கள் கூர்மையாக இருக்க விரும்பும் பகுதி.
- பெயிண்ட்.நெட்டைத் திறந்து நீங்கள் திருத்த விரும்பும் படத்தைத் திறக்கவும்.
- அனைத்தையும் தேர்ந்தெடுக்க Ctrl + A ஐ அழுத்தவும்.
- அனைத்தையும் நகலெடுக்க Ctrl + C ஐ அழுத்தவும்.
- அனைத்தையும் புதிய லேயரில் ஒட்ட Ctrl + Shift + V ஐ அழுத்தவும். கீழ் வலதுபுறம், அடுக்கு 1 (அல்லது பின்னணி) மற்றும் அடுக்கு 2 இல் புதிய அடுக்கு பெட்டி தோன்றுவதை நீங்கள் காண வேண்டும்.
- இடதுபுறத்தில் உள்ள கருவிகள் மெனுவிலிருந்து அழிப்பான் என்பதைத் தேர்ந்தெடுக்கவும்.
- படத்தின் பொருளை வசதியாக மறைக்க தூரிகை அகலத்தின் அளவை மாற்றவும்.
- தேர்வுநீக்கம் செய்ய லேயர் 1 அல்லது பின்னணிக்கு அடுத்த சிறிய தேர்வு பெட்டியைத் தேர்ந்தெடுக்கவும்.
- படம் அனைத்தையும் சேர்க்க மென்மையான அழிக்கும் நகர்வுகளைப் பயன்படுத்தி விஷயத்தை அழிக்கவும். நீங்கள் அழிக்கும் ஒரு சாம்பல் மற்றும் வெள்ளை பெட்டியைக் காண்பீர்கள், கவலைப்பட வேண்டாம் இது நல்லது.
- அதைத் தேர்ந்தெடுக்க லேயர் 1 அல்லது பின்னணிக்கு அடுத்த சிறிய தேர்வு பெட்டியைத் தேர்ந்தெடுக்கவும். பொருள் இப்போது திரும்ப வேண்டும்.
- விளைவுகள், தெளிவின்மை மற்றும் காஸியன் தெளிவின்மை ஆகியவற்றைத் தேர்ந்தெடுக்கவும்.
- மங்கலான நிலையைத் தேர்ந்தெடுக்க ஸ்லைடரைப் பயன்படுத்தி, நீங்கள் எவ்வளவு விஷயங்களை உள்ளடக்கியுள்ளீர்கள் என்பதைப் பார்க்கவும்.
அனைத்து விஷயங்களையும் கைப்பற்றவும், படம் தனித்து நிற்கும்படி போதுமான மங்கலை வழங்கவும் ஒரு சிறிய பரிசோதனை அவசியம்.
YouTube இல் உள்ள எல்லா வீடியோக்களையும் போலல்லாமல்
கூர்மையான படங்களை எடுப்பதற்கான உதவிக்குறிப்புகள்
பட எடிட்டிங் கருவிகள் அவர்கள் செய்யும் செயல்களில் மிகச் சிறந்தவை என்றாலும், அவை மாயமானவை அல்ல. நல்ல காட்சிகளை எடுக்க புகைப்படக்காரர்களாகிய நமக்கு ஒருவித பொறுப்பு இருக்கிறது. கூர்மையான படங்களை எடுத்ததற்காக எனது தொழில்முறை புகைப்பட நண்பர் ஒருவரிடமிருந்து எனக்கு கிடைத்த சில குறிப்புகள் இங்கே.
எனக்கு என்ன வகையான ராம் இருக்கிறது
கேமரா / தொலைபேசியை சரியாகப் பிடித்துக் கொள்ளுங்கள்
மங்கலான படங்களின் மிகப்பெரிய குற்றவாளிகளில் கேமரா ஷேக் ஒன்றாகும். கேமராவை இரு கைகளிலும் பிடித்துக் கொள்ளுங்கள், ஒரு சுவர், மரம் அல்லது எதுவாக இருந்தாலும் உங்களை ஆதரிக்க முயற்சிக்கவும், அசையாமல் இருக்க உங்களால் முடிந்ததைச் செய்யவும். ஒரு சிறந்த உலகில் நீங்கள் ஒரு முக்காலி பயன்படுத்துவீர்கள், ஆனால் அது எப்போதும் சாத்தியமில்லை.
ஷட்டர் வேகம்
நீங்கள் ஒரு கேமராவைப் பயன்படுத்துகிறீர்கள், தொலைபேசியைப் பயன்படுத்தவில்லை என்றால், சரியான ஷட்டர் வேகத்தைப் பயன்படுத்துவது படத்தின் தரத்தை மேம்படுத்த நீண்ட தூரம் செல்லக்கூடும். ஷட்டர் வேகத்தை வேகமாக மங்கலான படங்களின் வாய்ப்புகள் குறைக்கும்.
துவாரம்
நீங்கள் வேகமான ஷட்டர் வேகத்தைப் பயன்படுத்தினால், உங்கள் துளை பெரிதாக்க வேண்டும். உங்கள் பாணியிலான புகைப்படத்திற்கான ஷட்டர் வேகம் மற்றும் துளைக்கு இடையில் ஒரு மகிழ்ச்சியான ஊடகத்தைக் கண்டறிய சோதனை.
பட உறுதிப்படுத்தல்
பல புதிய கேமரா தொலைபேசிகள் மற்றும் முழுமையான கேமராக்கள் பட உறுதிப்படுத்தலைப் பயன்படுத்துகின்றன, இது கேமரா குலுக்கலைக் குறைக்க உதவுகிறது. இது சமரசங்களுடன் வருவதால் இது பரிசோதனை தேவைப்படும்.
கவனம் செலுத்துங்கள்
இறுதியாக, கவனம் என்பது படங்களின் மங்கலான தன்மையை மிகவும் பாதிக்கிறது. தானியங்கு கவனம் சிறந்தது, ஆனால் அது சரியானதல்ல. முடிந்தால் நல்ல கவனம் பெற கேமராவுக்கு ஒரு நொடி கொடுங்கள், பின்னர் ஷாட் எடுக்கவும். உங்களிடம் கையேடு கவனம் இருந்தால், பயிற்சி, பயிற்சி, பயிற்சி!