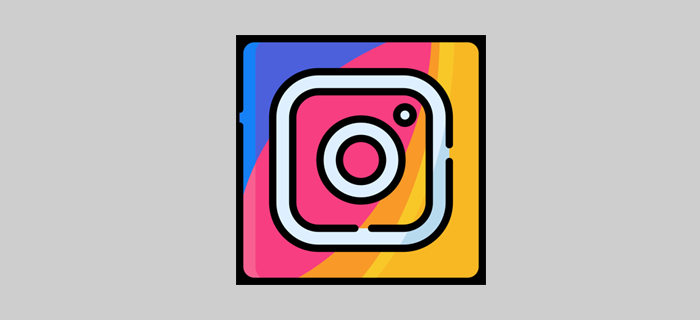நீங்கள் வழக்கமான பிசி அல்லது லேப்டாப் பயன்படுத்துபவராக இருந்தால், உங்கள் சாதனம் அவ்வப்போது ரீஸ்டார்ட் செய்வதால் எரிச்சலூட்டும் விஷயம் எதுவும் இருக்காது. இது விரும்பத்தகாதது மட்டுமின்றி, முக்கியமான வேலையை நீங்கள் இழக்க நேரிடும்.

உங்கள் கணினியை சீரற்ற முறையில் மறுதொடக்கம் செய்வதில் உங்களுக்கு சிக்கல்கள் இருந்தால் மற்றும் பதில்களை விரும்பினால், நீங்கள் சரியான இடத்திற்கு வந்துவிட்டீர்கள். இந்த கட்டுரை Windows 10, 7 மற்றும் Mac இல் சிக்கலைத் தீர்ப்பதற்கான உதவிக்குறிப்புகளைப் பகிர்ந்து கொள்ளும். உங்கள் சாதனத்தின் கட்டுப்பாட்டை எப்படி எளிதாக மீண்டும் பெறுவது என்பதை அறிக.
விண்டோஸ் 10 பிசி தோராயமாக மறுதொடக்கம் செய்யப்படுகிறது
நீங்கள் ஒரு நிரலைத் திறந்தவுடன் உங்கள் Windows 10 மறுதொடக்கம் செய்யப்பட்டால், கவலைப்பட வேண்டாம். பல பயனர்கள் இதே சிக்கலை அனுபவிக்கிறார்கள். விண்டோஸ் 10 சீரற்ற மறுதொடக்கம் சிக்கலுக்கான பொதுவான திருத்தங்கள் கீழே உள்ளன.
தானாக மறுதொடக்கம் அம்சத்தை முடக்கவும்
கணினி சீரற்ற முறையில் மறுதொடக்கம் செய்வதற்கான பொதுவான காரணம், அதைச் செய்யச் சொல்வது ஒரு அம்சமாகும். கீழே உள்ள படிகளைப் பின்பற்றுவதன் மூலம் இது சிக்கலா என்பதைச் சரிபார்க்கவும்:
- இந்த பிசி/மை கம்ப்யூட்டர்/கம்ப்யூட்டரை ஸ்டார்ட் என்பதற்கு அடுத்துள்ள தேடல் பெட்டியில் உள்ளிடவும்.

- முடிவில் வலது கிளிக் செய்யவும்.

- பண்புகள் செல்லவும்.

- மேம்பட்ட கணினி அமைப்புகளுக்குச் செல்லவும், பின்னர் அமைப்புகள்....

- தானாக மறுதொடக்கம் செய்யும் அம்சத்தைத் தேர்வுநீக்கி சரி என்பதை அழுத்தவும்.

உங்கள் கணினியை சீரற்ற முறையில் மறுதொடக்கம் செய்யும் அம்சத்தை நீங்கள் இப்போது முடக்கியுள்ளீர்கள். சிக்கல் தீர்க்கப்பட்டதா என்பதைப் பார்க்க, உங்கள் கணினியில் தொடர்ந்து வேலை செய்யுங்கள்.
தானியங்கி இயக்கி புதுப்பிப்புகளை முடக்கு
ஒவ்வொரு முறையும் உங்கள் கணினியை மறுதொடக்கம் செய்ய வேண்டிய தானியங்கி இயக்கி புதுப்பிப்பு இருக்கலாம். உங்கள் இயக்கிகள் சரியாக நிறுவப்பட்டிருப்பதை உறுதிசெய்தால், தானியங்கி இயக்கி புதுப்பிப்பு அம்சத்தை முடக்கலாம்.
- விண்டோஸ் தேடல் பட்டியில் சென்று மேம்பட்ட அமைப்புகளை உள்ளிடவும்.

- முடிவுகளிலிருந்து மேம்பட்ட அமைப்புகளைக் காண்க என்பதைத் தேர்ந்தெடுக்கவும்.

- வன்பொருள், பின்னர் சாதன நிறுவல் அமைப்புகளுக்கு செல்லவும்.

- இல்லை என்பதைச் சரிபார்த்து (உங்கள் சாதனம் எதிர்பார்த்தபடி வேலை செய்யாமல் போகலாம்) மற்றும் மாற்றங்களைச் சேமி என்பதைத் தேர்ந்தெடுக்கவும்.

பவர் அமைப்புகளை மாற்றவும்
உங்கள் கணினி மறுதொடக்கம் செய்யப்படுவதற்கான மற்றொரு காரணம், ஆற்றல் அமைப்புகள் தவறாக உள்ளமைக்கப்பட்டுள்ளது. சிக்கலைத் தீர்க்க, அமைப்பை எவ்வாறு மறுகட்டமைப்பது என்பது இங்கே:
- உங்கள் விண்டோஸ் 10 இல் உள்ள தேடல் பெட்டியில் ஆற்றல் விருப்பங்களை உள்ளிடவும்.

- பவர் அமைப்புகளில் பவர் பிளான் அல்லது ஒத்த உருப்படிகளைத் திருத்து என்பதைத் தேர்ந்தெடுக்கவும்.

- மேம்பட்ட ஆற்றல் அமைப்புகளை மாற்று என்பதைத் தேர்ந்தெடுக்கவும்.

- சமப்படுத்தப்பட்ட பிரிவில் இருங்கள் மற்றும் செயலி ஆற்றல் மேலாண்மை என்பதைக் கிளிக் செய்யவும்.

- குறைந்தபட்ச செயலி நிலையைத் தேர்ந்தெடுத்து அதை 5% அல்லது 0% ஆக அமைக்கவும்.

- விண்ணப்பிக்கவும் என்பதைக் கிளிக் செய்து, சரி என்பதைக் கிளிக் செய்யவும்.

ஆற்றல் விருப்பங்களைத் திருத்திய பிறகு உங்கள் கணினி தொடர்ந்து மறுதொடக்கம் செய்யப்பட்டால், அடுத்த பகுதியைத் தொடரவும்.
உங்கள் BIOS ஐ புதுப்பிக்கவும்
சீரற்ற விண்டோஸ் குறைபாடுகளைத் தீர்க்க பயாஸைப் புதுப்பிப்பது மற்றொரு வழியாகும். உங்கள் மதர்போர்டு உற்பத்தியாளரின் இணையதளத்திற்குச் சென்று சமீபத்திய BIOS பதிப்பைப் பெறுங்கள். மதர்போர்டு கையேட்டைச் சரிபார்க்க வேண்டியது அவசியம், எனவே நீங்கள் சரியான பதிப்பைப் பெறுவீர்கள். இல்லையெனில், உங்கள் கணினியை சேதப்படுத்தும் அபாயம் உள்ளது. உங்களுக்கு எந்த பயாஸ் தேவை என்று உங்களுக்குத் தெரியாவிட்டால், ஒரு நிபுணரைத் தொடர்புகொள்வது நல்லது.
அதிக வெப்பத்தை சரிபார்க்கவும்
உங்கள் கணினி அதிக வெப்பமடைந்தால், அது அவ்வப்போது மறுதொடக்கம் செய்யப்படலாம். பயாஸ் அல்லது மூன்றாம் தரப்பு மென்பொருளை அணுகுவதன் மூலம் உங்கள் கணினியின் வெப்பநிலையை நீங்கள் சரிபார்க்கலாம். கூடுதலாக, துவாரங்கள் அல்லது குப்பைகளின் பிற திறப்புகளை சுத்தம் செய்ய உங்கள் சாதனத்திற்கு சில அழுத்தப்பட்ட காற்று அல்லது தூசி சுத்தம் தேவைப்படலாம்.
வன்பொருள் சிக்கல்களுக்கு உங்கள் கணினியை ஆய்வு செய்யவும்
மேலே உள்ள பரிந்துரைகள் எதுவும் வேலை செய்யவில்லை எனில், வன்பொருள் சிக்கலின் காரணமாக சீரற்ற மறுதொடக்கம் செய்யப்படலாம். CPU (மத்திய செயலாக்க அலகு) அல்லது மின் விநியோகத்தை சரிபார்த்து, அவை சரியான வரிசையில் உள்ளன என்பதை உறுதிப்படுத்தவும். உங்கள் லேப்டாப் அல்லது பிசி இன்னும் உத்தரவாதத்தின் கீழ் இருந்தால், அதை உங்கள் உள்ளூர் பழுதுபார்க்கும் கடையில் சரிபார்க்கவும்.
மேக் கணினி சீரற்ற முறையில் மறுதொடக்கம் செய்கிறது
Mac கணினிகள் Windows OS க்கு பொதுவான பல சிக்கல்களை எதிர்க்கின்றன. இருப்பினும், அவை சரியானவை அல்ல. உங்கள் Mac இல் மறுதொடக்கம் செய்வதில் சிக்கலை எதிர்கொண்டால், கீழே உள்ள பரிந்துரைகளை முயற்சிக்கவும்.
உங்கள் மென்பொருளைச் சரிபார்க்கவும்
உங்கள் Mac இல் அனைத்து மென்பொருள் புதுப்பிப்புகளையும் நிறுவுவதை உறுதிப்படுத்திக் கொள்ளுங்கள். ஒரு பயன்பாடு மறுதொடக்கம் செய்வதை இயக்க முறைமை சுட்டிக்காட்டினால், அதை குப்பைக்கு நகர்த்துவதற்கான அறிவிப்பை நீங்கள் காணலாம். அவ்வாறு செய்து, சிக்கல் சரியாகிவிட்டதா என்று பார்க்கவும்.
மேலும், உங்கள் மேக்கை பாதுகாப்பான பயன்முறையில் இயக்குவதன் மூலம் காரணத்தை நீங்கள் தனிமைப்படுத்தலாம்.
இறுதியாக, நீங்கள் macOS ஐ மீண்டும் நிறுவலாம். சிக்கல் தீர்க்கப்படாவிட்டால், கீழே விவரிக்கப்பட்டுள்ள வன்பொருளைச் சரிபார்க்கவும்.
Mac வன்பொருளைச் சரிபார்க்கவும்
உங்கள் புற சாதனங்களைச் சரிபார்ப்பதன் மூலம் தொடங்க வேண்டும். உங்களிடம் எதுவும் இல்லை என்றால், கீழே உள்ள படிகளைத் தவிர்த்துவிட்டு அடுத்த பகுதிக்குச் செல்லவும்.
- உங்கள் மேக்கை அணைக்கவும்.

- அனைத்து பிரிண்டர்கள், ஹார்ட் டிரைவ்கள் மற்றும் பிற சாதனங்களைத் துண்டிக்கவும். டெஸ்க்டாப் மேக் பயனர்களுக்கு, விசைப்பலகை, காட்சி மற்றும் சுட்டியை இணைக்கவும்.

- மேக்கை இயக்கவும்.

- சாதனம் தொடர்ந்து மறுதொடக்கம் செய்யப்படுகிறதா என சரிபார்க்கவும்.
- அவ்வாறு செய்தால், கீழே உள்ள பிரிவில் இருந்து உள் ரேம் மற்றும் மூன்றாம் தரப்பு வன்பொருளைச் சரிபார்க்கவும்.
- அவ்வாறு இல்லையென்றால், சிக்கலுக்கு என்ன காரணம் என்பதை நீங்கள் கண்டுபிடிக்கும் வரை ஒவ்வொரு புற சாதனத்தையும் மீண்டும் இணைக்கவும்.
ரேம் மற்றும் மூன்றாம் தரப்பு வன்பொருளைச் சரிபார்க்கவும்
சில மேக் மாடல்கள் நீக்கக்கூடிய RAM உடன் வருகின்றன. நீங்கள் சமீபத்தில் நிறுவிய SSD உங்கள் கணினியுடன் பொருந்தாமல் இருக்கலாம் அல்லது தவறாக நிறுவப்பட்டிருக்கலாம். முடிந்தால் அதை அகற்றி அசல் வட்டு அல்லது நினைவகத்துடன் சோதனையை இயக்கவும்.
மேலே உள்ள படிகள் எதுவும் உதவவில்லை என்றால், தொடர்பு கொள்ளவும் ஆப்பிள் ஆதரவு .
விண்டோஸ் 7 கணினி சீரற்ற முறையில் மறுதொடக்கம் செய்யப்படுகிறது
நீங்கள் ஒரு குறிப்பிட்ட நிரலைத் திறக்கும்போதோ அல்லது இணையத்தில் உலவும்போதோ உங்கள் Windows 7 செயலிழந்துவிட்டதா? சிக்கலைச் சரிசெய்ய கீழே உள்ள பரிந்துரைகளை முயற்சிக்கவும்.
எதிரொலி புள்ளி வைஃபை உடன் இணைக்காது
தானியங்கி மறுதொடக்கம் அம்சத்தை முடக்கவும்
- தொடக்கத்திற்கு செல்லவும், பின்னர் கணினி.
- பண்புகள் மீது வலது கிளிக் செய்து மேம்பட்ட கணினி அமைப்புகளுக்குச் செல்லவும்.

- தொடக்க மற்றும் மீட்பு பிரிவில் உள்ள அமைப்புகளைக் கிளிக் செய்யவும்.

- கணினி தோல்வியின் கீழ் தானாக மறுதொடக்கம் என்பதற்கு அடுத்துள்ள பெட்டியைத் தேர்வுநீக்கவும்.

- சரி என்பதைத் தேர்ந்தெடுத்து கணினியை சாதாரணமாகப் பயன்படுத்துவதைத் தொடரவும்.

சிக்கல் மீண்டும் தோன்றினால், கீழே உள்ள பரிந்துரைகளைத் தொடரவும்.
ரேம் சிக்கல்களைச் சரிபார்க்கவும்
உங்கள் ரேமில் ஏதேனும் சிக்கல் இருந்தால், அது உங்கள் கணினியின் சீரற்ற மறுதொடக்கங்களுக்கு வழிவகுக்கும். பயன்படுத்தவும் MemTest86 அல்லது ரேம் சிக்கலை ஏற்படுத்துகிறதா என்பதைக் கண்டறிய தரப்படுத்தல் சோதனையை மேற்கொள்ளவும்.
MemTest86ஐப் பயன்படுத்த, அதை உங்கள் கணினியில் பதிவிறக்கவும், ஆப்ஸ் தானாகவே இயங்கும். துல்லியமான முடிவுகளுக்கு ஆறு அல்லது ஏழு ஸ்கேன்களை இயக்கவும். சிவப்பு முடிவு என்பது தவறான ரேம் என்று பொருள்.
கீழே உள்ள படிகளைப் பின்பற்றுவதன் மூலம் தரப்படுத்தல் சோதனையை இயக்கவும்:
- Windows Key + R ஐ அழுத்தி perfmon /report என தட்டச்சு செய்வதன் மூலம் உங்கள் செயல்திறன் மானிட்டரைத் திறக்கவும்.
- கணினி தரவு சேகரிக்க 60 வினாடிகள் காத்திருக்கவும்.
கண்டறியும் முடிவுகள் தாவலில் முடிவுகள் தெரியும். மூன்று பிரிவுகள் இருக்கும் - தகவல், அடிப்படை கணினி சோதனைகள் மற்றும் வள மேலோட்டம். உங்கள் கணினியில் ஏதேனும் கடுமையான சிக்கல் இருந்தால், எச்சரிக்கைப் பகுதியையும் நீங்கள் காண்பீர்கள். இல்லையெனில், ஆதார மேலோட்டத்தின் கீழ் ரேம் சிக்கல்களைத் தேடுங்கள்.
பவர் சப்ளையை சரிபார்க்கவும் அல்லது மாற்றவும்
உங்கள் மின்சார விநியோகத்தை தூசி அல்லது அழுக்கு பாதிக்கலாம் என நீங்கள் நம்பினால், இந்த படிநிலையைப் பயன்படுத்தவும்.
- கணினியை அணைத்து, கணினியை துண்டிக்கவும்.
- பிசி கேசிங்கின் பக்க அட்டையை அல்லது உங்கள் லேப்டாப்பின் பின் அட்டையை அவிழ்த்து அல்லது அவிழ்த்து திறக்கவும். ஒரு மூலையில் மின்விசிறி மற்றும் ரேட்டிங் ஸ்டிக்கர் இடம்பெறும் சிறிய பெட்டி இருக்கும். இதுவே மின்சாரம்.
- உங்கள் மதர்போர்டுடன் இணைக்கப்பட்ட கம்பிகளைத் துண்டிக்கவும்.
- நீங்கள் கேபிள்களை துண்டித்தவுடன் மின்சார விநியோகத்தை அவிழ்த்து விடுங்கள்.
- தடைசெய்யப்பட்ட காற்று பாதைகள் அல்லது மின்சார விநியோகத்தில் தூசி உள்ளதா எனப் பார்க்கவும். அதை சுத்தம் செய்து எல்லாவற்றையும் மீண்டும் வைக்கவும்.
அதிக வெப்பத்தை சரிபார்க்கவும்
ஒரு குறிப்பிட்ட நிரலை இயக்கிய பிறகு உங்கள் கணினி சீரற்ற முறையில் மறுதொடக்கம் செய்யப்படுவதை நீங்கள் கவனித்தீர்களா? அப்படியானால், உங்கள் CPU மிகவும் கடினமாக உழைத்து, சாதனம் அதிக வெப்பமடையச் செய்து, சீரற்ற மறுதொடக்கங்களுக்கு வழிவகுக்கும். சிக்கலை விசாரிக்க CPUID அல்லது உங்கள் கணினியின் உள்ளமைக்கப்பட்ட சென்சார்கள் போன்ற மூன்றாம் தரப்பு மென்பொருளைப் பயன்படுத்தலாம்.
நீங்கள் HWMonitor PRO பதிவிறக்கம் செய்யலாம் இங்கே . அதை உங்கள் கணினியில் நிறுவி இயக்கவும். செயல்முறைகளின் பட்டியலையும் வெப்பநிலையின் அடிப்படையில் அவற்றின் மதிப்பையும் நீங்கள் காண்பீர்கள். பணி-தீவிர நிரலை இயக்கிய பிறகு வெப்பநிலையைச் சரிபார்க்கவும்.
உங்கள் உள்ளமைக்கப்பட்ட சென்சார்களையும் நீங்கள் பயன்படுத்தலாம். அவ்வாறு செய்ய, கீழே உள்ள படிகளைப் பின்பற்றவும்:
- உங்கள் கணினி அல்லது மடிக்கணினியை மீண்டும் துவக்கவும்.

- விண்டோஸ் லோகோ தோன்றும் போது F2 ஐ அழுத்தவும். டெல் சாதனங்களுக்கு, F10 ஐ அழுத்தவும்.

- நீங்கள் BIOS க்கு மாற்றப்படுவீர்கள். இல்லையெனில், வெவ்வேறு விருப்பங்களைக் கொண்ட மெனுவைக் காண்பீர்கள். உங்கள் அம்புக்குறி விசைகளைப் பயன்படுத்தி BIOS ஐத் தேர்ந்தெடுத்து, நீங்கள் அங்கு வந்ததும் Enter ஐ அழுத்தவும்.
- H/W மானிட்டரைத் தேர்வுசெய்ய அம்புக்குறி விசைகளைப் பயன்படுத்தி Enter ஐ அழுத்தவும். மாற்றாக, நிலையைத் தேர்ந்தெடுத்து Enter ஐ அழுத்தவும்.
கணினி உங்கள் கணினியில் வெப்பநிலை மற்றும் மின்னழுத்த அளவீடுகளைக் காண்பிக்கும். வாசிப்பு வரம்புக்குள் இருக்க வேண்டும். இல்லையெனில், உங்கள் சாதனம் அதிக வெப்பமடைவதில் சிக்கல் இருக்கலாம் என்று அர்த்தம்.
வெப்பமயமாதல் சிக்கலைத் தீர்க்க, உங்கள் கணினியை சுத்தம் செய்து, குளிர்விக்கும் (விசிறி) அமைப்பு ஒழுங்காக இருப்பதை உறுதிப்படுத்தவும். உங்கள் தெர்மல் பேஸ்ட்டை (ஜெல் போன்ற பொருள்) மாற்ற வேண்டும் அல்லது உங்கள் ஹீட் சிங்க்களை சுத்தம் செய்ய வேண்டும் (வெப்பத்தை ஈர்க்கும் மற்றும் சமமாக விநியோகிக்கும் சிறிய பொருட்கள்).
கேமிங் செய்யும் போது கணினி சீரற்ற முறையில் மறுதொடக்கம் செய்யப்படுகிறது
நீங்கள் கேமிங் செய்யும்போது உங்கள் கணினி தொடர்ந்து மறுதொடக்கம் செய்யப்பட்டால், கீழே உள்ள பரிந்துரைகளில் ஒன்றை முயற்சிக்கவும்.
அதிக வெப்பத்தைத் தடுக்கவும்
கேம்ப்ளேயின் போது பிசி மறுதொடக்கம் செய்யப்படுவதற்கான பொதுவான காரணங்களில் ஒன்று, CPU மிகவும் பிஸியாக இருப்பதால். இது நிகழாமல் இருக்க, உங்கள் கணினியை சுத்தம் செய்ய வேண்டும். கணினியில் உள்ள தூசியை சுத்தம் செய்து, விசிறிகள் சரியாக வேலை செய்வதை உறுதி செய்யவும். மின்விசிறிகளை சுத்தம் செய்த பிறகு எதுவும் மாறவில்லை என்றால், மற்றும் CPU தொடர்ந்து சூடாகிறது என்றால், CPU குளிரூட்டியை மாற்றவும்.
GPU சிக்கல்களைச் சரிபார்க்கவும்
நீங்கள் விளையாட்டை விளையாடும்போது உங்கள் கணினி முக்கியமாக மறுதொடக்கம் செய்யப்பட்டால், சிக்கல் உங்கள் GPU (கிராபிக்ஸ் செயலாக்க அலகு) இல் இருக்கலாம். சாதனத்தில் இருந்து உங்கள் GPU ஐ துண்டித்து, கணினியின் ஒருங்கிணைந்த கிராபிக்ஸைப் பயன்படுத்தவும். கணினி மறுதொடக்கம் செய்யவில்லை என்றால், உங்கள் கிராபிக்ஸ் கார்டை நீங்கள் சரிபார்க்க வேண்டும் என்று அர்த்தம்.
மேலும், உங்களிடம் சரியான குளிரூட்டும் முறைமை இருப்பதை உறுதிசெய்து, வழக்கமான இயக்கி புதுப்பிப்புகளைச் செய்யுங்கள்.
உங்கள் கணினியில் கட்டுப்பாட்டை மீண்டும் பெறுதல்
சீரற்ற மறுதொடக்கங்களை விட கணினி பயனர்களுக்கு எரிச்சலூட்டும் எதுவும் இல்லை. பிரச்சனை எரிச்சலூட்டும் ஆனால் பெரும்பாலான சந்தர்ப்பங்களில் எளிதில் தீர்க்கக்கூடியது. மறுதொடக்கம் மீண்டும் நிகழாமல் தடுக்க உங்கள் Windows அல்லது Mac சாதனங்களுக்கான தீர்வுகளை இந்தக் கட்டுரை உங்களுக்கு வழங்கியுள்ளது.
எந்த முறை உங்களுக்குச் சிறப்பாகச் செயல்பட்டது? உங்கள் GPU ஐ மாற்ற வேண்டுமா? கீழே உள்ள கருத்துகளில் உங்கள் எண்ணங்களையும் அனுபவங்களையும் பகிர்ந்து கொள்ளுங்கள்.