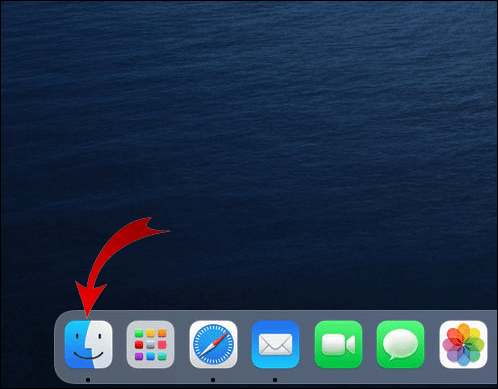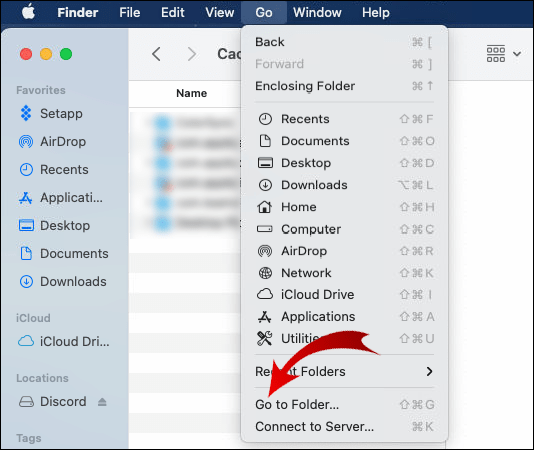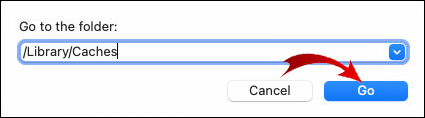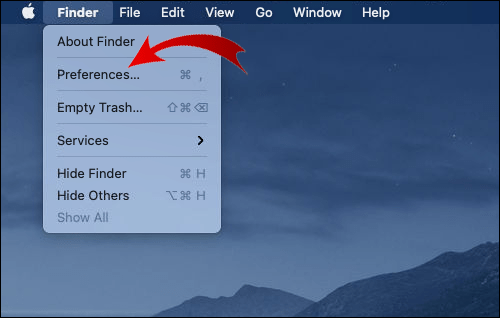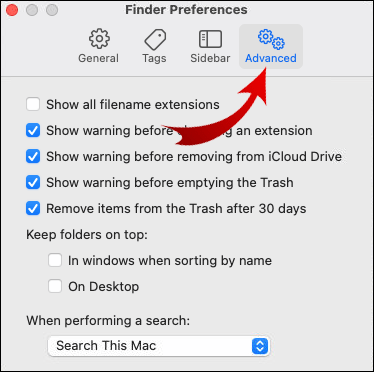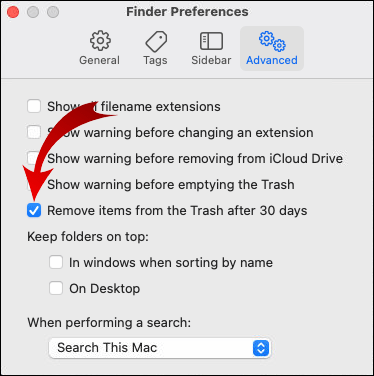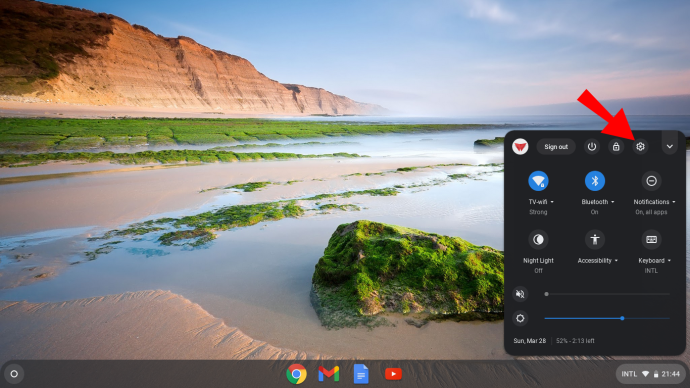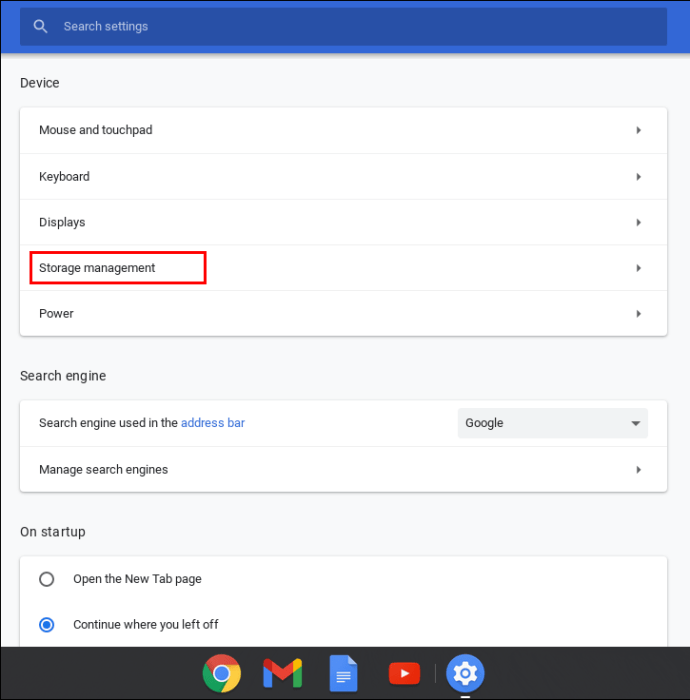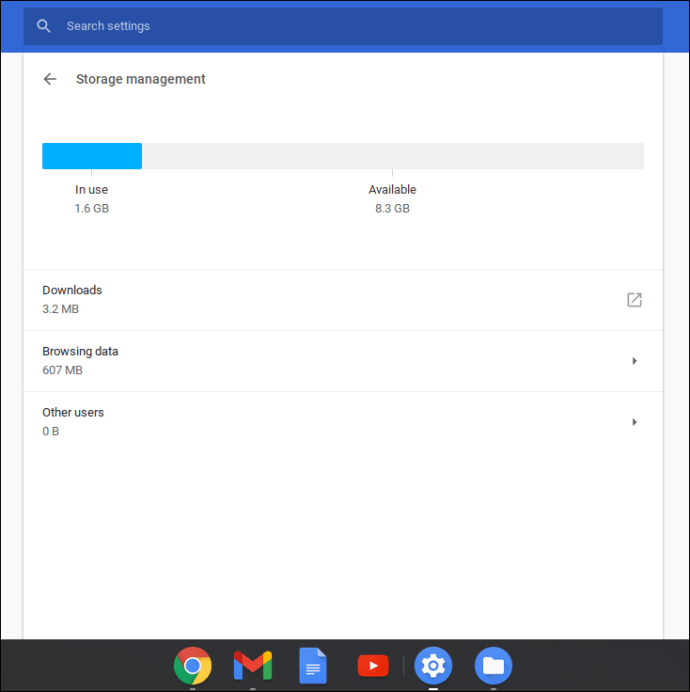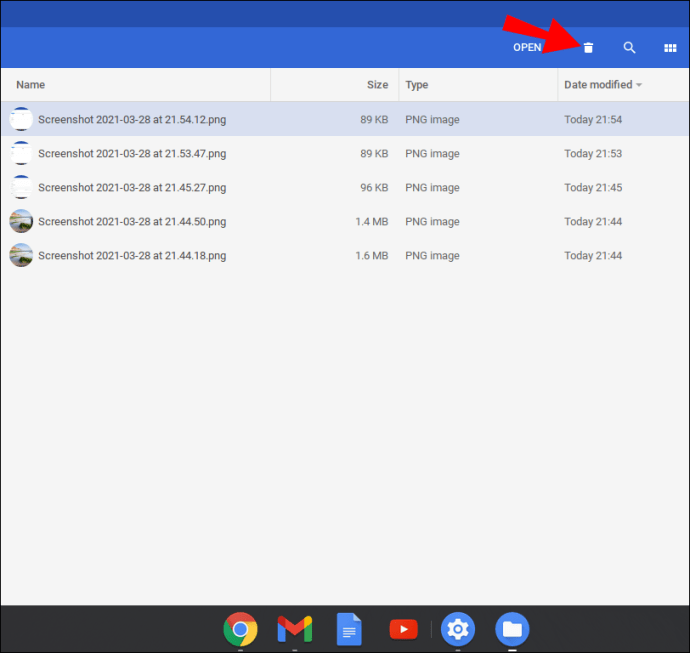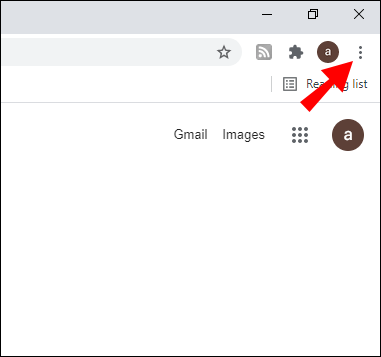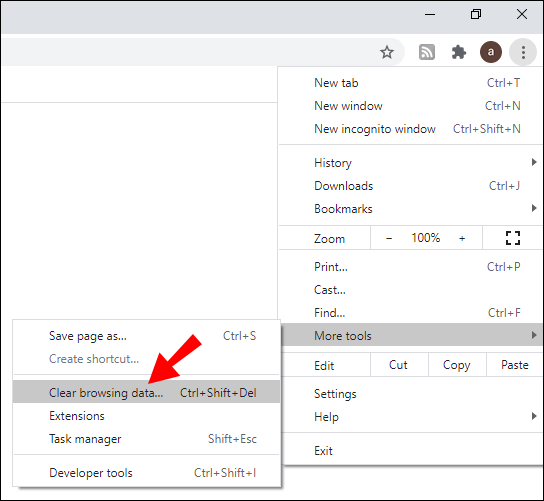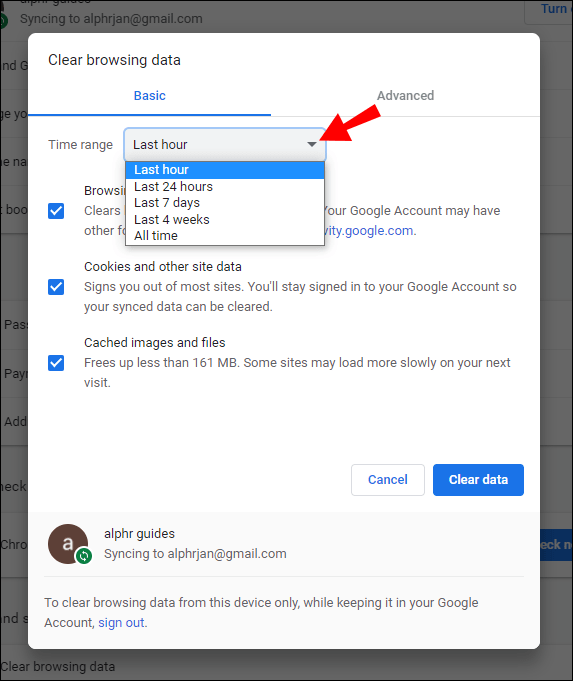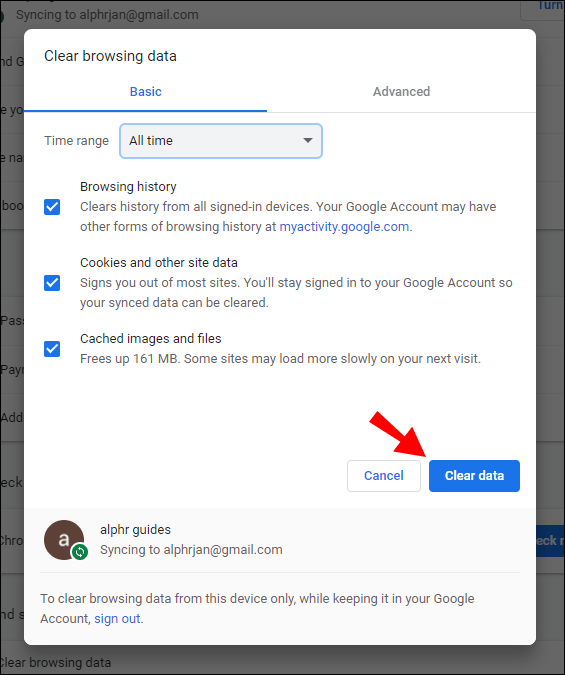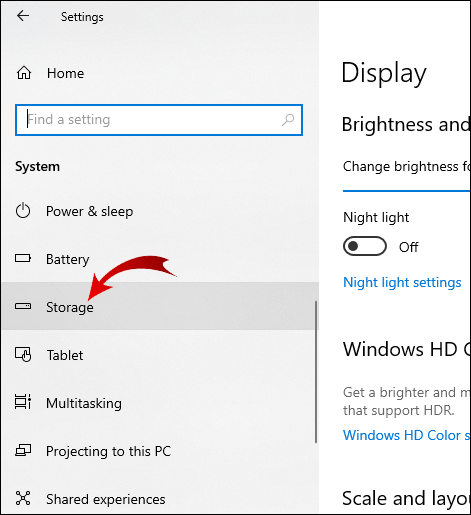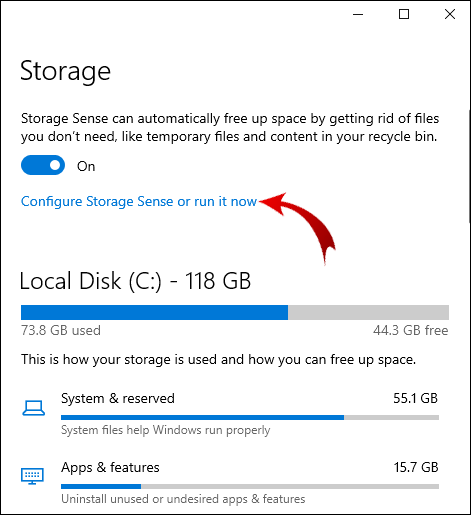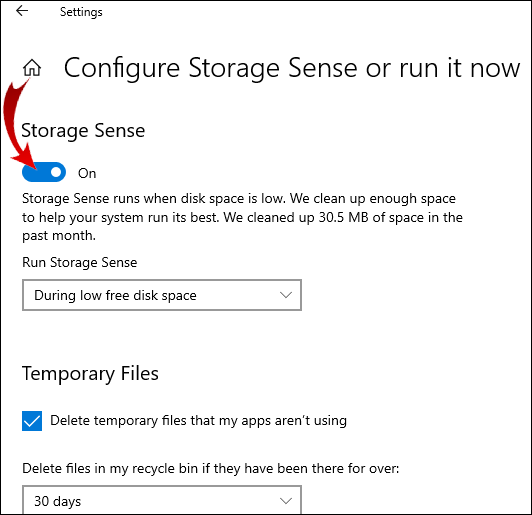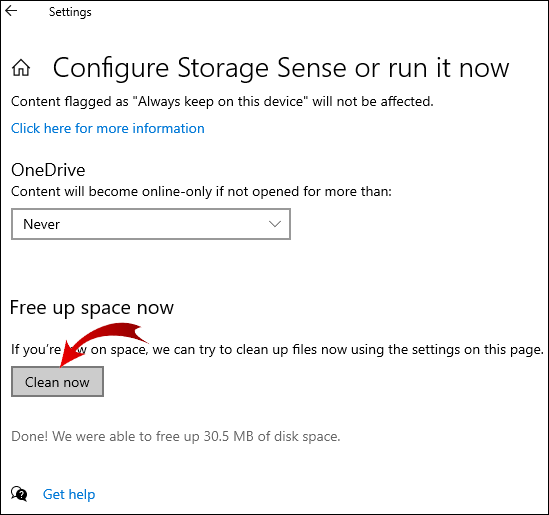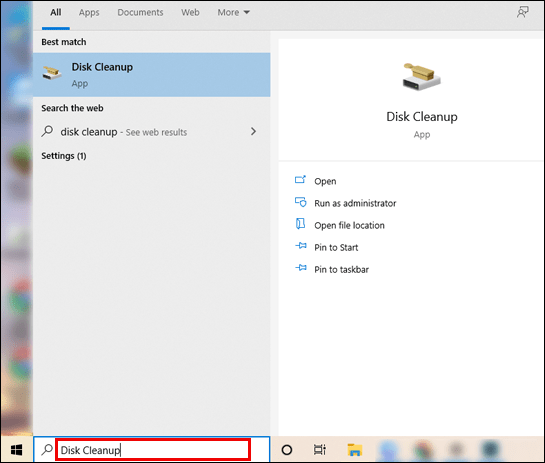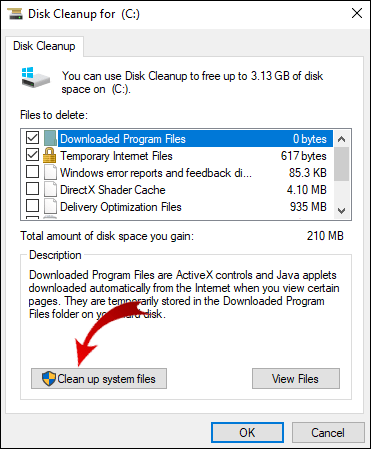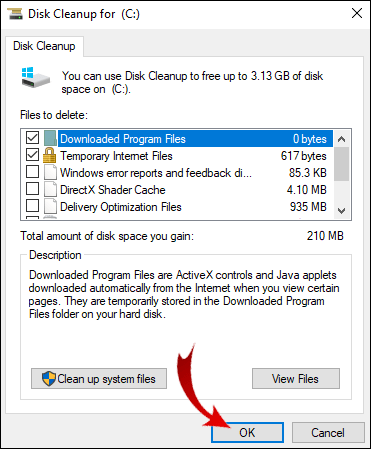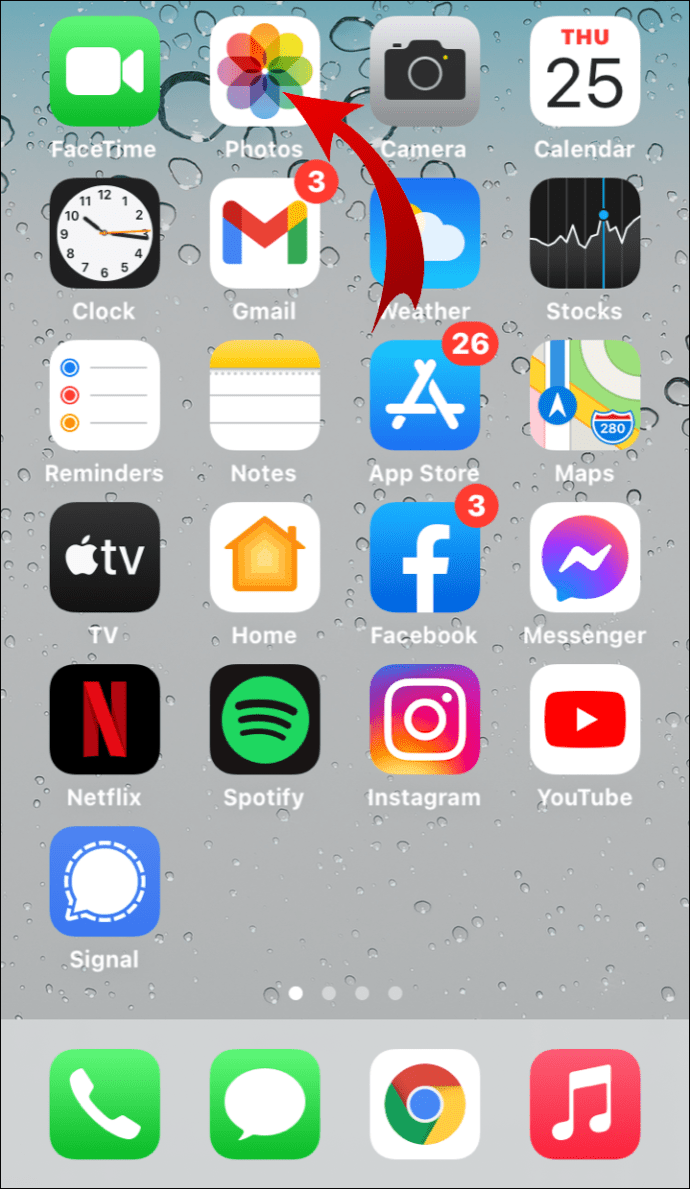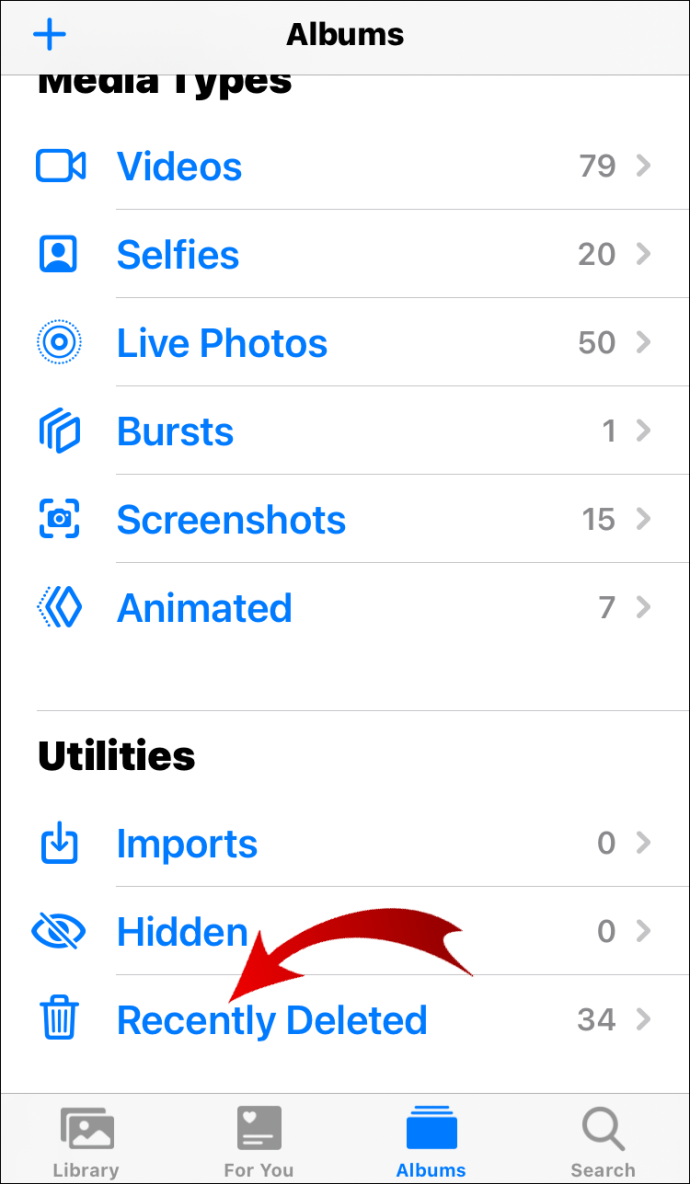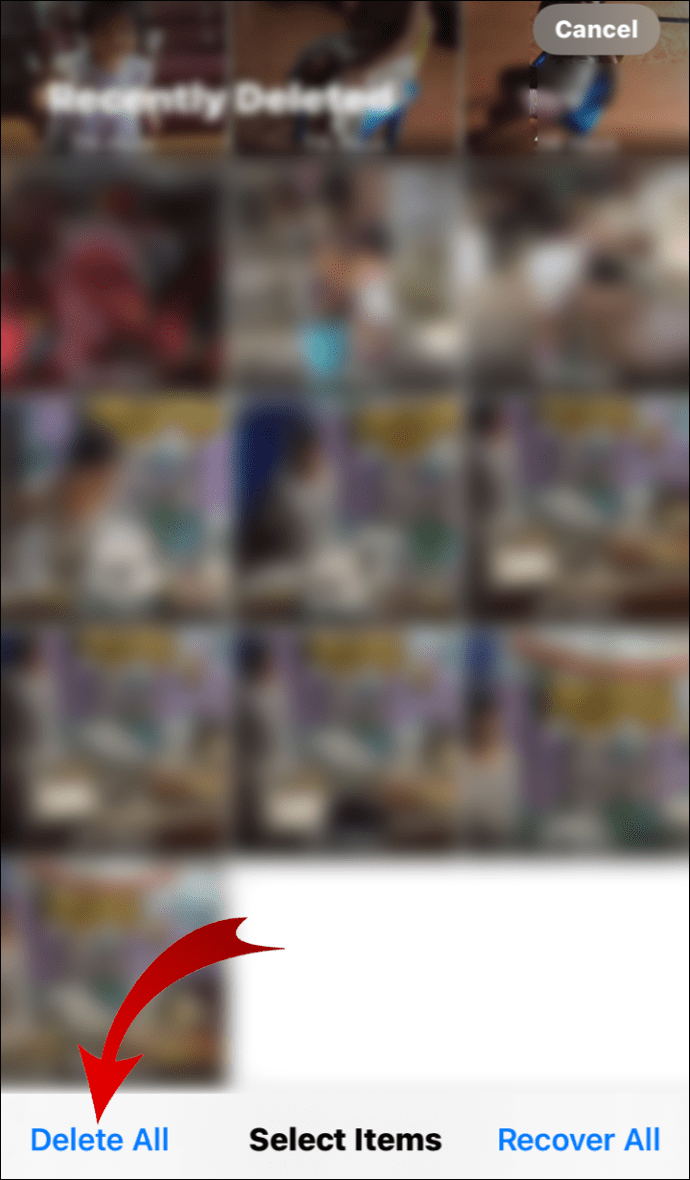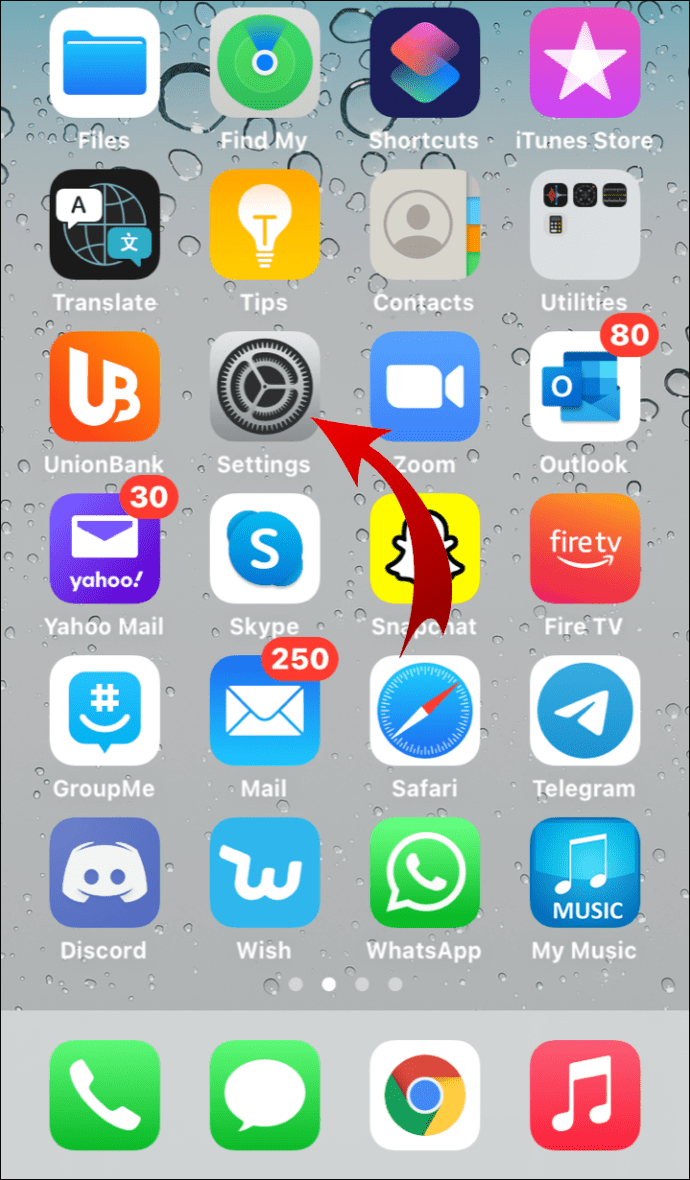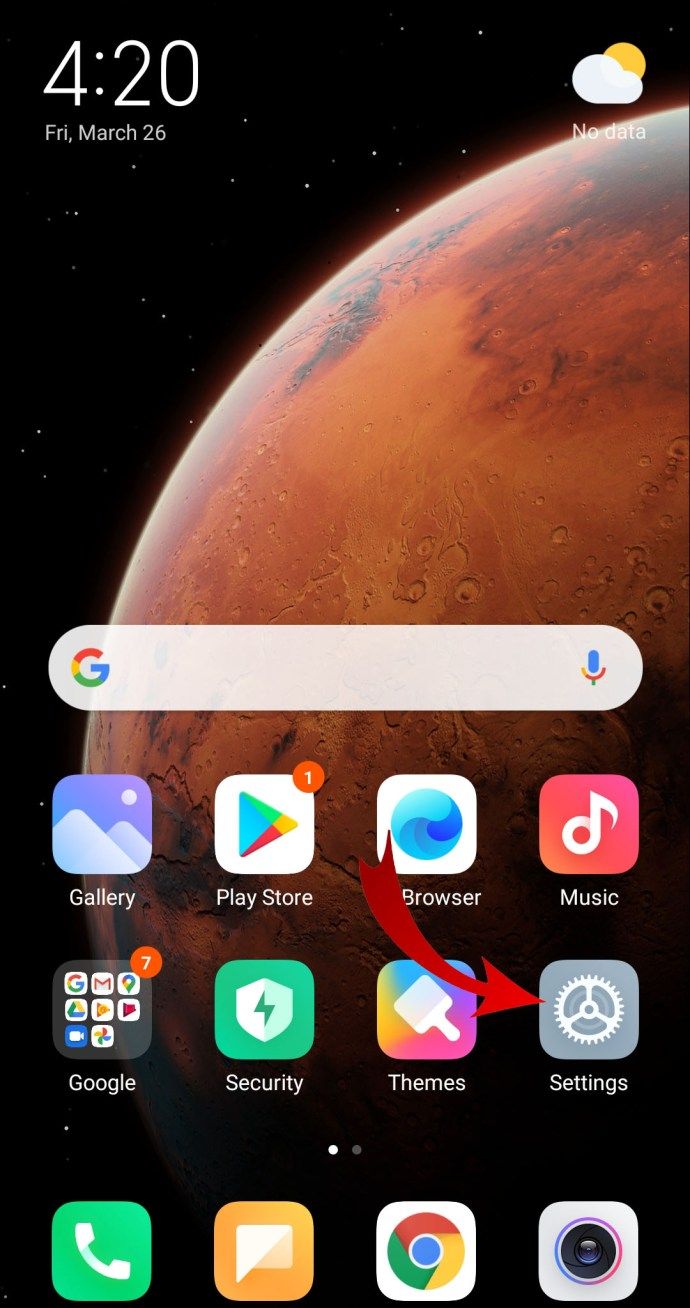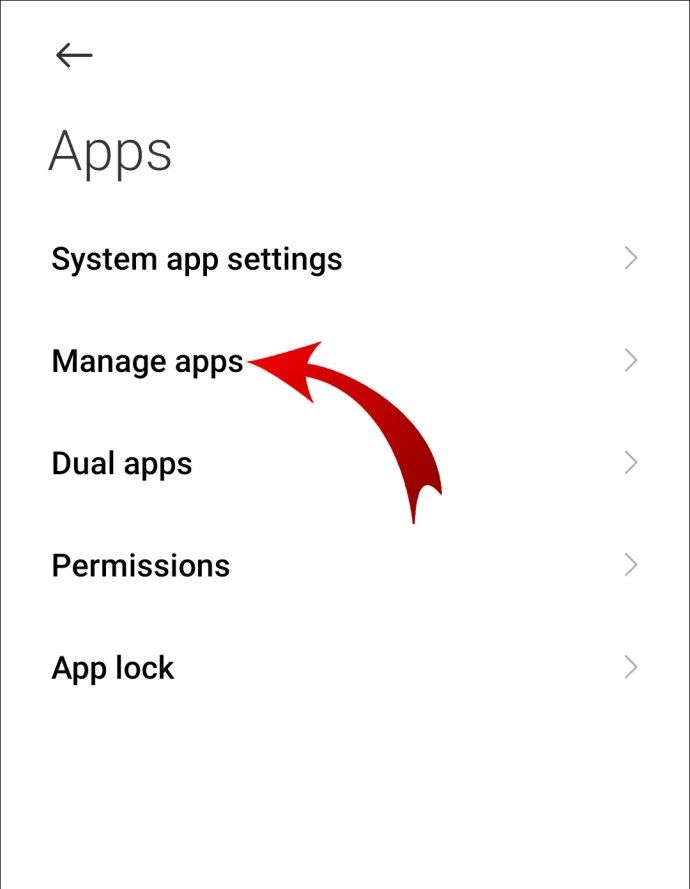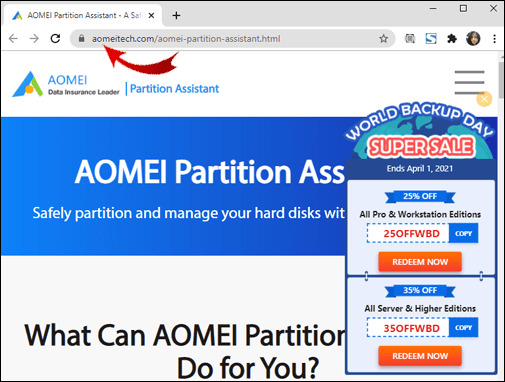உங்கள் திரையில் தோன்றும் சாதன அறிவிப்பில் இடமில்லை என்பதை விட எரிச்சலூட்டும் சில விஷயங்கள் உள்ளன. நீங்கள் பயன்பாட்டு பதுக்கலுக்கு ஆளாக நேரிட்டால் அல்லது உங்கள் நாயின் படங்கள் அடங்கிய ஏழு வெவ்வேறு கோப்புறைகள் இருந்தால், அதற்கு முன்னர் நீங்கள் செய்தியைத் தூண்டலாம்.

தேவையற்ற கோப்புகள் பெரும்பாலும் குறைபாடுகள் மற்றும் பிழைகளுக்கு வழிவகுக்கும், எனவே சேமிப்பு பராமரிப்பு முக்கியமானது. சாதனப் பிழையில் இடமில்லை என்பதை எவ்வாறு சரிசெய்வது என்பதைக் கற்றுக்கொள்வது சற்று தந்திரமானது, ஆனால் சாத்தியமற்றது. இந்த கட்டுரையில், உங்கள் தொலைபேசி அல்லது கணினியில் இடத்தை விடுவிக்க நீங்கள் எடுக்க வேண்டிய படிகளை நாங்கள் உடைப்போம்.
டோக்கரில் சாதனத்தில் இடமில்லை என்பதை எவ்வாறு சரிசெய்வது?
உங்கள் சேவையகம் குப்பைக் கோப்புகளால் மீறப்பட்டால், அது கணினியை மெதுவாக்கும். அதை சரிசெய்ய, நீங்கள் ஒரு குறிப்பிட்ட அளவு இடத்தை மீட்டெடுக்க வேண்டும். சேமிப்பிடத்தை அழிக்கிறது டாட் கிளவுட் கொள்கலன் இயந்திரத்திற்கு சில ஒளி நிரலாக்க தேவைப்படுகிறது. சரிசெய்வது எப்படி என்பது இங்கே டோக்கரில் சாதனத்தில் இடமில்லை:
- சேமிப்பக திறனை சரிபார்க்க உங்கள் இயக்ககத்தை ஸ்கேன் செய்யுங்கள். பின்வரும் கட்டளையைப் பயன்படுத்தவும்: df –h.
- சேவையக பயன்பாட்டு வெளியீட்டில் / dev / vda1 ஐக் கண்டறியவும்.
- உங்கள் சாதனத்தில் எவ்வளவு இடம் உள்ளது என்பதை நீங்கள் காண முடியும். இது 100% நிரம்பியிருப்பதற்கு அருகில் இருந்தால், நீங்கள் சில படங்கள், பதிவு கோப்புகள் மற்றும் பயன்படுத்தப்படாத கொள்கலன்களை நீக்க வேண்டும்.
- உங்கள் கணினியில் வட்டு பயன்பாட்டைத் திறக்கவும். இந்த கட்டளையைப் பயன்படுத்தவும்:
sudo du -d1 -h /var/lib/docker | sort -hr - இது உங்கள் கோப்புகள் மற்றும் கோப்புறைகளின் கண்ணோட்டத்தை வழங்கும் மற்றொரு வெளியீட்டிற்கு வழிவகுக்கும்.
- சேவையகத்திற்குச் சென்று பின்வரும் கட்டளையை ஒட்டவும்:
docker image prune –all or docker image prune -a - மீண்டும் df –h கட்டளையைப் பயன்படுத்தி இடத்தை வெற்றிகரமாக மீட்டெடுத்தீர்களா என்று சரிபார்க்கவும்.
எல்லா படிகளையும் முடித்த பிறகு, உங்கள் சேவையகத்திலிருந்து அறிவிப்பு மறைந்துவிடும்.
மேக்கில் சாதனத்தில் இடமில்லை என்பதை எவ்வாறு சரிசெய்வது?
உங்கள் மேக்கில் அதிக இடம் இல்லாதபோது, உங்கள் வட்டு கிட்டத்தட்ட நிரம்பியிருப்பதை மேகோஸ் உங்களுக்குத் தெரிவிக்கும். ஆப்பிள் மெனு> சேமிப்பிடம்> இந்த மேக் பற்றி சேமிப்பக திறனை சரிபார்த்து தொடங்கவும்.
இடத்தை விடுவிப்பதற்கான விரைவான வழி கேச் கோப்புகளை அழிக்க வேண்டும். குப்பைக் கோப்புகளை அகற்றுவதன் மூலம் மேக்கில் சாதனத்தில் இடமில்லை என்பதை இங்கே சரிசெய்வது எப்படி:
- கண்டுபிடிப்பிற்குச் செல்லவும்.
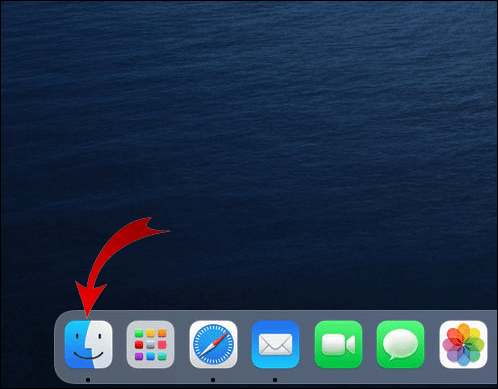
- கோ மெனு> கோப்புறையில் செல் என்பதைக் கிளிக் செய்க.
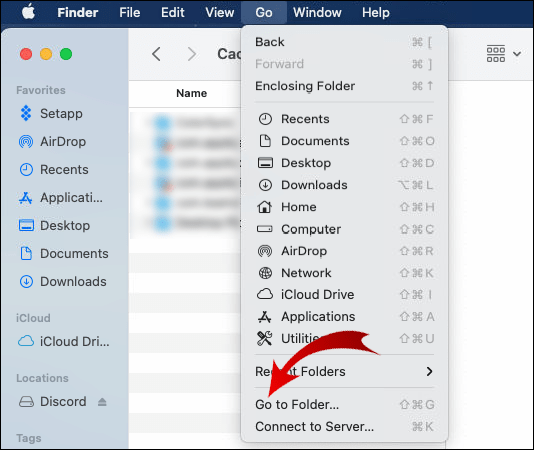
- உரையாடல் பட்டியில் எழுத / நூலகம் / தற்காலிக சேமிப்புகள். கோ அழுத்தவும்.
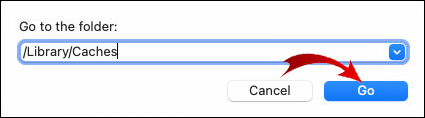
- உள்ளடக்கங்களை நீக்கு, ஆனால் கோப்புறைகளை வைத்திருங்கள்.
ஒரு குறிப்பிட்ட நேரத்திற்குப் பிறகு தானாக குப்பைகளை அகற்ற மேகோஸையும் நிரல் செய்யலாம்:
- கண்டுபிடிப்பைத் திறந்து விருப்பங்களுக்குச் செல்லவும்.
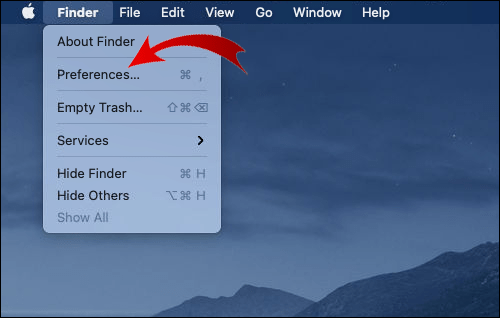
- மேம்பட்டதைக் கிளிக் செய்க.
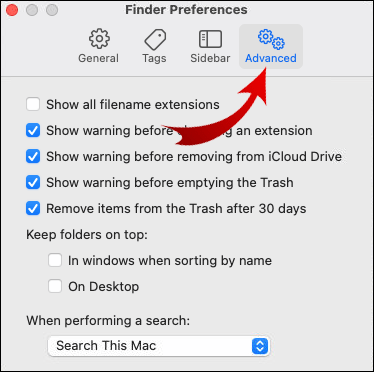
- வெற்று குப்பைகளை தானாகத் தேர்ந்தெடுக்கவும். அந்த கோப்புறையில் உள்ள எல்லா கோப்புகளும் 30 நாட்களுக்குப் பிறகு தானாகவே அகற்றப்படும்.
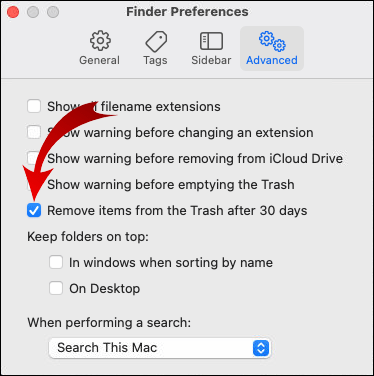
MacOS ஒரு சிறந்த அம்சத்தையும் கொண்டுள்ளது, இது உங்கள் கணினியில் உள்ள ஒழுங்கீனத்தை கணிசமாகக் குறைக்க உங்களை அனுமதிக்கிறது. இதை எவ்வாறு செயல்படுத்துவது என்பது இங்கே:
- ஆப்பிள் மெனுவைத் திறந்து சேமிப்பிடம்> சேமிப்பக மேலாண்மைக்குச் செல்லவும்.
- பரிந்துரைகள் என்பதைக் கிளிக் செய்க.
- வலது புறத்தில் உள்ள ஆப்டிமைஸ் பொத்தானைக் கிளிக் செய்வதன் மூலம் சேமிப்பகத்தை மேம்படுத்து என்பதைத் தேர்ந்தெடுக்கவும்.
உங்கள் சேமிப்பக திறனை பராமரிக்க இந்த அம்சம் நிஃப்டி தீர்வுகளை வழங்குகிறது. எடுத்துக்காட்டாக, கோப்பு கோப்புறையிலிருந்து நீங்கள் ஏற்கனவே பார்த்த தொலைக்காட்சி நிகழ்ச்சிகளையும் திரைப்படங்களையும் இது தானாகவே அகற்றும்.
Chromebook இல் சாதனத்தில் இடமில்லை என்பதை எவ்வாறு சரிசெய்வது?
உங்கள் Chromebook வட்டு இடத்தில் குறைவாக இயங்கினால், பல சிக்கல்கள் ஏற்படும். வலைத்தளங்களை ஏற்றுவதில் அல்லது பெரிய கோப்புகளைப் பதிவிறக்குவதில் சிக்கல் ஏற்படலாம். அதைத் தவிர்க்க, Chromebook இல் சாதனத்தில் இடமில்லை என்பதை எவ்வாறு சரிசெய்வது என்பது இங்கே:
- அமைப்புகள் என்பதைக் கிளிக் செய்வதன் மூலம் சேமிப்பக திறனைச் சரிபார்க்கவும்.
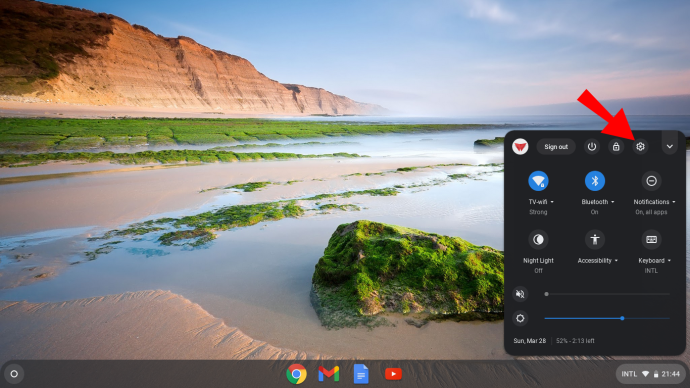
- சாதனத்திற்குச் சென்று சேமிப்பக நிர்வாகத்தைத் திறக்கவும்.
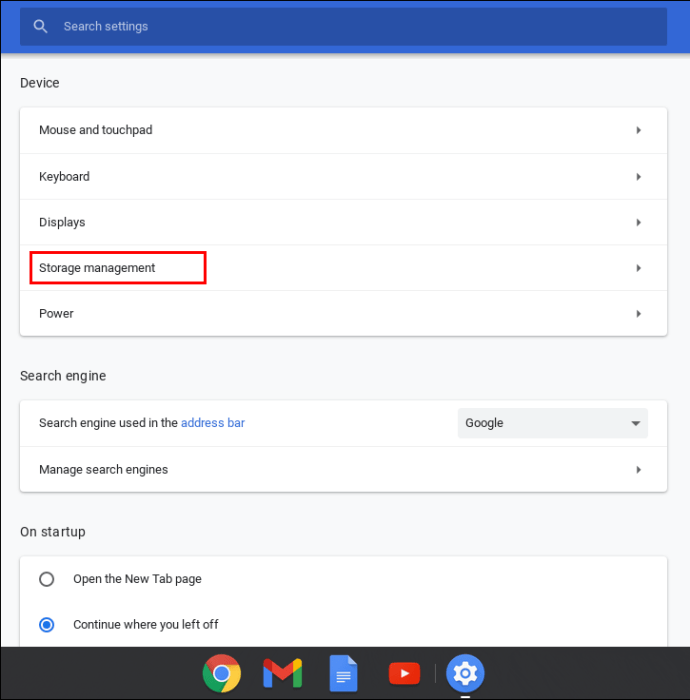
- கோப்புறைகளைத் தேடுங்கள் (பதிவிறக்கங்கள், ஆஃப்லைன் கோப்புகள், உலாவல் தரவு, Android சேமிப்பிடம் மற்றும் பிற பயனர்கள்). ஒவ்வொரு கோப்புறையும் எவ்வளவு இடத்தைப் பயன்படுத்துகிறது என்பதைச் சரிபார்க்கவும்.
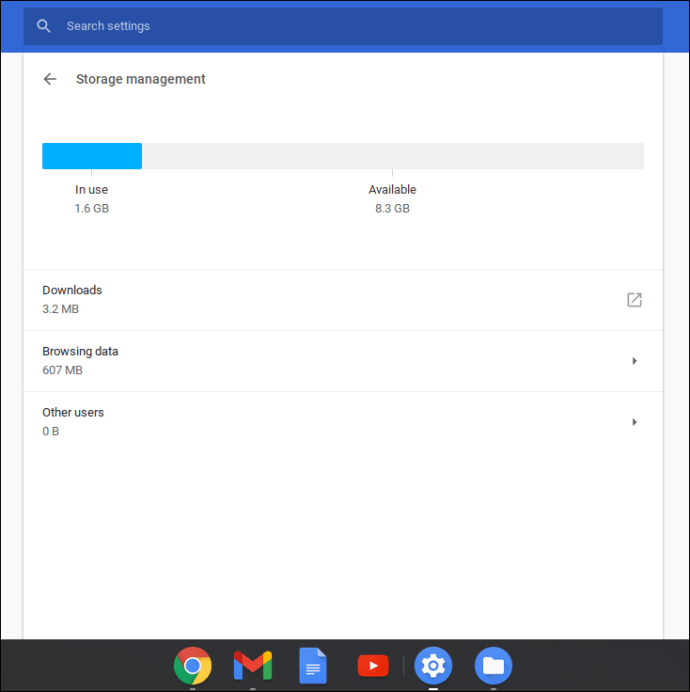
- தேவையற்ற கோப்புகளை நீக்கு. கோப்புகளுக்குச் சென்று நீங்கள் அகற்ற விரும்பும்வற்றைக் கிளிக் செய்க.
- முடிக்க நீக்கு என்பதைக் கிளிக் செய்க.
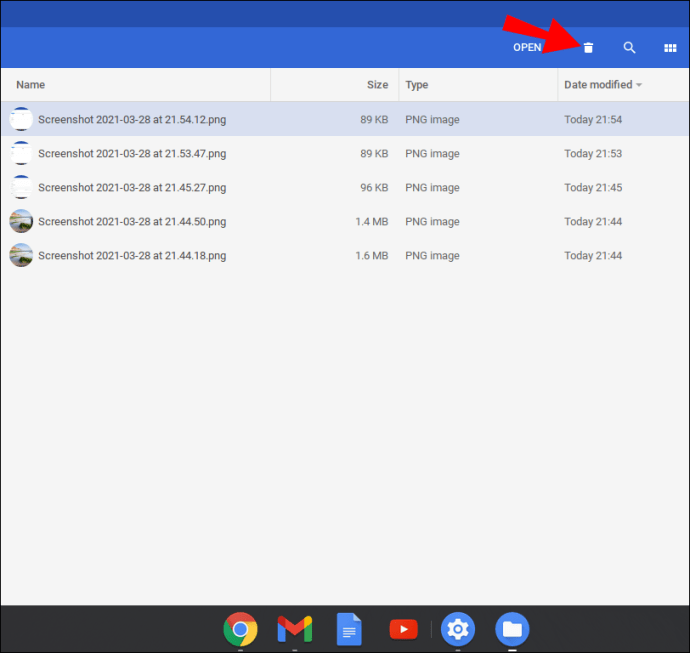
உலாவல் தரவை அழிப்பதன் மூலம் நீங்கள் சிறிது இடத்தை விடுவிக்கலாம். அதை எப்படி செய்வது என்பது இங்கே:
- உங்கள் Chrome உலாவியைத் திறக்கவும்.
- மேல் வலது மூலையில் உள்ள மூன்று செங்குத்து புள்ளிகளில் (மேலும்) கிளிக் செய்க.
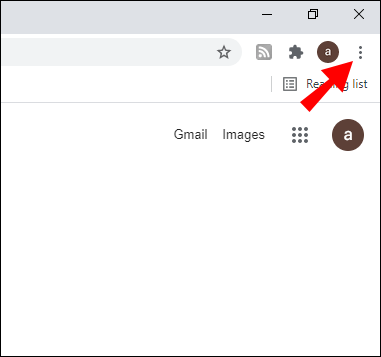
- மேலும் கருவிகள்> உலாவல் தரவை அழி என்பதற்குச் செல்லவும்.
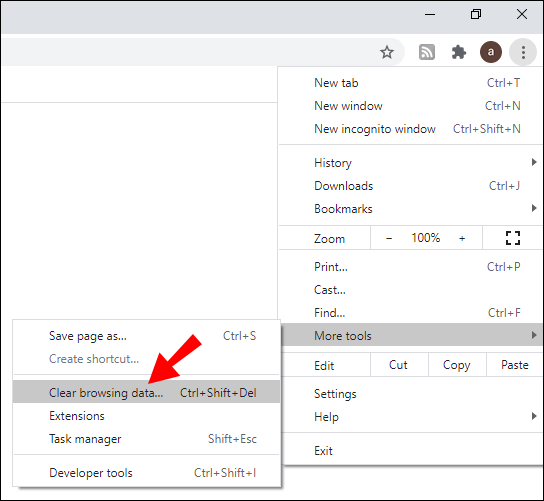
- கடைசி மணிநேரம் அல்லது எல்லா நேரத்திலும் கிளிக் செய்வதன் மூலம் நீங்கள் எவ்வளவு தூரம் செல்ல விரும்புகிறீர்கள் என்பதைத் தேர்ந்தெடுக்கவும்.
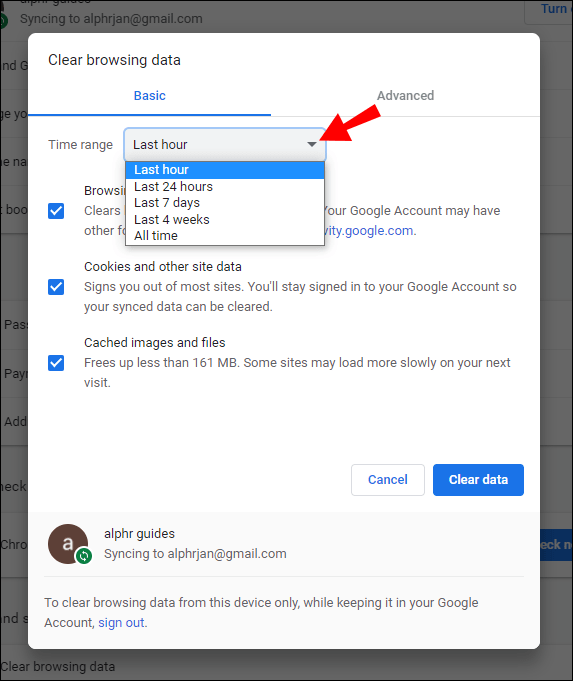
- நீங்கள் நீக்க விரும்பும் உலாவல் தரவைத் தேர்ந்தெடுத்து தரவை அழி என்பதைக் கிளிக் செய்க.
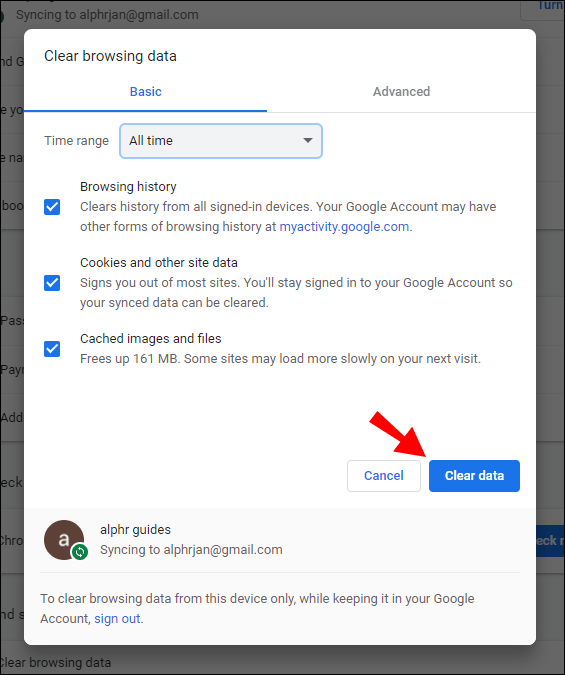
சாதனத்தில் மிகக் குறைந்த இடம் இருக்கும்போது கோப்புகளை தானாக நீக்க Chromebook அமைக்கப்பட்டுள்ளது. முக்கியமான ஆவணங்களை நீங்கள் இழக்க விரும்பவில்லை என்றால், இதை கைமுறையாக செய்வது நல்லது.
விண்டோஸ் 10 இல் சாதனத்தில் இடமில்லை என்பதை எவ்வாறு சரிசெய்வது?
உங்கள் உள்ளூர் இயக்ககத்தில் அதிக இடம் இல்லாவிட்டால் விண்டோஸ் 10 உங்களுக்கு அறிவிக்கும். அதிர்ஷ்டவசமாக, எந்த கோப்புகளை நீக்க வேண்டும் என்பதை தீர்மானிக்க உதவும் உள்ளமைக்கப்பட்ட அம்சங்கள் உள்ளன. எந்த செயல்திறன் குறைபாடுகளையும் தவிர்க்க, உங்கள் கணினியில் சில இடங்களை உருவாக்க இரண்டு வழிகள் உள்ளன.
சேமிப்பக உணர்வைப் பயன்படுத்தி விண்டோஸ் 10 இல் சாதனத்தில் இடமில்லை என்பதை இங்கே சரிசெய்வது எப்படி:
- தொடக்கத்தைத் திறந்து அமைப்புகள்> கணினி> சேமிப்பிடம் என்பதைக் கிளிக் செய்க.
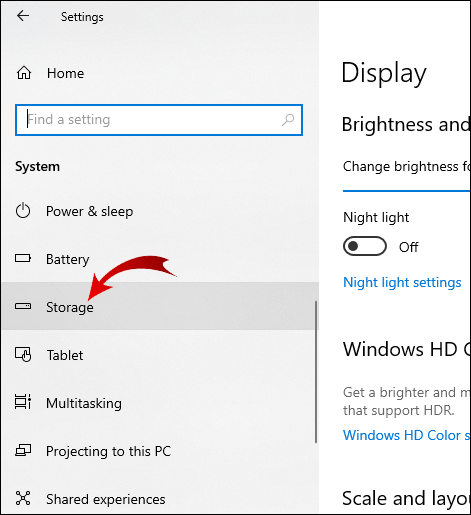
- ஸ்டோரேஜ் சென்ஸ் என்பதைக் கிளிக் செய்து, சேமிப்பக உணர்வை உள்ளமைக்கவும் அல்லது இப்போது இயக்கவும்.
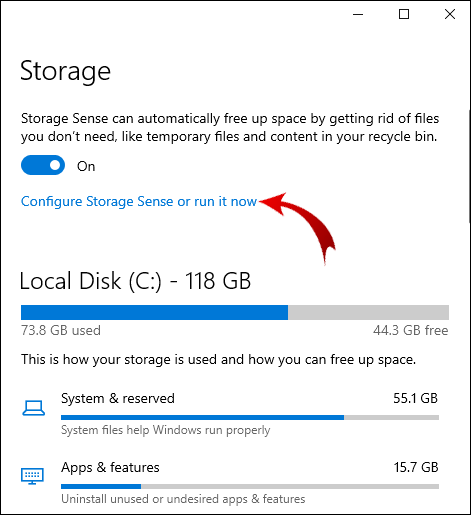
- ரன் ஸ்டோரேஜ் சென்ஸ் கீழ் விண்டோஸ் ஸ்டோரேஜ் சென்ஸ் இயக்க எவ்வளவு முறை விரும்புகிறீர்கள் என்பதைக் கிளிக் செய்க.
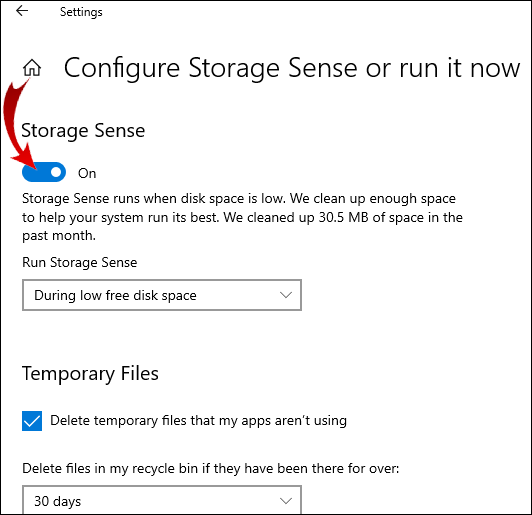
- நீங்கள் தானாக அகற்ற விரும்பும் கோப்புகளைத் தீர்மானிக்கவும். அதற்கான நேரத்தையும் நீங்கள் தேர்வு செய்யலாம்.
- சாளரத்தின் அடிப்பகுதிக்குச் சென்று இப்போது சுத்தம் என்பதைக் கிளிக் செய்க.
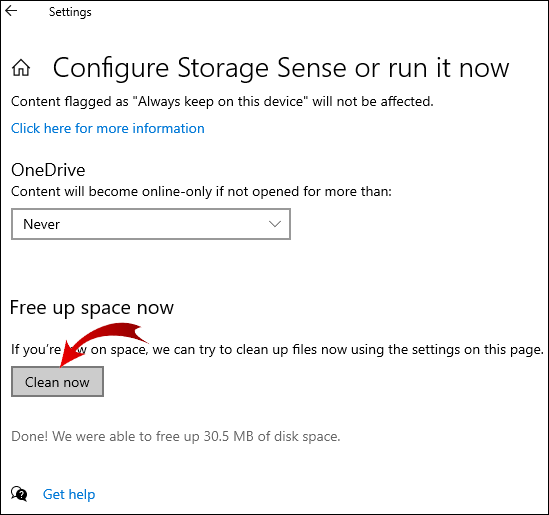
கணினி கோப்புகளை நீக்க வட்டு துப்புரவையும் பயன்படுத்தலாம். அந்த வகையில், நீங்கள் இன்னும் அதிக இடத்தை மீட்டெடுப்பீர்கள். அதை எப்படி செய்வது என்பது இங்கே:
- தேடல் உரையாடல் பெட்டியில் வட்டு சுத்தம் என தட்டச்சு செய்க.
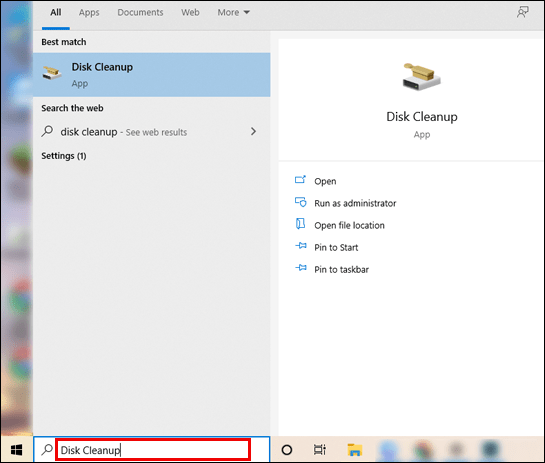
- கணினி கோப்புகளை சுத்தம் செய்வதற்கான விருப்பத்தைத் தேர்வுசெய்க.
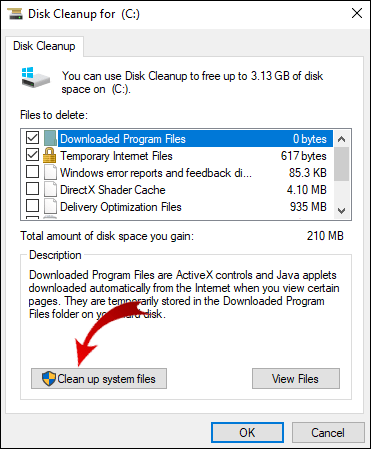
- நீங்கள் நீக்க விரும்பும் கோப்புகளைக் கிளிக் செய்க. உங்களுக்குத் தெரியாவிட்டால், விளக்கத்தைப் படிப்பதன் மூலம் கோப்பின் வகையைக் கண்டறியலாம்.
- உறுதிப்படுத்தவும்.
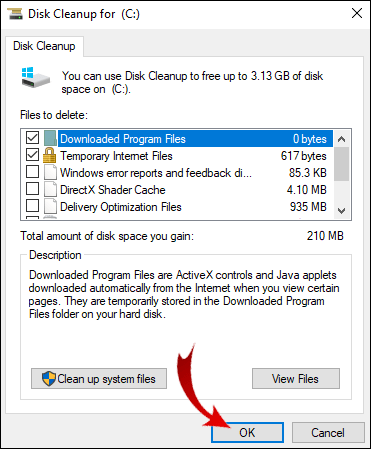
நீங்கள் தற்காலிக கோப்புகளை கைமுறையாக நீக்கலாம், ஆனால் கணினி கோப்புகளை நீக்குவது மிகவும் திறமையானது.
லினக்ஸில் சாதனத்தில் இடமில்லை என்பதை எவ்வாறு சரிசெய்வது?
சில சமயங்களில் லினக்ஸ் உங்கள் உள்ளூர் இயக்கி முழுதாக அறிவிக்கும், அது அப்படியல்ல என்று நீங்கள் உறுதியாக நம்பினாலும். சில தரவு கட்டமைப்புகளின் உபரி காரணமாக ஏற்படும் பொதுவான செயலிழப்பு இது.
ஐனோட்கள் என அழைக்கப்படுபவை பொதுவாக தவறான அறிவிப்பின் மூலமாகும். இருப்பினும், உங்கள் சேமிப்பகத்தில் எவ்வளவு இடத்தை வைத்திருக்கிறீர்கள் என்பதை நீங்கள் எப்போதும் சரிபார்க்க வேண்டும்:
- வெளியீட்டைத் திறக்க sudo du -sh / மற்றும் sudo df –h என்ற கட்டளை வரியைப் பயன்படுத்தவும்.
- IUSE% நிலையைப் பாருங்கள். இது 100% க்கு அருகில் இருந்தால், உங்கள் வட்டில் அதிகமான ஐனோட்கள் உள்ளன.
ஐனோட்களின் எண்ணிக்கையை நீங்கள் தீர்மானித்ததும், தேவையற்ற கோப்புகளை அகற்ற தொடரவும். தற்காலிக சேமிப்பை அழிப்பதன் மூலம் லினக்ஸில் சாதனத்தில் இடமில்லை என்பதை எவ்வாறு சரிசெய்வது என்பது இங்கே:
- கோப்புகளைக் கண்டுபிடிக்க பின்வரும் கட்டளையைப் பயன்படுத்தவும்:
$ for i in /*; do echo $i; find $i |wc -l; done - சந்தேகத்திற்கு இடமின்றி அதிக எண்ணிக்கையிலான கோப்புகளைக் கொண்ட கோப்பகங்களைக் கண்டால், அவற்றை நீக்கவும். கீழே உள்ள கட்டளையைப் பயன்படுத்தவும்:
$ sudo rm -rf /home/bad_user/directory_with_lots_of_empty_files - Sudo du -sh / கட்டளையைப் பயன்படுத்தி நீங்கள் இடத்தை விடுவித்திருப்பதை உறுதிப்படுத்தவும்.
இந்த படிகளை நீங்கள் முடித்த பிறகு, உங்கள் கணினியில் உள்ள ஐனோட்களின் எண்ணிக்கை இயல்பு நிலைக்கு திரும்ப வேண்டும்.
ஐபோனில் சாதனத்தில் இடமில்லை என்பதை எவ்வாறு சரிசெய்வது?
பெரும்பாலான மக்கள் பயன்படுத்துவதால் ஐபோன் குறைந்த சாதன திறனைக் கொண்டுள்ளது iCloud சேமிப்பிற்காக. சேமிப்பிடத்தைப் பெறுவது வழக்கத்திற்கு மாறானது அல்ல, ஏனெனில் அந்த இடத்தை நிரப்புவது எளிதானது. எடுத்துக்காட்டாக, நீங்கள் ஒரு புகைப்படத்தை நீக்கும்போது அதை உங்கள் தொலைபேசியிலிருந்து நிரந்தரமாக அகற்ற மாட்டீர்கள் என்பதை பெரும்பாலான மக்கள் மறந்து விடுகிறார்கள்.
நீக்கப்பட்ட சில கோப்புகள் மறுசுழற்சி தொட்டிக்கு மாற்றப்பட்டு தொடர்ந்து இடத்தை எடுத்துக்கொள்கின்றன. ஒரு மாதத்திற்குப் பிறகு அவை தானாகவே நீக்கப்பட்டாலும், அதை கைமுறையாகவும் செய்யலாம். கோப்புகளை நிரந்தரமாக அகற்றுவதன் மூலம் ஐபோனில் சாதனத்தில் இடமில்லை என்பதை இங்கே சரிசெய்வது எப்படி:
எத்தனை சாதனங்கள் டிஸ்னி பிளஸைப் பயன்படுத்தலாம்
- புகைப்பட கேலரியைத் திறக்கவும்.
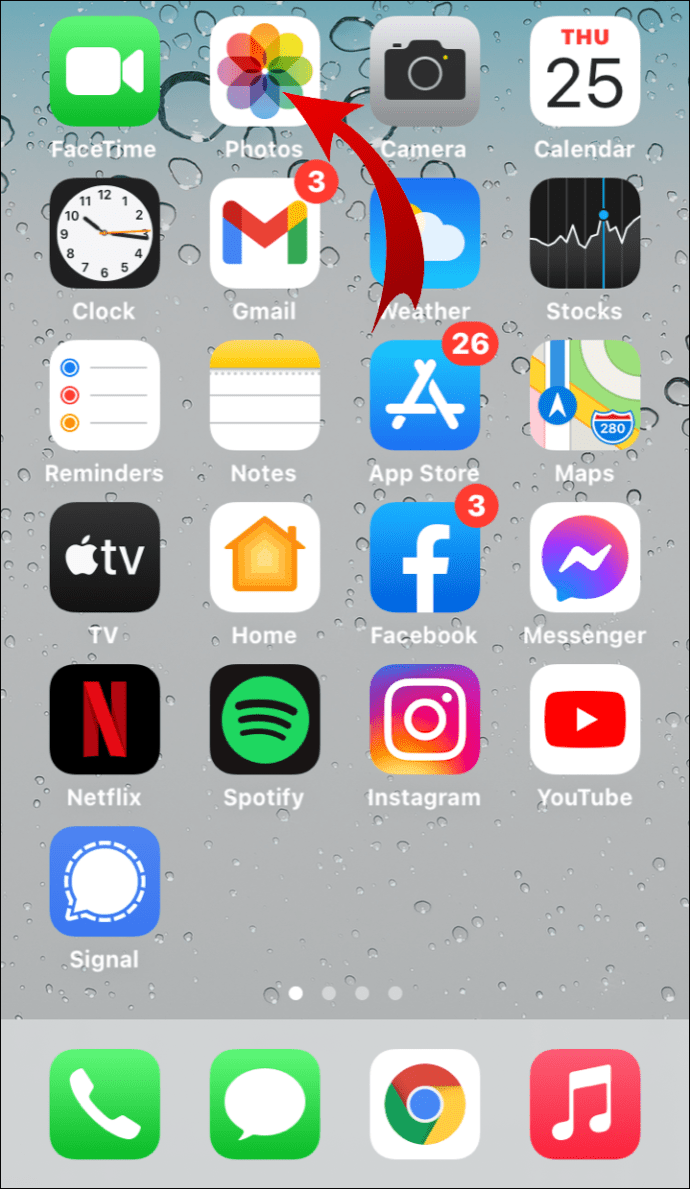
- ஆல்பங்கள்> சமீபத்தில் நீக்கப்பட்டது.
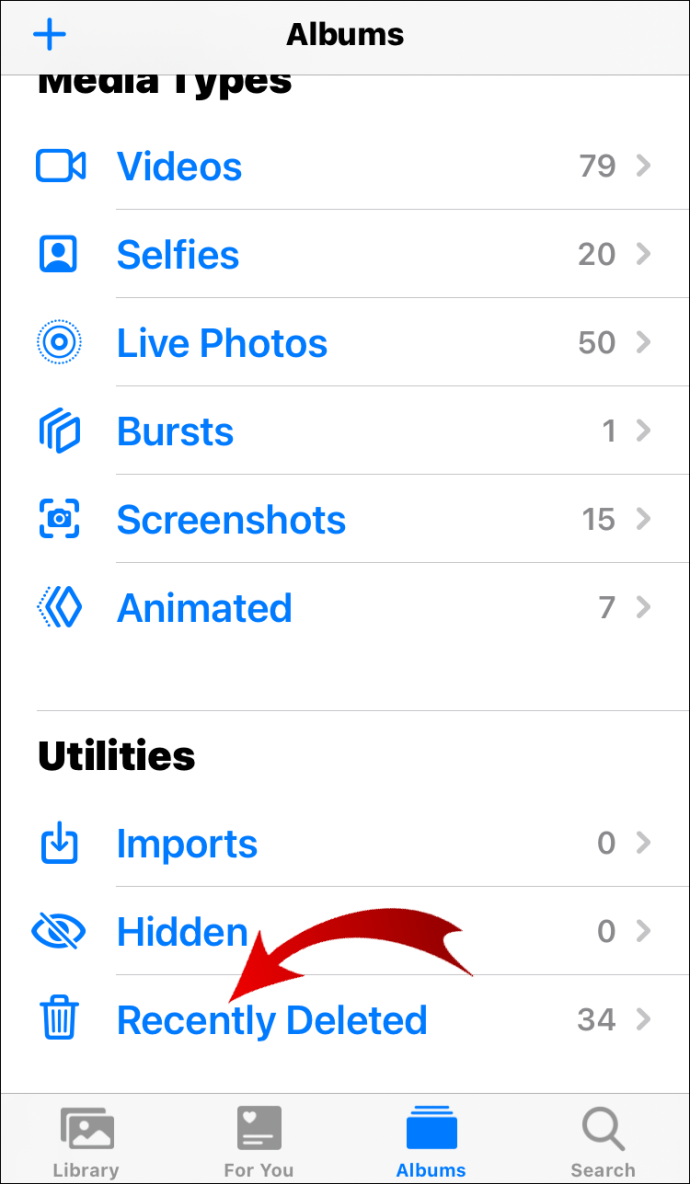
- அனைத்தையும் நீக்குவதற்கான விருப்பத்தைத் தேர்ந்தெடுக்கவும்.
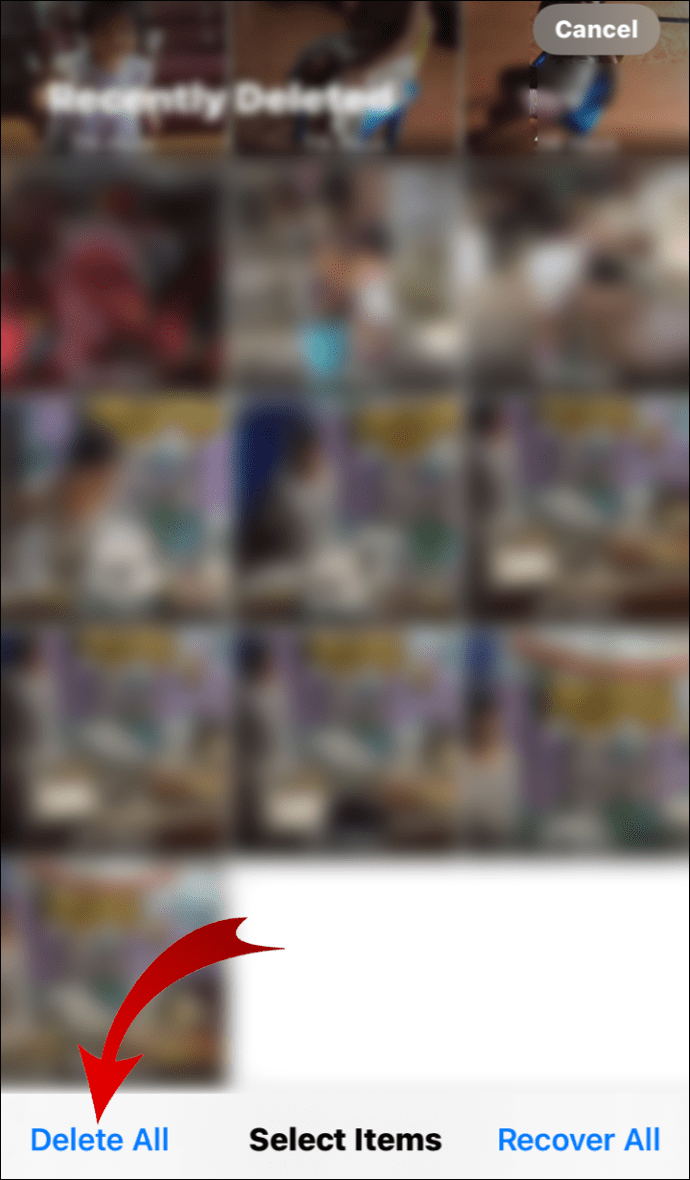
இப்போதுதான் உங்கள் தொலைபேசியிலிருந்து கோப்புகள் நிரந்தரமாக நீக்கப்படும். அமைப்புகளுக்குச் சென்று உள் சேமிப்பிடத்தைச் சரிபார்ப்பதன் மூலம் அதை உறுதிப்படுத்தலாம்.
சேமிப்பக இடத்தின் பயன்பாட்டை மேம்படுத்த iOS உள்ளமைக்கப்பட்ட அம்சங்களையும் நீங்கள் பயன்படுத்தலாம். இது வசதியின் அடிப்படையில் மேகோஸ் ஆப்டிமைஸ் ஸ்டோரேஜுடன் மிகவும் ஒத்திருக்கிறது. இதை எவ்வாறு இயக்குவது என்பது இங்கே:
- அமைப்புகளைத் திறக்கவும்.
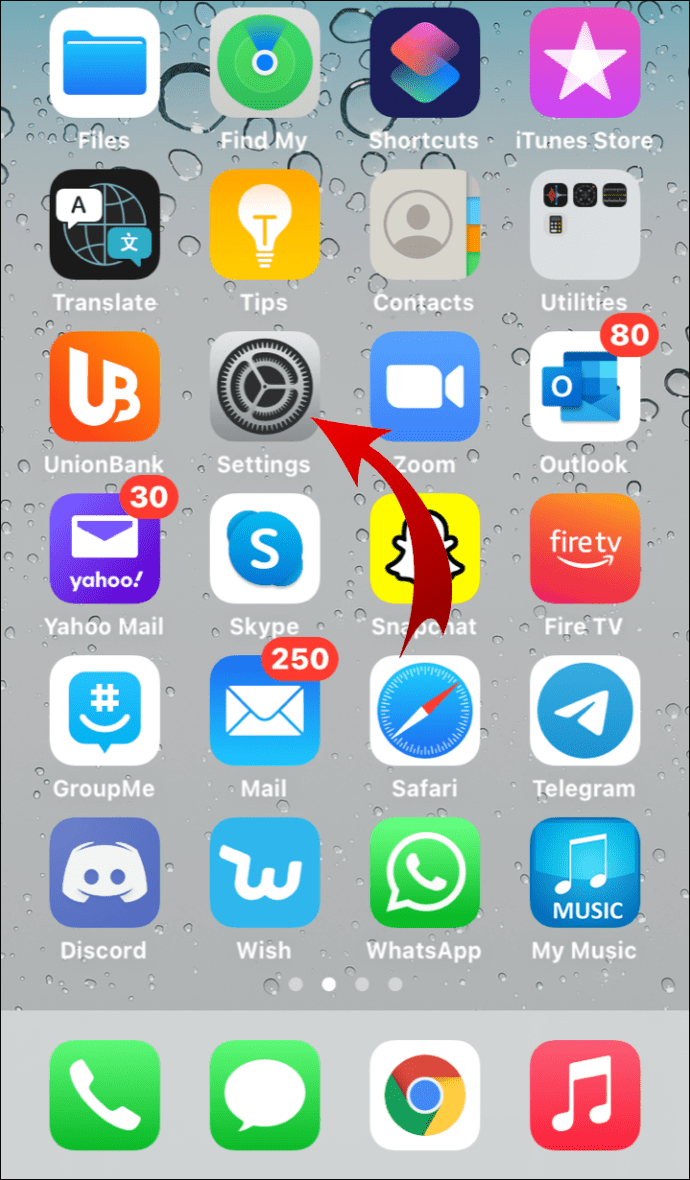
- பரிந்துரைக்கப்பட்ட செயல்களின் பட்டியலைப் பெற சேமிப்பகத்திற்குச் சென்று அனைத்தையும் காண்பி என்பதைக் கிளிக் செய்க.

- அவற்றின் விளக்கங்கள் மூலம் படிப்பதன் மூலம் பரிந்துரைகளை ஆராயுங்கள்.
- நீங்கள் செயல்படுத்த விரும்பும் நபர்களுக்கு அடுத்து இயக்கு என்பதைக் கிளிக் செய்க.

Android இல் சாதனத்தில் இடமில்லை என்பதை எவ்வாறு சரிசெய்வது?
Android சாதனங்கள் பொதுவாக அவற்றின் உள் சேமிப்பகத்தில் அதிக இடத்தைக் கொண்டுள்ளன. இருப்பினும், இது விரைவில் பயன்பாடுகளால் நிரப்பப்படுகிறது, நன்றி கூகிள் பிளே ஸ்டோர் எல்லையற்ற தேர்வு. நீங்கள் அடிக்கடி பயன்படுத்தாதவற்றை அடையாளம் கண்டு அவற்றை நிறுவல் நீக்குவதே தெளிவான தீர்வு.
நீங்கள் அவ்வாறு செய்ய விரும்பவில்லை என்றால், நீங்கள் எப்போதும் மைக்ரோ எஸ்டி கார்டை வாங்கலாம். அந்த வகையில், உள் சேமிப்பகத்திலிருந்து மிகப்பெரிய கோப்புகளை மாற்றலாம். அதை எப்படி செய்வது என்பது இங்கே:
- அமைப்புகளைத் திறக்கவும்.
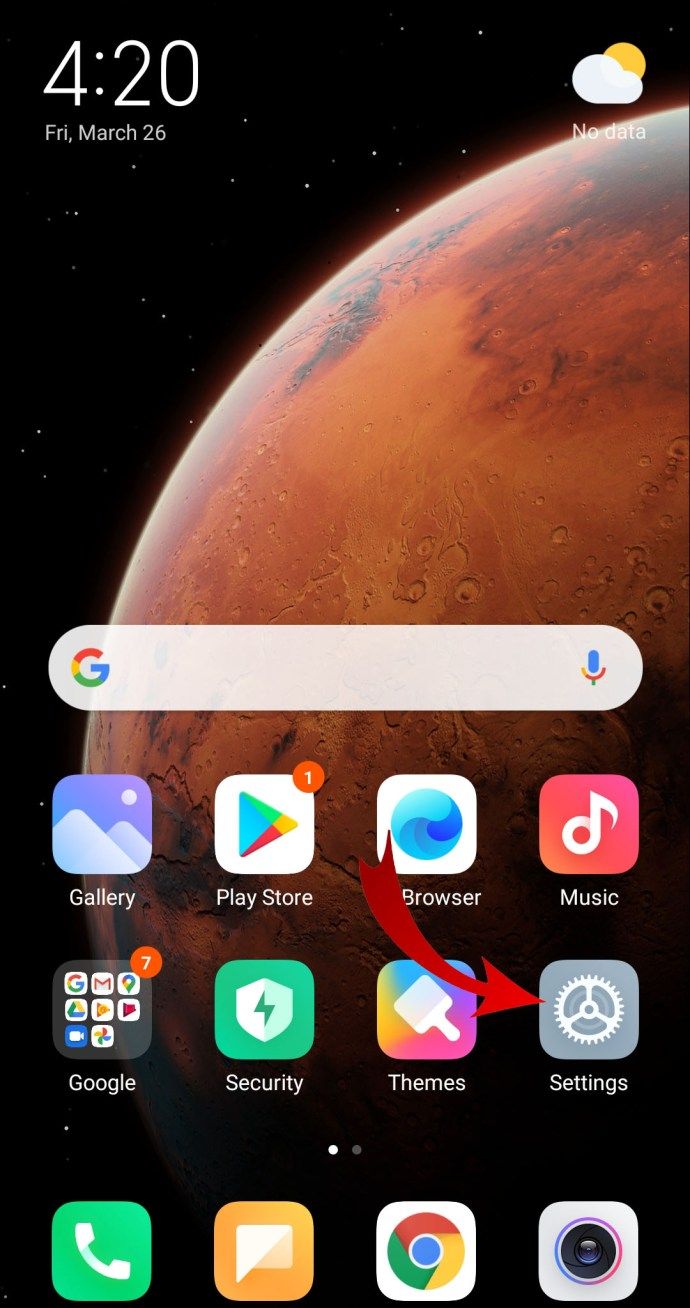
- விண்ணப்பம்> பயன்பாட்டு நிர்வாகிக்குச் செல்லவும்.
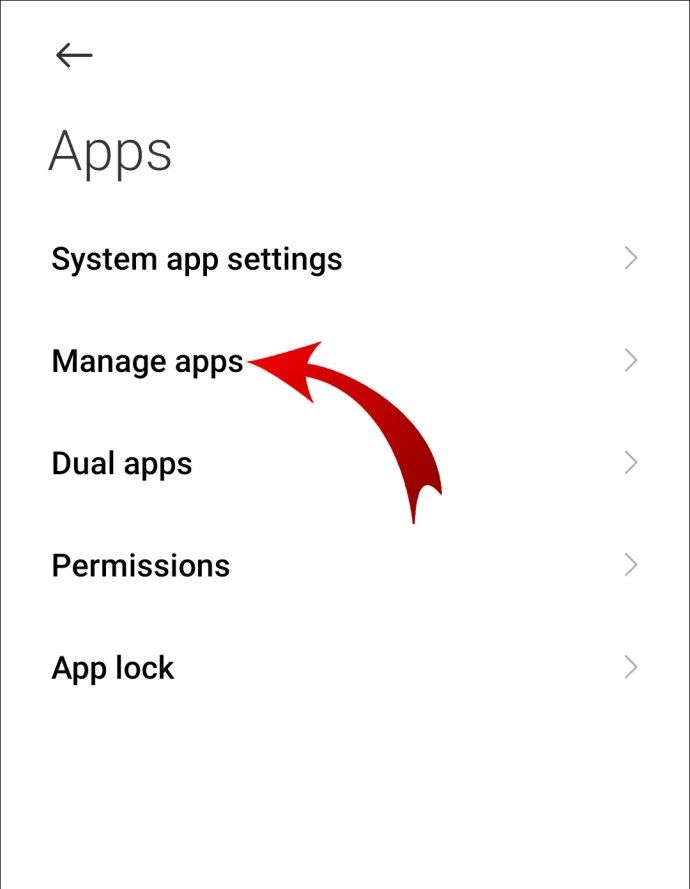
- அதைக் கிளிக் செய்வதன் மூலம் நீங்கள் நகர்த்த விரும்பும் பயன்பாட்டைத் தேர்ந்தெடுக்கவும்.
- சேஞ்ச் இன் ஸ்டோரேஜ் பிரிவில் சொடுக்கவும்.
- பாப்-அப் சாளரத்தில் SD கார்டைத் தேர்வுசெய்க.
துரதிர்ஷ்டவசமாக, எல்லா பயன்பாடுகளையும் SD கார்டுக்கு நகர்த்த முடியாது. இருப்பினும், தொலைபேசியின் உள் நினைவகத்தின் திறனை அதிகரிக்க ஒரு வழி உள்ளது. உங்கள் SD கார்டைப் பகிர்வதன் மூலம் Android இல் சாதனத்தில் இடமில்லை என்பதை இங்கே சரிசெய்வது இங்கே:
- முதலில், நிறுவவும் AOMEI பி கலை உதவியாளர் உங்கள் கணினியில்.
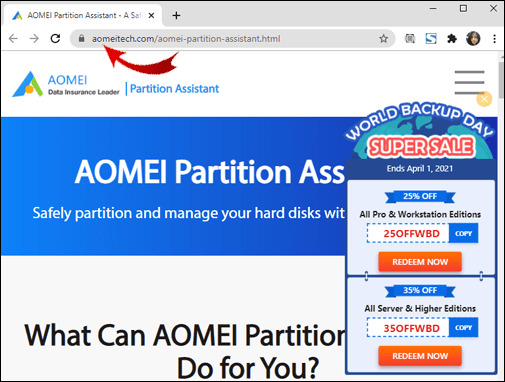
- உங்கள் லேப்டாப்பில் SD கார்டை இணைக்கவும்.
- உங்கள் காட்சியில் SD அட்டை தோன்றும்போது, அதில் வலது கிளிக் செய்யவும்.
- உருவாக்கு பகிர்வு என்பதைக் கிளிக் செய்க.
- ஒரு சிறிய சாளரம் தோன்றும். உங்கள் பகிர்வின் அளவை தீர்மானித்து கோப்பு முறைமையை FAT32 ஆக அமைக்கவும்.
- உறுதிசெய்து முதன்மை மெனுவுக்குச் செல்லவும்.
- விண்ணப்பிக்க கிளிக் செய்க.
- SD கார்டை உங்கள் தொலைபேசியில் மீண்டும் வைக்கவும்.
அடிப்படையில், நீங்கள் இப்போது கூடுதல் எஸ்டி கார்டை உருவாக்கியுள்ளீர்கள். நீங்கள் ஒரு திட பகிர்வு மேலாளரைக் கொண்டிருக்கும் வரை, தேவைக்கேற்ப செயல்முறையை மீண்டும் செய்யலாம்.
யுஎஸ்டி பயன்பாட்டில் சாதனத்தில் இடமில்லை என்பதை எவ்வாறு சரிசெய்வது?
காலப்போக்கில் குவிந்து கிடக்கும் கேச் கோப்புகளின் எண்ணிக்கையில் பயன்பாடுகள் பிரபலமற்றவை. அவை உங்கள் சாதனத்திற்காக தனிப்பயனாக்கப்பட்டிருந்தாலும் கூட யு & யுஎஸ்டி பயன்பாடு , அவர்கள் இன்னும் ஒரு சிக்கலை ஏற்படுத்தலாம்.
நீங்கள் குப்பைக் கோப்புகளை அகற்ற விரும்பினால், அவற்றை உங்கள் ஐபோன் அல்லது ஐபாடில் இருந்து கைமுறையாக நீக்கலாம். யுஎஸ்டி பயன்பாட்டில் சாதனத்தை நீக்கி மீண்டும் நிறுவுவதன் மூலம் இடத்தை சரிசெய்வது எப்படி என்பது இங்கே:
- அமைப்புகள்> பொது> ஐபோன் சேமிப்பகத்திற்குச் செல்லவும். (ஐபாட் சேமிப்பு)
- கீழேயுள்ள பட்டியலில் யுஎஸ்டி பயன்பாட்டைக் கண்டுபிடித்து அதைக் கிளிக் செய்க.
- வலது புறத்தில் உள்ள எண்ணைப் பாருங்கள். இது 500 MB ஐ விட அதிகமாக இருந்தால், நீக்கு என்பதைக் கிளிக் செய்து மீண்டும் நிறுவவும்.
- பயன்பாட்டிலிருந்து கோப்புகளையும் ஆவணங்களையும் வைத்திருக்க விரும்பினால், ஆஃப்லோட் பயன்பாட்டைத் தேர்ந்தெடுக்கவும். பின்னர் அதை மீண்டும் நிறுவவும்.
ஒரு சுத்தமான பயன்பாட்டைப் பதிவிறக்குவது மிகவும் நேர்த்தியான தீர்வாகும் ஆப்பிள் கடை . மிகவும் பிரபலமான ஒன்று ஸ்மார்ட் கிளீனர் - பிபி மொபைல் மூலம் சுத்தமான சேமிப்பு .
கூடுதல் கேள்விகள்
வட்டு இடத்திலிருந்து வெளியேறுவது என்றால் என்ன?
உங்கள் கணினி உங்களை எச்சரிக்கும் போது வட்டில் அதிக இடம் இல்லை, அதாவது ரேம் இல்லாமல் போய்விட்டது. OS இப்போது எந்தவொரு புதிய தரவையும் தானாக உங்கள் வன்வட்டில் மாற்றுகிறது. இது செயல்திறனைக் கணிசமாகக் குறைக்கும் மற்றும் மென்பொருளை நிறுவுவதைத் தடுக்கலாம்.
இதைத் தீர்ப்பதற்கான விரைவான வழி உங்கள் கணினியின் ரேமை மேம்படுத்துவதாகும். இது கூடுதல் இடத்தை வழங்குவதோடு மட்டுமல்லாமல், செயலாக்க வேகத்தையும் மேம்படுத்தும். நீங்கள் நினைவில் கொள்ள வேண்டியது இங்கே:
1. உங்கள் கணினி எவ்வளவு ரேம் ஆதரிக்க முடியும் என்பதைக் கண்டறியவும். பிரத்தியேகங்களைத் தீர்மானிக்க உதவும் கருவிகள் உள்ளன. முக்கியமான கணினி ஸ்கேனர் , எடுத்துக்காட்டாக, மிகவும் பிரபலமான ஒன்றாகும்.
2. மதர்போர்டைச் சரிபார்த்து ரேம் வகையைத் தீர்மானிக்கவும். புதிய தலைமுறை கணினிகள் பொதுவாக டி.டி.ஆர் 4 அல்லது டி.டி.ஆர் 3 ரேமை ஆதரிக்கின்றன.
3. உகந்த முடிவை அடைய, ஒரே நேரத்தில் பொருந்தும் இரண்டு ரேம் தொகுதிகள் சேர்க்கவும். அந்த வகையில், உங்கள் ஓஎஸ் சூப்பர் சீராக இயங்கும்.
உங்கள் உள்ளூர் சேமிப்பிடத்தை அழிப்பது இடத்தை விடுவிப்பதற்கான மற்றொரு வழியாகும். நீங்கள் செய்யக்கூடிய சில விஷயங்கள் இங்கே:
1. உங்கள் புகைப்படங்களை மேகக்கணிக்கு மாற்றவும்.
2. பதிவிறக்க கோப்புறையிலிருந்து கோப்புகளை அகற்று.
3. நீங்கள் அரிதாகவே பயன்படுத்தும் பயன்பாடுகளை நிறுவல் நீக்கு.
4. கேச் கோப்புகளை அழிக்கவும்.
5. குப்பைக் கோப்புறையை காலி செய்யுங்கள்.
விண்வெளி ஒற்றுமைகள்
சாதன சிக்கலில் இடமில்லை என்பதைத் தவிர்ப்பதற்கான திறவுகோல் தடுப்பு நடவடிக்கை. உங்கள் உள்ளூர் சேமிப்பகத்தில் வழக்கமான சோதனைகளைச் செய்தால், மென்மையான செயல்திறனை உறுதி செய்வீர்கள். போதுமான இடத்தை பராமரிக்க நீங்கள் பயன்படுத்தக்கூடிய போதுமான உள்ளமைக்கப்பட்ட அம்சங்கள் மற்றும் மூன்றாம் தரப்பு பயன்பாடுகள் உள்ளன.
எவ்வாறாயினும், பயமுறுத்தும் சொற்கள் உங்கள் திரையில் தோன்றினால், உங்கள் எல்லா கோப்புகளையும் முழுமையாகத் தேடுங்கள். பெரும்பாலான நேரங்களில் அது குவிந்து கிடக்கிறது. கைமுறையாக அதை அகற்றுவது கடினமானதாகத் தோன்றலாம், ஆனால் முக்கியமான ஒன்றை தற்செயலாக நீக்குவதைத் தவிர்ப்பதற்கான சிறந்த வழியாகும்.
உங்கள் சாதனத்தில் இடவசதி இல்லாததால் உங்களுக்கு அடிக்கடி சிக்கல்கள் உள்ளதா? நீங்கள் என்ன கிளீனர்களைப் பயன்படுத்துகிறீர்கள்? கீழே கருத்துத் தெரிவிக்கவும், சேமிப்பிடத்தை விடுவிக்க உங்களுக்கு வேறு தீர்வு இருக்கிறதா என்று எங்களிடம் கூறுங்கள்.