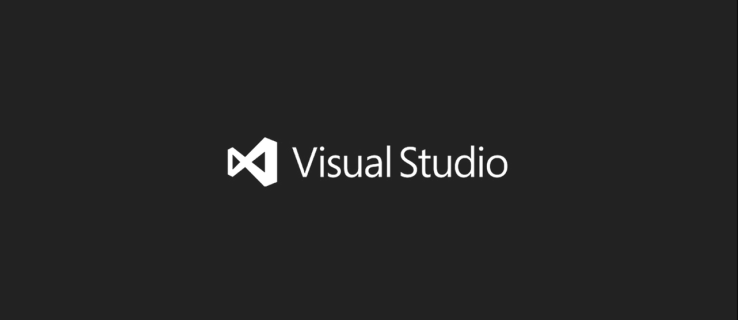யூ.எஸ்.பி வைஃபை அடாப்டரை ஆன் செய்யத் தவறினால் அல்லது மீண்டும் மீண்டும் ஷட் டவுன் செய்யும் போது, அதை எப்படிச் செயல்பட வைப்பது என்பதற்கான பல தீர்வுகளை இந்தப் பக்கம் உள்ளடக்கியது. இந்த திருத்தங்கள் வைஃபை அடாப்டரை இயக்கி, வயர்லெஸ் இணைய இணைப்புடன் இணைக்க உதவும்.
எனது USB Wi-Fi அடாப்டர் ஏன் வேலை செய்யாது?
USB Wi-Fi அடாப்டர்கள் பொதுவாக இயக்கி பிழைகள் (தவறான இயக்கிகள் நிறுவப்பட்டுள்ளது அல்லது சரியான இயக்கிகள் காலாவதியானவை), போதுமான சக்தி அல்லது சில மென்பொருள் குறைபாடுகள் காரணமாக வேலை செய்வதை நிறுத்துகின்றன. சேதமடைந்த அல்லது அழுக்கு வன்பொருள் USB Wi-Fi அடாப்டர்கள் சரியாக வேலை செய்வதை நிறுத்தலாம்.
யூ.எஸ்.பி வைஃபை அடாப்டரை துண்டிக்காமல் எப்படி நிறுத்துவது
விண்டோஸ் அல்லது மேக் கணினியில் USB Wi-Fi அடாப்டர் வேலை செய்வதை நிறுத்தும்போது அதை எவ்வாறு சரிசெய்வது என்பது இங்கே.
-
விமானப் பயன்முறையை முடக்கு . இயக்கப்பட்டால், விமானப் பயன்முறை அனைத்து வயர்லெஸ் இணைப்பையும் முடக்கும்.
-
வைஃபையை இயக்கவும். Wi-Fi முடக்கப்பட்டிருந்தால், உங்கள் USB Wi-Fi அடாப்டரை இணையத்துடன் இணைக்க முடியாது.
-
வைஃபை சிக்னல் வலிமையைச் சரிபார்க்கவும் . இணைய இணைப்பில் எத்தனை பார்கள் உள்ளன என்பதைப் பார்க்க உங்கள் டெஸ்க்டாப்பில் உள்ள வைஃபை ஐகானைச் சரிபார்க்கவும். யூ.எஸ்.பி அடாப்டர் இணையத்துடன் இணைக்கப்பட்டிருந்தாலும், அதன் சமிக்ஞை வலிமை பலவீனமாக இருந்தால், உங்கள் கணினியை ஒரு சாளரத்திற்கு அருகில் நகர்த்துவதன் மூலம் அதை மேம்படுத்தலாம் மற்றும் சுவர்கள் மற்றும் பெரிய பொருட்களிலிருந்து விலகி இருக்கலாம்.
-
USB Wi-Fi அடாப்டரை மீண்டும் இணைக்கவும். அடாப்டரை கவனமாக அவிழ்த்து, சில வினாடிகள் காத்திருந்து, மீண்டும் அதை மீண்டும் செருகவும்.
-
அழுக்கு மற்றும் சேதத்தை சரிபார்க்கவும். யூ.எஸ்.பி வைஃபை அடாப்டரை அவிழ்த்து, யூ.எஸ்.பி இணைப்பியின் உட்புறத்தில் ஏதேனும் தூசு இருக்கிறதா என்று சோதிக்கவும். மேலும், சேதத்தைக் குறிக்கும் விரிசல் அல்லது தளர்வான உறைகளைத் தேடுங்கள்.
-
உங்கள் கணினியை மறுதொடக்கம் செய்யுங்கள். விரைவான மறுதொடக்கம் உங்கள் USB Wi-Fi அடாப்டர் சிக்கல்களை சரிசெய்யலாம், மேலும் பல கணினி சிக்கல்களையும் தீர்க்கலாம்.
-
உங்கள் விண்டோஸ் பிசி அல்லது மேக்கைப் புதுப்பிக்கவும். சமீபத்திய ஆப்பரேட்டிங் சிஸ்டம் புதுப்பிப்பை நிறுவுவது Wi-Fi அடாப்டரைப் பாதிக்கும் பல சிக்கல்களைத் தீர்க்கலாம்.
-
வேறு USB போர்ட்டை முயற்சிக்கவும். தற்போதைய USB போர்ட் சேதமடைந்திருக்கலாம்.
-
யூ.எஸ்.பி போர்ட்டில் சிக்கலைத் தீர்க்கவும். ஒரு விரைவான முறை வேறு USB சாதனத்தை முயற்சிப்பதாகும். மவுஸ் போன்ற வேறு ஏதாவது வேலை செய்யவில்லை என்றால், USB போர்ட்டில் சிக்கல் உள்ளது, Wi-Fi அடாப்டர் அல்ல.
-
உங்கள் கணினியை ஒரு சக்தி மூலத்துடன் இணைக்கவும். சில மடிக்கணினிகள் பேட்டரி சக்தியில் இயங்கும் போது பல USB சாதனங்களை ஒரே நேரத்தில் இயக்குவதில் சிக்கல் உள்ளது.
-
இயங்கும் USB ஹப்பைப் பயன்படுத்தவும். யூ.எஸ்.பி வைஃபை அடாப்டர் சாதனத்தைப் பயன்படுத்த அதிக சக்தி தேவை என்று நீங்கள் சந்தேகித்தால், அதை யூ.எஸ்.பி ஹப் அல்லது டாக்கில் அதன் சொந்த சக்தியுடன் இணைக்க முயற்சிக்கவும்.
மைக்ரோசாப்டின் சர்ஃபேஸ் டாக் பல மானிட்டர்கள் மற்றும் பல்வேறு யூ.எஸ்.பி சாதனங்களுடன் மேற்பரப்பை இணைக்கக்கூடிய ஒரு சாதனமாகும்.
Google வரைபடத்தில் ஒரு முள் கைவிடுவது எப்படி
-
USB ஹப்பை அகற்று. நீங்கள் யூ.எஸ்.பி ஹப்பைப் பயன்படுத்தினால், யூ.எஸ்.பி வைஃபை அடாப்டரைத் துண்டித்து, அதை நேரடியாக உங்கள் கணினியுடன் இணைக்கவும். உங்கள் USB ஹப் இணைப்பைத் தடுக்கலாம்.
-
விண்டோஸ் சரிசெய்தல்களை இயக்கவும் . நெட்வொர்க் மற்றும் இணையம், உள்வரும் இணைப்புகள், நெட்வொர்க் அடாப்டர் மற்றும் பவர் ஆகியவை உங்கள் கணினிக்குக் கிடைக்கக்கூடிய சில தொடர்புடைய சரிசெய்தல்களில் அடங்கும்.
-
விண்டோஸில், சாதன நிர்வாகியைத் திறக்கவும் மற்றும் செல்ல செயல் > வன்பொருள் மாற்றங்களை ஸ்கேன் செய்யவும் . இது உங்கள் கணினியை கண்டறிந்து, உங்கள் USB Wi-Fi அடாப்டரைச் செயல்படுத்த உதவும்.
-
Wi-Fi அடாப்டரை இயக்கவும். சாதனம் முடக்கப்பட்டிருக்கலாம், இந்த விஷயத்தில்செயல்படுத்துகிறதுநீங்கள் செய்ய வேண்டிய ஒரே திருத்தம் இது.
-
சாதன இயக்கிகளைப் புதுப்பிக்கவும் . விண்டோஸில், நெட்வொர்க் அடாப்டர்களின் கீழ் உள்ள எந்த USB அடாப்டர்களுக்கும் சாதன இயக்கிகளைப் புதுப்பிக்கவும்.
-
சாதன இயக்கிகளை நிறுவல் நீக்கி மீண்டும் நிறுவவும்.
சாதன இயக்கியைப் புதுப்பிப்பது வேலை செய்யவில்லை என்றால், சாதன நிர்வாகியை மீண்டும் திறந்து, உங்கள் USB அடாப்டரின் பெயரை வலது கிளிக் செய்து, தேர்ந்தெடுக்கவும் சாதனத்தை நிறுவல் நீக்கவும் . முடிந்ததும், உங்கள் கணினியை மறுதொடக்கம் செய்யுங்கள். மறுதொடக்கம் செயல்முறை முடிந்ததும் சரியான இயக்கி தானாகவே பதிவிறக்கம் செய்து நிறுவ வேண்டும்.
இந்த கட்டத்தில் அது வேலை செய்யவில்லை என்றால், முயற்சி செய்யுங்கள் இலவச இயக்கி மேம்படுத்தல் கருவி .
-
மறுதொடக்கம் WLAN தானியங்கு கட்டமைப்பு சேவை.
இதைச் செய்ய, விண்டோஸில் தேடவும் Services.msc . சேவைகள் திறக்கும் போது, பட்டியலில் இருந்து அந்த சேவையை கண்டுபிடித்து, தேர்வு செய்யவும் நிறுத்து , அது மூடப்படும் வரை காத்திருந்து, பின்னர் அழுத்தவும் தொடங்கு . தொடக்க வகையையும் உறுதிப்படுத்தவும் தானியங்கி .
-
உங்கள் மேக்கின் சிஸ்டம் மேனேஜ்மென்ட் கன்ட்ரோலரை மீட்டமைக்கவும். எஸ்எம்சியை மீட்டமைப்பதன் மூலம் யூ.எஸ்.பி சாதனங்கள் மற்றும் வைஃபை இணைப்பைப் பாதிக்கும் பல சிக்கல்களைச் சரிசெய்ய முடியும்.
-
USB பேட்டரி சேமிப்பானை முடக்கு. விண்டோஸில், அமைப்புகளைத் திறந்து, தேர்ந்தெடுக்கவும் புளூடூத் & சாதனங்கள் > USB , மற்றும் அடுத்த மாற்றத்தை உறுதி செய்யவும் USB பேட்டரி சேமிப்பான் அணைக்கப்பட்டுள்ளது.
-
Mac இல் உங்கள் பிணைய அமைப்புகளை மீட்டமைக்கவும் அல்லது விண்டோஸ். இணையம் மற்றும் பிற சாதனங்களுடன் இணைக்க அனுமதிக்கும் உங்கள் சாதனத்தின் பெரும்பாலான நெட்வொர்க்கிங் அம்சங்களை நெட்வொர்க் அமைப்புகள் முக்கியமாக நிர்வகிக்கின்றன.
-
உங்கள் USB Wi-Fi அடாப்டரை மாற்றவும். மேலே உள்ள திருத்தங்கள் எதுவும் வேலை செய்யவில்லை என்றால், உங்கள் சாதனம் ஒப்பீட்டளவில் புதியதாக இருந்தால், நீங்கள் அதை பரிமாறிக்கொள்ளலாம் அல்லது முழு பணத்தை திரும்பப் பெறலாம். இல்லையெனில், நீங்கள் ஒரு புதிய USB Wi-Fi அடாப்டரை வாங்கலாம்.
உங்களுக்கு USB Wi-Fi அடாப்டர் தேவையா?
பெரும்பாலான நவீன மடிக்கணினிகள் மற்றும் டெஸ்க்டாப் கணினிகள் உள்ளமைக்கப்பட்ட Wi-Fi செயல்பாட்டைக் கொண்டிருப்பதால், உங்களுக்கு USB Wi-Fi அடாப்டர் தேவைப்படாமல் இருக்கலாம். உங்கள் கணினியின் சொந்த வன்பொருளைப் பயன்படுத்தி Wi-Fi நெட்வொர்க்குடன் இணைக்க முயற்சிக்கவும்.
- அடாப்டர் இல்லாமல் எனது டெஸ்க்டாப்பை Wi-Fi உடன் இணைப்பது எப்படி?
உங்கள் கணினி Wi-Fi ஐ ஆதரிக்கவில்லை என்றால், அதை ஸ்மார்ட்போனுடன் இணைத்து USB Tethering ஐப் பயன்படுத்தவும் . USB வழியாக இரண்டு சாதனங்களையும் இணைத்து, உங்கள் Android ஃபோனைத் திறக்கவும் அமைப்புகள் > நெட்வொர்க் மற்றும் இணையம் > ஹாட்ஸ்பாட் & டெதரிங் > இயக்கவும் டெதரிங் . ஐபோனில், திறக்கவும் அமைப்புகள் > செல்லுலார் > தனிப்பட்ட ஹாட்ஸ்பாட் > இயக்கவும் தனிப்பட்ட ஹாட்ஸ்பாட் .
- அடாப்டர் இல்லாமல் சாம்சங் டிவியை வைஃபையுடன் இணைப்பது எப்படி?
உங்கள் சாம்சங் டிவியை (அல்லது பிற ஸ்மார்ட் டிவிகளை) வைஃபையுடன் இணைக்க, திறக்கவும் அமைப்புகள் > பொது > வலைப்பின்னல் > நெட்வொர்க் அமைப்புகளைத் திறக்கவும் . உங்கள் வைஃபை நெட்வொர்க்கைத் தேர்வுசெய்து, கேட்கப்பட்டால் கடவுச்சொல்லை உள்ளிட்டு, தேர்ந்தெடுக்கவும் முடிந்தது > சரி . மற்ற ஸ்மார்ட் டிவி மாடல்களுக்கு படிகள் மற்றும் மெனு பெயர்கள் வேறுபடலாம் என்பதை நினைவில் கொள்ளவும்.