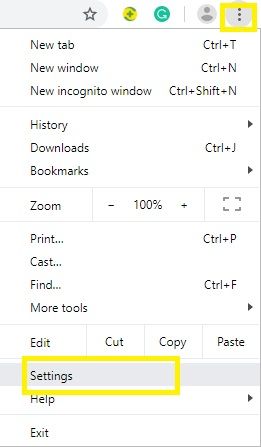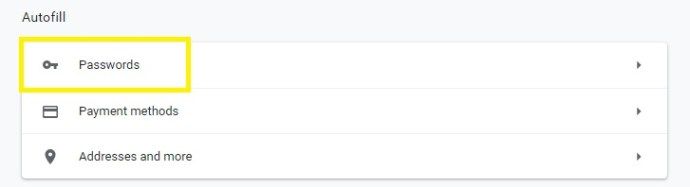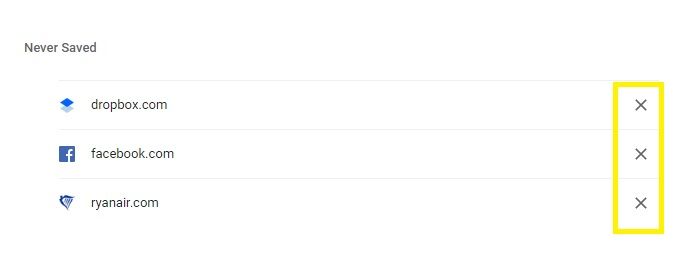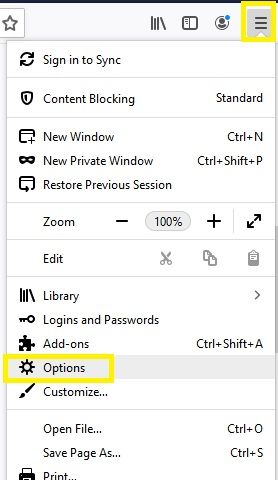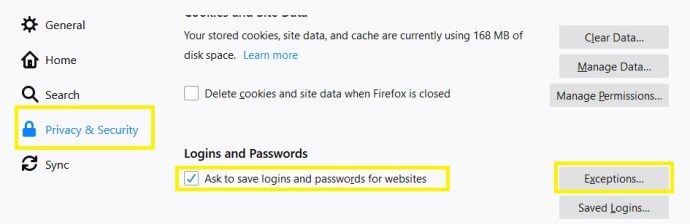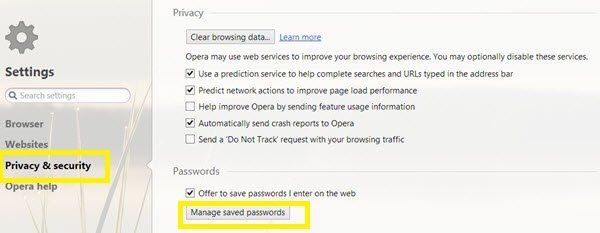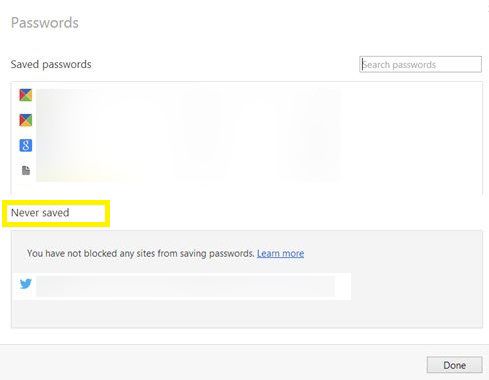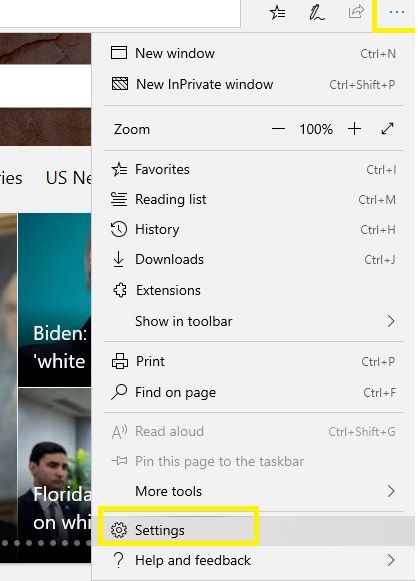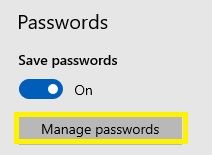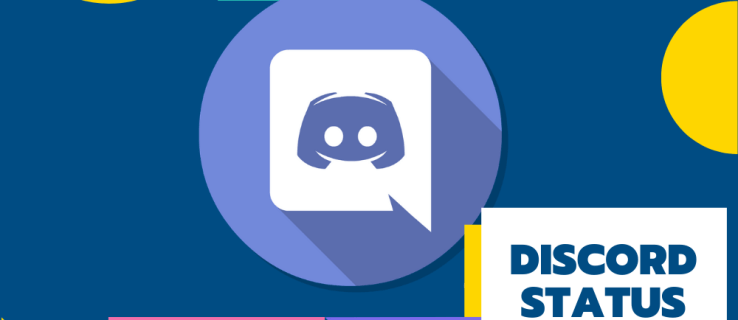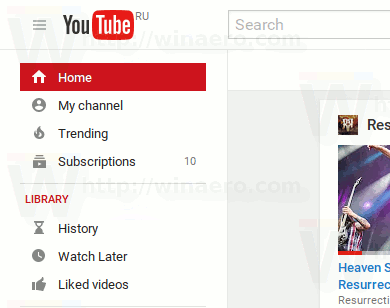Gmail உங்கள் Google கணக்கில் ஒத்திசைக்கப்படுகிறது, எனவே இது உங்கள் உள்நுழைவு தகவலை நினைவில் வைத்திருக்க வேண்டும். மேலும், நீங்கள் ஒரு குறிப்பிட்ட உலாவியை எப்போதும் பயன்படுத்துகிறீர்கள் என்றால், அதன் கேச் நினைவகம் நீங்கள் உள்நுழைந்த அனைத்து ஜிமெயில் கணக்குகளையும் சேமிக்கும், எனவே அவற்றுக்கு இடையில் எளிதாக மாறலாம்.

இருப்பினும், உங்கள் உள்நுழைவு மின்னஞ்சல் முகவரியை ஜிமெயில் நினைவில் கொள்ள மறுத்த நிகழ்வுகளும் உள்ளன, அதற்கான காரணம் எப்போதும் உங்கள் உலாவியின் விருப்பத்தேர்வுகள் தான்.
இந்த கட்டுரையில், பல உலாவிகளில் இந்த அமைப்புகளை எவ்வாறு செயல்தவிர்க்கலாம் என்பதைப் பார்ப்போம், எனவே ஜிமெயில் உங்கள் கணக்கை நினைவில் வைத்து தானாக உள்நுழைகிறது.
Gmail ஐ உருவாக்குவது எப்படி Chrome இல் உங்கள் மின்னஞ்சலை நினைவில் கொள்க
Google Chrome வழியாக முதன்முறையாக உங்கள் மின்னஞ்சலில் உள்நுழைய முயற்சிக்கும்போது, எதிர்கால அமர்வுகளுக்கு உங்கள் மின்னஞ்சல் மற்றும் கடவுச்சொல்லைச் சேமிக்க விரும்புகிறீர்களா என்பதை உலாவி கேட்கும்.

‘ஒருபோதும்’ என்பதைக் கிளிக் செய்தால், உங்கள் கணக்கின் மின்னஞ்சல் மற்றும் கடவுச்சொல்லை Chrome நினைவில் கொள்ளாது. நீங்கள் தானாக உள்நுழைய முடியாது, நீங்கள் எப்போதும் புதிதாக எல்லாவற்றையும் தட்டச்சு செய்ய வேண்டும். இதை சரிசெய்ய, நீங்கள் இந்த வழிமுறைகளைப் பின்பற்ற வேண்டும்:
- Chrome சாளரத்தின் மேல் வலதுபுறத்தில் உள்ள ‘மேலும்’ ஐகானைக் கிளிக் செய்க (மூன்று கிடைமட்ட புள்ளிகள்).
- ‘அமைப்புகள்’ என்பதைத் தேர்ந்தெடுக்கவும்.
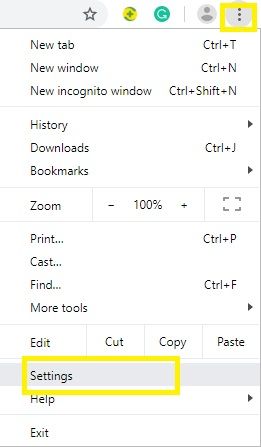
- ‘தன்னியக்க நிரப்புதல்’ பிரிவின் கீழ் ‘கடவுச்சொற்கள்’ என்பதைக் கிளிக் செய்க.
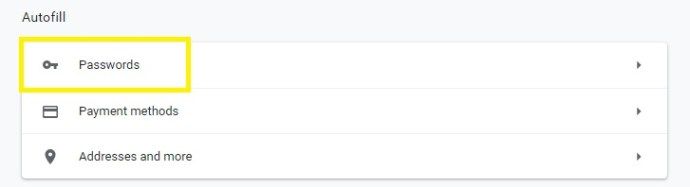
- ‘ஒருபோதும் சேமிக்கப்படவில்லை’ பிரிவில் ஜிமெயிலைக் கண்டுபிடித்து அதற்கு அடுத்துள்ள ‘எக்ஸ்’ பொத்தானை அழுத்தவும்.
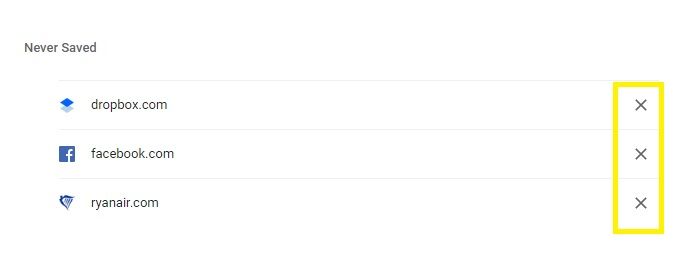
இப்போது நீங்கள் Google Chrome இல் உள்நுழைந்து உரையாடல் பெட்டி மேலெழும்பும்போது, நீல ‘சேமி’ பொத்தானைக் கிளிக் செய்க, இந்த கணக்கிற்கான உங்கள் சான்றுகளை ஜிமெயில் எப்போதும் நினைவில் வைத்திருக்கும்.
மேக்கில் கொலாஜ் செய்வது எப்படி
ஜிமெயிலை உருவாக்குவது எப்படி உங்கள் மின்னஞ்சலை பயர்பாக்ஸில் நினைவில் கொள்ளுங்கள்
பயர்பாக்ஸில் உங்கள் உள்நுழைவு மின்னஞ்சல் முகவரியை நினைவில் வைத்துக் கொள்ள ஜிமெயிலைப் பெறுவது எளிதான பணி. இந்த வழிமுறைகளை பின்பற்றவும்:
- ஜிமெயில் வலைப்பக்கத்திற்குச் செல்லவும்.
- உங்கள் சான்றுகளை உள்ளிடவும்.
- ‘உள்நுழைக’ என்பதை அழுத்தவும்.
- பக்கத்தின் மேலே சிறிய சாளரம் தோன்றும்போது ‘கடவுச்சொல்லை நினைவில் கொள்ளுங்கள்’ என்பதைத் தேர்ந்தெடுக்கவும். இது ‘Google.com இல் (மின்னஞ்சலுக்கான) கடவுச்சொல்லை நினைவில் கொள்கிறதா?’
அடுத்த முறை நீங்கள் ஜிமெயிலைத் திறக்கும்போது, அது தானாகவே உங்கள் ஜிமெயில் கணக்கில் உள்நுழைய வேண்டும். இல்லையெனில், உங்கள் மின்னஞ்சல் மற்றும் கடவுச்சொல்லை ஏற்கனவே காண்பிக்க வேண்டும், மேலும் நீங்கள் ‘உள்நுழை’ பொத்தானைக் கிளிக் செய்ய வேண்டும்.
நீங்கள் உள்நுழைந்த பிறகு உங்கள் மின்னஞ்சல் மற்றும் கடவுச்சொல்லைச் சேமிக்கும்படி கேட்கப்படாவிட்டால், கடந்த காலத்தில் எப்போதாவது உரையாடல் பெட்டியில் உள்ள ‘ஒருபோதும் சேமிக்காத’ விருப்பத்தை சொடுக்கலாம். இதை சில படிகளில் சரிசெய்யலாம்.
- திரையின் மேல் வலதுபுறத்தில் உள்ள ‘மெனு’ பொத்தானைக் கிளிக் செய்க (மூன்று கிடைமட்ட புள்ளிகள்).
- ‘விருப்பங்கள்’ என்பதைத் தேர்ந்தெடுக்கவும்.
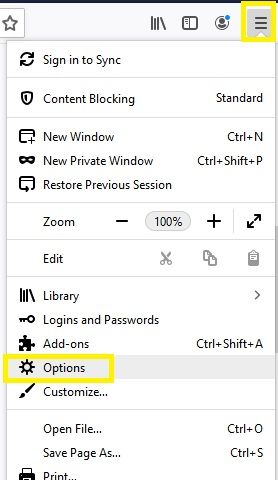
- ‘தனியுரிமை மற்றும் பாதுகாப்பு’ என்பதற்குச் செல்லவும்.
- ‘உள்நுழைவுகள் மற்றும் கடவுச்சொற்களைச் சேமிக்க கேளுங்கள்’ விருப்பத்தைத் தேர்வுசெய்க.
- ‘விதிவிலக்குகள்’ பொத்தானைத் தேர்ந்தெடுக்கவும்.
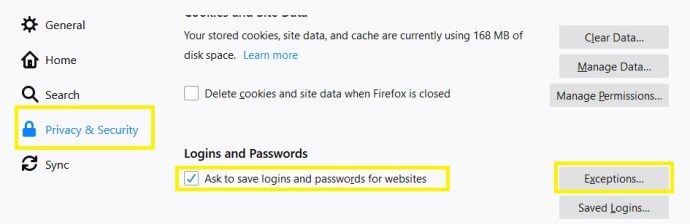
- Gmail இந்த பட்டியலில் உள்ளதா என சரிபார்க்கவும்.
- ஜிமெயிலைக் கிளிக் செய்து, பின்னர் ‘வலைத்தளத்தை அகற்று’ என்பதைக் கிளிக் செய்க.
இதற்குப் பிறகு, அடுத்த முறை உங்கள் ஜிமெயில் கணக்கில் உள்நுழையும்போது உங்கள் மின்னஞ்சல் மற்றும் கடவுச்சொல்லைச் சேமிக்கும்படி கேட்கப்படுவீர்கள்.
ஜிமெயிலை உருவாக்குவது எப்படி ஓபராவில் உங்கள் மின்னஞ்சலை நினைவில் கொள்ளுங்கள்
உங்கள் உள்நுழைவு சான்றுகளை மற்ற உலாவிகளுக்கு ஒத்த பாணியில் சேமிக்க வேண்டுமா என்று ஓபரா கேட்கிறது. இது முன்பே நிறுவப்பட்ட கடவுச்சொல் நிர்வாகியையும் கொண்டுள்ளது, இது உங்கள் உள்நுழைவு மின்னஞ்சல், பயனர்பெயர் மற்றும் கடவுச்சொல்லை நீங்கள் அனுமதித்தால் நினைவில் வைத்திருக்கும்.
நீங்கள் முதன்முறையாக ஜிமெயிலில் உள்நுழைந்து, உரையாடல் பெட்டியில் உள்ள ‘ஒருபோதும்’ விருப்பத்தை தற்செயலாகக் கிளிக் செய்தால், அதை நீங்கள் செயல்தவிர்க்க வேண்டும்.
- ஓபரா சாளரத்தின் மேல் இடதுபுறத்தில் உள்ள ‘விருப்பங்கள்’ பொத்தானைக் கிளிக் செய்க.
- ‘அமைப்புகள்’ என்பதைத் தேர்ந்தெடுக்கவும்.
- இடதுபுற மெனுவிலிருந்து ‘தனியுரிமை மற்றும் பாதுகாப்பு’ தாவலைத் தேர்வுசெய்க.
- ‘சேமித்த கடவுச்சொற்களை நிர்வகி’ என்பதற்குச் செல்லவும்.
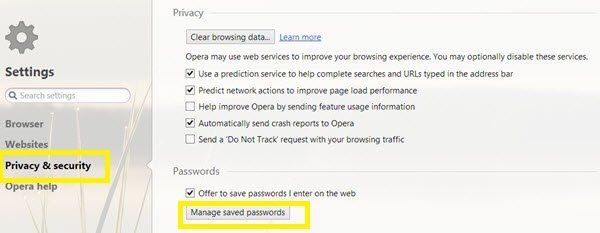
- ‘ஒருபோதும் சேமிக்கப்படவில்லை’ பிரிவின் கீழ் ஜிமெயிலைக் கண்டறியவும்.
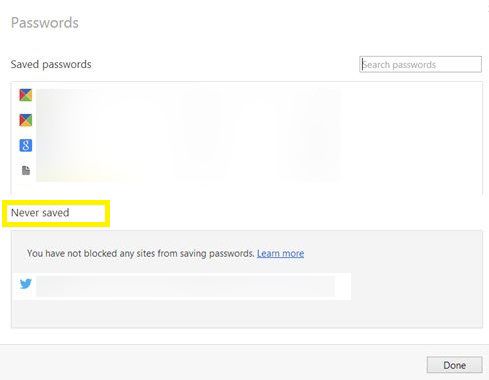
- அதில் வலது கிளிக் செய்யவும்.
- ‘அகற்று’ என்பதைத் தேர்ந்தெடுக்கவும்.
அடுத்த முறை நீங்கள் ஜிமெயிலில் உள்நுழையும்போது, ‘கடவுச்சொல்லைச் சேமி’ விருப்பத்தை கிளிக் செய்வதை உறுதிசெய்து கொள்ளுங்கள், அது உங்கள் உள்நுழைவு மின்னஞ்சல் முகவரியை எப்போதும் நினைவில் வைத்திருக்கும்.
ஜிமெயிலை உருவாக்குவது எப்படி மைக்ரோசாஃப்ட் எட்ஜில் உங்கள் மின்னஞ்சலை நினைவில் கொள்ளுங்கள்
மைக்ரோசாஃப்ட் எட்ஜ் சில தளங்களுக்கான உங்கள் மின்னஞ்சல் மற்றும் கடவுச்சொல்லையும் சேமிக்க முடியும், எனவே அடுத்த முறை அவற்றைப் பார்க்கும்போது தானாக உள்நுழையலாம். நீங்கள் தற்செயலாக ‘ஒருபோதும் சேமிக்காத’ விருப்பத்தையும் கிளிக் செய்யலாம். நீங்கள் செய்தால், எட்ஜ் உங்கள் சான்றுகளை ஒருபோதும் நினைவில் கொள்ள மாட்டார்.
டிஸ்னி பிளஸில் வசன வரிகளை எவ்வாறு அணைப்பது?
அதிர்ஷ்டவசமாக, இதை சரிசெய்ய எளிதான வழி உள்ளது.
- எட்ஜ் சாளரத்தின் மேல் வலதுபுறத்தில் உள்ள ‘மேலும்’ ஐகானைக் கிளிக் செய்க (மூன்று புள்ளிகள்).
- ‘அமைப்புகள்’ பொத்தானைத் தேர்ந்தெடுக்கவும்.
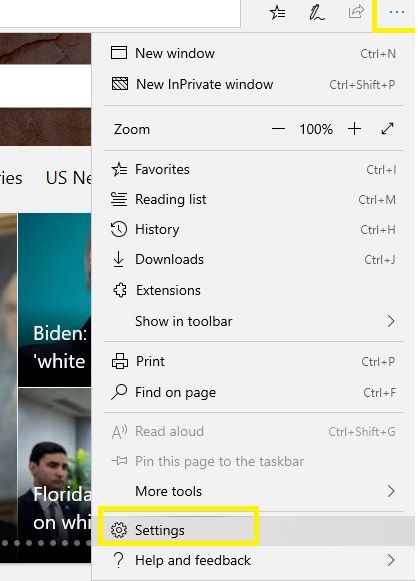
- இடதுபுறத்தில் உள்ள ‘கடவுச்சொற்கள் & தன்னியக்க நிரப்புதல்’ தாவலைக் கிளிக் செய்க.

- ‘கடவுச்சொற்களை நிர்வகி’ என்பதற்குச் செல்லவும்.

- ‘ஒருபோதும் சேமிக்கப்படவில்லை’ பிரிவின் கீழ் ஜிமெயிலைக் கண்டறியவும்.
- அதை அகற்ற அதற்கு அடுத்துள்ள ‘எக்ஸ்’ என்பதைக் கிளிக் செய்க.
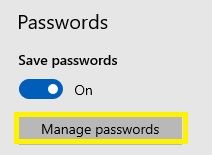
உங்கள் ஜிமெயில் கணக்கில் உள்நுழைந்த பிறகு, நீங்கள் ‘கடவுச்சொல்லைச் சேமி’ விருப்பத்தைத் தேர்ந்தெடுக்க வேண்டும், மேலும் ஜிமெயில் எப்போதும் உங்கள் சான்றுகளை நினைவில் வைத்து தானாகவே உள்நுழைந்துவிடும்.
உங்கள் தரவை திறந்த நிலையில் விட வேண்டாம்
உங்கள் ஜிமெயில் முகவரி மற்றும் கடவுச்சொல்லை நினைவில் வைத்து தானாக உள்நுழைவது உங்கள் உலாவிக்கு மிகவும் வசதியானது மற்றும் விரைவானது என்றாலும், உங்கள் சான்றுகளை எவரும் கண்டுபிடிப்பதில் விட்டுவிடுவதில் நீங்கள் எப்போதும் கவனமாக இருக்க வேண்டும்.
இந்த வலைத்தளத்தில் குறிப்பிடப்பட்டுள்ள உலாவி விருப்பங்களை உங்கள் தனிப்பட்ட கணினிக்கு மட்டுமே பயன்படுத்தவும், பல கணக்குகளால் பயன்படுத்தப்படும் கணினியில் உங்கள் மின்னஞ்சல் மற்றும் கடவுச்சொல்லை ஒருபோதும் சேமிக்க வேண்டாம். நீங்கள் நம்பும் நபர்களால் மட்டுமே இது பயன்படுத்தப்பட்டாலும், உங்கள் நற்சான்றிதழ்கள் தவறான கைகளில் விழக்கூடும்.
உங்கள் மின்னஞ்சல் கணக்கின் தகவல்களை உங்கள் தனிப்பட்ட கணினி இருக்கும் வரை திறந்த நிலையில் வைத்திருப்பது நல்லது என்று நினைக்கிறீர்களா? நீங்கள் மற்ற குடும்ப உறுப்பினர்களுடன் பகிர்ந்து கொள்ளும் கணினியில் உங்கள் உள்நுழைவு தகவலைச் சேமிப்பீர்களா? கீழே உள்ள கருத்துகளில் உங்கள் எண்ணங்களைப் பகிர்ந்து கொள்ளுங்கள்.