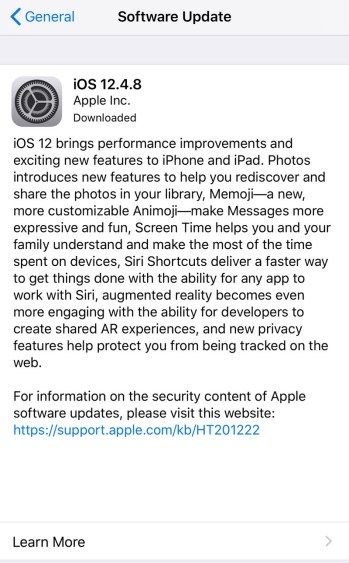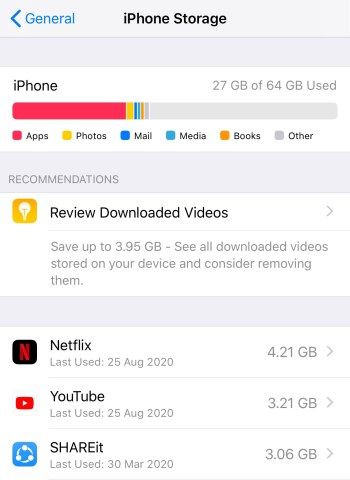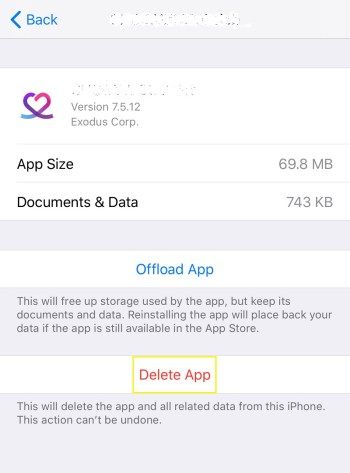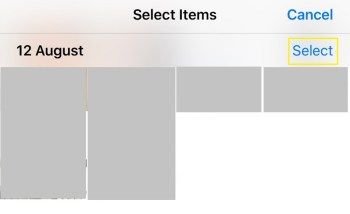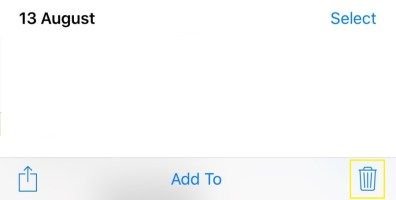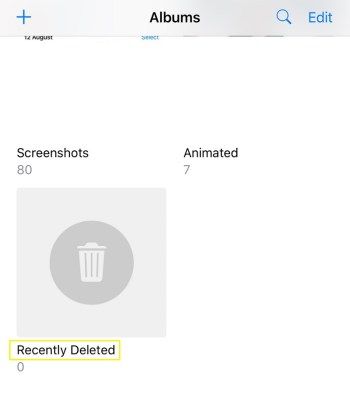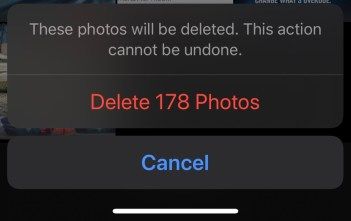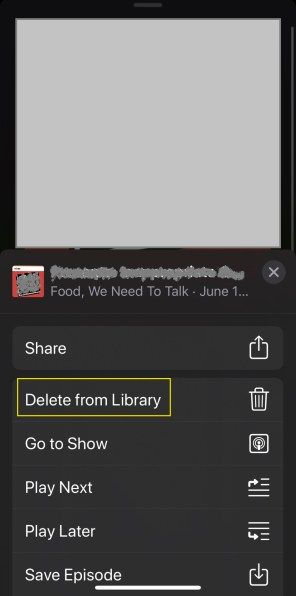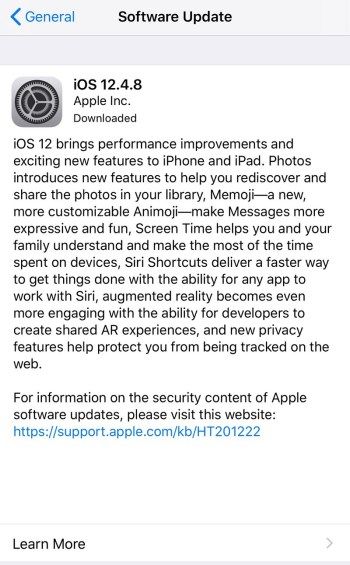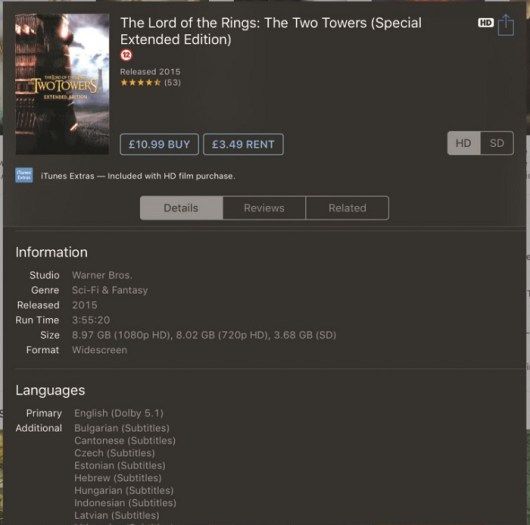ஐபாட் அல்லது ஐபோனில் சேமிப்பிடம் இயங்குவது ஒரு நல்ல உணர்வு அல்ல. நீங்கள் ஒரு புதிய விளையாட்டைப் பதிவிறக்குகிறீர்கள், வீடியோ எடுக்கிறீர்கள், அல்லது சில புதிய இசையைச் சேர்க்கிறீர்கள், மேலும் அந்தச் செய்தி உங்கள் திரையில் மேலெழுகிறது. நீங்கள் அனுபவிக்கவிருந்த பயனுள்ள பயன்பாடு அல்லது அற்புதமான விளையாட்டுக்கு விடைபெறுங்கள்.

நீங்கள் ஆசைப்பட்டால், நீங்கள் அரிதாகவே பயன்படுத்தும் ஒரு பயன்பாட்டை அல்லது நீங்கள் காப்புப் பிரதி எடுத்த சில புகைப்படங்களை நீக்க முடியும், ஆனால் இது இவ்வளவு காலம் மட்டுமே செயல்படும். அதற்கு பதிலாக, உங்கள் சாதனத்தில் அந்த மதிப்புமிக்க இடத்தை மீட்டெடுக்கும் ஒரு பெரிய படி உள்ளது.
hrome: // அமைப்புகள் / உள்ளடக்கம்
தேவையற்ற மீடியா கோப்புகளை நிரந்தரமாக நீக்குவது மற்றும் கேச் கோப்புகளை நீக்கும் ஒரு தந்திரத்தை எவ்வாறு மேற்கொள்வது என்பதை இந்த வழிகாட்டி உங்களுக்குக் காண்பிக்கும், இது பல ஜிகாபைட் சேமிப்பிடத்தை மீட்டெடுக்க உதவுகிறது. இந்த டுடோரியலுக்கு நாங்கள் ஒரு ஐபாட் பயன்படுத்துகிறோம், ஆனால் செயல்முறை ஐபோன்களுக்கும் ஒரே மாதிரியாக இருக்கும்.
தொடங்குவதற்கு முன், நீங்கள் வைத்திருக்க விரும்பும் கோப்புகள் மற்றும் படங்களை காப்புப் பிரதி எடுக்க iCloud ஐப் பயன்படுத்த நினைவில் கொள்ளுங்கள்.
- உங்களிடம் iOS இன் சமீபத்திய பதிப்பு இருப்பதை உறுதிசெய்க (11.4.1, எழுதும் நேரத்தில்). அமைப்புகள்> பொது> மென்பொருள் புதுப்பிப்புக்குச் செல்லவும். உங்களிடம் சமீபத்திய பதிப்பு இருந்தால், நீங்கள் செய்தியைக் காண்பீர்கள்: உங்கள் மென்பொருள் புதுப்பித்த நிலையில் உள்ளது. இல்லையெனில், சமீபத்திய பதிப்பைப் பதிவிறக்கி நிறுவும்படி கேட்கும் விருப்பங்களைக் காண்பீர்கள். சமீபத்திய iOS பதிப்பில் உங்கள் சாதனம் மறுதொடக்கம் செய்யும் வரை வழிமுறைகளைப் பின்பற்றவும். உங்கள் சாதனத்தைப் புதுப்பிக்க போதுமான சேமிப்பிடம் உங்களிடம் இல்லையென்றால், இந்த படிநிலையை மீண்டும் செய்வதற்கு முன், சில இடங்களை மீட்டெடுக்க அடுத்த மூன்று படிகளைப் பின்பற்றவும்.
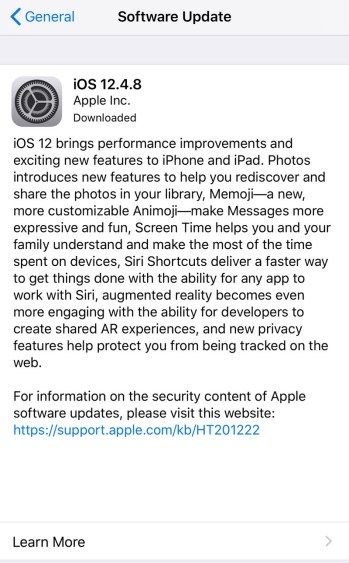
- மீண்டும் அமைப்புகளுக்குச் சென்று, உங்களுக்குக் கிடைக்கும் சேமிப்பிட இடத்தைக் காண பொது> ஐபாட் சேமிப்பிடம் (ஐபாட் சேமிப்பு) நடுப்பகுதியில் தட்டவும். உங்கள் இடத்தை உண்ணும் அனைத்து பயன்பாடுகளின் விரிவான முறிவைக் காண கீழே உருட்டவும் (மிகப்பெரியது முதலில் தோன்றும்).
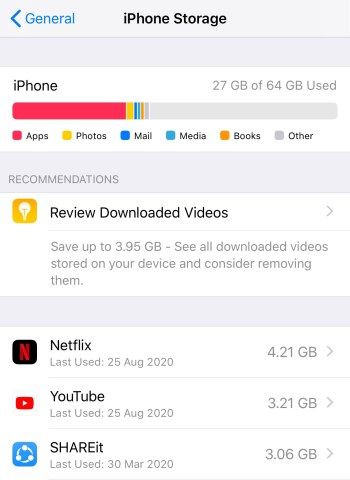
- நீங்கள் பயன்படுத்தாத எந்த பயன்பாடுகளையும் தேர்ந்தெடுத்து, பயன்பாட்டை நீக்கு என்பதைத் தட்டவும், பின்னர் பயன்பாட்டை மீண்டும் நீக்கவும். இது பயன்பாட்டை நிறுவல் நீக்கி அதன் எல்லா தரவையும் நீக்குகிறது.
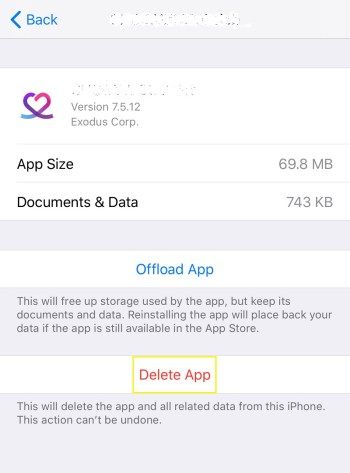
தேவையற்ற மீடியா கோப்புகளை நிரந்தரமாக நீக்க:
வெளிப்புற வன்விலிருந்து நேர இயந்திர காப்புப்பிரதிகளை நீக்குவது எப்படி
- உங்கள் எல்லா புகைப்படங்களையும் வீடியோக்களையும் காண புகைப்படங்கள் பயன்பாட்டைத் திறக்கவும் (வீடியோக்கள் சிறிய கேமரா ஐகானைக் காண்பிக்கும்).
- மேல் வலதுபுறத்தில் தேர்ந்தெடு என்பதைத் தட்டவும், பின்னர் நீங்கள் நீக்க விரும்பும் கோப்புகளைத் தேர்ந்தெடுக்க தட்டவும்.
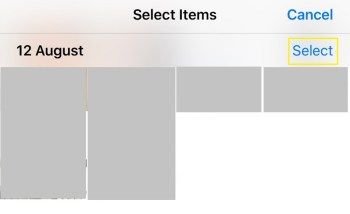
- குப்பைத் தொட்டி ஐகானைத் தட்டவும், பின்னர் 10 உருப்படிகளை நீக்கு என்பதைத் தட்டவும் (அல்லது எத்தனை நீக்க விரும்பினாலும்). உங்கள் கோப்புகள் உடனடியாக நீக்கப்படாது, ஆனால் அவை சமீபத்தில் நீக்கப்பட்ட கோப்புறையில் நகர்த்தப்படுகின்றன, அங்கு அவை 30 நாட்கள் இருக்கும் (நீங்கள் விரும்பினால் அவற்றை மீட்டெடுப்பதற்கான விருப்பத்தை உங்களுக்கு வழங்குகிறது).
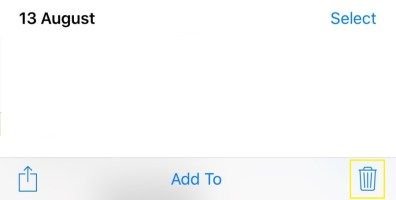
- இந்த கோப்புகளை நிரந்தரமாக நீக்க மற்றும் அவை வைத்திருக்கும் சேமிப்பிடத்தை மீண்டும் பெற, புகைப்படங்கள் பயன்பாட்டின் கீழே உள்ள ஆல்பங்களைத் தட்டவும், பின்னர் சமீபத்தில் நீக்கப்பட்ட கோப்புறை.
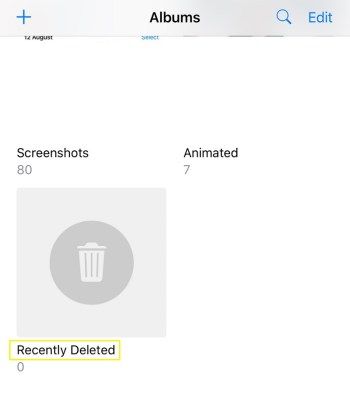
- மேல் வலதுபுறத்தில் தேர்ந்தெடு என்பதைத் தட்டவும், அனைத்தையும் நீக்கு என்பதைத் தட்டவும், பின்னர் எக்ஸ் உருப்படிகளை நீக்கவும். நீங்கள் ஏற்கனவே கேட்ட எந்த பாட்காஸ்ட்களையும் நீக்கலாம்.
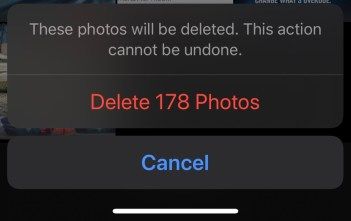
- பாட்காஸ்ட்கள் பயன்பாட்டைத் திறந்து, கீழே நூலகத்தைத் தட்டவும், ஒரு எபிசோடில் இடதுபுறமாக ஸ்வைப் செய்து, பின்னர் நூலகத்திலிருந்து நீக்கு என்பதைத் தட்டவும். பிற அத்தியாயங்களை நீக்க இதை மீண்டும் செய்யவும்.
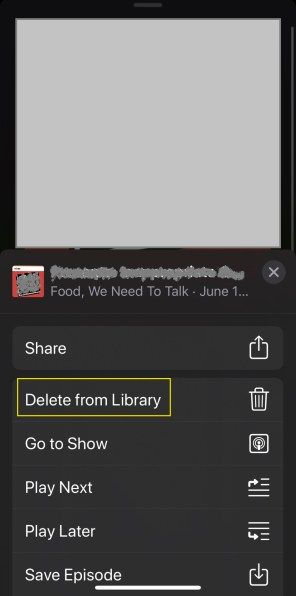
உங்கள் சாதனத்தின் தற்காலிக சேமிப்பில் உள்ள கோப்புகளை நீக்குவதற்கான தந்திரம் ஒரு படத்தை வாடகைக்கு எடுப்பது (ஆனால் கட்டணம் செலுத்தவில்லை).
- உங்களிடம் இப்போது எவ்வளவு சேமிப்பு உள்ளது என்பதைச் சரிபார்க்கவும். அமைப்புகள்> பொது> மென்பொருள் புதுப்பிப்புக்குச் செல்லவும்.
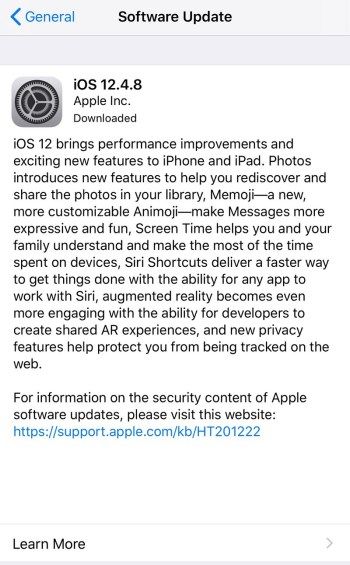
- ஐடியூன்ஸ் ஸ்டோரைத் திறந்து பிலிம்ஸ் பிரிவுக்குச் செல்லவும். உங்கள் சாதனத்தில் கிடைக்கக்கூடிய இடத்தை விடப் பெரிய படத்தைக் கண்டுபிடி (லார்ட் ஆஃப் தி ரிங்க்ஸ் படங்கள் ஒவ்வொன்றும் 6-10 ஜிபி வரை இருக்கும்). படத்தின் கோப்பு அளவை சரிபார்க்க தகவல் பிரிவில் பாருங்கள்.
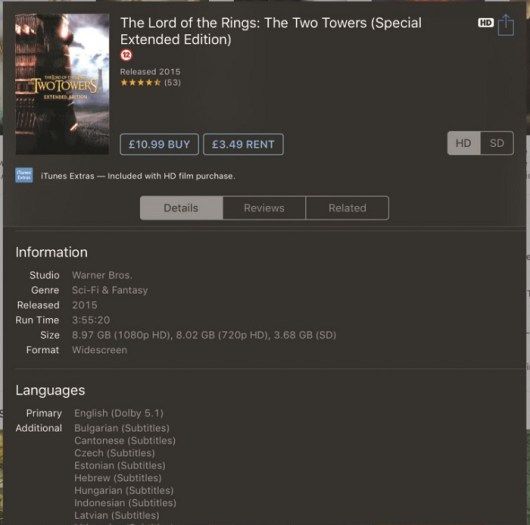
- எச்டி தேர்ந்தெடுக்கப்பட்டிருப்பதை உறுதிசெய்து, வாடகை பொத்தானைத் தட்டவும், பின்னர் எச்டி ஃபிலிம் வாடகைக்கு தட்டவும். கவலைப்பட வேண்டாம், இதற்கு நீங்கள் கட்டணம் வசூலிக்கப்பட மாட்டீர்கள், ஏனெனில் நீங்கள் அதை உண்மையில் பதிவிறக்க மாட்டீர்கள். உங்கள் சாதனத்தில் கிடைக்கக்கூடிய சேமிப்பிட இடத்தை விட படத்தின் கோப்பு அளவு பெரிதாக இருப்பதால், சரி மற்றும் அமைப்புகள் என இரண்டு விருப்பங்களுடன் பதிவிறக்கம் செய்ய முடியாது என்ற செய்தியைக் காண்பீர்கள். உங்களிடம் இப்போது எவ்வளவு இடம் உள்ளது என்பதைக் காண அமைப்புகள், பொது, பின்னர் சேமிப்பு மற்றும் iCloud பயன்பாடு ஆகியவற்றைத் தட்டவும். நீங்கள் முன்பு வைத்திருந்ததை ஒப்பிடும்போது உங்கள் சேமிப்பு சில நூறு மெகாபைட் அதிகரித்துள்ளது என்பதை நீங்கள் கவனிப்பீர்கள். ஏனென்றால், படத்திற்கு இடமளிக்க முயற்சிக்க உங்கள் சாதனம் தானாக கேச் கோப்புகளை நீக்குகிறது.
- அதிக சேமிப்பிடத்தை மீட்டெடுக்க படிகள் 2 மற்றும் 3 ஐ மீண்டும் செய்யவும். மீண்டும், உங்கள் சாதனத்தின் கிடைக்கக்கூடிய சேமிப்பிட இடம் படத்தின் கோப்பின் அளவை விட குறைவாக இருப்பதை உறுதிசெய்க, இல்லையெனில், நீங்கள் அதை உண்மையில் பதிவிறக்குவீர்கள். திரைப்படத்திற்குத் திரும்பு, HD | ஐத் தேர்ந்தெடுக்கவும் வாடகை | எச்டி பிலிம் வாடகைக்கு. பதிவிறக்க முடியாது என்ற செய்தியை மீண்டும் காண்பீர்கள். அமைப்புகளைத் தட்டவும் | பொது | உங்கள் புதிய சேமிப்பிடத்தைக் காண சேமிப்பிடம் மற்றும் iCloud பயன்பாடு. ஒவ்வொரு முறையும் இதைச் செய்யும்போது, இன்னும் கொஞ்சம் சேமிப்பிடத்தை மீட்டெடுப்பீர்கள். நீங்கள் அதிக இடத்தை மீட்டெடுக்கவில்லை என்பதை நீங்கள் கவனிக்கும் வரை படி மீண்டும் செய்யவும். இது உங்கள் சாதனத்தின் தற்காலிக சேமிப்பு அழிக்கப்பட்டுள்ளதைக் குறிக்கிறது.