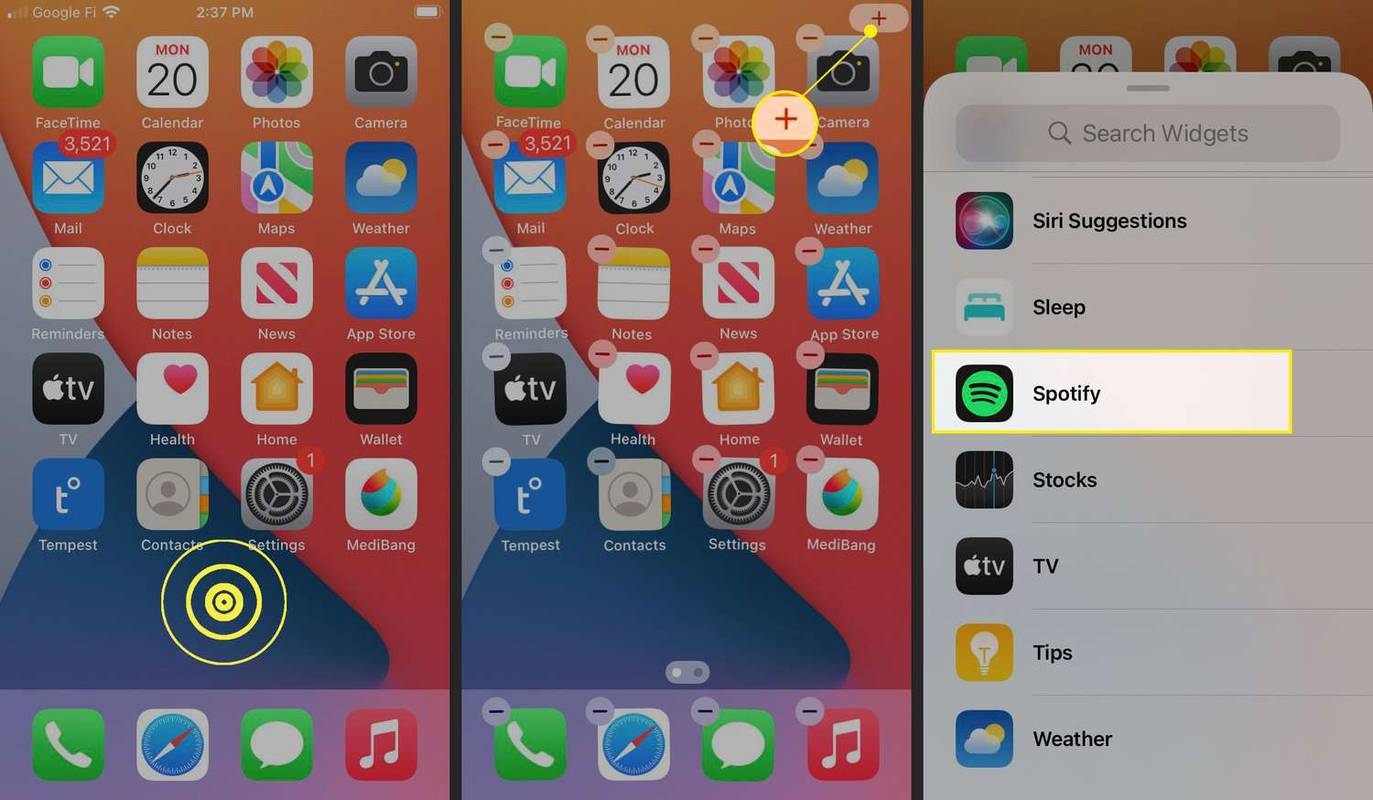ஒவ்வொரு ஆண்ட்ராய்டு டிவி வாங்குதலும் ஒரு சிலிர்ப்பான அனுபவம். புதிய, உயர்தரத் தயாரிப்பைப் பெற்றதில் மகிழ்ச்சி அடைகிறீர்கள், மேலும் பெட்டியை அவிழ்த்து புத்தம் புதிய பார்வை அனுபவத்தைத் தொடங்க ஆர்வமாக உள்ளீர்கள். ஆனால் டிவியை அதன் இடத்தில் வைத்தவுடன், அதை எவ்வாறு அமைப்பது?

நீங்கள் இந்தக் கேள்வியைக் கேட்கிறீர்கள் என்றால், நீங்கள் சரியான பக்கத்தில் வந்துவிட்டீர்கள். புதிய ஆண்ட்ராய்டு டிவியை அமைப்பதன் அத்தியாவசியங்களை இந்தக் கட்டுரை பகிர்ந்து கொள்கிறது. நீங்கள் புள்ளியைப் பெற ஆர்வமாக இருக்க வேண்டும் என்பதை நாங்கள் அறிவோம், எனவே உடனடியாக உள்ளே செல்லலாம்.
உங்கள் ஆண்ட்ராய்டு டிவியை எவ்வாறு தொடங்குவது
டிவி வரும் என்று பல நாட்கள் காத்திருந்து, எல்லாவற்றையும் அமைக்கும் நேரம் வந்துவிட்டது. தொடங்குவதற்கு, சில முக்கியமான விஷயங்களை இருமுறை சரிபார்க்க வேண்டும்.
முதலில், உங்களிடம் நிலையான வைஃபை இணைப்பு இருப்பதை உறுதிசெய்து கொள்ளுங்கள், ஏனெனில் உள்ளடக்கத்தை ஏற்ற உங்கள் Android TV அதைச் சார்ந்திருக்கும். எப்போதாவது தாமதம் மற்றும் மெதுவான இடையகத்துடன் நீங்கள் பிழை செய்ய விரும்பினால் தவிர, உங்களுக்கு வலுவான நெட்வொர்க் தேவைப்படும்.
மேலும், உங்களுக்கு Google கணக்கு தேவைப்படும். உங்களிடம் ஆண்ட்ராய்டு போன் இருந்தால், உங்கள் கூகுள் பிளே ஸ்டோர் கணக்கைப் பயன்படுத்தலாம். இல்லையென்றால், நீங்கள் பயன்படுத்தலாம் இந்த இணைப்பு புதிய ஒன்றை உருவாக்க.
உங்கள் டிவியில் ஆண்ட்ராய்டு டிவி உள்ளமைக்கப்படவில்லை என்றால், உங்களுக்கு சில கூடுதல் உபகரணங்கள் தேவைப்படும்:
- ஒரு வெளிப்புற Android TV சாதனம்
- HDMI போர்ட்கள் மற்றும் HDCP ஆதரவுடன் கூடிய டிவி அல்லது மானிட்டர்
- ஒரு HDMI கேபிள் (பொதுவாக பெட்டியின் உள்ளே வரும்)
நீங்கள் தயாரானதும், உங்கள் Android TVயை உள்ளமைக்க வேண்டிய நேரம் இது. உங்கள் ஆண்ட்ராய்டு டிவி ரிமோட், ஆண்ட்ராய்டு ஃபோன் அல்லது உங்கள் கணினியைப் பயன்படுத்தி இதைச் செய்யலாம்.
அனைத்து முறைகளுக்கும் படிப்படியான வழிமுறைகளைப் பகிர்வோம். இன்னும் முடிக்காதவர்களுக்கான ஆரம்ப அமைப்பிலிருந்து ஆரம்பிக்கலாம்.
ஆரம்ப அமைப்பு
உங்கள் டிவியை இயக்குவது மற்றும் ரிமோட்டை இணைப்பது ஆகியவை ஆரம்ப அமைப்பாகும்.
ரிமோட்டை இணைக்கவும்
உங்கள் Android TVயுடன் ரிமோட்டை இணைக்க, கீழே உள்ள படிகளைப் பின்பற்றவும்:
- டிவி அல்லது அதனுடன் இணைக்கப்பட்ட மானிட்டரை இயக்கவும்.
- திரையில் உள்ள வழிமுறைகளைப் பின்பற்றவும்.
ரிமோட்டை வெற்றிகரமாக இணைத்தவுடன் திரையில் ஒரு சரிபார்ப்பு குறி தோன்றும்.
இப்போது உங்கள் ரிமோட் சரியாக இணைக்கப்பட்டுள்ளதால், உங்கள் Android TVயை அமைப்பதைத் தொடரலாம்.
ஆண்ட்ராய்டு டிவியை அமைத்தல்
ரிமோட்டை இணைக்கும்போது, உங்கள் ஆண்ட்ராய்டு மொபைல் சாதனம் அல்லது டேப்லெட்டுடன் உங்கள் டிவியை அமைக்க உதவும் ஒரு விருப்பத்தைக் காண்பீர்கள். இது விரைவான தொடக்கம் என்று அழைக்கப்படுகிறது, மேலும் இது மிகவும் நேரடியான வழியாகும்.
ஐபோனில் தடுக்கப்பட்ட எண்களை எங்கே காணலாம்
ரிமோட் மூலம் அமைப்பைச் செய்ய விரும்பினால், இந்த விருப்பத்தைத் தவிர்க்கவும்.
ஆண்ட்ராய்டு மொபைல் சாதனத்துடன் ஆண்ட்ராய்டு டிவியை அமைக்கவும்
- உங்கள் Android TV இயக்கத்தில் இருப்பதை உறுதிசெய்யவும்.
- ரிமோட்டைப் பயன்படுத்தி, உங்கள் ஆண்ட்ராய்டு ஃபோனுடன் உங்கள் டிவியை விரைவாக அமைக்கவும் என்பதற்கு அடுத்துள்ள ஆம் என்பதை அழுத்தவும்? வினவல்.

- உங்கள் மொபைலில் Google பயன்பாட்டைத் தொடங்கவும்.

- எனது சாதனத்தை அமைவை உள்ளிடவும்.

- உங்கள் மொபைலில் உள்ள திரையில் உள்ள வழிமுறைகளைப் பின்பற்றவும். உங்கள் ஃபோன் திரையில் ஒரு குறியீடு விரைவில் தோன்றும். அதை டிவியில் உள்ளிடவும்.
- உங்கள் ஸ்மார்ட்போனில், டிவி தோன்றியவுடன் அதன் பெயரை உள்ளிடவும்.
- அமைப்பை முடிக்க டிவி-ஸ்கிரீன் வழிமுறைகளைப் பின்பற்றவும்.
குறிப்பு: உங்கள் டிவி தானாகவே உங்கள் Google கணக்கில் உள்நுழைந்து, உங்கள் ஃபோன் இருக்கும் அதே நெட்வொர்க்குடன் இணைக்கப்படும்.
ரிமோட் மூலம் ஆண்ட்ராய்டு டிவியை அமைக்கவும்
- உங்கள் Android TVயை இயக்கவும்.
- Android ஃபோனைப் பயன்படுத்தி டிவியை அமைக்கும்படி கேட்கும் வினவலில் Skip என்பதை அழுத்த ரிமோட்டைப் பயன்படுத்தவும்.

- உங்கள் வைஃபை நெட்வொர்க்குடன் டிவியை இணைக்கவும். இந்த கட்டத்தில் டிவி புதுப்பிப்பைச் செய்ய வேண்டியிருக்கும். அது முடிவடையும் வரை காத்திருந்து அடுத்த படிக்குச் செல்லவும்.
- உள்நுழைவைத் தேர்வுசெய்து, உங்கள் ரிமோட்டைப் பயன்படுத்தவும்.

- உங்கள் Google கணக்கில் உள்நுழையவும்.

- திரையில் உள்ள வழிமுறைகளைப் பின்பற்றவும்.
கணினியுடன் ஆண்ட்ராய்டு டிவியை அமைக்கவும்
- Android TVயைத் தொடங்கவும்.
- உங்கள் Android ஃபோனைப் பயன்படுத்தி உங்கள் டிவியை அமைக்கும்படி கேட்கும் வினவலைப் பார்த்தவுடன் Skip என்பதை அழுத்தவும்.

- Wi-Fi உடன் இணைக்கவும் (உங்கள் கணினி இணைக்கப்பட்டுள்ள அதே ஒன்று).
- டிவியில் உள்நுழை என்பதைத் தேர்ந்தெடுத்து உங்கள் கணினியைப் பயன்படுத்த தொடரவும்.
- உங்கள் Google கணக்கு மூலம் உள்நுழையவும்.
- திரையில் உள்ள வழிமுறைகளைப் பின்பற்றவும்.
புதுப்பிப்புகளைச் சரிபார்க்கிறது
உங்கள் Android TVயை அமைத்ததும், அதைப் பயன்படுத்தத் தயாராகிவிடுவீர்கள். ஆனால், உங்களுக்குப் பிடித்த டிவி நிகழ்ச்சிகளைப் பார்க்கத் தொடங்கும் முன், சமீபத்திய மென்பொருள் புதுப்பிப்புகளை நிறுவுவது நல்லது.
அதை எப்படி செய்வது என்பது இங்கே:
- டிவி திரையில் உள்ள கியர் ஐகானை அழுத்துவதன் மூலம் அமைப்புகளுக்குச் செல்லவும்.

- சாதன விருப்பத்தேர்வுகளுக்குச் சென்று, பின்னர் பற்றி.

- கணினி புதுப்பிப்பை அழுத்தவும்.

எழுதும் நேரத்தில், ஆண்ட்ராய்டு 11 என்பது டிவிக்களுக்கான சமீபத்திய ஆண்ட்ராய்டு பதிப்பாகும். மாதிரியைப் பொறுத்து, உங்கள் டிவி 10 அல்லது 9 இல் கூட இயங்கும்.
வழக்கமான பயன்பாட்டு புதுப்பிப்புகளையும் செய்ய விரும்புகிறீர்கள். நீங்கள் YouTube, Netflix அல்லது Amazon Prime வீடியோ போன்ற பிரபலமான ஸ்ட்ரீமிங் தளங்களைப் பயன்படுத்தலாம். இவை உங்கள் டிவியில் முன்பே நிறுவப்பட்டும் வரலாம். அவற்றில் ஏதேனும் ஒன்றைத் திறப்பதற்கு முன், உங்கள் ரிமோட்டைப் பயன்படுத்தி Google Play ஸ்டோருக்குச் சென்று அங்கு புதுப்பிப்புகளைப் பார்க்கவும்.
உங்கள் Android TV முகப்புப் பக்கத்தின் மேலே அல்லது ஆப்ஸ் சேனலில் Play Storeஐக் காணலாம்.
உங்கள் டிவியில் உள்ள அனைத்து பயன்பாடுகளையும் ஒரே நேரத்தில் புதுப்பிக்கலாம்:
- உங்கள் டிவியில் ப்ளே ஸ்டோரைத் திறக்கவும்.

- Manageapps க்குச் செல்லவும்.

- அனைத்தையும் புதுப்பி என்பதை அழுத்தவும்.

நீங்கள் தானியங்கு புதுப்பிப்புகளையும் அமைக்கலாம்:
- ப்ளே ஸ்டோருக்குச் சென்று தானாகப் புதுப்பிக்கும் பயன்பாடுகளைத் தேர்ந்தெடுக்கவும்.

- எந்த நேரத்திலும் ஆப்ஸைத் தானாகப் புதுப்பிக்கவும்.

வழக்கமான புதுப்பிப்புகளைப் பெறுவதன் மூலம், பிளேபேக் சிக்கல்களை குறைந்தபட்சமாகக் குறைக்கலாம்.
உங்கள் ஆண்ட்ராய்டு டிவியை அறிந்துகொள்ளுங்கள்
உங்கள் டிவியை பயன்பாட்டிற்கு தயார் செய்யும் போது, அதன் அம்சங்களை நீங்கள் தெரிந்துகொள்ள விரும்பலாம். அதிர்ஷ்டவசமாக, ஆண்ட்ராய்டு இடைமுகம் வழிசெலுத்துவதற்கு ஒப்பீட்டளவில் நேரடியானது. திரையின் இடதுபுறத்தில் அனைத்து இயல்புநிலை சேனல்களையும் நீங்கள் பார்க்கலாம். ஆப்ஸின் வலதுபுறத்தில் ஒவ்வொரு வகைக்கும் பரிந்துரைகள் இருக்கும்.
Android TV அமைப்புகளைச் சரிசெய்தல்
உங்கள் Android TVயின் ஒலி, படத் தரம், பயன்பாட்டு அனுமதிகள், இணைப்புகள் மற்றும் பிற அமைப்புகளைச் சரிசெய்ய, கீழே உள்ள படிகளைப் பின்பற்றவும்:
- உங்கள் Android TV திரையில் உள்ள கியர் ஐகானைக் கிளிக் செய்யவும்.

- வன்பொருள் அமைப்புகள் அல்லது சாதன செயல்திறன் முழுவதும் செல்லவும்.

- நீங்கள் சரிசெய்ய விரும்பும் அமைப்பைத் தேர்ந்தெடுக்கவும்.

முகப்புத் திரையைச் சரிசெய்தல்
ஆண்ட்ராய்டு மிகவும் தனிப்பயனாக்கக்கூடிய இயக்க முறைமைகளில் ஒன்றாக அறியப்படுகிறது, மேலும் அவற்றின் டிவிகளும் விதிவிலக்கல்ல. இயல்புநிலை சேனல்களை மாற்றலாம், திரையில் ஆப்ஸ் தோன்றும் வரிசையை மாற்றலாம், சேனல்களை அகற்றலாம் மற்றும் பலவற்றை செய்யலாம்.
எடுத்துக்காட்டாக, திரையின் இடதுபுறத்தில் காட்டப்படும் சேனலைச் சேர்க்க அல்லது அகற்ற, கீழே உள்ள படிகளைப் பின்பற்றவும்:
- முகப்புத் திரையின் அடிப்பகுதிக்குச் செல்லவும்.

- உங்கள் சேனல்களைத் தனிப்பயனாக்கு என்பதைக் கிளிக் செய்யவும்.

- நீங்கள் விரும்பியபடி விருப்பங்களை மாற்றவும்.

அமைப்புகளுக்குச் சென்று, சாதன விருப்பத்தேர்வுகளுக்குச் சென்று பயன்பாடுகளை மறுசீரமைக்கலாம். ஆடியோ மற்றும் வீடியோ மாதிரிக்காட்சிகள் தொடர்பான விருப்பங்களையும் இங்கே காணலாம்.
Google அசிஸ்டண்ட்டை Android TVயுடன் இணைக்கிறது
உங்கள் ஆண்ட்ராய்டு டிவி ரிமோட்டில் பிரத்யேக Google அசிஸ்டண்ட் பட்டனுடன் வந்திருக்கலாம். குரல் தேடலைச் செய்ய அல்லது உள்ளடக்கத்தின் மூலம் செல்ல இதைப் பயன்படுத்தலாம். பொத்தானை அழுத்தி, உங்கள் ரிமோட்டின் மைக்ரோஃபோனில் Ok Google என்று சொல்லவும். கேம்கள் அல்லது டிவி நிகழ்ச்சிகளைக் கண்டறிய, ஒலியளவைக் கூட்டவோ குறைக்கவோ அல்லது டிவியை அணைக்க அசிஸ்டண்ட் உங்களுக்கு உதவும்.
Chromecastஐ Android TVயுடன் இணைக்கிறது
Chromecast ஆனது உங்கள் Android ஃபோன், டேப்லெட் அல்லது கணினியிலிருந்து எந்த வகையான உள்ளடக்கத்தையும் உங்கள் டிவியில் அனுப்ப உதவுகிறது. சாதனங்கள் ஒரே வைஃபை நெட்வொர்க்குடன் இணைக்கப்பட்டுள்ளதா என்பதை உறுதிப்படுத்தவும். பின்னர், கீழே உள்ள படிகளைப் பின்பற்றவும்:
- நீங்கள் உள்ளடக்கத்தை அனுப்ப விரும்பும் பயன்பாட்டை உங்கள் மொபைலில் திறக்கவும்.
- நடிகர்கள் ஐகானைத் தட்டி, உங்கள் டிவியின் பெயரைத் தேர்ந்தெடுக்கவும். நடிகர்கள் ஐகான் நிறத்தை மாற்ற காத்திருக்கவும்.
ஐகான் நிறத்தை மாற்றியதும், அது டிவியுடன் இணைக்கப்பட்டுள்ளது என்று அர்த்தம்.
உங்கள் புதிய Android TV அனுபவத்தை கிக்ஸ்டார்ட் செய்கிறது
ஒரு புதிய உபகரணத்தை அமைப்பதில் திருப்திகரமான ஒன்று உள்ளது. ஆண்ட்ராய்டு டிவிகள் நீங்கள் விரும்பும் எந்த உள்ளடக்கத்தையும் ஸ்ட்ரீம் செய்ய அனுமதிக்கும் பல்துறை சாதனங்கள். எல்லாவற்றிற்கும் மேலாக, அவற்றை அமைப்பது ஒரு காற்று.
இந்தக் கட்டுரை உங்களுக்குத் தேவையான முதல் முறையாக உங்கள் சாதனத்தை அமைப்பது பற்றிய அனைத்து விவரங்களையும் வழங்குகிறது. இப்போது, உங்கள் ஆண்ட்ராய்டு டிவியை எவ்வாறு இணைப்பது, மென்பொருள் மற்றும் பயன்பாடுகளைப் புதுப்பிப்பது மற்றும் அனுபவத்தைத் தனிப்பயனாக்க திரை அமைப்புகளை மாற்றுவது எப்படி என்பது பற்றிய தெளிவான யோசனை உங்களுக்கு இருக்க வேண்டும்.
உங்கள் புதிய ஆண்ட்ராய்டு டிவியை அமைக்க, உங்கள் ஃபோன், ரிமோட் அல்லது கணினியைப் பயன்படுத்தினீர்களா? எந்த ஆப்ஸைப் பயன்படுத்தத் தொடங்க விரும்புகிறீர்கள்? கீழே உள்ள கருத்துகளில் உங்கள் அனுபவத்தைப் பகிர்ந்து கொள்ளுங்கள்.
ஒரு ஐபோனை எவ்வாறு துடைப்பது?





















![iPad vs iPad Pro: எது உங்களுக்கு சரியானது? [ஜனவரி 2021]](https://www.macspots.com/img/tablets/22/ipad-vs-ipad-pro-which-is-right.jpg)