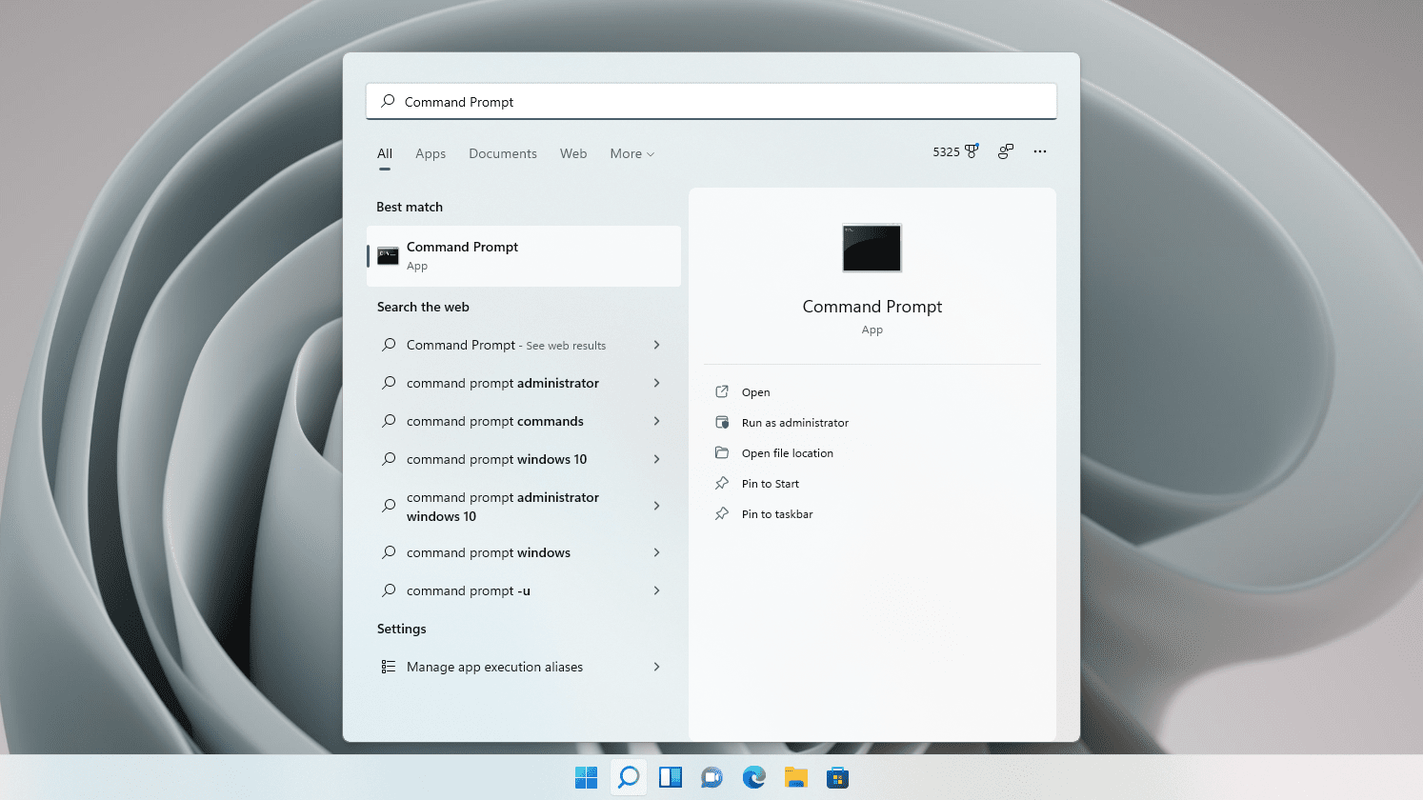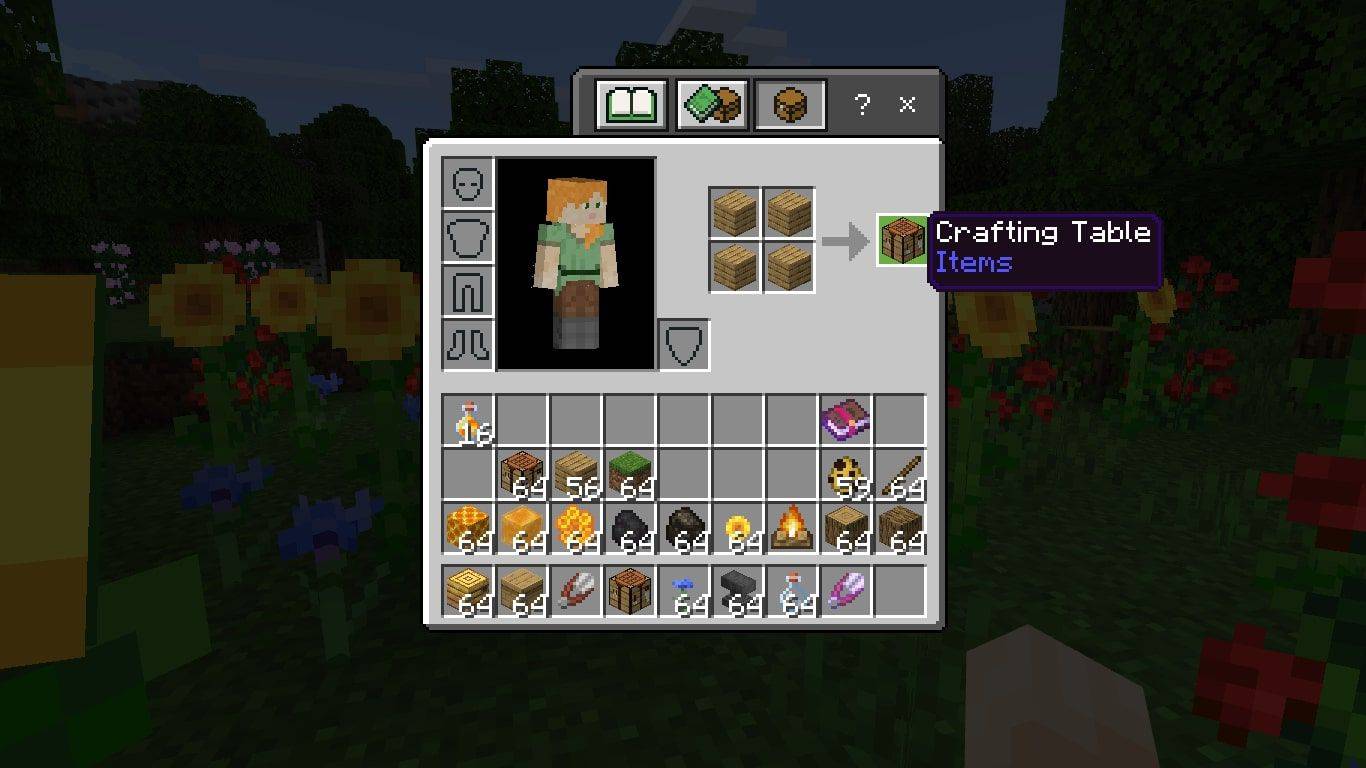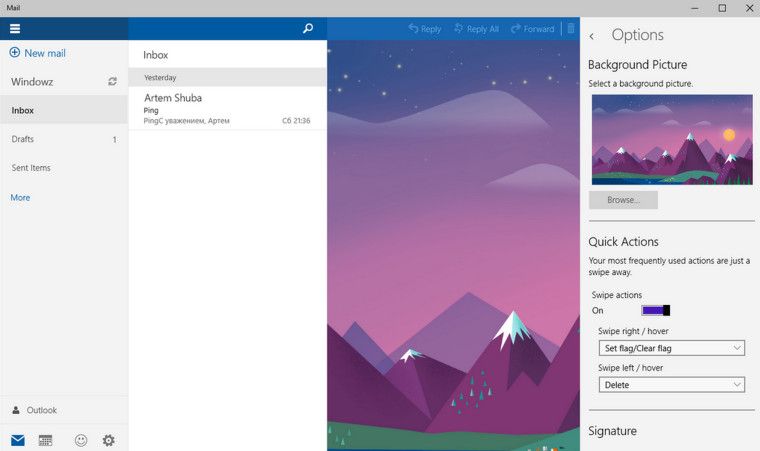கூகிள் ஸ்லைடுகள் மைக்ரோசாப்ட் பவர்பாயிண்ட் ஒரு அருமையான மாற்றாகும், இது உயர்தர விளக்கக்காட்சிகளை உருவாக்க மற்றும் பிறருடன் ஒத்துழைக்க உங்களை அனுமதிக்கிறது. பயன்படுத்த எளிதானது, இலவசம், மற்றும் பயனர்களுக்கு அவர்களின் விளக்கக்காட்சி தேவைகளுக்கு மேகக்கணி சார்ந்த தீர்வை வழங்குகிறது.
ஸ்லைடுகளுக்கு சில குறைபாடுகள் உள்ளன. எடுத்துக்காட்டாக, பவர்பாயிண்ட் பயனர்கள் எளிதாக இறக்குமதி செய்யலாம் PDF கோப்புகள் அவர்களின் விளக்கக்காட்சி தளத்தின் ஒரு பகுதியாக இருக்க வேண்டும். இருப்பினும், ஸ்லைடு பயனர்கள் ஒரு PDF ஐ சேர்க்க விரும்பினால், அவர்கள் ஒரு செங்கல் சுவரைத் தாக்கினர். ஸ்லைடுகளில் ஒரு உள்ளது செருக மெனு ஆனால் PDF கள் போன்ற பொதுவான வெளிப்புற கோப்பு வகைகளை கையாள முடியாது.
அதிர்ஷ்டவசமாக, உங்கள் ஸ்லைடு விளக்கக்காட்சியில் உங்களுக்குத் தேவையான தகவல்களைப் பெற அனுமதிக்கும் ஒரு பணித்தொகுப்பு உள்ளது.
உங்கள் Google ஸ்லைடு விளக்கக்காட்சியில் PDF ஐ விரைவாகவும் எளிதாகவும் எவ்வாறு செருகலாம் என்பதைப் பார்ப்போம்.
Google ஸ்லைடுகளில் PDF ஐ எவ்வாறு செருகுவது
நீங்கள் நேரடியாக Google ஸ்லைடுகளில் ஒரு PDF ஐ செருக முடியாது, ஆனால் நீங்கள் படக் கோப்புகளைச் செருகலாம், மேலும் அந்த படக் கோப்புகளை ஆன்லைன் ஆதாரங்களுடன் இணைக்கலாம். இது மிகவும் நேர்த்தியான பணித்திறன் அல்ல, ஆனால் அது வேலையைச் செய்கிறது.

அவ்வாறு கூறப்படுவதால், உங்கள் Google ஸ்லைடு விளக்கக்காட்சியில் PDF ஐ செருக நீங்கள் பயன்படுத்தக்கூடிய முறைகளைப் பார்ப்போம்.
PDF ஐ JPG ஆக மாற்றவும்
பல திட்டங்கள் மற்றும் வலை சேவைகள் உள்ளன, அவை PDF களை JPG களாக மாற்ற அனுமதிக்கின்றன, அவற்றில் எங்களுடையது உட்பட PDF to JPG மாற்று கருவி . உங்கள் விளக்கக்காட்சியில் நீங்கள் சேர்க்க விரும்பும் PDF கோப்பு உங்களுக்குத் தேவை.
தொடங்குவதற்கு இந்த எளிய வழிமுறைகளைப் பின்பற்றவும்:
- எங்கள் வருகை இலவச மாற்று கருவி .

- கிளிக் செய்யவும் பதிவேற்றவும் பொத்தானை அழுத்தி நீங்கள் மாற்ற விரும்பும் PDF கோப்பைத் தேர்ந்தெடுக்கவும்.

- கிளிக் செய்க பதிவிறக்க கோப்பு.

- உங்கள் உலாவியில் JPG தோன்றும். அதில் வலது கிளிக் செய்து தேர்ந்தெடுக்கவும் படத்தை இவ்வாறு சேமிக்கவும்… அதை உங்கள் உள்ளூர் இயக்ககத்தில் சேமிக்க.

இப்போது நீங்கள் உங்கள் PDF ஐ JPG ஆக மாற்றியுள்ளீர்கள், இந்த படங்களை உங்கள் விளக்கக்காட்சியில் எவ்வாறு செருகுவது என்பதைப் பார்ப்போம்.
ஸ்கிரீன் ஷாட்களாக Google ஸ்லைடுகளில் PDF ஐ செருகவும்
முதல் முறை PDF இல் ஒவ்வொரு பக்கத்தின் ஸ்கிரீன் ஷாட்டை எடுப்பதை உள்ளடக்குகிறது. இந்த முறையைப் பயன்படுத்த இந்த வழிமுறைகளைப் பின்பற்றவும்:
- நீங்கள் விண்டோஸைப் பயன்படுத்துகிறீர்கள் என்றால், திறக்கவும் ஸ்னிப்பிங் கருவி . மேக்கில் இருந்தால், திறக்கவும் பிடுங்க.

- ஸ்னிப்பிங் கருவியைப் பயன்படுத்தவும் அல்லது அடையவும் ஒவ்வொரு பக்கத்தின் ஸ்கிரீன் ஷாட்களையும் எடுத்துக் கொள்ளுங்கள் மற்றும் அவற்றை JPG படங்களாக சேமிக்கவும்.

- விளக்கக்காட்சியைத் திறக்கவும் Google ஸ்லைடுகளில் மற்றும் PDF ஐ எங்கு சேர்க்க விரும்புகிறீர்கள் என்பதைத் தேர்ந்தெடுக்கவும்.

- தேர்ந்தெடு செருக -> படம்.

- நீங்கள் பதிவேற்ற விரும்பும் JPG ஐத் தேர்ந்தெடுக்கவும் புதிய சாளரத்தில் இழுக்கவும்.

- 4 மற்றும் 5 படிகளை மீண்டும் செய்யவும் நீங்கள் பயன்படுத்த விரும்பும் ஒவ்வொரு படக் கோப்பிற்கும்.
இந்த முறை நேரத்தை எடுத்துக்கொள்ளும், ஆனால் உங்கள் Google ஸ்லைடு விளக்கக்காட்சியில் PDF ஐ சேர்ப்பதற்கான மிக எளிய வழி இது.
ஒரு இணைப்புடன் ஒரு படமாக Google ஸ்லைடுகளில் ஒரு PDF ஐ செருகவும்
அடுத்து, ஆன்லைன் பதிப்பிற்கான இணைப்புடன் உங்கள் PDF இன் முதல் பக்கத்தை நீங்கள் சேர்க்கலாம்.
இதைச் செய்ய இந்த வழிமுறைகளைப் பின்பற்றவும்:
- நீங்கள் விண்டோஸைப் பயன்படுத்துகிறீர்கள் என்றால், திறக்கவும் ஸ்னிப்பிங் கருவி . மேக்கில் இருந்தால், திறக்கவும் பிடுங்க.

- ஸ்னிப்பிங் கருவியைப் பயன்படுத்தவும் அல்லது எடுக்கவும் PDF இன் முதல் பக்கத்தின் ஸ்கிரீன் ஷாட் , அல்லது ஒரு பிரதிநிதி படம், மற்றும் அதை ஒரு JPG படமாக சேமிக்கவும்.

- விளக்கக்காட்சியைத் திறக்கவும் Google ஸ்லைடுகளில் மற்றும் PDF ஐ எங்கு சேர்க்க விரும்புகிறீர்கள் என்பதைத் தேர்ந்தெடுக்கவும்.

- தேர்ந்தெடு செருக -> படம்.

- படத்தைத் தேர்ந்தெடுக்கவும் ஸ்லைடுகள் ஆவணத்தில்.

- தேர்ந்தெடு செருக பின்னர் இணைப்பு.

- URL ஐச் சேர்க்கவும் PDF ஐ அணுகக்கூடிய இடத்தில்.

நீங்கள் வழங்கும் நபர்களுக்கு PDF கோப்பு அணுகக்கூடிய வரை, அது விளக்கக்காட்சியின் நேரத்திலும் பின்னர் நீங்கள் ஸ்லைடுஷோவை அனுப்பினால் கிடைக்கும்.
இது நிச்சயமாக கிடைக்கக்கூடிய எளிதான முறையாகும், ஆனால் இது உங்கள் விளக்கக்காட்சியின் ஓட்டத்தை பாதிக்கும், ஏனெனில் அதைக் காண நீங்கள் ஒரு வலை உலாவிக்கு மாற வேண்டும்.

பவர்பாயிண்ட் விளக்கக்காட்சியில் PDF ஐ செருகவும்
இந்த முறை மிகவும் கச்சா அல்லது அதிக தொந்தரவு என்று நீங்கள் முடிவு செய்தால், நீங்கள் எப்போதும் பவர்பாயிண்ட் பயன்படுத்தலாம். இதற்கு பணம் செலவாகும் போது, பெரும்பாலான புதிய விண்டோஸ் கணினிகள் ஒரு சோதனை என்றாலும் கூட அலுவலகத்தின் நகலுடன் வருகின்றன. கூகிள் ஸ்லைடுகள் சிறந்த இலவச மாற்றாக இருந்தாலும், உயர்தர விளக்கக்காட்சிகளை உருவாக்குவதற்கான பவர்பாயிண்ட் தங்கத்தின் தரமாக உள்ளது.
விஜியோ டிவியில் பயன்பாடுகளை எவ்வாறு புதுப்பிப்பது
பவர்பாயிண்ட் விளக்கக்காட்சியில் PDF ஐ எவ்வாறு செருகுவது என்பது இங்கே:
- உங்கள் PDF ஆவணத்தைத் திறக்கவும் அதை உங்கள் டெஸ்க்டாப்பில் திறந்து விடவும்.

- உங்கள் பவர்பாயிண்ட் விளக்கக்காட்சியைத் திறக்கவும் நீங்கள் PDF ஐ செருக விரும்பும் பகுதியைத் தேர்ந்தெடுக்கவும்.

- தேர்ந்தெடு செருக -> படங்கள் .

- தேர்ந்தெடு ஸ்கிரீன்ஷாட் மற்றும் கிடைக்கும் விண்டோஸ் பட்டியலில் உங்கள் PDF இன் ஐகான்.

- தேர்ந்தெடு திரை கிளிப்பிங் ஸ்லைடில் இடம்பெற கோப்பின் ஒரு பகுதியைத் தேர்ந்தெடுக்க கர்சரை இழுத்து விடுங்கள். அச்சகம் எஸ்கேப் முடிந்ததும்.

இது கூகிள் தாள்களைப் போலவே இயங்குகிறது, ஆனால் முழு PDF கோப்பையும் படத்தின் பின்னால் செருகும். நீங்கள் PDF கோப்பை தனித்தனியாக கிடைக்கச் செய்ய வேண்டியதில்லை என்பதால் இது மிகவும் வேலை செய்யக்கூடிய முறையாகும். அதற்கு பதிலாக, இது உங்கள் பவர்பாயிண்ட் ஆவணத்தில் ஒருங்கிணைக்கப்பட்டுள்ளது.
பவர்பாயிண்ட் விளக்கக்காட்சியில் ஒரு பொருளாக ஒரு PDF ஐ செருகலாம். இந்த நேரத்தில் உங்கள் கணினியில் PDF கோப்பு திறக்கப்படவில்லை என்பதை உறுதிப்படுத்த வேண்டும்:
- உங்கள் பவர்பாயிண்ட் விளக்கக்காட்சியைத் திறக்கவும் நீங்கள் PDF ஐ செருக விரும்பும் பகுதியைத் தேர்ந்தெடுக்கவும்.

- தேர்ந்தெடு செருக -> பொருள் .

- தேர்ந்தெடு உருவாக்கு கோப்பில் இருந்து கோப்பு இருப்பிடத்திற்கு உலாவுக.

- PDF கோப்பைத் தேர்ந்தெடுக்கவும் சரி .

PDF இப்போது ஸ்லைடின் ஒரு பகுதியாக மாற வேண்டும், மேலும் ஸ்லைடிற்குள் ஒரு பொருளாக இருக்கும். PDF ஐ திறக்க படத்தை இருமுறை சொடுக்கவும்.
Google ஸ்லைடுகளுக்கு பவர்பாயிண்ட் ஏற்றுமதி செய்க
எந்தவொரு காரணத்திற்காகவும் நீங்கள் இன்னும் Google ஸ்லைடுகளில் விளக்கக்காட்சியைத் திறக்க விரும்பினால், நீங்கள் பவர்பாயிண்ட் இல் விளக்கக்காட்சியை உருவாக்கி அதை Google ஸ்லைடுகளுக்கு ஏற்றுமதி செய்யலாம்.
இது விஷயங்களைச் செய்வதற்கு மிகவும் சுருண்ட வழி போல் தெரிகிறது, ஆனால் இது உண்மையில் மிகவும் பயனுள்ள மற்றும் அடைய எளிதானது. உங்களிடம் பவர்பாயிண்ட் அணுகல் இருந்தால், வேலை அல்லது பள்ளிக்கு கூகிள் ஸ்லைடுகளைப் பயன்படுத்த வேண்டும் என்றால், இது சிறந்த தீர்வாகும்.
முதல் படி PDF ஐ எடுத்து பவர்பாயிண்ட் விளக்கக்காட்சியாக மாற்றுவது. இதை நிறைவேற்ற பல்வேறு வழிகள் உள்ளன.
அடோப் அக்ரோபாட்டுக்கான உரிமம் உங்களிடம் இருந்தால், இந்த வழிமுறைகளைப் பின்பற்றி ஆவணத்தை நேரடியாக மாற்றலாம்:
- PDF ஐத் திறக்கவும் அக்ரோபாட்டில்.

- கிளிக் செய்யவும் PDF ஐ ஏற்றுமதி செய்க வலது குழுவில்.

- தேர்வு செய்யவும் பவர்பாயிண்ட் ஏற்றுமதி வடிவமாக.

- கிளிக் செய்க மாற்றவும் .

- பவர்பாயிண்ட் என்று பெயரிடுங்கள் கோப்பு மற்றும் நீங்கள் விரும்பும் இடத்தில் சேமிக்கவும்.

உங்களிடம் அடோப் அக்ரோபேட் இல்லையென்றால், நீங்கள் பயன்படுத்தலாம் ஸ்மால் பி.டி.எஃப்.காம் , எளிய மற்றும் நம்பகமான ஆன்லைன் மாற்றி.
நீங்கள் நிறைய மாற்றங்களைச் செய்ய திட்டமிட்டால் ஸ்மால் பி.டி.எஃப் இன் சார்பு பதிப்பிற்கு நீங்கள் குழுசேரலாம், ஆனால் ஒரு திட்டத்திற்கு, நீங்கள் இலவச சேவையைப் பயன்படுத்தலாம்.
இந்த கருவியைப் பயன்படுத்த, இந்த மூன்று விரைவான வழிமுறைகளைப் பின்பற்றவும்:
- ஸ்மால் பி.டி.எஃப் ஐகானுக்கு PDF கோப்பை இழுக்கவும், அல்லது கிளிக் செய்க கோப்பை தேர்ந்தெடுக்கவும் அதை கோப்பு முறைமை மூலம் ஏற்றவும்.

- பதிவிறக்க Tamil மாற்றப்பட்ட பிபிடி கோப்பு.

மாற்றப்பட்ட பிபிடி கோப்பை நீங்கள் பெற்றவுடன், உங்கள் Google இயக்ககத்தில் பவர்பாயிண்ட் பதிவேற்ற வேண்டும்.

பின்னர், Google இயக்ககத்தில் உள்ள கோப்பில் வலது கிளிக் செய்து, தேர்ந்தெடுக்கவும் உடன் திறக்கவும் , மற்றும் தேர்ந்தெடுக்கவும் ஸ்லைடுகள் . அதற்கான எல்லாமே இருக்கிறது. உங்கள் PDF கோப்பு இப்போது ஸ்லைடுகளின் கோப்பாகும், மேலும் ஸ்லைடுகளுக்குள் நீங்கள் விரும்பியபடி அதைப் பயன்படுத்தலாம்.
நீங்கள் விரிவான வடிவமைப்பை இழக்க நேரிடும் என்பதை நினைவில் கொள்க, எனவே இது நேரடியான PDF கோப்புகளுக்கு மிகவும் பொருத்தமானது.
இறுதி எண்ணங்கள்
நம்மில் பெரும்பாலோர் விரும்புவதைப் போல இது நேரடியானதல்ல என்றாலும், ஒரு சில ஆக்கபூர்வமான பணித்தொகுப்புகள் வழியாக கூகிள் ஸ்லைடு விளக்கக்காட்சியில் ஒரு PDF ஐ செருக முடியும். மற்ற அனைத்தும் தோல்வியுற்றால், உங்கள் விளக்கக்காட்சியில் ஒரு PDF ஐப் பயன்படுத்த வேண்டியிருந்தால் பவர்பாயிண்ட் எப்போதும் ஒரு விருப்பமாகும்.
Google ஸ்லைடு விளக்கக்காட்சியில் PDF ஐச் சேர்ப்பதற்கான வேறு முறைகள் உங்களுக்குத் தெரியுமா? கீழே உள்ள கருத்துகளில் எங்களுக்குத் தெரியப்படுத்துங்கள்!