டிஜிட்டல் யுகம் ஈரமான கையொப்பங்களை வழக்கற்றுப் போய்விட்டது. இந்த நாட்களில், உங்கள் வீட்டில் இருந்தபடியே ஆவணங்களில் கையொப்பமிட உங்கள் மெய்நிகர் விரல் நுனியைப் பயன்படுத்தலாம்.

Google டாக்ஸில் உங்கள் கையொப்பத்தை எவ்வாறு செருகுவது என்பதை நீங்கள் அறிய விரும்பினால், நீங்கள் சரியான இடத்தில் உள்ளீர்கள். இந்தக் கட்டுரையில், நீங்கள் அதைச் செய்யக்கூடிய இரண்டு வெவ்வேறு வழிகளைப் பற்றி பேசுவோம் மற்றும் மின் கையொப்பங்கள் எவ்வாறு செயல்படுகின்றன என்பதை விளக்குவோம்.
Google டாக்ஸில் கையொப்பத்தை எவ்வாறு செருகுவது?
உங்கள் ஆவணத்தில் கைமுறையாக கையொப்பமிட அனுமதிக்கும் உள்ளமைக்கப்பட்ட அம்சம் Google டாக்ஸில் உள்ளது. உங்களுக்கு தேவையானது செயல்படும் கணினி மவுஸ் மட்டுமே. நிச்சயமாக, நீங்கள் உங்கள் லேப்டாப் டச்பேடையும் பயன்படுத்தலாம், ஆனால் இது சற்று குறைவான வசதியானது.
ஒரு புகைப்படத்திலிருந்து அவதாரம் செய்யுங்கள்
வரைதல் கருவியைப் பயன்படுத்தி Google டாக்ஸில் கையொப்பத்தை எவ்வாறு செருகுவது என்பது இங்கே:
- உங்கள் Google டாக்ஸ் கோப்பைத் திறக்கவும்.

- ஆவணத்தில் கையொப்பமிட வேண்டிய இடத்திற்கு உங்கள் கர்சரை நகர்த்தவும்.

- மேலே உள்ள மெனு பட்டியில், செருகு பகுதியைத் திறக்கவும்.

- கீழ்தோன்றும் மெனுவிலிருந்து வரைதல் என்பதைத் தேர்ந்தெடுத்து, புதியதைக் கிளிக் செய்யவும்.

- புதிய வரைதல் சாளரம் தோன்றும். திரையின் மேற்புறத்தில், கிடைக்கும் கருவிகள் மற்றும் அம்சங்களைக் காண்பீர்கள். கீழ்தோன்றும் மெனுவைத் திறக்க வரியைக் கிளிக் செய்யவும்.

- விருப்பங்களின் பட்டியலிலிருந்து Scribble என்பதைத் தேர்ந்தெடுக்கவும். உங்கள் சுட்டியைப் பயன்படுத்தி, ஆவணத்தில் உங்கள் கையொப்பத்தை எழுதுங்கள்.

- நீங்கள் முடித்ததும், சேமி மற்றும் மூடு என்பதைக் கிளிக் செய்யவும்.

கையால் எழுதப்பட்ட கையொப்பம் இப்போது உங்கள் உரையில் ஒரு படமாக தோன்றும். அது எப்படி மாறியது என்பதில் நீங்கள் மகிழ்ச்சியடையவில்லை என்றால், நீங்கள் மாற்றங்களைச் செய்யலாம். உங்கள் Google டாக்ஸ் கையொப்பத்தை எவ்வாறு திருத்துவது என்பது இங்கே:
- அதைக் கிளிக் செய்வதன் மூலம் படத்தைத் தேர்ந்தெடுக்கவும்.

- நீல அவுட்லைன் கீழ் ஒரு சிறிய கருவிப்பட்டி தோன்றும். உங்கள் கையொப்பத்தை மாற்ற திருத்து என்பதைக் கிளிக் செய்யவும்.

- நீங்கள் இன்னும் சில மேம்பட்ட மாற்றங்களைச் செய்ய விரும்பினால், வலது புறத்தில் உள்ள மூன்று புள்ளிகளைக் கிளிக் செய்யவும்.

- மூன்று பிரிவுகளைக் கொண்ட கீழ்தோன்றும் மெனு தோன்றும். படத்தின் உயரம் மற்றும் அகலத்தை சரிசெய்ய, அளவு மற்றும் சுழற்சியைத் தேர்ந்தெடுக்கவும். உரைக்குள் கையொப்பத்தின் நிலையை மாற்ற, உரை மடக்குதலைத் தேர்ந்தெடுக்கவும். ஆவணத்தில் கையொப்பத்தை வேறு இடத்திற்கு நகர்த்த, நிலையைத் தேர்ந்தெடுக்கவும்.

எடிட்டிங் வேலை செய்யவில்லை என்றால், உங்கள் கையொப்பத்தை முழுவதுமாக அகற்றலாம். அதை எப்படி செய்வது என்பது இங்கே:
- கையொப்பத்தைக் கிளிக் செய்வதன் மூலம் அதைத் தேர்ந்தெடுக்கவும்.

- ஆவணத்தின் மேலே உள்ள மெனுவில் திருத்து பகுதியைத் திறக்கவும்.

- கீழ்தோன்றும் மெனுவிலிருந்து வெட்டு என்பதைத் தேர்ந்தெடுக்கவும்.

- அதைச் செய்வதற்கான விரைவான வழி உங்கள் விசைப்பலகையைப் பயன்படுத்துவதாகும். ''CTRL + X'' ஐ அழுத்திப் பிடிக்கவும் அல்லது நீக்கு பொத்தானை அழுத்தவும்.
கூகுள் டாக்ஸில் எலக்ட்ரானிக் கையொப்பத்தைச் சேர்ப்பது எப்படி?
உங்கள் ஆவணங்களில் கையொப்பமிட மூன்றாம் தரப்பு கருவிகளையும் நீங்கள் பயன்படுத்தலாம். கூகுள் டாக்ஸுடன் இணங்கக்கூடிய பலவிதமான ஆட்-ஆன்கள் உள்ளன. நீங்கள் நிறுவக்கூடிய நீட்டிப்புகளின் பட்டியல் இங்கே:
- பாண்டாடாக் .
- ஹலோ சைன் .
- Google டாக்ஸிற்கான கையொப்பக் கோரிக்கை .
- புள்ளியிடப்பட்ட அடையாளம் .
- கையொப்பமிடக்கூடியது .
நீங்கள் Google பயனராக இருந்தால், ஆவண அடையாளம் உங்களுக்கான சிறந்த வழி. தனிப்பயன் Chrome நீட்டிப்பு ஆன்லைனில் ஆவணங்களில் கையொப்பமிடவும் நிர்வகிக்கவும் உங்களை அனுமதிக்கிறது. Google டாக்ஸில் DocuSign ஐ எவ்வாறு சேர்ப்பது என்பது இங்கே:
- Google டாக்ஸ் கோப்பைத் திறக்கவும்.
- அணுகுவதற்கு மேலே உள்ள மெனு பட்டியில் உள்ள துணை நிரல்களைக் கிளிக் செய்யவும் Google Workspace Marketplace .

- கீழ்தோன்றும் மெனுவிலிருந்து துணை நிரல்களைப் பெறு என்பதைத் தேர்ந்தெடுக்கவும்.

- உள்ளமைக்கப்பட்ட தேடல் பட்டியைப் பயன்படுத்தி DocuSign ஐக் கண்டறியவும்.

- நிறுவ கிளிக் செய்யவும்.

- நீங்கள் முடித்ததும், ஆட்-ஆன்கள் டிராப் மெனுவில் DocuSign உடன் உள்நுழைவது ஒரு விருப்பமாகத் தோன்றும்.

நீங்கள் நேரடியாக உங்கள் Chrome உலாவியில் DocuSign ஐயும் சேர்க்கலாம்:
- Chrome ஐத் திறந்து, அதற்குச் செல்லவும் Chrome இணைய அங்காடி .

- நீட்டிப்பைக் கண்டறிய தேடல் பட்டியைப் பயன்படுத்தவும்.

- வலது புறத்தில் உள்ள Chrome இல் சேர் பொத்தானைக் கிளிக் செய்யவும். பின்னர் Add Extension என்பதை கிளிக் செய்யவும்.

- உங்கள் உலாவிக்குத் திரும்புக. மேல் வலது மூலையில், நீட்டிப்புகளைத் திறக்க சிறிய புதிர் ஐகானைக் கிளிக் செய்யவும்.

- அணுகுவதற்கான கோரிக்கை தோன்றும். நீட்டிப்பை இயக்க, Chrome க்கான DocuSign eSignature என்பதைக் கிளிக் செய்யவும்.

- DocuSign ஐகானை Chrome இல் பின் செய்து திறக்க கிளிக் செய்யவும்.

- DocuSign கணக்கை அமைக்கவும். நீங்கள் முதலில் அதை சோதிக்க விரும்பினால், இலவச சோதனைக்கு பதிவு செய்யலாம்.

செருகு நிரலை நிறுவி முடித்ததும், ஆவணங்களில் கையொப்பமிட அதை இப்போது பயன்படுத்தலாம். DocuSign ஐப் பயன்படுத்தி Google டாக்ஸில் மின்னணு கையொப்பத்தை எவ்வாறு சேர்ப்பது என்பது இங்கே:
- உங்கள் Google டாக்ஸ் கோப்பைத் திறக்கவும்.

- Add-ons என்பதற்குச் செல்லவும் > DocuSign உடன் கையொப்பமிடுங்கள்.

- உங்கள் DocuSign கணக்கில் உள்நுழையுமாறு கேட்கும் புதிய சாளரம் தோன்றும். உங்கள் பயனர்பெயர் மற்றும் கடவுச்சொல்லை உள்ளிட்டு Enter என்பதைக் கிளிக் செய்யவும்.

- இறங்கும் பக்கம் தோன்றும். தொடங்கு என்பதைக் கிளிக் செய்யவும்.
- ஆவணத்தில் யார் கையெழுத்திட விரும்புகிறீர்கள் என்று DocuSign கேட்கும். அதை நீங்களே செய்ய என்னை மட்டும் தேர்வு செய்யவும்.

- உங்கள் கையொப்பத்தை ஆவணத்தில் செருக விரும்பும் இடத்திற்கு கையொப்பமிட்டு இழுக்கவும்.

எந்த முறையை நீங்கள் பயன்படுத்த வேண்டும்?
நீங்கள் பார்க்க முடியும் என, உங்கள் Google டாக்ஸ் கோப்பில் மின்னணு முறையில் கையொப்பமிட இரண்டு வழிகள் உள்ளன. நீங்கள் உள்ளமைக்கப்பட்ட வரைதல் கருவியைப் பயன்படுத்தலாம் அல்லது இணக்கமான செருகு நிரலை நிறுவலாம். நிலையான மின் கையொப்பத்தை உருவாக்க இரண்டு முறைகளும் பொருத்தமானவை.
இருப்பினும், சில ஆவணங்களில் (உதாரணமாக, சட்டப்பூர்வமாக பிணைக்கப்பட்ட ஒப்பந்தங்கள்), சரிபார்க்கப்பட்ட கையொப்பத்துடன் நீங்கள் கையொப்பமிட வேண்டும். டிஜிட்டல் கையொப்பம் என அழைக்கப்படுவது, ஒவ்வொரு பயனருக்கும் தனிப்பட்ட மற்றும் மெய்நிகர் விரல் நுனியாகச் செயல்படும் மறைகுறியாக்கப்பட்ட குறியீட்டைக் கொண்டுள்ளது. இது ஆவணத்தில் உள்ள எந்த தகவலையும் அங்கீகரிக்கிறது மற்றும் பாதுகாக்கிறது.
உங்கள் டிஜிட்டல் கையொப்பத்தை உருவாக்க, நீங்கள் ஒரு குறிப்பிட்ட செருகு நிரலைப் பயன்படுத்த வேண்டும். Google பயன்பாடுகளுக்கு, நீங்கள் பதிவிறக்கலாம் பாதுகாப்பான கையொப்பமிடுதல் Google Workplace Marketplace இலிருந்து நீட்டிப்பு. உங்கள் Google டாக்ஸ் ஆவணத்தில் டிஜிட்டல் கையொப்பமிட இதைப் பயன்படுத்தலாம். அதை எப்படி செய்வது என்பது இங்கே:
- Google இயக்ககத்தைத் திறந்து, உங்கள் Google டாக்ஸ் கோப்பைக் கண்டறியவும்.

- கீழ்தோன்றும் மெனுவைத் திறக்க வலது கிளிக் செய்யவும். விருப்பங்களின் பட்டியலிலிருந்து ஓபன் வித் தேர்வு செய்யவும், பின்னர் பாதுகாப்பான கையொப்பம் - பாதுகாப்பான டிஜிட்டல் கையொப்பம்.

- ஒரு பாப்-அப் சாளரம் தோன்றும். நீங்கள் தேர்ந்தெடுத்த Google கணக்கைக் கிளிக் செய்து, அங்கீகரிக்க அனுமதிக்கவும்.
- உங்கள் பாதுகாப்பான கையொப்பமிடுதல் கணக்கில் உள்நுழைந்து அங்கீகரிப்பதற்கு கிளிக் செய்யவும். உங்களிடம் கணக்கு இல்லையென்றால், தொடர்வதற்கு முன் பதிவு செய்ய வேண்டும்.

- நீங்கள் முடித்ததும், ஆவணத்தில் டிஜிட்டல் கையொப்பமிட செருகு நிரலைப் பயன்படுத்தலாம்.
மின்னணு கையொப்பங்கள் எவ்வாறு செயல்படுகின்றன?
மின்னணு கையொப்பங்கள் அடையாளங்கள், குறியீடுகள் மற்றும் டிஜிட்டல் அடையாளத்தின் வடிவமாகப் பயன்படுத்தப்படும் பிற மின்னணு தரவு. கையால் எழுதப்பட்ட கையொப்பங்களைப் போலவே, அவை ஆவண அங்கீகாரத்தின் ஒரு வடிவமாக சட்டப்பூர்வமாக அங்கீகரிக்கப்பட்டுள்ளன.
இருப்பினும், ஒவ்வொரு நாட்டிற்கும் விதிகள் மற்றும் ஒழுங்குமுறைகள் வேறுபட்டவை. சில இடங்களில், தனிப்பட்ட குறியாக்கக் குறியீடுகளைக் கொண்ட மின்-கையொப்பங்கள் மட்டுமே சட்டப்பூர்வமாக பிணைக்கப்படுகின்றன. இந்த டிஜிட்டல் கையொப்பங்கள் மிகவும் நம்பகமானதாகக் கருதப்படுகிறது. அதிக பாதுகாப்பு காரணமாக சில தொழில்கள் மின்னணு கையொப்பங்களை விட டிஜிட்டல் கையொப்பத்தை விரும்புகின்றன.
பல்வேறு துணை நிரல்கள், பயன்பாடுகள் மற்றும் உள்ளமைக்கப்பட்ட அம்சங்களைப் பயன்படுத்தி இரண்டு வகையான கையொப்பங்களையும் நீங்கள் உருவாக்கலாம்.
Google டாக்ஸில் PDFகள் மற்றும் படிவங்களில் கையொப்பமிடுவது எப்படி?
Google டாக்ஸில் PDFகளை நிர்வகிப்பது சற்று தந்திரமானது, ஆனால் சாத்தியமற்றது அல்ல. உங்கள் PDF இல் மின்னணு கையொப்பத்தைச் சேர்க்க விரும்பினால், அதைச் செய்ய இரண்டு வழிகள் உள்ளன.
ஃபயர்ஸ்டிக்கில் பயன்பாடுகளை எவ்வாறு நிறுவுவது
முதல் முறை கோப்பு வடிவத்தை மாற்றி பின்னர் அதை கூகுள் டாக்ஸில் பதிவேற்றுவது. இது ஆவணத்தைத் திருத்தவும் உங்கள் கையொப்பத்தைச் செருகவும் உங்களை அனுமதிக்கும். அதை எப்படி செய்வது என்பது இங்கே:
- இலவச ஆன்லைன் கருவியைப் பயன்படுத்தி உங்கள் PDF கோப்பை வேர்ட் ஆவணமாக மாற்றவும். உங்கள் தேடுபொறியில் pdf to word converter என டைப் செய்து முடிவுகளில் ஒன்றை கிளிக் செய்யவும்.

- Word கோப்பைப் பதிவிறக்கி உங்கள் Google இயக்ககத்தில் பதிவேற்றவும்.

- Google டாக்ஸ் மூலம் கோப்பைத் திறக்கவும்.

- நீங்கள் இப்போது வரைதல் கருவி அல்லது செருகு நிரலைப் பயன்படுத்தி உங்கள் மின் கையொப்பத்தைச் சேர்க்கலாம்.
அதைச் செய்வதற்கான மற்றொரு வழி, மூன்றாம் தரப்பு எடிட்டிங் கருவியைப் பயன்படுத்துவதாகும். பதிவிறக்கம் செய்ய பரிந்துரைக்கிறோம் DocHub Google Workplace Marketplace இலிருந்து. இது அனைத்து Google பயன்பாடுகளுடனும் இணக்கமான பயனர் நட்பு PDF எடிட்டர். DocHub ஐப் பயன்படுத்தி Google டாக்ஸில் PDFகள் மற்றும் படிவங்களில் கையொப்பமிடுவது எப்படி என்பது இங்கே:
- உங்கள் உலாவியைத் திறந்து docs.google.com க்குச் செல்லவும்.
- மேல் வலது மூலையில் உள்ள சிறிய கோப்புறை ஐகானைக் கிளிக் செய்யவும்.

- பதிவேற்றம் > உங்கள் கணினியிலிருந்து கோப்பைத் தேர்ந்தெடு என்பதற்குச் செல்லவும். நீங்கள் பதிவேற்ற விரும்பும் PDF ஆவணத்தில் கிளிக் செய்யவும்.

- ஓபன் வித் தாவலுக்கு அடுத்துள்ள சிறிய கீழ்நோக்கிய அம்புக்குறியைக் கிளிக் செய்யவும். கீழ்தோன்றும் மெனுவிலிருந்து DocHub ஐத் தேர்ந்தெடுக்கவும்.

- ஒரு சிறிய பாப்-அப் சாளரம் தோன்றும். நிரலைத் தொடங்க அனுமதி என்பதைக் கிளிக் செய்யவும்.
- கையெழுத்து > கையொப்பத்தை உருவாக்கு என்பதற்குச் செல்லவும். தேர்வு செய்ய சில விருப்பங்கள் உள்ளன. உங்களிடம் ஏற்கனவே மின் கையொப்பம் இருந்தால், படத்தைப் பதிவேற்று என்பதைக் கிளிக் செய்யவும். DocHub உங்களுக்காக எழுத விரும்பினால், தட்டச்சு என்பதைக் கிளிக் செய்யவும். நீங்களே எழுத விரும்பினால், வரையவும் என்பதைக் கிளிக் செய்யவும்.

- நீங்கள் முடித்ததும், இயல்புநிலையாக சேமி என்பதைக் கிளிக் செய்யவும்.

- நீங்கள் கையொப்பமிட விரும்பும் இடத்திற்கு உங்கள் கர்சரை நகர்த்தவும். மீண்டும் கருவிப்பட்டிக்குச் சென்று சைன் பிரிவை மீண்டும் திறக்கவும். கீழ்தோன்றும் மெனுவில் உங்கள் கையொப்பத்தைக் காண்பீர்கள். அதை உங்கள் PDF இல் செருக கிளிக் செய்யவும்.

கூடுதல் FAQகள்
Google டாக்ஸில் ஒரு ஆவணத்தை ஸ்கேன் செய்வது எப்படி?
துரதிர்ஷ்டவசமாக, ஆவணங்களை ஸ்கேன் செய்வதற்கான உள்ளமைக்கப்பட்ட அம்சம் Google டாக்ஸில் இல்லை. இருப்பினும், அதற்குப் பதிலாக நீங்கள் Google இயக்ககத்தைப் பயன்படுத்தலாம். அதை எப்படி செய்வது என்பது இங்கே:
1. Google Drive பயன்பாட்டிற்குச் செல்லவும்.
2. கீழ் வலது மூலையில் உள்ள சிறிய ''+'' ஐகானைக் கிளிக் செய்யவும்.

3. சிறிய கேமரா ஐகானைக் கிளிக் செய்யவும்.

4. பட்டியலிலிருந்து ஸ்கேன் செய்ய விரும்பும் ஆவணத்தைத் தேர்ந்தெடுக்கவும். கிளிக் செய்வதன் மூலம் குறியிடுவதற்கு Crop ஐப் பயன்படுத்தலாம் சின்னம். நீங்கள் தவறு செய்திருந்தால், பக்கத்தை மீண்டும் ஸ்கேன் செய்ய புதுப்பிப்பு ஐகானை அழுத்தவும்.
சின்னம். நீங்கள் தவறு செய்திருந்தால், பக்கத்தை மீண்டும் ஸ்கேன் செய்ய புதுப்பிப்பு ஐகானை அழுத்தவும்.

5. ஸ்கேன் செய்வதை முடிக்க முடிந்தது என்பதைக் கிளிக் செய்யவும்.

Google டாக்ஸ் கையொப்பத்தை எப்படி வரைவது?
கூகுள் டாக்ஸ் பரந்த அளவிலான பயனுள்ள உள்ளமைக்கப்பட்ட அம்சங்களைக் கொண்டுள்ளது. நீங்கள் துணை நிரல்களின் ரசிகராக இல்லாவிட்டால், மின் கையொப்பத்தை உருவாக்க வரைதல் கருவியைப் பயன்படுத்தலாம். அதை எப்படி செய்வது என்பது இங்கே:
1. Insert > Drawing > + New என்பதற்குச் செல்லவும்.

2. வரைதல் கருவி சாளரம் தோன்றும். வரி > ஸ்கிரிப்பிள் என்பதற்குச் சென்று, உங்கள் கணினிச் சுட்டியைப் பயன்படுத்தி உங்கள் கையொப்பத்தை எழுதுங்கள். டச்பேடுகள் மற்றும் தொடுதிரைகளும் வேலை செய்கின்றன.

3. சேமி மற்றும் மூடு என்பதைக் கிளிக் செய்யவும்.
அறிவிப்பு இல்லாமல் ஸ்னாப்பில் ஸ்கிரீன் ஷாட் செய்வது எப்படி
உங்கள் மின் கையொப்பத்தை உருவாக்கியதும், அதை மற்ற ஆவணங்களுக்கும் பயன்படுத்தலாம். நீங்கள் கையொப்பத்தின் அளவையும் திருத்தலாம் மற்றும் ஆவணத்தில் அதை நகர்த்தலாம்.
சீல் செய்யப்பட்ட கையொப்பம் வழங்கப்பட்டது
மின் கையொப்பங்களை உருவாக்குவதற்கு Google டாக்ஸ் இரண்டு பயனர் நட்பு விருப்பங்களை வழங்குகிறது. அவர்களின் அற்புதமான உள்ளமைக்கப்பட்ட வரைதல் கருவி அல்லது செருகு நிரலை நிறுவுவதன் மூலம் உங்கள் பெயரை கையொப்பமிடலாம்.
இரண்டு வகையான மின்னணு கையொப்பங்கள் உள்ளன என்பதை நினைவில் கொள்ளுங்கள். ஆவணத்திற்கு கூடுதல் சரிபார்ப்பு தேவைப்பட்டால், அதற்குப் பதிலாக டிஜிட்டல் கையொப்பத்தைப் பயன்படுத்த வேண்டும்.
மின்னணு கையொப்பங்கள் பற்றி நீங்கள் என்ன நினைக்கிறீர்கள்? நீங்கள் எந்த விருப்பத்தை விரும்புகிறீர்கள்? கீழே கருத்துத் தெரிவிக்கவும், ஆவணங்களில் கையொப்பமிடுவதற்கு உங்களுக்குப் பிடித்தமான கருவியைப் பற்றி எங்களிடம் கூறுங்கள்.












































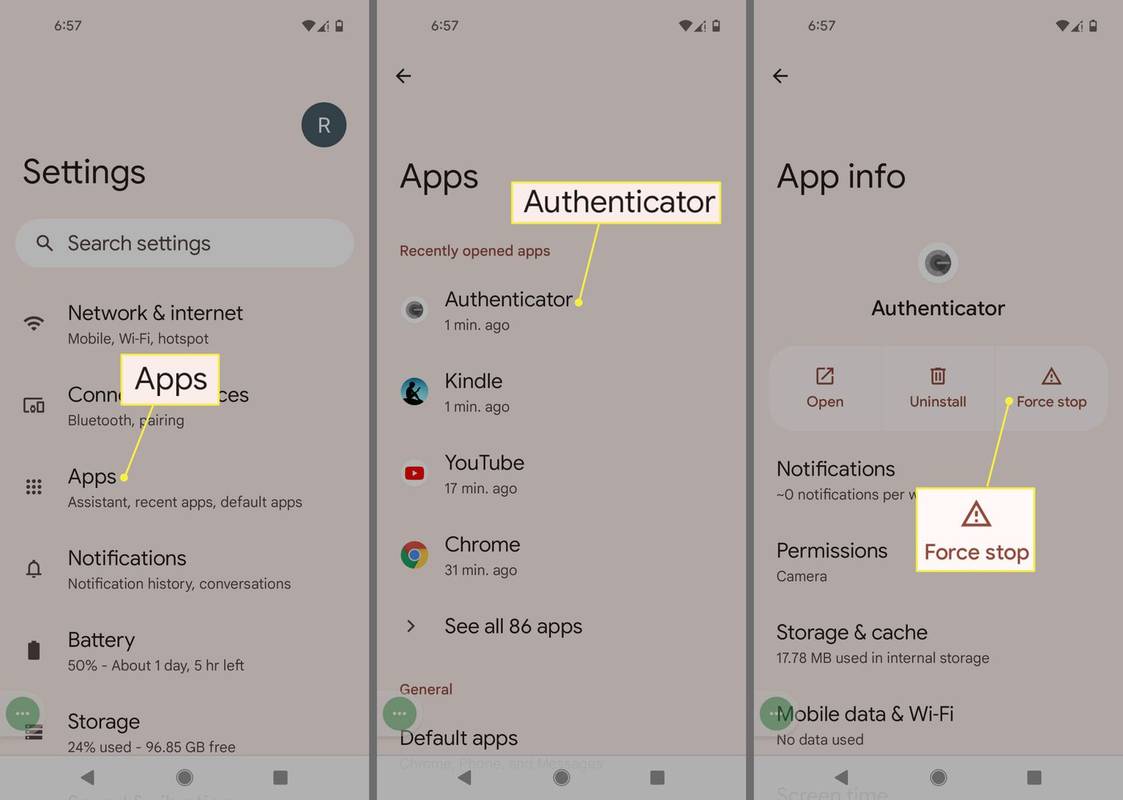
![5 கார்பாக்ஸ் மாற்றுகள் [மார்ச் 2021]](https://www.macspots.com/img/other/28/5-carfax-alternatives.jpg)
