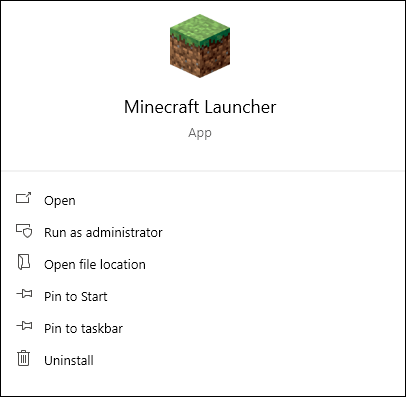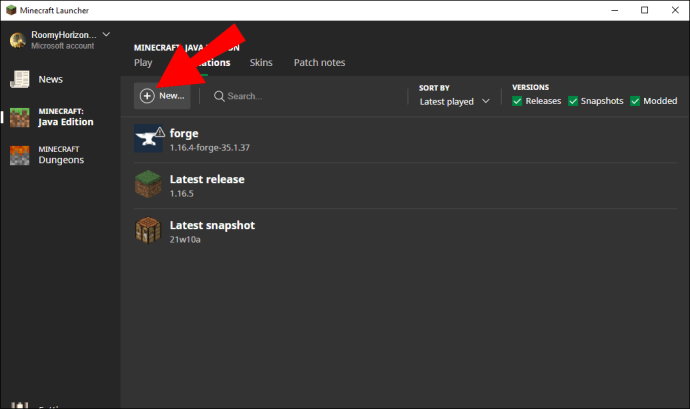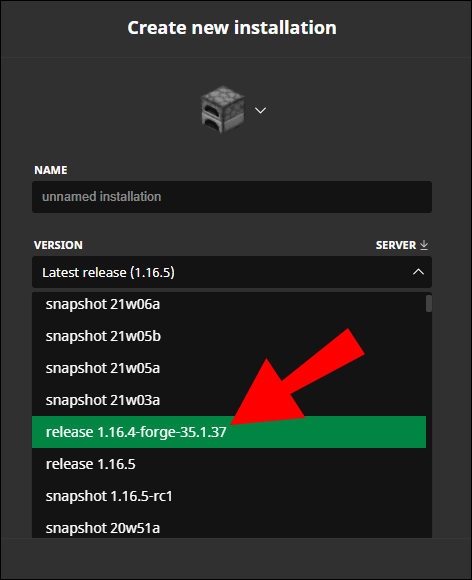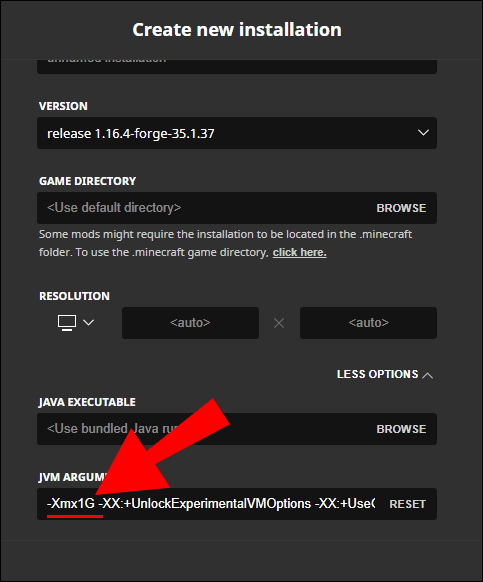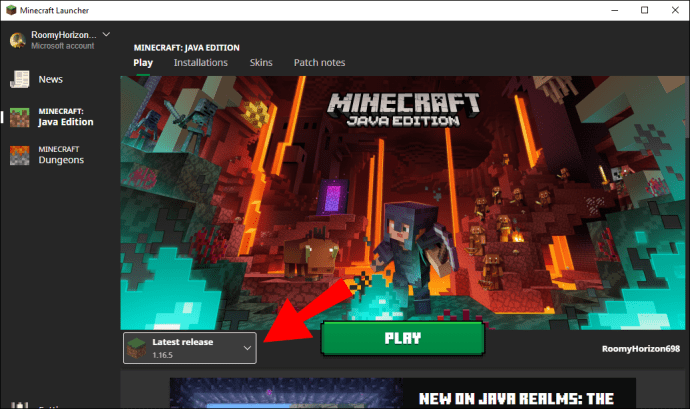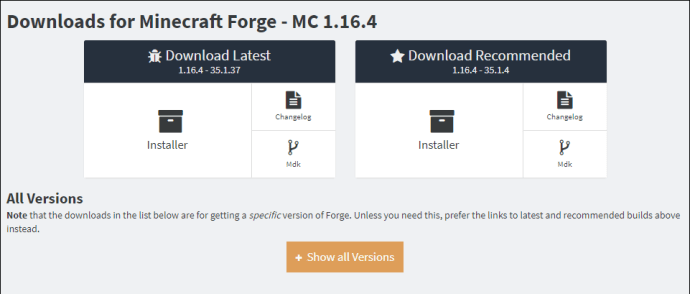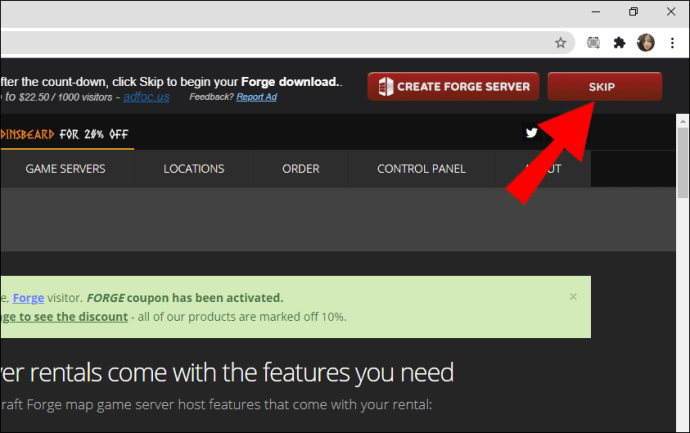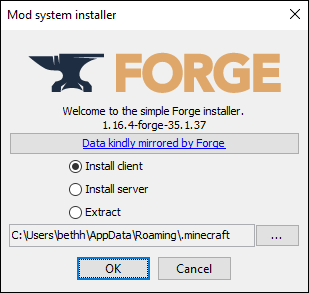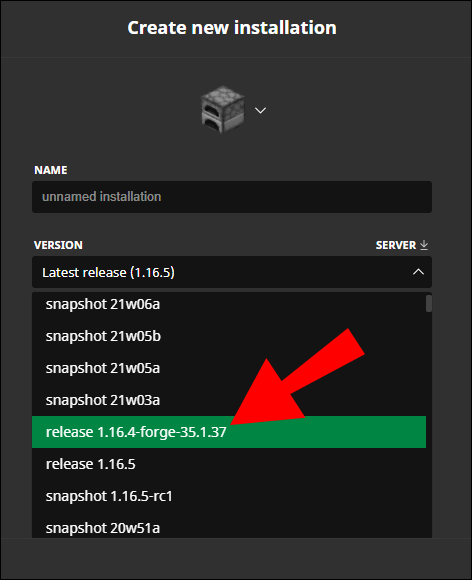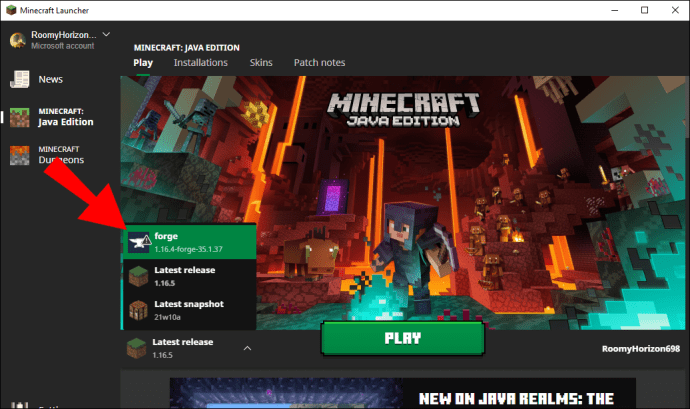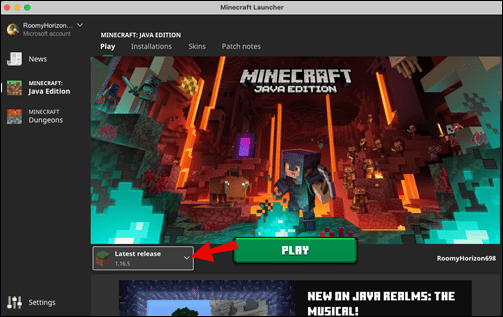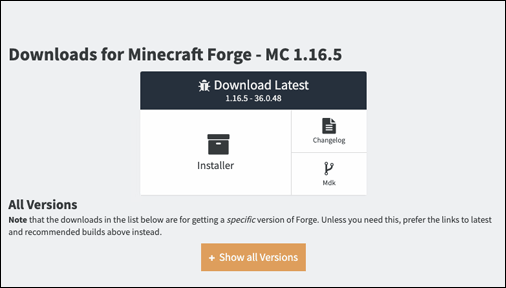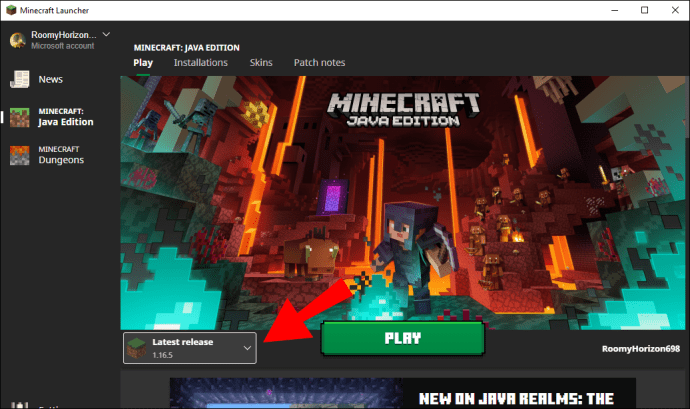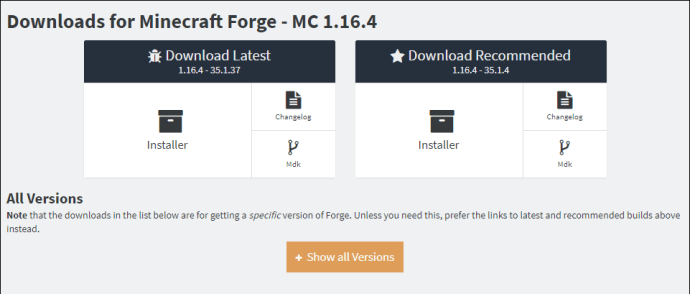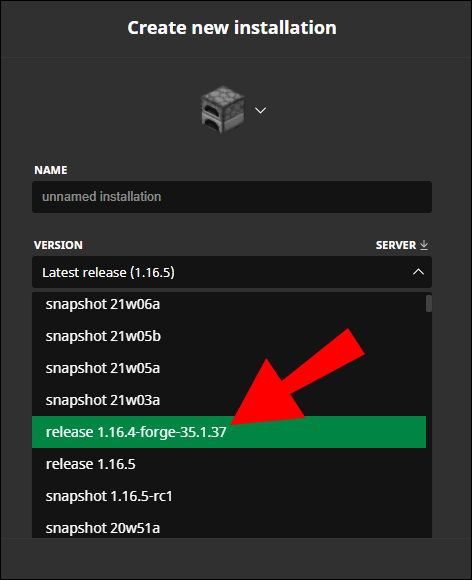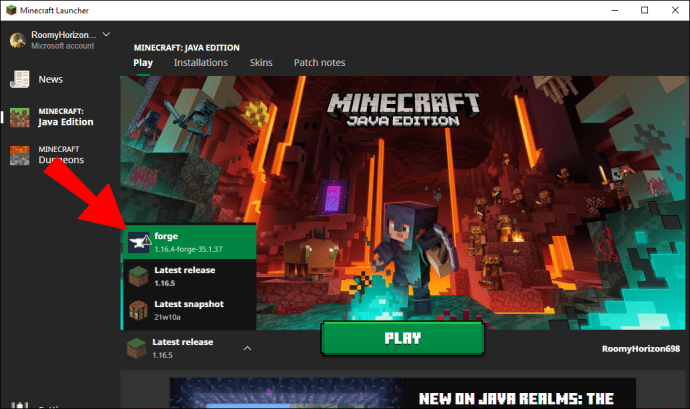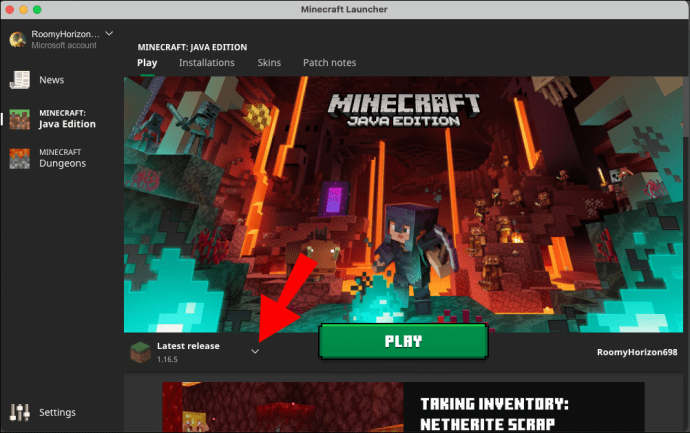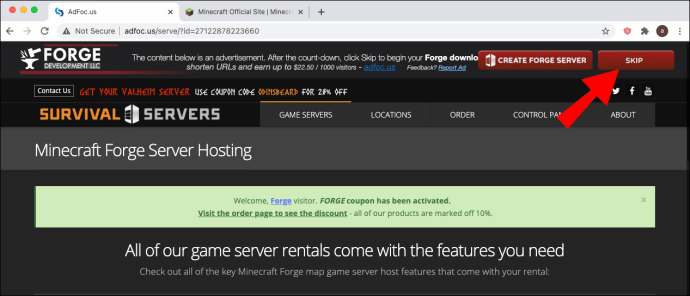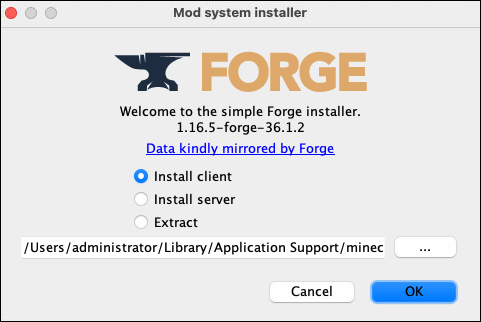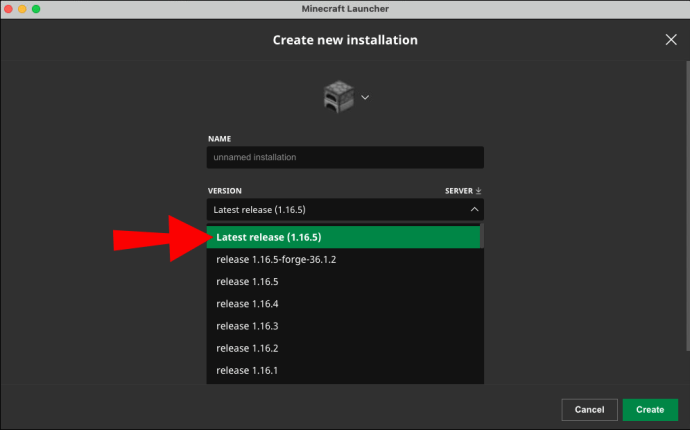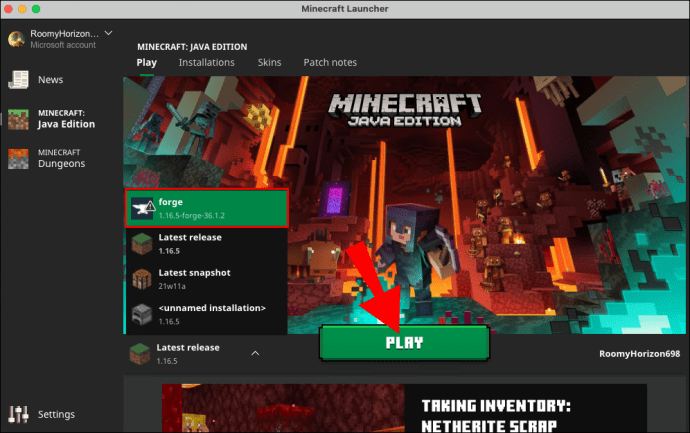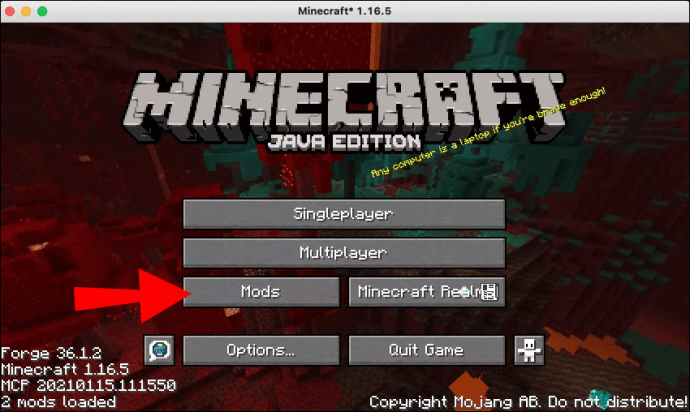Minecraft Forge என்பது ஒரு திறந்த மூல தளமாகும், இது மோட்ஸின் பயன்பாட்டை எளிதாக்குகிறது, மேலும் ஆழ்ந்த தொழில்நுட்ப அறிவு அல்லது கூடுதல் மென்பொருளின் தேவை இல்லாமல் கேமிங் செயல்முறையை மிகவும் வேடிக்கையாக மாற்றுகிறது.

Minecraft க்கான மோட்ஸை நீங்கள் முயற்சிக்க விரும்பினால், நீங்கள் பதிவிறக்கம் செய்ய வேண்டிய முதல் விஷயம் ஃபோர்ஜ் ஆகும் - அதை எப்படி செய்வது என்பதை விளக்க நாங்கள் இங்கே இருக்கிறோம்.
Minecraft Forge ஐ எவ்வாறு நிறுவுவது
Minecraft Forge ஐப் பதிவிறக்க, நீங்கள் முதலில் Minecraft துவக்கியைத் தயாரிக்க வேண்டும். சிக்கல்கள் இல்லாமல் ஃபோர்ஜ் நிறுவ கீழே உள்ள படிகளைப் பின்பற்றவும்:
- Minecraft துவக்கியைத் திறந்து, பின்னர் ‘‘ துவக்க விருப்பங்கள் ’’ மெனுவுக்கு செல்லவும்.
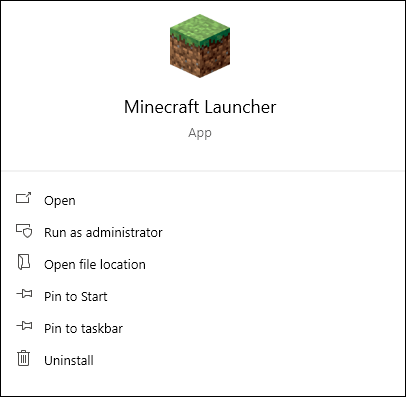
- மேம்பட்ட அமைப்புகளுக்கு அருகிலுள்ள மாற்று பொத்தானை ‘‘ ஆன் ’’ நிலைக்கு மாற்றவும்.
- ‘‘ சரி. ’’ என்பதைக் கிளிக் செய்வதன் மூலம் உறுதிப்படுத்தவும்.
- ‘‘ புதியதைச் சேர். ’’ என்பதைக் கிளிக் செய்க
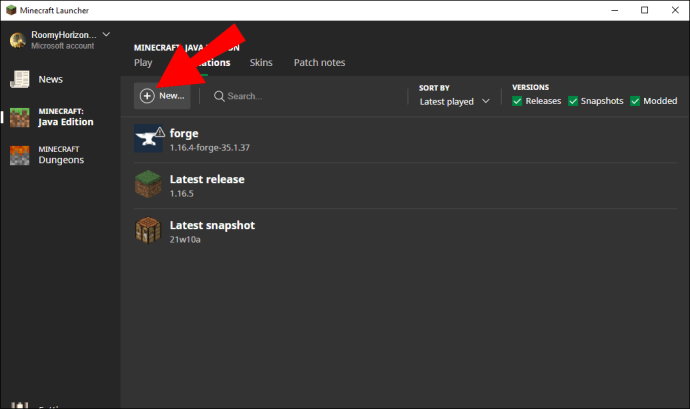
- கீழ்தோன்றும் மெனுவிலிருந்து, நீங்கள் நிறுவிய விளையாட்டின் பதிப்பைத் தேர்வுசெய்க.
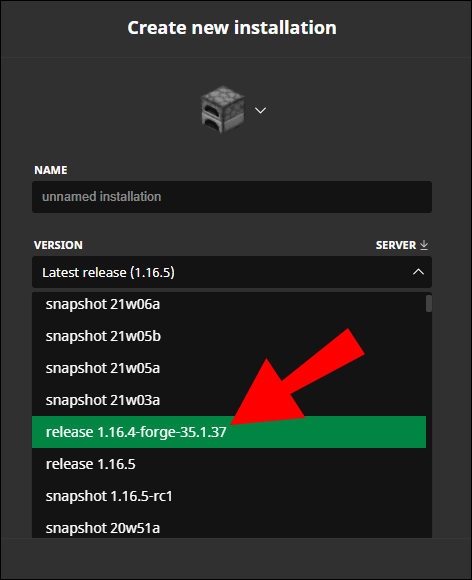
- இடது பக்கப்பட்டியில், ‘’ ஜே.வி.எம் வாதங்களுக்கு அடுத்துள்ள மாற்று பொத்தானை மாற்றவும். ’’
- ‘’ ஜே.வி.எம் வாதங்களுக்கு அருகிலுள்ள உரை பெட்டியில், ’’ 1 ஜியைத் தேடுங்கள். உங்கள் ரேம் அளவைப் பொறுத்து அதை வேறு மதிப்பாக மாற்றவும். பரிந்துரைக்கப்பட்ட மதிப்பு உங்கள் ரேம் சேமிப்பகத்தின் பாதி, ஆனால் நீங்கள் அதை ஒரு காலாண்டில் அல்லது வேறு எந்த மதிப்பிலும் அமைக்க தேர்வு செய்யலாம்.
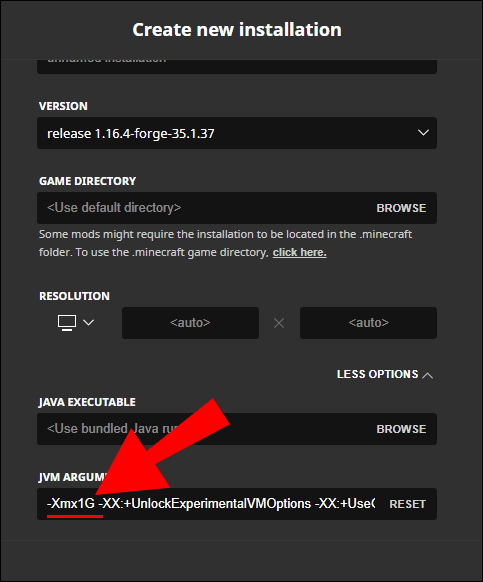
- பிரதான மெனுவில் உள்ள ‘‘ ப்ளே ’’ பொத்தானை இப்போது அதனுடன் ஒரு அம்பு வைத்திருக்க வேண்டும்.
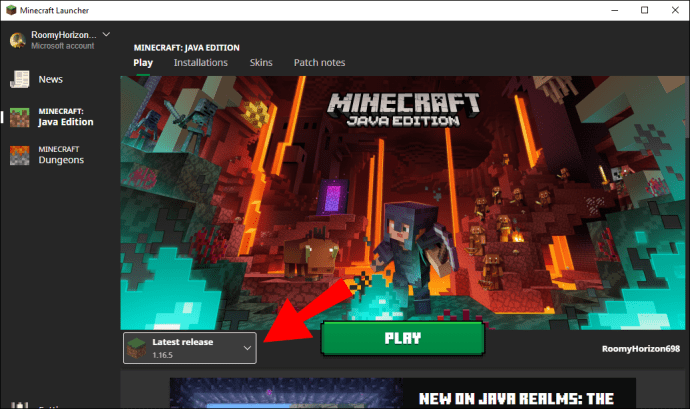
- க்குச் செல்லுங்கள் போலி பதிவிறக்கம் தளம் மற்றும் உங்கள் இயக்க முறைமை மற்றும் Minecraft பதிப்பிற்கான பதிப்பைத் தேர்ந்தெடுக்கவும்.
- ‘‘ சமீபத்திய ’’ அல்லது ‘‘ பரிந்துரைக்கப்படுகிறது. ’’ என்பதைத் தேர்ந்தெடுக்கவும். ’’ சமீபத்திய பதிப்பு பெரும்பாலும் முழுமையாக சோதிக்கப்படவில்லை, எனவே பரிந்துரைக்கப்பட்ட பதிப்பைத் தேர்ந்தெடுக்க நாங்கள் அறிவுறுத்துகிறோம்.
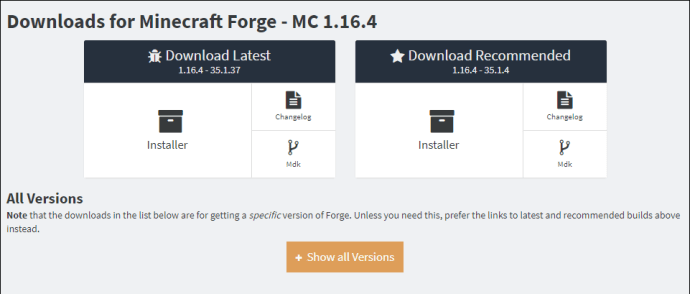
- ‘‘ தவிர் ’’ பொத்தானைக் கிளிக் செய்க.
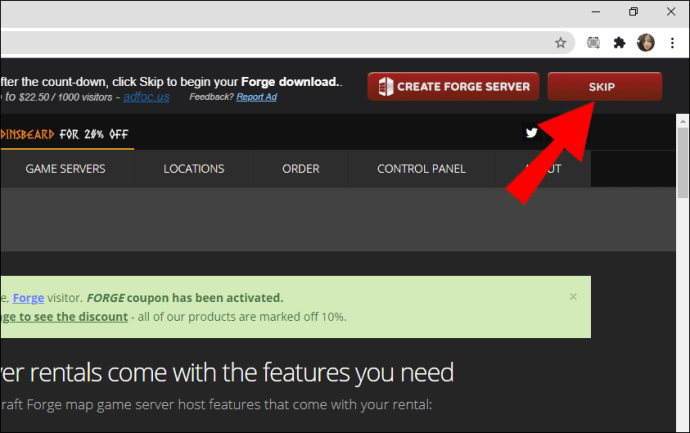
- உங்கள் நிறுவி மென்பொருளைத் துவக்கி, ‘‘ கிளையண்டை நிறுவு ’’ என்பதைக் கிளிக் செய்க.
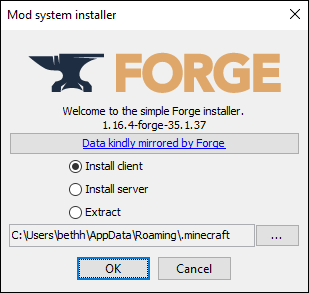
- ‘‘ சரி ’’ என்பதைக் கிளிக் செய்து, திரையில் உள்ள வழிமுறைகளைப் பின்பற்றவும்.
- Minecraft துவக்கியை மீண்டும் திறக்கவும், பின்னர் ‘‘ விருப்பங்களைத் தொடங்கவும். ’’
- ‘‘ புதியதைச் சேர். ’’ என்பதைக் கிளிக் செய்க
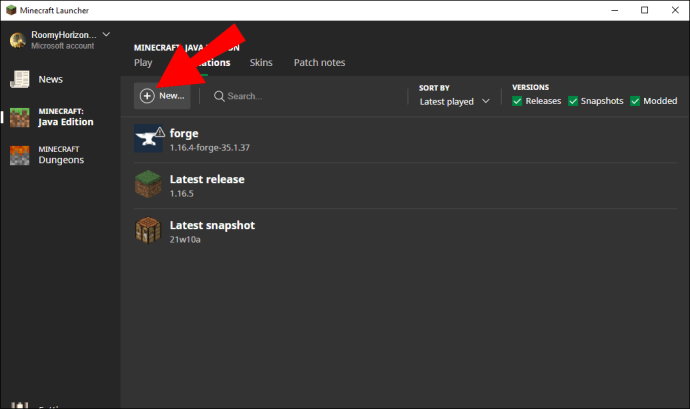
- பதிப்பு வரிக்கு அருகில் கீழ்தோன்றும் மெனுவைத் திறந்து, வெளியீடு [பதிப்பு] மோசடியைக் கண்டுபிடிக்கும் வரை கீழே உருட்டவும், அதைத் தேர்ந்தெடுக்கவும்.
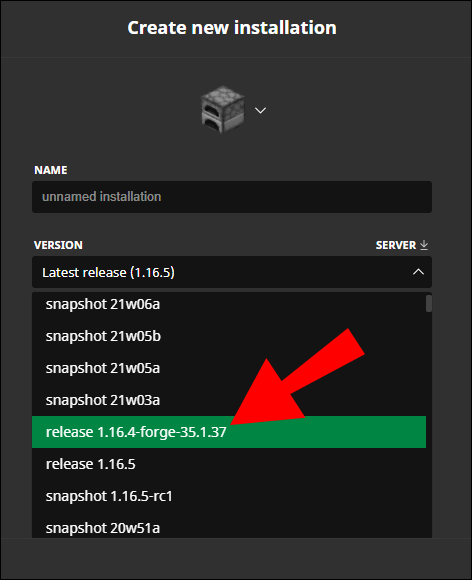
- ஜே.வி.எம் வாதங்களுக்கு அருகிலுள்ள உரை பெட்டியில் விருப்பமான ரேம் பயன்பாட்டை மீண்டும் சரிசெய்து, ‘‘ சேமி ’’ என்பதைக் கிளிக் செய்க.
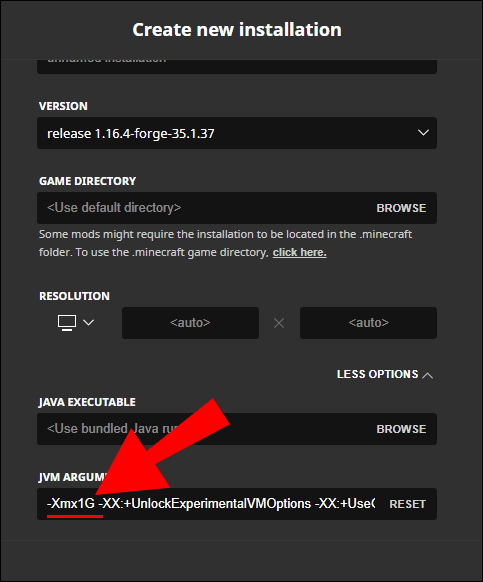
- பிரதான மெனுவுக்குச் சென்று, ‘‘ ப்ளே ’’ பொத்தானின் அருகிலுள்ள அம்புக்குறியைக் கிளிக் செய்க.
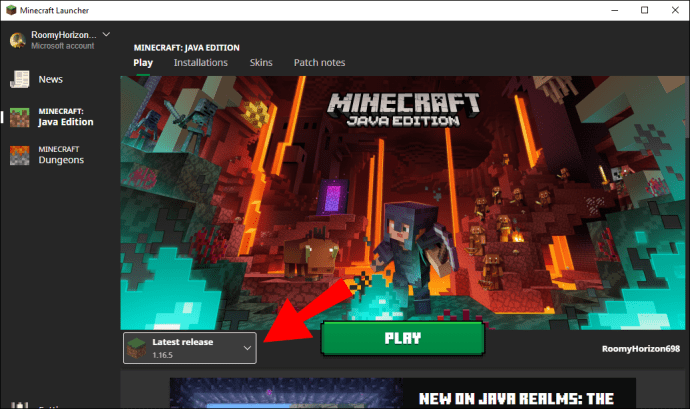
- கீழ்தோன்றும் மெனுவிலிருந்து வெளியீடு [பதிப்பு] ஃபோர்ஜ் விருப்பத்தைத் தேர்ந்தெடுத்து Play என்பதைக் கிளிக் செய்க.
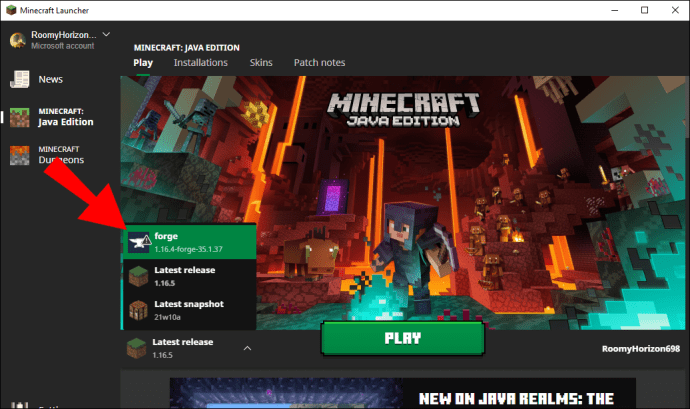
- விளையாட்டு தொடங்கப்பட்டதும், மோட்ஸைப் பயன்படுத்துவதற்கான விருப்பத்தைக் காண்பீர்கள்.
விண்டோஸ் 10 இல் Minecraft Forge ஐ எவ்வாறு நிறுவுவது?
Minecraft ஃபோர்ஜ் நிறுவலுக்கான பொதுவான படிகள் எந்தவொரு செயல்பாட்டு அமைப்பிற்கும் ஒரே மாதிரியானவை, சிறிய வேறுபாடுகள் மட்டுமே. விண்டோஸ் 10 இல் ஃபோர்ஜ் நிறுவ, கீழே உள்ள வழிமுறைகளைப் பின்பற்றவும்:
- Minecraft துவக்கியைத் திறந்து, ‘‘ Play ’’ பொத்தானுக்கு அருகில் ஒரு அம்பு இருப்பதை உறுதிசெய்க.
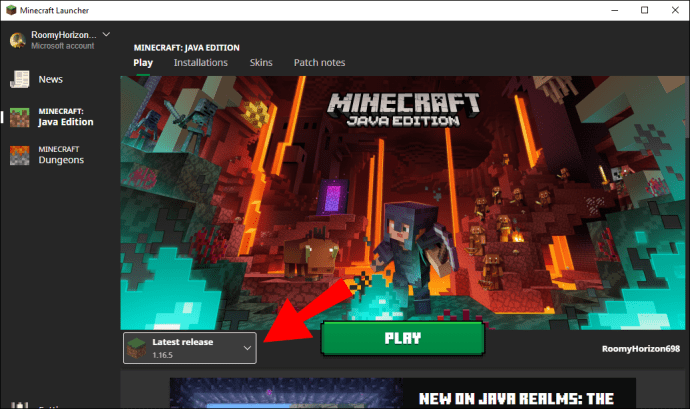
- க்குச் செல்லுங்கள் போலி பதிவிறக்கம் தளம் மற்றும் விண்டோஸ் ஒரு பதிப்பைத் தேர்ந்தெடுக்கவும்.
- ‘‘ சமீபத்திய ’’ அல்லது ‘‘ பரிந்துரைக்கப்படுகிறது. ’’ என்பதைத் தேர்ந்தெடுக்கவும். ’’ சமீபத்திய பதிப்பு பெரும்பாலும் முழுமையாக சோதிக்கப்படவில்லை, எனவே பரிந்துரைக்கப்பட்ட பதிப்பைத் தேர்ந்தெடுக்க நாங்கள் அறிவுறுத்துகிறோம்.
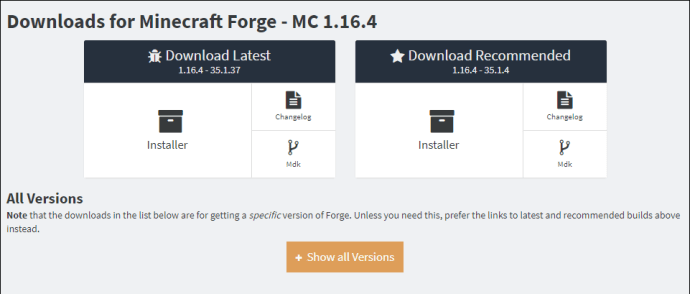
- ‘‘ தவிர் ’’ பொத்தானைக் கிளிக் செய்க.
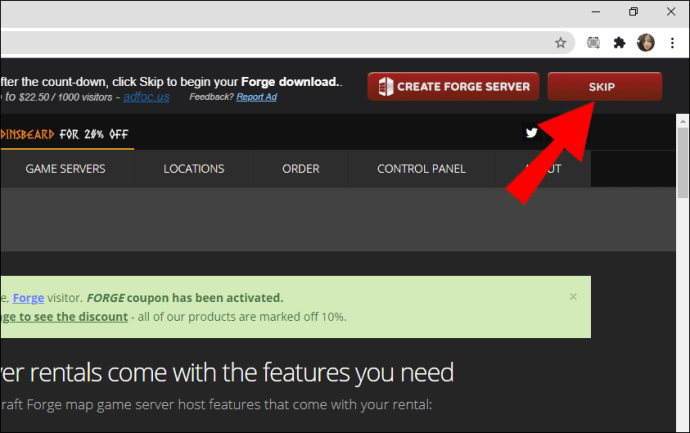
- உங்கள் நிறுவி மென்பொருளைத் துவக்கி, ‘‘ கிளையண்டை நிறுவு ’’ என்பதைக் கிளிக் செய்க.
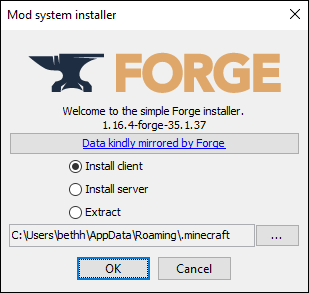
- ‘‘ சரி ’’ என்பதைக் கிளிக் செய்து, திரையில் உள்ள வழிமுறைகளைப் பின்பற்றவும்.
- Minecraft துவக்கியை மீண்டும் திறக்கவும், பின்னர் ‘‘ விருப்பங்களைத் தொடங்கவும். ’’
- ‘‘ புதியதைச் சேர். ’’ என்பதைக் கிளிக் செய்க
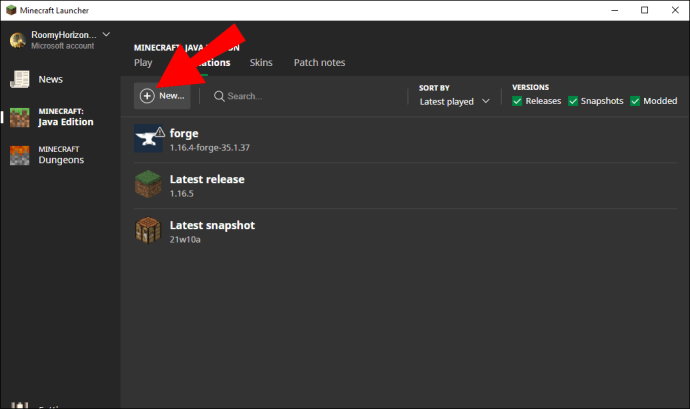
- பதிப்பு வரிக்கு அருகில் கீழ்தோன்றும் மெனுவைத் திறந்து, வெளியீடு [பதிப்பு] மோசடியைக் கண்டுபிடிக்கும் வரை கீழே உருட்டவும், அதைத் தேர்ந்தெடுக்கவும்.
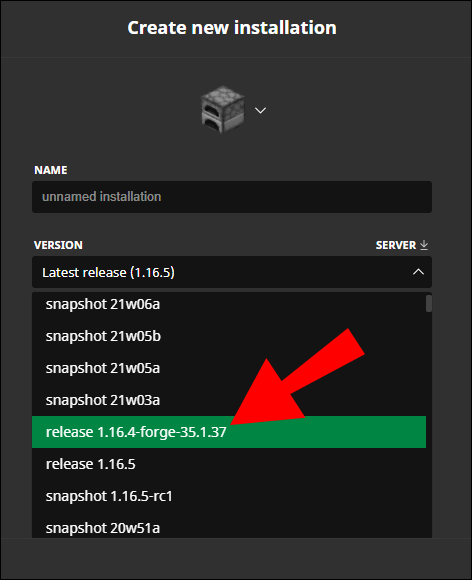
- மாற்று பொத்தானை மாற்றி, ‘’ ஜே.வி.எம் வாதங்களுக்கு அருகிலுள்ள உரை பெட்டியில் விருப்பமான ரேம் பயன்பாட்டை சரிசெய்யவும். ’’ 1 ஜியைக் கண்டுபிடித்து, உங்கள் ரேம் சேமிப்பகத்தின் பாதிக்கு மதிப்பை மாற்றவும்.
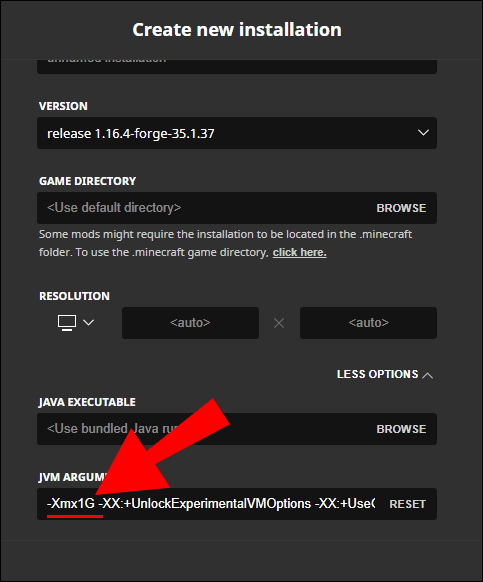
- பிரதான மெனுவுக்குச் சென்று, ‘‘ ப்ளே ’’ பொத்தானின் அருகிலுள்ள அம்புக்குறியைக் கிளிக் செய்க.
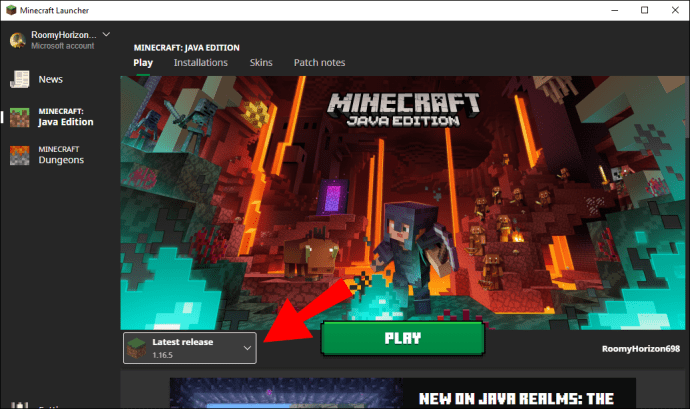
- கீழ்தோன்றும் மெனுவிலிருந்து வெளியீடு [பதிப்பு] ஃபோர்ஜ் விருப்பத்தைத் தேர்ந்தெடுத்து, ‘‘ இயக்கு. ’’ என்பதைக் கிளிக் செய்க
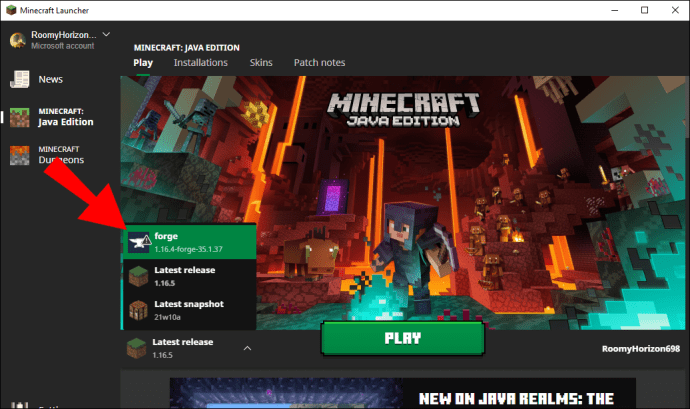
- விளையாட்டு தொடங்கப்பட்டதும், மோட்ஸைப் பயன்படுத்துவதற்கான விருப்பத்தைக் காண்பீர்கள்.
மேக்கில் Minecraft Forge ஐ எவ்வாறு நிறுவுவது?
மேக்கில் Minecraft Forge ஐ நிறுவ, கீழே உள்ள படிகளைப் பின்பற்றவும்:
ஒரு முரண்பாடு சேவையகத்தை விட்டு வெளியேறுவது எப்படி
- Minecraft துவக்கியைத் திறந்து, ‘‘ Play ’’ பொத்தானுக்கு அருகில் ஒரு அம்பு இருப்பதை உறுதிசெய்க.
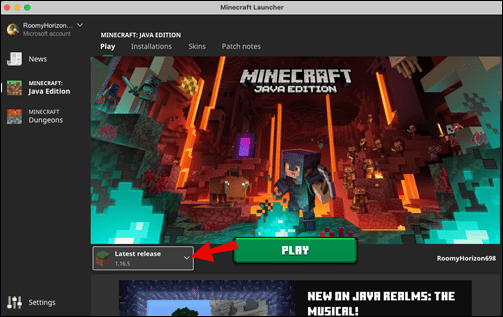
- க்குச் செல்லுங்கள் போலி பதிவிறக்கம் தளம் மற்றும் Mac OS க்கான பதிப்பைத் தேர்ந்தெடுக்கவும்.
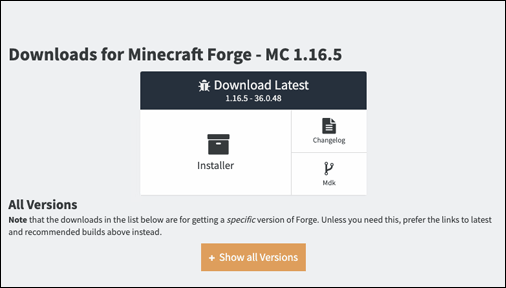
- அங்கிருந்து, விண்டோஸ் 10 க்கு வழங்கப்பட்ட அதே படிகளைப் பின்பற்றவும்.
Minecraft Forge 1.12.2 ஐ எவ்வாறு நிறுவுவது?
ஃபோர்ஜ் ஃபார் மின்கிராஃப்ட் 1.12.2 பதிப்பை நிறுவ, பின்வருவனவற்றைச் செய்யுங்கள்:
- க்குச் செல்லுங்கள் போலி பதிவிறக்கம் பக்கம்.
- பக்கத்தின் மேல் இடது மூலையில் உள்ள மூன்று வரி ஐகானைக் கிளிக் செய்க.
- Minecraft பதிப்பு மெனுவிலிருந்து, 1.12.2 ஐத் தேர்ந்தெடுக்கவும்.
- உங்கள் செயல்பாட்டு அமைப்புக்கு ஃபோர்ஜ் நிறுவி பதிவிறக்கவும்.
- Minecraft துவக்கியைத் திறந்து, பின்னர் விருப்பங்களைத் தொடங்க செல்லவும். ’’
- ‘‘ புதியதைச் சேர் ’’ என்பதைக் கிளிக் செய்து வெளியீடு [பதிப்பு] ஃபோர்ஜ் விருப்பத்தைத் தேர்ந்தெடுக்கவும்.
- மாற்று பொத்தானை மாற்றி, ‘’ ஜே.வி.எம் வாதங்களுக்கு அருகிலுள்ள உரை பெட்டியில் விருப்பமான ரேம் பயன்பாட்டை சரிசெய்யவும். ’’ 1 ஜியைக் கண்டுபிடித்து, உங்கள் ரேம் சேமிப்பகத்தின் பாதிக்கு மதிப்பை மாற்றவும்.
- பிரதான மெனுவுக்குச் சென்று, ‘‘ ப்ளே ’’ பொத்தானின் அருகிலுள்ள அம்புக்குறியைக் கிளிக் செய்க.
- கீழ்தோன்றும் மெனுவிலிருந்து வெளியீடு [பதிப்பு] ஃபோர்ஜ் விருப்பத்தைத் தேர்ந்தெடுத்து, ‘‘ இயக்கு. ’’ என்பதைக் கிளிக் செய்க
- விளையாட்டு தொடங்கப்பட்டதும், மோட்ஸைப் பயன்படுத்துவதற்கான விருப்பத்தைக் காண்பீர்கள்.
Minecraft Forge 1.16.4 ஐ எவ்வாறு நிறுவுவது?
கீழேயுள்ள படிகளைப் பின்பற்றுவதன் மூலம் நீங்கள் ஃபோர்ஜ் ஃபார் மின்கிராஃப்ட் 1.16.4 பதிப்பைப் பதிவிறக்கலாம்:
- க்குச் செல்லுங்கள் போலி பதிவிறக்கம் பக்கம்.
- பக்கத்தின் மேல் இடது மூலையில் உள்ள மூன்று வரி ஐகானைக் கிளிக் செய்க.
- Minecraft பதிப்பு மெனுவிலிருந்து, 1.16.4 ஐத் தேர்ந்தெடுக்கவும்.
- உங்கள் செயல்பாட்டு அமைப்புக்கு ஃபோர்ஜ் நிறுவி பதிவிறக்கவும்.
- Minecraft துவக்கியைத் திறந்து, பின்னர் ‘‘ விருப்பங்களைத் தொடங்கவும். ’’
- ‘‘ புதியதைச் சேர் ’’ என்பதைக் கிளிக் செய்து வெளியீடு [பதிப்பு] ஃபோர்ஜ் விருப்பத்தைத் தேர்ந்தெடுக்கவும்.
- மாற்று பொத்தானை மாற்றி, ‘‘ ஜே.வி.எம் வாதங்கள் ’’ அருகிலுள்ள உரை பெட்டியில் விருப்பமான ரேம் பயன்பாட்டை சரிசெய்யவும். 1Gt ஐக் கண்டுபிடித்து, உங்கள் ரேம் சேமிப்பகத்தின் பாதிக்கு மதிப்பை மாற்றவும்.
- பிரதான மெனுவுக்குச் சென்று, ‘‘ ப்ளே ’’ பொத்தானின் அருகிலுள்ள அம்புக்குறியைக் கிளிக் செய்க.
- கீழ்தோன்றும் மெனுவிலிருந்து வெளியீடு [பதிப்பு] ஃபோர்ஜ் விருப்பத்தைத் தேர்ந்தெடுத்து, ‘‘ இயக்கு. ’’ என்பதைக் கிளிக் செய்க
- விளையாட்டு தொடங்கப்பட்டதும், மோட்ஸைப் பயன்படுத்துவதற்கான விருப்பத்தைக் காண்பீர்கள்.
Minecraft Forge 1.16.3 ஐ எவ்வாறு நிறுவுவது?
ஃபோர்ஜ் ஃபார் மின்கிராஃப்ட் 1.16.3 பதிப்பை நிறுவ கீழே உள்ள வழிமுறைகளைப் பின்பற்றவும்:
- க்குச் செல்லுங்கள் போலி பதிவிறக்கம் பக்கம்.
- பக்கத்தின் மேல் இடது மூலையில் உள்ள மூன்று வரி ஐகானைக் கிளிக் செய்க.
- Minecraft பதிப்பு மெனுவிலிருந்து, 1.16.3 ஐத் தேர்ந்தெடுக்கவும்.
- உங்கள் செயல்பாட்டு அமைப்புக்கு ஃபோர்ஜ் நிறுவி பதிவிறக்கவும்.
- Minecraft துவக்கியைத் திறந்து, பின்னர் ‘‘ விருப்பங்களைத் தொடங்கவும். ’’
- ‘‘ புதியதைச் சேர் ’’ என்பதைக் கிளிக் செய்து வெளியீடு [பதிப்பு] ஃபோர்ஜ் விருப்பத்தைத் தேர்ந்தெடுக்கவும்.
- மாற்று பொத்தானை மாற்றி, ‘’ ஜே.வி.எம் வாதங்களுக்கு அருகிலுள்ள உரை பெட்டியில் விருப்பமான ரேம் பயன்பாட்டை சரிசெய்யவும். ’’ 1 ஜியைக் கண்டுபிடித்து, உங்கள் ரேம் சேமிப்பகத்தின் பாதிக்கு மதிப்பை மாற்றவும்.
- பிரதான மெனுவுக்குச் சென்று, ‘‘ ப்ளே ’’ பொத்தானின் அருகிலுள்ள அம்புக்குறியைக் கிளிக் செய்க.
- கீழ்தோன்றும் மெனுவிலிருந்து வெளியீடு [பதிப்பு] ஃபோர்ஜ் விருப்பத்தைத் தேர்ந்தெடுத்து, ‘‘ இயக்கு. ’’ என்பதைக் கிளிக் செய்க
- விளையாட்டு தொடங்கப்பட்டதும், மோட்ஸைப் பயன்படுத்துவதற்கான விருப்பத்தைக் காண்பீர்கள்.
Minecraft Forge 1.16 ஐ எவ்வாறு நிறுவுவது?
1.16 உட்பட Minecraft இன் எந்த பதிப்பிற்கும் நீங்கள் எளிதாக ஃபோர்ஜ் பதிவிறக்கம் செய்யலாம். அதைச் செய்ய, கீழே உள்ள படிகளைப் பின்பற்றவும்:
- ஃபோர்ஜ் d o க்குச் செல்லவும் wnload பக்கம்.
- பக்கத்தின் மேல் இடது மூலையில் உள்ள மூன்று வரி ஐகானைக் கிளிக் செய்க. Minecraft பதிப்பு மெனுவிலிருந்து, 1.16 ஐத் தேர்ந்தெடுக்கவும்.
- உங்கள் செயல்பாட்டு அமைப்புக்கு ஃபோர்ஜ் நிறுவி பதிவிறக்கவும்.
- Minecraft துவக்கியைத் திறந்து, பின்னர் ‘‘ விருப்பங்களைத் தொடங்கவும். ’’
- ‘‘ புதியதைச் சேர் ’’ என்பதைக் கிளிக் செய்து வெளியீடு [பதிப்பு] ஃபோர்ஜ் விருப்பத்தைத் தேர்ந்தெடுக்கவும்.
- மாற்று பொத்தானை மாற்றி, ‘’ ஜே.வி.எம் வாதங்களுக்கு அருகிலுள்ள உரை பெட்டியில் விருப்பமான ரேம் பயன்பாட்டை சரிசெய்யவும். ’’ 1 ஜியைக் கண்டுபிடித்து, உங்கள் ரேம் சேமிப்பகத்தின் பாதிக்கு மதிப்பை மாற்றவும்.
- பிரதான மெனுவுக்குச் சென்று, ‘‘ ப்ளே ’’ பொத்தானின் அருகிலுள்ள அம்புக்குறியைக் கிளிக் செய்க.
- கீழ்தோன்றும் மெனுவிலிருந்து வெளியீடு [பதிப்பு] ஃபோர்ஜ் விருப்பத்தைத் தேர்ந்தெடுத்து, ‘‘ இயக்கு. ’’ என்பதைக் கிளிக் செய்க
- விளையாட்டு தொடங்கப்பட்டதும், மோட்ஸைப் பயன்படுத்துவதற்கான விருப்பத்தைக் காண்பீர்கள்.
மோட்ஸுடன் Minecraft ஃபோர்ஜ் நிறுவுவது எப்படி?
Minecraft Forge என்பது மோட்களைப் பயன்படுத்துவதை எளிதாக்குவதற்காக மட்டுமே உள்ளது, எனவே ஃபோர்ஜ் பதிவிறக்கம் செய்வது மற்றும் அதில் மோட்ஸை எவ்வாறு சேர்ப்பது என்பது இங்கே:
- Minecraft துவக்கியைத் திறந்து, ‘‘ Play ’’ பொத்தானுக்கு அருகில் ஒரு அம்பு இருப்பதை உறுதிசெய்க.
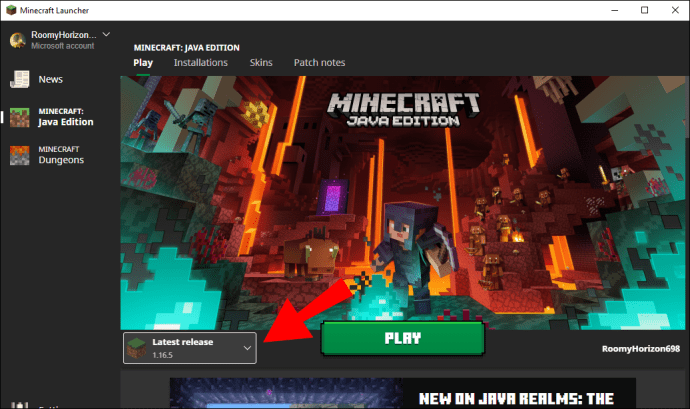
- க்குச் செல்லுங்கள் போலி பதிவிறக்கம் தளம் மற்றும் உங்கள் OS க்கான பதிப்பைத் தேர்ந்தெடுக்கவும்.
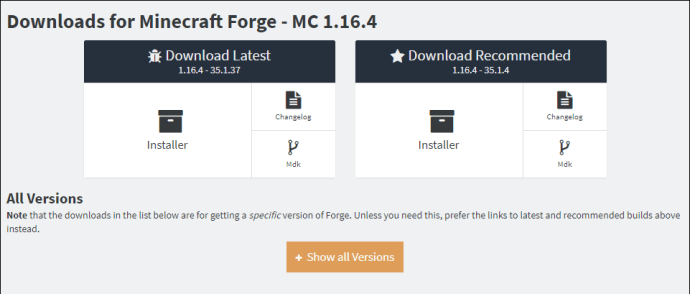
- Minecraft துவக்கியைத் திறந்து, பின்னர் ‘‘ விருப்பங்களைத் தொடங்கவும். ’’
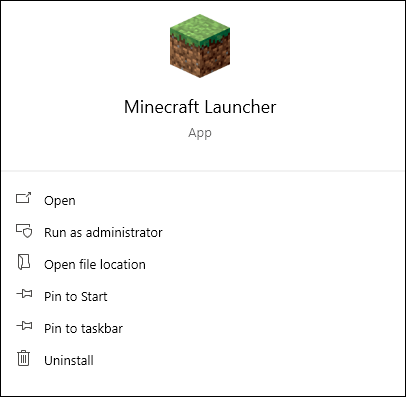
- ‘‘ புதியதைச் சேர் ’’ என்பதைக் கிளிக் செய்து வெளியீடு [பதிப்பு] ஃபோர்ஜ் விருப்பத்தைத் தேர்ந்தெடுக்கவும்.
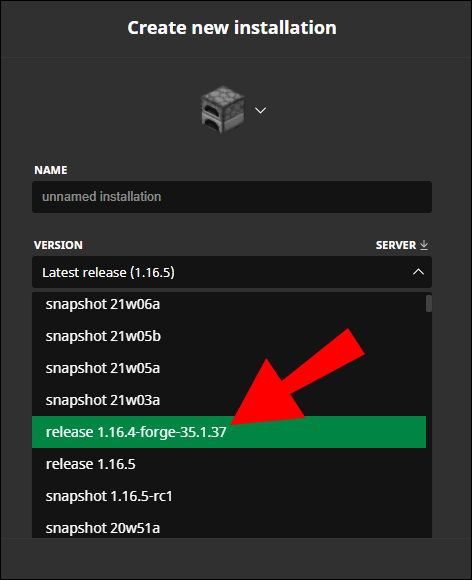
- பிரதான மெனுவுக்குச் சென்று, ‘‘ ப்ளே ’’ பொத்தானின் அருகிலுள்ள அம்புக்குறியைக் கிளிக் செய்க.
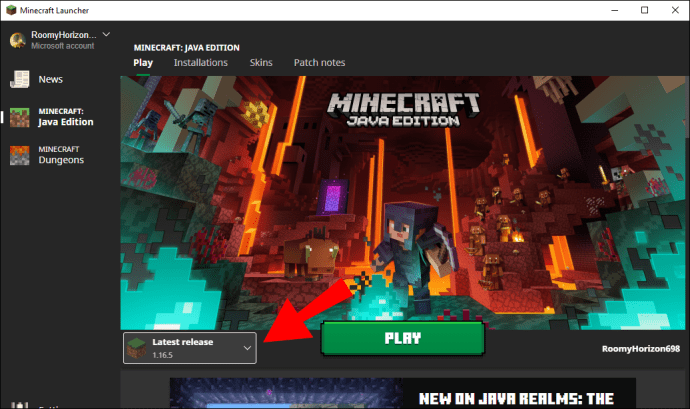
- கீழ்தோன்றும் மெனுவிலிருந்து வெளியீடு [பதிப்பு] ஃபோர்ஜ் விருப்பத்தைத் தேர்ந்தெடுத்து, ‘‘ இயக்கு. ’’ என்பதைக் கிளிக் செய்க
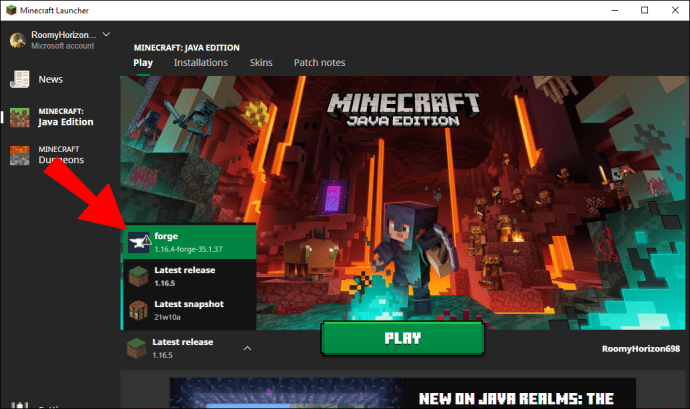
- விளையாட்டு தொடங்கப்பட்டதும், மோட்ஸைப் பயன்படுத்துவதற்கான விருப்பத்தைக் காண்பீர்கள்.
- மோட்ஸ் பக்கத்திற்குச் சென்று நீங்கள் விரும்பும் ஒன்றைக் கண்டுபிடித்து, அதைக் கிளிக் செய்க.
- ‘‘ கோப்புகள் ’’ தாவலுக்குச் சென்று, உங்கள் Minecraft பதிப்போடு தொடர்புடைய பதிப்பைப் பதிவிறக்கவும்.
- மோட்ஸ் பட்டியலுக்குச் சென்று, பின்னர் ‘‘ உறவுகள் ’’ தாவலுக்குச் செல்லவும். தேர்ந்தெடுக்கப்பட்ட மோட் தொடர்பான கோப்புகளைப் பதிவிறக்கவும்.
- உங்கள் கணினியில் ‘’ .மின்கிராஃப்ட் ’’ கோப்புறையையும், பின்னர் மோட்ஸ் கோப்புறையையும் கண்டறியவும்.
- இந்த கோப்புறையில் மோட் கோப்பு மற்றும் தொடர்புடைய கோப்புகளைச் சேர்க்கவும்.
- Minecraft துவக்கியைத் திறந்து, ‘‘ Play ’’ பொத்தானின் அருகிலுள்ள அம்புக்குறியைக் கிளிக் செய்க.
- மெனுவிலிருந்து மோட் பதிப்பைத் தேர்ந்தெடுத்து, ‘‘ ப்ளே. ’’ ஐ அழுத்தவும்
Minecraft Forge JAR கோப்பை எவ்வாறு நிறுவுவது?
JAR துவக்கியைப் பயன்படுத்தி Minecraft Forge ஐ நிறுவுவதற்கான படிகள் வேறு எந்த துவக்கத்திற்கும் சமமானவை, சற்று மாறுபட்ட இடைமுகத்துடன். கீழே உள்ள படிகளைப் பின்பற்றவும்:
- Minecraft துவக்கியைத் திறந்து, Play பொத்தானுக்கு அருகில் ஒரு அம்பு இருப்பதை உறுதிசெய்க.
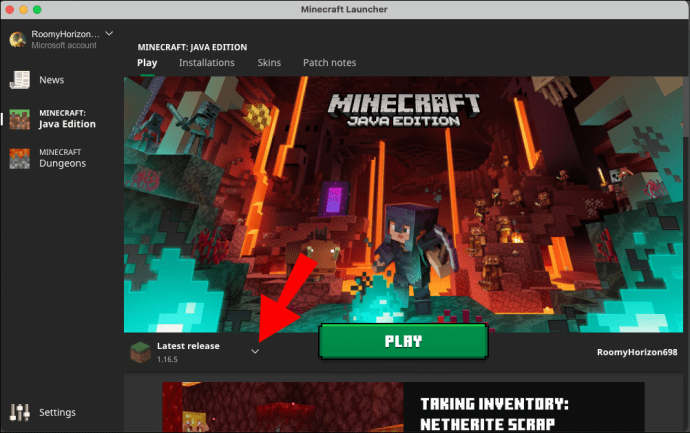
- க்குச் செல்லுங்கள் போலி பதிவிறக்கம் தளம் மற்றும் Mac OS க்கான பதிப்பைத் தேர்ந்தெடுக்கவும்.
- ‘‘ சமீபத்திய ’’ அல்லது ‘‘ பரிந்துரைக்கப்படுகிறது. ’’ என்பதைத் தேர்ந்தெடுக்கவும். ’’ சமீபத்திய பதிப்பு பெரும்பாலும் முழுமையாக சோதிக்கப்படவில்லை, எனவே ‘‘ பரிந்துரைக்கப்பட்ட ’’ பதிப்பைத் தேர்ந்தெடுக்க நாங்கள் அறிவுறுத்துகிறோம்.
- ‘‘ தவிர் ’’ பொத்தானைக் கிளிக் செய்க.
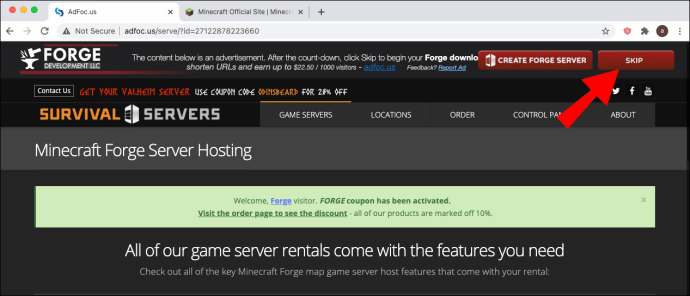
- ஃபோர்ஜ் கோப்பை நிறுவ JAR துவக்கியை இயக்கவும் மற்றும் திரையில் உள்ள வழிமுறைகளைப் பின்பற்றவும்.
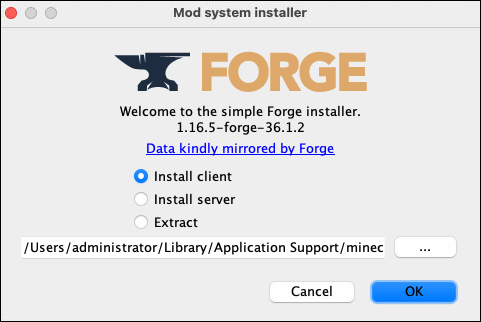
- Minecraft துவக்கியைத் திறந்து, பின்னர் ‘‘ விருப்பங்களைத் தொடங்கவும். ’’
- ‘‘ புதியதைச் சேர் ’’ என்பதைக் கிளிக் செய்து வெளியீடு [பதிப்பு] ஃபோர்ஜ் விருப்பத்தைத் தேர்ந்தெடுக்கவும்.
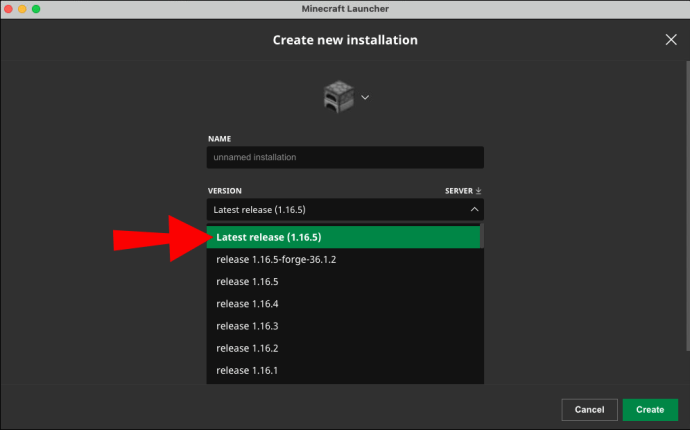
- பிரதான மெனுவுக்குச் சென்று, ‘‘ ப்ளே ’’ பொத்தானின் அருகிலுள்ள அம்புக்குறியைக் கிளிக் செய்க.
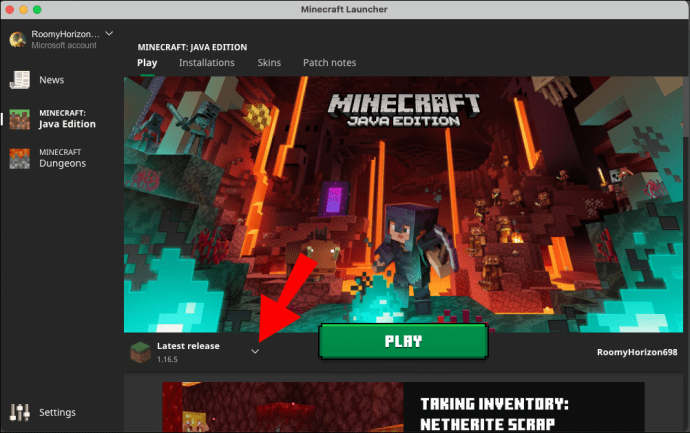
- கீழ்தோன்றும் மெனுவிலிருந்து வெளியீடு [பதிப்பு] ஃபோர்ஜ் விருப்பத்தைத் தேர்ந்தெடுத்து, ‘‘ இயக்கு. ’’ என்பதைக் கிளிக் செய்க
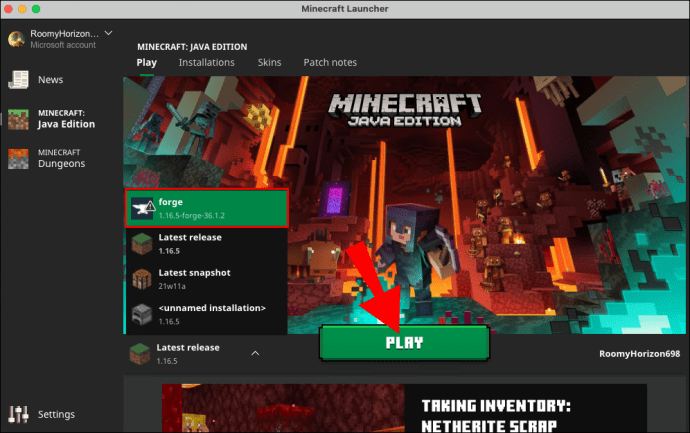
- விளையாட்டு தொடங்கப்பட்டதும், மோட்ஸைப் பயன்படுத்துவதற்கான விருப்பத்தைக் காண்பீர்கள்.
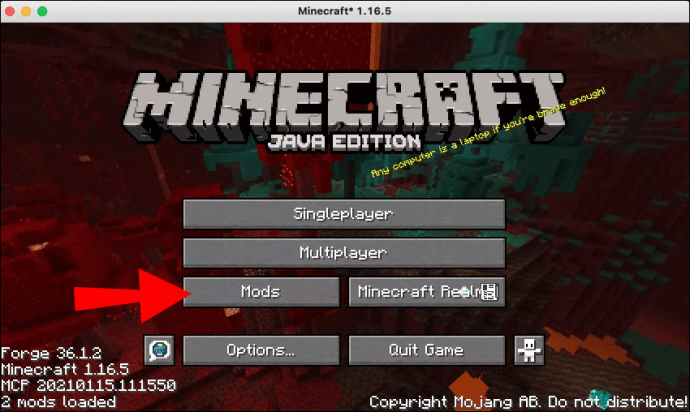
அடிக்கடி கேட்கப்படும் கேள்விகள்
Minecraft மோட்ஸ் மற்றும் ஃபோர்ஜ் மென்பொருள் பற்றி மேலும் அறிய படிக்கவும்.
Minecraft Mods என்றால் என்ன?
மாற்றங்களுக்கு மோட்ஸ் குறுகியது. மோட்ஸ் என்பது கோப்புகளை மாற்றியமைப்பது போன்ற வண்ணங்களை சரிசெய்வது போன்ற சிறியது முதல் விளையாட்டில் மாற்றங்களைச் செய்ய உங்களை அனுமதிக்கும் கோப்புகள்.
மெக்மிஅட்மினுடன் ஃபோர்ஜ் நிறுவுவது எப்படி?
முதலில், விளையாட்டு குழுவுக்குச் சென்று உங்கள் Minecraft விளையாட்டு சேவையகத்திற்கு செல்லவும். விரும்பிய மோட்களை நிறுவவும். பின்னர், மெக்மிஅட்மினில் உள்நுழைக - நீங்கள் உள்நுழைவு மற்றும் கடவுச்சொல்லை அமைக்கவில்லை என்றால், நிர்வாகி மற்றும் பிங்க்பெர்பெக்ட் பயன்படுத்தவும்.
‘’ உள்ளமைவுக்குச் செல்லவும், ’’ பின்னர் ‘’ சேவையக அமைப்புகள், ’’ க்குச் சென்று சேவையக வகை பெட்டியில் நிறுவப்பட்ட பயன்முறையைத் தேர்ந்தெடுக்கவும். உங்கள் சேவையகத்தை மறுதொடக்கம் செய்து விளையாட்டை இயக்கவும்.
ஒரு சேவையகத்தில் Minecraft ஐ எவ்வாறு நிறுவுவது?
ஒரு சேவையகத்தில் Minecraft ஐ நிறுவ, உங்களுக்கு குறைந்தது 4 ஜிபி ரேம் சேமிப்பு மற்றும் நம்பகமான இணைய இணைப்பு தேவை. முதலில், பதிவிறக்க ஜாவா . பின்னர், நிறுவவும் Minecraft சேவையகம் , குறிப்பாக Minecraft வெண்ணிலா JAR கோப்பு. JAR கோப்பைத் துவக்கி, உங்கள் பிணையத்தை அணுக அனுமதிக்கவும்.
நிறுவல் முடிந்ததும், Minecraft ஐ துவக்கி மல்டிபிளேயர் விளையாட்டைத் தேர்ந்தெடுக்கவும். ‘‘ சேவையகத்தைச் சேர் ’’ என்பதைக் கிளிக் செய்து, உங்கள் சேவையக ஐபி முகவரியைத் தட்டச்சு செய்து, பின்னர் ‘‘ முடிந்தது ’’ என்பதைக் கிளிக் செய்து, ‘‘ இயக்கு. ’’ ஐ அழுத்தவும்
பழைய குரோம் திரும்பப் பெறுவது எப்படி
Minecraft ஃபோர்ஜ் சட்டவிரோதமா?
Minecraft Forge முற்றிலும் சட்டபூர்வமானது. Minecraft டெவலப்பர்கள் கூட விளையாட்டின் மாற்றங்களுக்கு எதிரானவர்கள் அல்ல. இருப்பினும், குறிப்பிட்ட சேவையகங்கள் மாறுபட்ட விதிகளைக் கொண்டிருக்கலாம், எனவே ஃபோர்ஜ் தொடங்குவதற்கு முன் அவற்றைச் சரிபார்க்க அறிவுறுத்துகிறோம்.
Minecraft Forge என்றால் என்ன?
Minecraft Forge என்பது மோட்களை இயக்குவதற்காக வடிவமைக்கப்பட்ட ஒரு தளமாகும். சில மோட்ஸ் ஃபோர்ஜ் இல்லாமல் வேலை செய்கின்றன, ஆனால் இந்த சேவையகம் மோட்களுக்கும் சாதனங்களுக்கும் இடையிலான பொருந்தக்கூடிய தன்மையை மேம்படுத்துகிறது மற்றும் மோட் நிறுவல் செயல்முறையை மிகவும் எளிதாக்குகிறது.
உங்கள் கேமிங் அனுபவத்தை மாற்றவும்
ஃபோர்ஜ் என்பது சாதாரண மின்கிராஃப்ட் விளையாட்டை சலிப்பவர்களுக்கு மிகவும் பயனுள்ள கருவியாகும். உங்கள் இயக்க முறைமை மற்றும் விளையாட்டின் பதிப்பைப் பொருட்படுத்தாமல், இப்போது Minecraft Forge நிறுவப்பட்டுள்ளீர்கள் என்று நம்புகிறோம். புதிய மோட்கள் தவறாமல் உருவாக்கப்படுகின்றன, எனவே விளையாட்டை மிகவும் உற்சாகப்படுத்த அவற்றைக் கண்காணிக்க மறக்காதீர்கள்.
உங்களுக்கு பிடித்த Minecraft மோட்ஸ் என்ன? கீழே உள்ள கருத்துகள் பிரிவில் உங்கள் கருத்துகளைப் பகிர்ந்து கொள்ளுங்கள்.