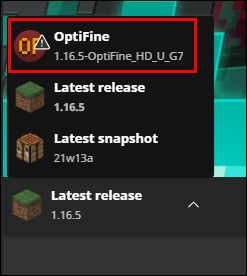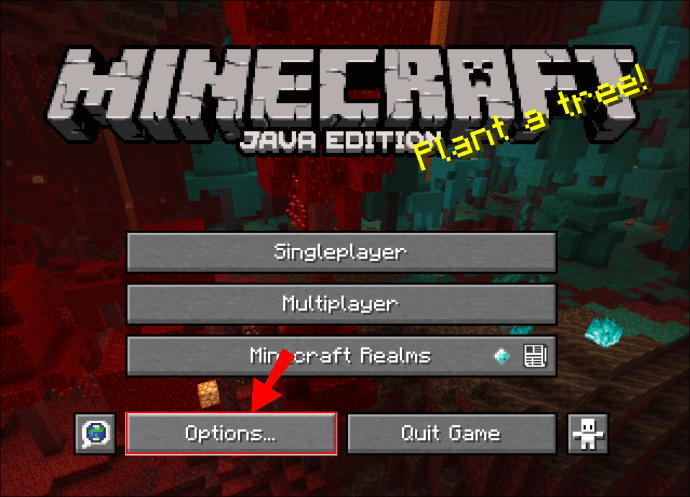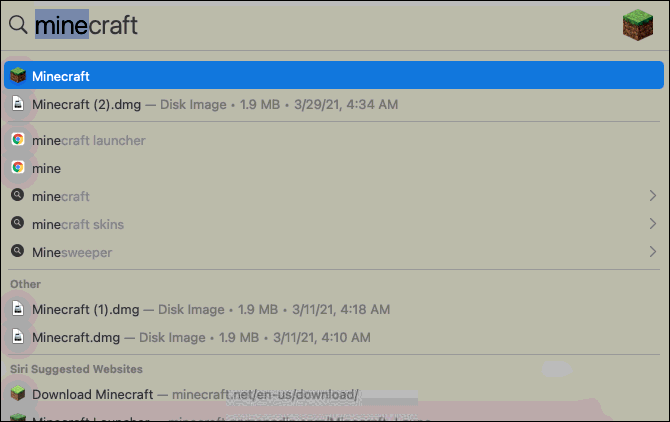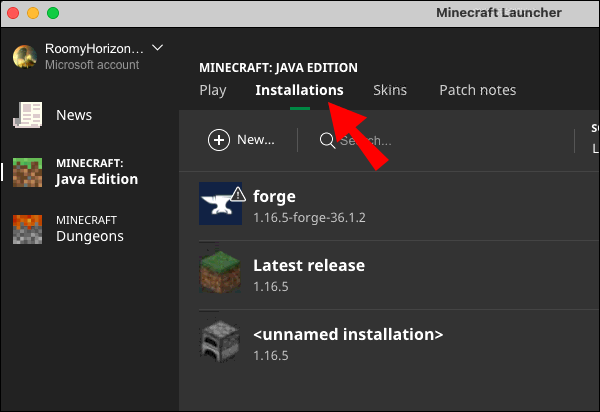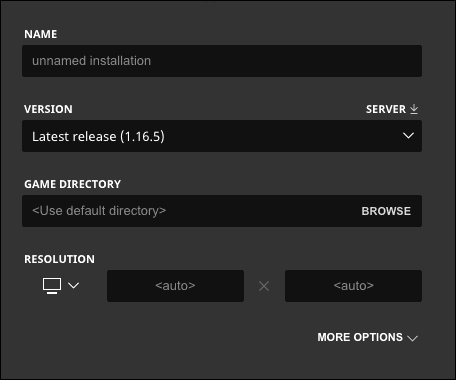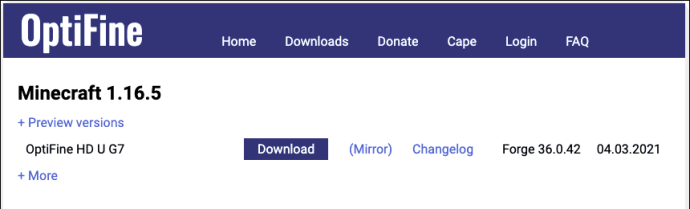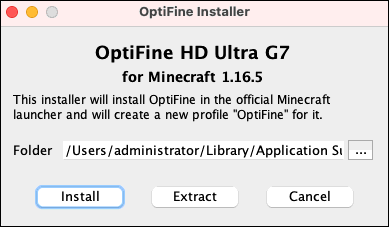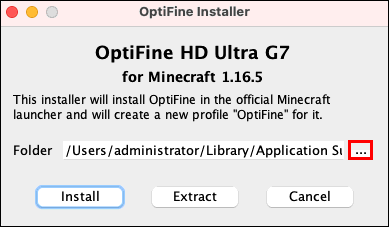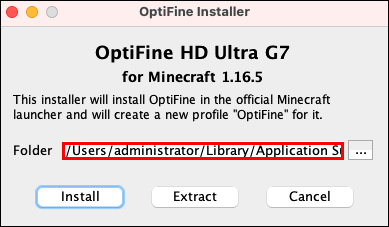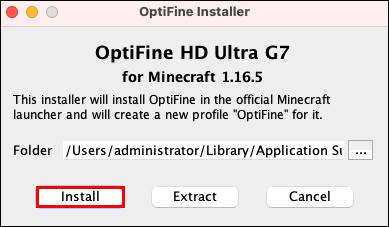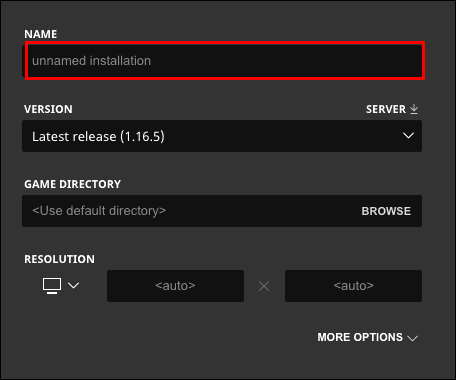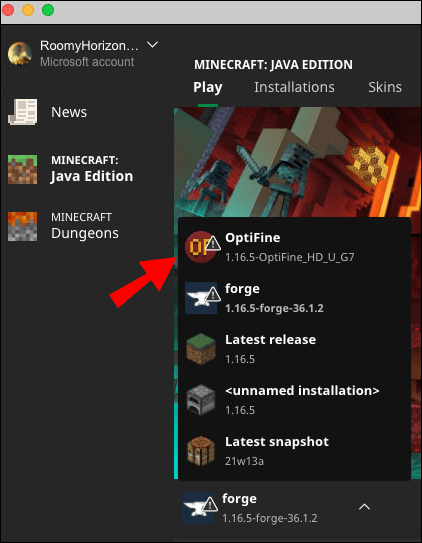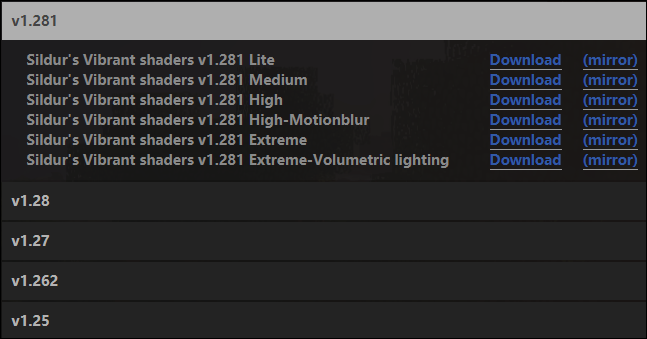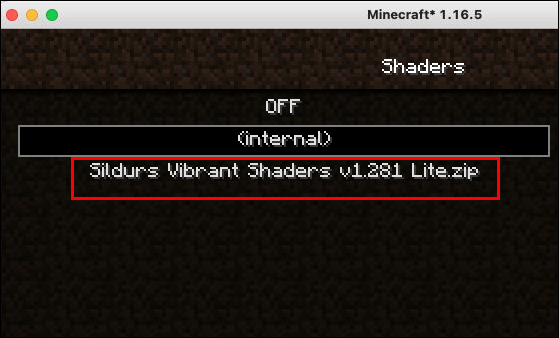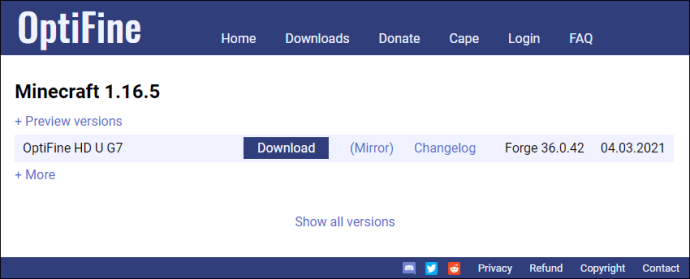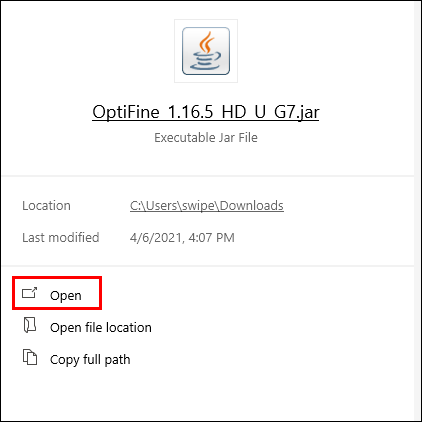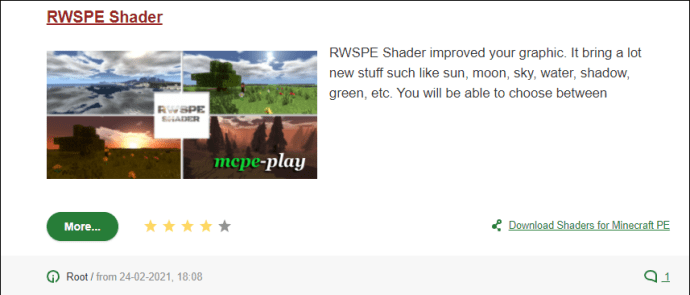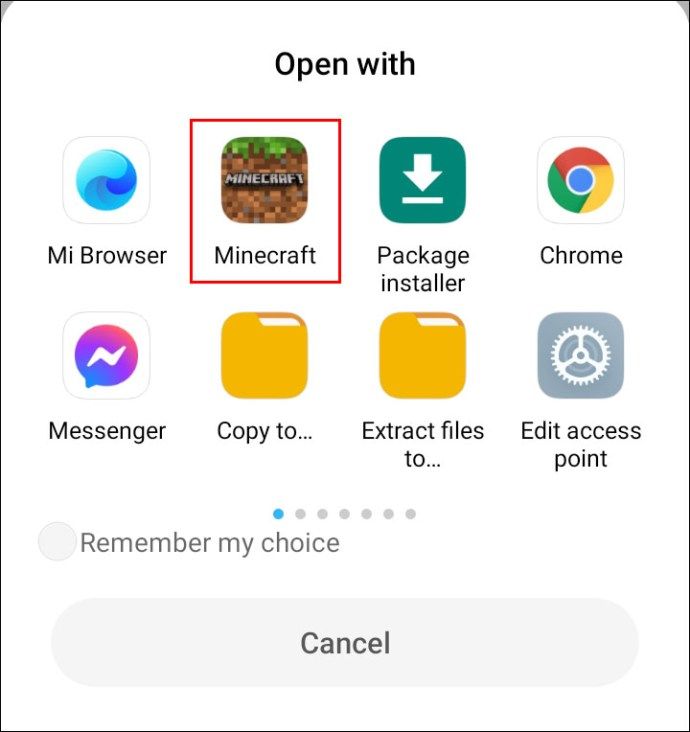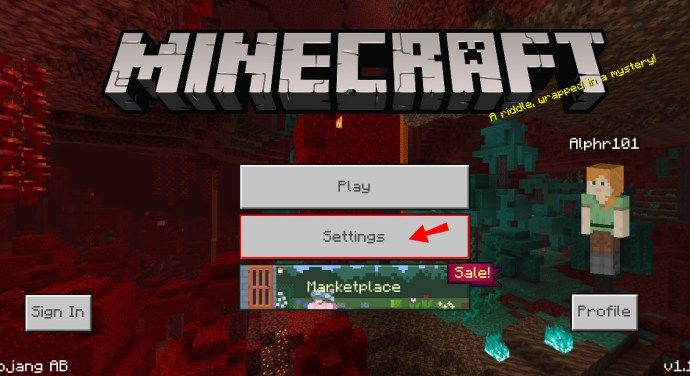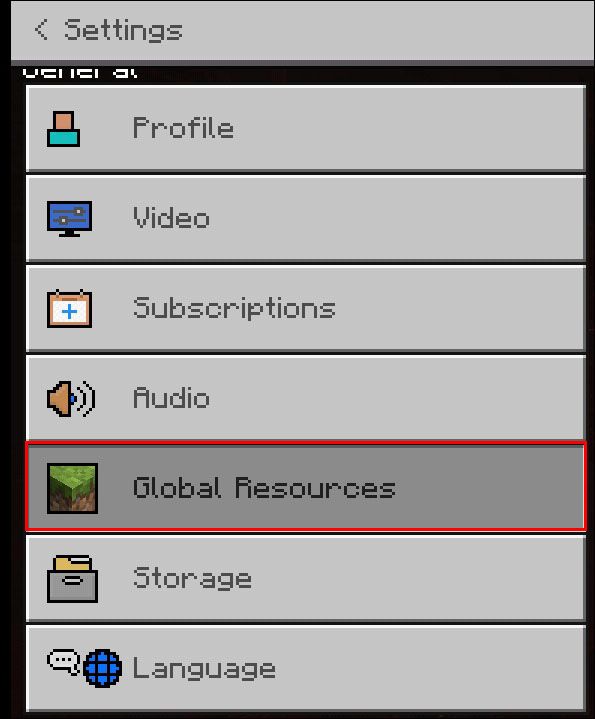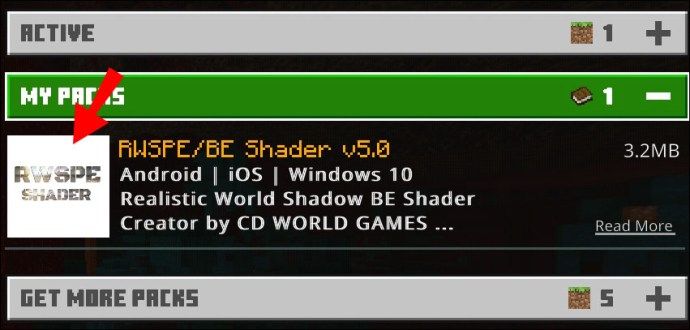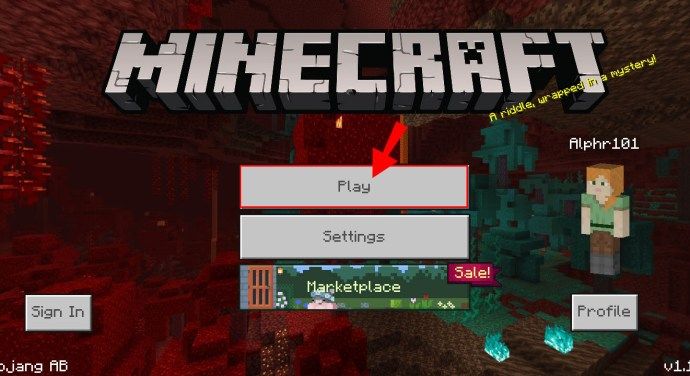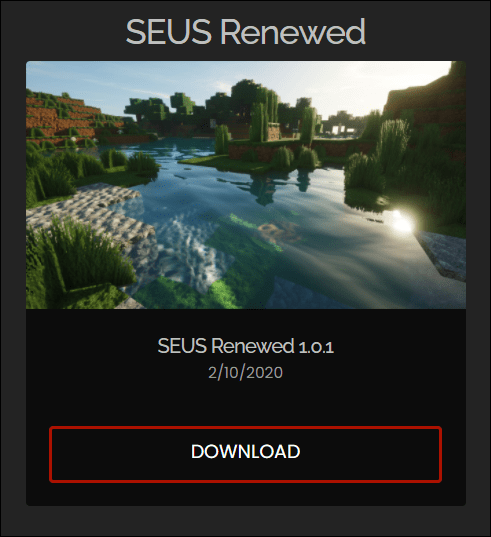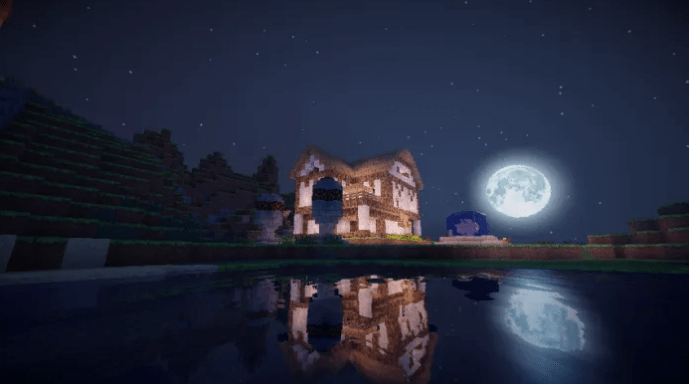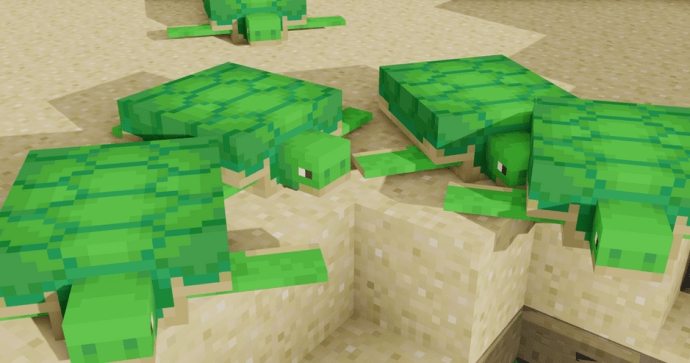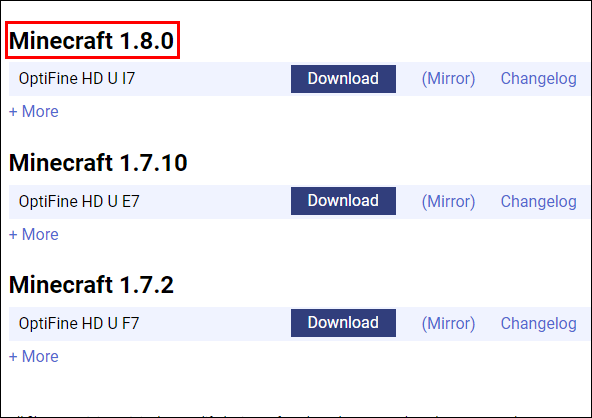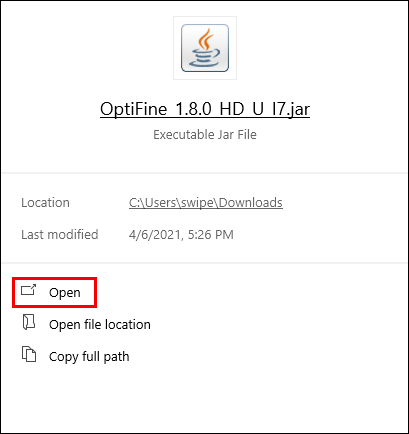Minecraft க்கான ஷேடர்கள் விளையாட்டின் காட்சி கூறுகளை மேம்படுத்துகின்றன, மேலும் கோண வடிவமைப்பு இருந்தபோதிலும் விளையாட்டு மிகவும் யதார்த்தமாக தோற்றமளிக்க வண்ணங்களையும் விளக்குகளையும் மேம்படுத்துகிறது. வெவ்வேறு வகையான ஷேடர்கள் மாறுபட்ட விளைவுகளை வழங்குகின்றன, எனவே உங்கள் விருப்பங்களுக்கு ஏற்றவாறு தேர்வு செய்யலாம். விளையாட்டில் ஷேடர்களை முயற்சிக்க விரும்பினால், அவற்றை எவ்வாறு நிறுவுவது என்பது குறித்து குழப்பம் இருந்தால், நாங்கள் உதவ இங்கே இருக்கிறோம்.

இந்த வழிகாட்டியில், Minecraft க்கான ஷேடர்களை எவ்வாறு அமைப்பது மற்றும் கிடைக்கக்கூடிய சிறந்த விருப்பங்களைப் பகிர்வது குறித்து நாங்கள் விளக்குவோம். கூடுதலாக, மின்கிராஃப்ட் ஃபோர்ஜ், ஷேடர்கள் மற்றும் ஆப்டிஃபைன் தொடர்பான பொதுவான கேள்விகளுக்கு நாங்கள் பதிலளிப்போம் - உங்கள் கேமிங் அனுபவத்தை அதிகபட்சமாகப் படிக்கவும்!
Minecraft இல் ஷேடர்களை நிறுவுவது எப்படி?
உங்கள் சாதனத்தைப் பொறுத்து, Minecraft ஷேடர்களை நிறுவுவதற்கான வழிமுறைகள் மாறுபடலாம். இருப்பினும், பொதுவான படிகள் ஒத்தவை - அவற்றை கீழே காண்க:
- நீங்கள் ஆப்டிஃபைன் நிறுவியிருப்பதை உறுதிசெய்து Minecraft இல் அமைத்துள்ளீர்கள்.
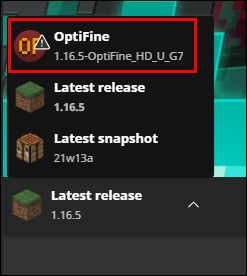
- டெவலப்பரின் வலைத்தளத்திலிருந்து ஒரு ஷேடர் பேக்கைப் பதிவிறக்கவும்.

- Minecraft துவக்கியைத் திறந்து பிரதான மெனுவிலிருந்து விருப்பங்களுக்குச் செல்லவும்.
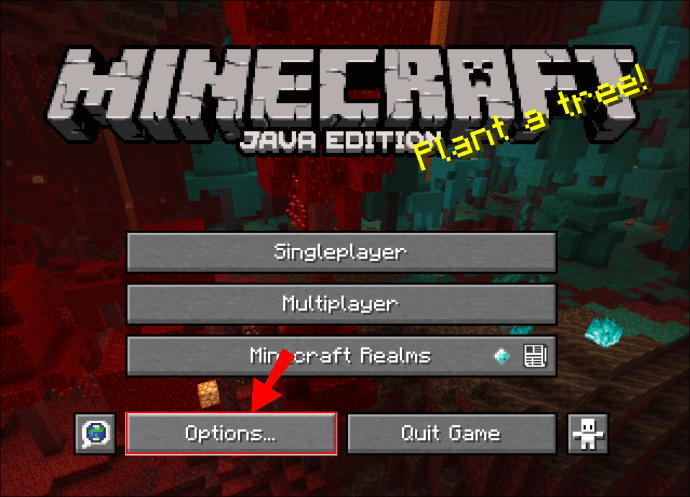
- வீடியோ அமைப்புகள், பின்னர் ஷேடர்கள் என்பதைக் கிளிக் செய்க.

- உங்கள் திரையின் அடிப்பகுதியில் உள்ள ஷேடர்ஸ் கோப்புறையைக் கிளிக் செய்து, ஷேடர் பேக் ஜிப் கோப்பை கோப்புறையில் ஒட்டவும் அல்லது இழுக்கவும், பின்னர் அதை மூடவும்.

- ஷேடர்களுக்கு மீண்டும் செல்லவும், உங்கள் புதிய ஷேடர் பேக்கைத் தேர்ந்தெடுத்து, முடிந்தது.

- Play பொத்தானுக்கு அடுத்துள்ள அம்பு ஐகானைக் கிளிக் செய்க.

- மெனுவிலிருந்து OptiFine [version] ஐத் தேர்ந்தெடுத்து Play என்பதைக் கிளிக் செய்க.
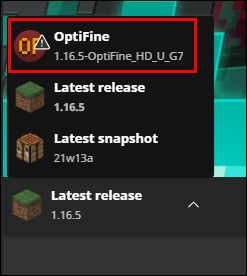
குறிப்பு: ஒவ்வொரு இயக்க முறைமைக்கும் விரிவான வழிமுறைகளுக்கு, படிக்கவும்.
MacOS இல் Minecraft இல் ஷேடர்களை எவ்வாறு நிறுவுவது?
உங்களிடம் ஃபோர்ஜ் நிறுவப்படவில்லை எனில், உங்கள் மேக்கில் Minecraft இல் ஷேடர்களைச் சேர்க்க கீழேயுள்ள படிகளைப் பின்பற்றவும்:
- உங்கள் Minecraft துவக்கியை இயக்கவும்.
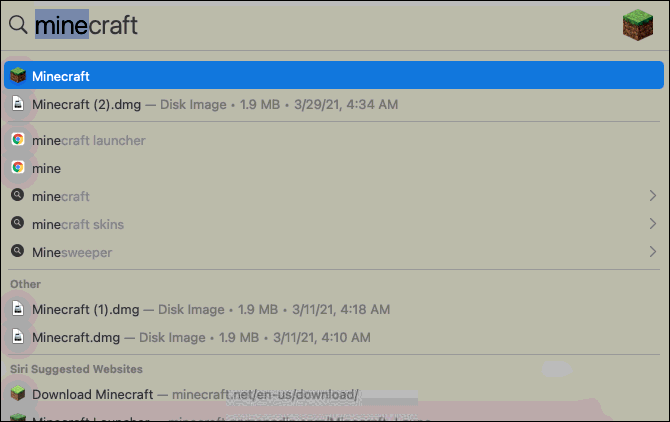
- நிறுவல்களுக்கு செல்லவும், பின்னர் சமீபத்திய வெளியீட்டிற்கு அடுத்த மூன்று-புள்ளி ஐகானைக் கிளிக் செய்க.
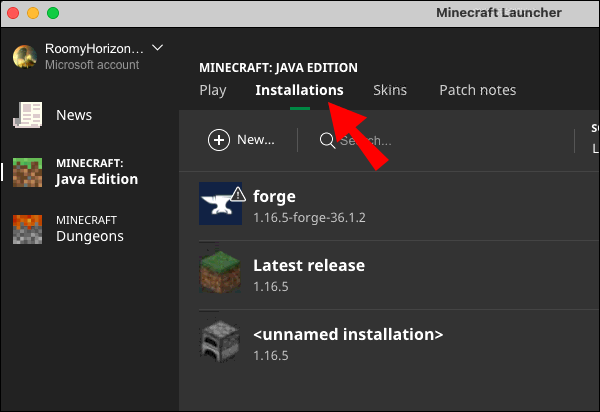
- விளையாட்டு கோப்பகத்தின் கீழ் முகவரியை நகலெடுக்கவும்.
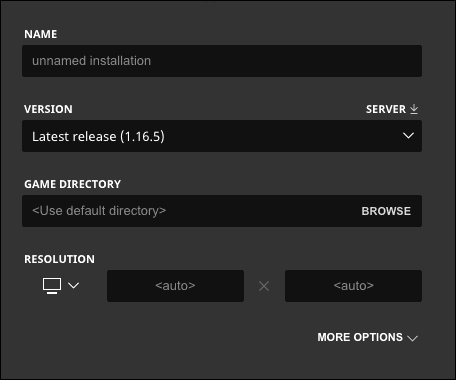
- OptiFine ஐப் பார்வையிடவும் இணையதளம் அதை உங்கள் சாதனத்தில் நிறுவவும். உங்கள் Minecraft பதிப்போடு ஒத்த பதிப்பைத் தேர்ந்தெடுக்கவும். சமீபத்திய பதிப்பைப் பயன்படுத்துவதே சிறந்த நடைமுறை.
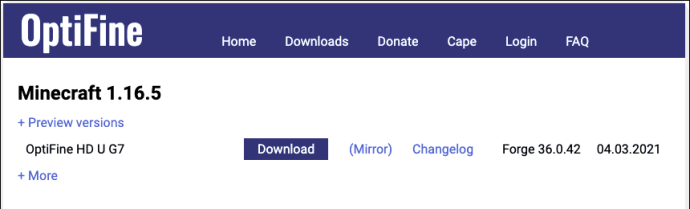
- உங்கள் மேக்கில் ஆப்டிஃபைன் வெளியீட்டு கோப்பைக் கண்டுபிடித்து, நிறுவல் சாளரத்தைத் திறக்க அதை இரட்டை சொடுக்கவும்.
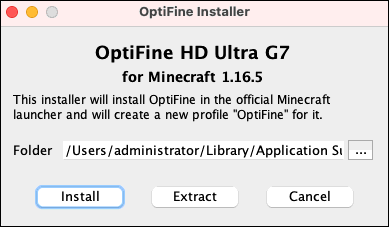
- கோப்புறையின் அடுத்த மூன்று-புள்ளி ஐகானைக் கிளிக் செய்க.
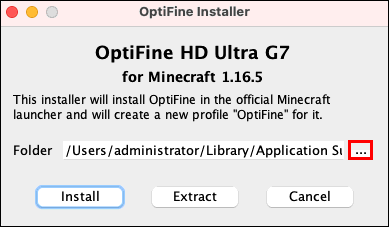
- நகலெடுக்கப்பட்ட முகவரியை கோப்புறை பெயர் சாளரத்தில் ஒட்டவும், பின்னர் திற என்பதைக் கிளிக் செய்யவும்.
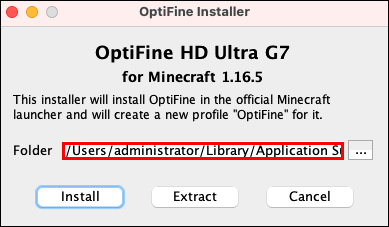
- நிறுவு என்பதைத் தேர்ந்தெடுக்கவும்.
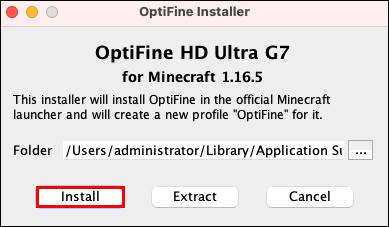
- Minecraft துவக்கிக்குச் சென்று நிறுவல்கள் தாவலுக்கு செல்லவும்.
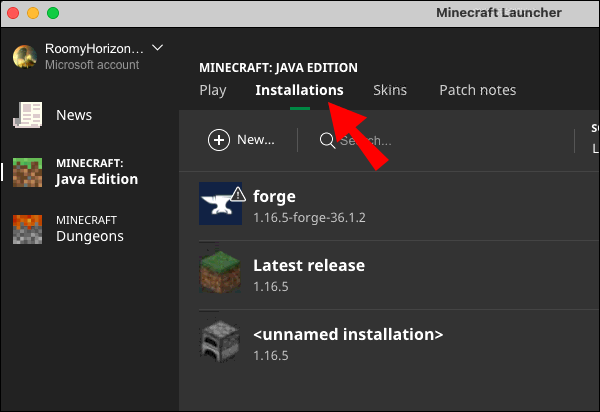
- புதியதைக் கிளிக் செய்து, பெயர் சாளரத்தில் ஆப்டிஃபைனைத் தட்டச்சு செய்க.
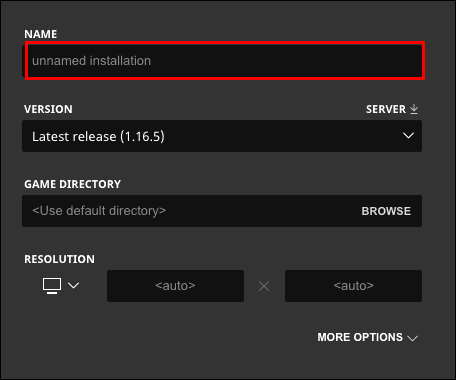
- பதிப்பின் கீழ் உள்ள அம்பு ஐகானைக் கிளிக் செய்து, வெளியீடு [பதிப்பு] ஆப்டிஃபைனைக் கிளிக் செய்க.
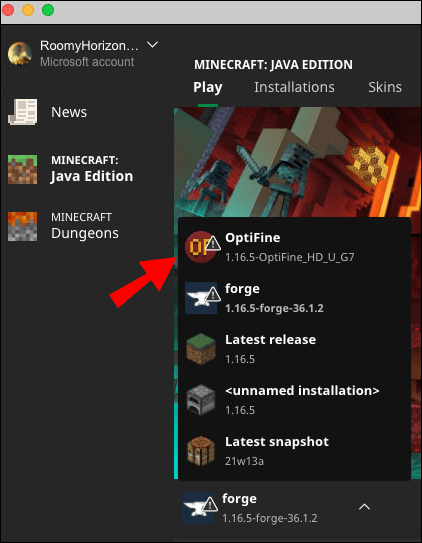
- பச்சை உருவாக்கு பொத்தானைக் கிளிக் செய்து, பின்னர் சேமிக்கவும்.
- விரும்பிய ஷேடர் பேக் ஜிப் கோப்பைப் பதிவிறக்கவும். ஆன்லைனில் பல தளங்களில் அவற்றைக் காணலாம், ஆனால் அதிகாரப்பூர்வ டெவலப்பர் வலைத்தளங்களைப் பயன்படுத்த பரிந்துரைக்கிறோம்.
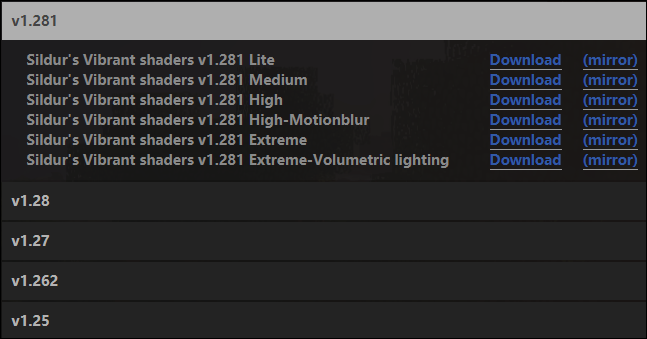
- நீங்கள் பதிவிறக்கிய கோப்பைக் கண்டுபிடித்து நகலெடுக்கவும்.
- Minecraft துவக்கியைத் திறந்து, பின்னர் முதன்மை மெனுவிலிருந்து விருப்பங்களுக்கு செல்லவும்.
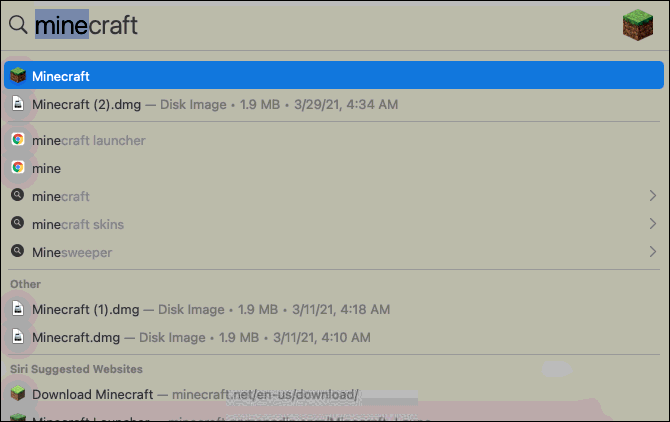
- வீடியோ அமைப்புகள், பின்னர் ஷேடர்கள் என்பதைக் கிளிக் செய்க.

- உங்கள் திரையின் அடிப்பகுதியில் உள்ள ஷேடர்ஸ் கோப்புறையைக் கிளிக் செய்து, ஷேடர் பேக் ஜிப் கோப்பை கோப்புறையில் ஒட்டவும், அதை மூடவும்.

- வீடியோ அமைப்புகள் மெனுவில் புதிய ஷேடர் பேக் உடனடியாக தோன்றவில்லை என்றால், Minecraft துவக்கியை மறுதொடக்கம் செய்யுங்கள்.
- ஷேடர்களுக்கு மீண்டும் செல்லவும், உங்கள் புதிய ஷேடர் பேக்கைத் தேர்ந்தெடுத்து, முடிந்தது.
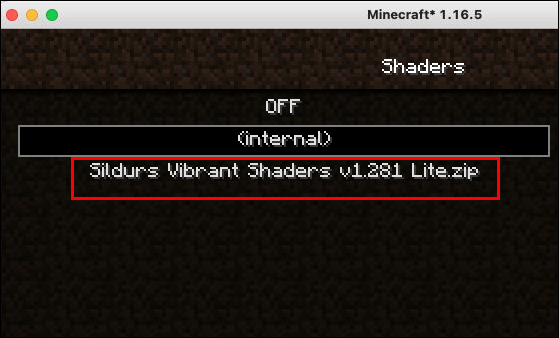
- பிரதான மெனுவில், Play க்கு அடுத்த அம்பு ஐகானைக் கிளிக் செய்க.

- நீங்கள் இப்போது நிறுவிய ஆப்டிஃபைன் பதிப்பைத் தேர்ந்தெடுத்து விளையாட்டைத் தொடங்கவும்.
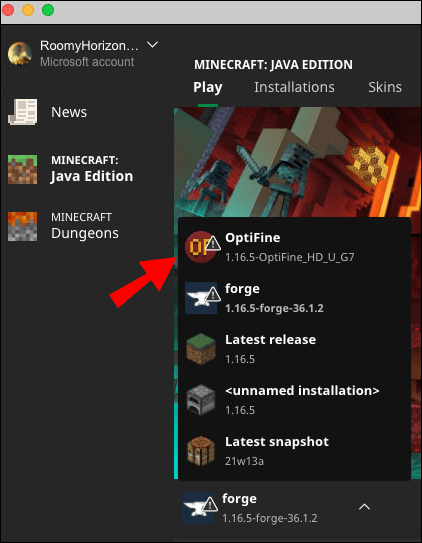
விண்டோஸில் Minecraft இல் ஷேடர்களை நிறுவுவது எப்படி?
Minecraft இல் ஷேடர்களை இயக்க, நீங்கள் OptiFine ஐ நிறுவ வேண்டும். வெறுமனே, நீங்கள் Minecraft Forge ஐயும் கொண்டிருக்க வேண்டும். உங்கள் விண்டோஸ் சாதனத்தில் ஷேடர்களை நிறுவ, கீழே உள்ள படிகளைப் பின்பற்றவும்:
- OptiFine ஐப் பார்வையிடவும் இணையதளம் அதை உங்கள் சாதனத்தில் நிறுவவும். உங்கள் Minecraft பதிப்போடு ஒத்த பதிப்பைத் தேர்ந்தெடுக்கவும். சமீபத்திய பதிப்பைப் பயன்படுத்துவதே சிறந்த நடைமுறை.
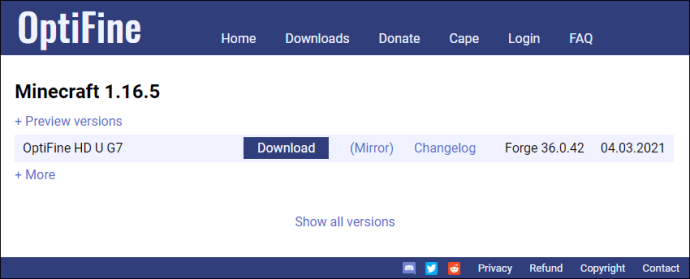
- உங்கள் கணினியில் ஆப்டிஃபைன் வெளியீட்டு கோப்பைக் கண்டுபிடித்து, அதை Ctrl + C விசைப்பலகை குறுக்குவழியைப் பயன்படுத்தி நகலெடுக்கவும்.
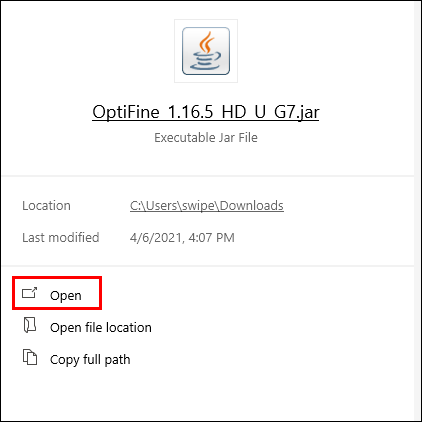
- உங்கள் Minecraft துவக்கியை இயக்கவும்.

- நிறுவல்களுக்கு செல்லவும், பின்னர் சமீபத்திய வெளியீட்டிற்கு அடுத்த மூன்று-புள்ளி ஐகானைக் கிளிக் செய்க.
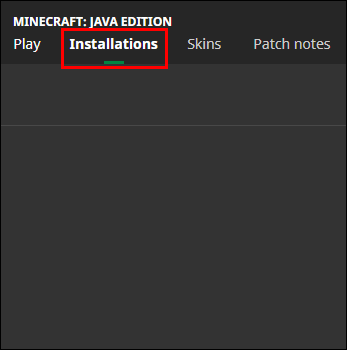
- கேம் கோப்பகத்தின் கீழ், உங்கள் கணினியில் Minecraft கோப்புறையில் செல்ல உலாவு என்பதைக் கிளிக் செய்க.
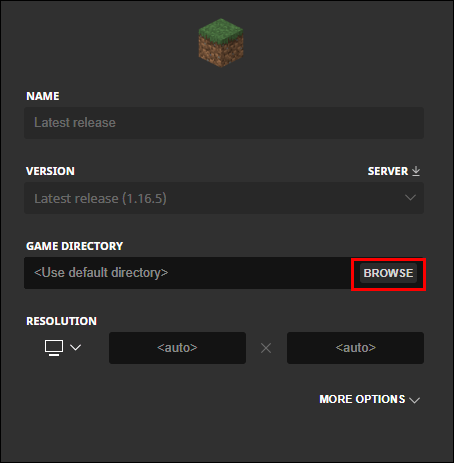
- மோட்ஸ் கோப்புறையைத் திறக்கவும்.
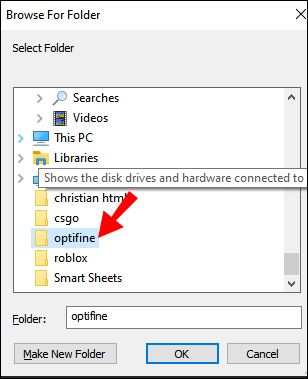
- Ctrl + V குறுக்குவழியைப் பயன்படுத்தி ஆப்ட்ஃபைன் கோப்பை மோட்ஸ் கோப்புறையில் ஒட்டவும்.
- விரும்பிய ஷேடர் பேக் ஜிப் கோப்பைப் பதிவிறக்கவும். ஆன்லைனில் பல தளங்களில் அவற்றைக் காணலாம், ஆனால் அதிகாரப்பூர்வ டெவலப்பர் வலைத்தளங்களைப் பயன்படுத்த பரிந்துரைக்கிறோம்.

- நீங்கள் பதிவிறக்கிய கோப்பைக் கண்டுபிடித்து நகலெடுக்கவும்.
- Minecraft துவக்கியைத் திறந்து, பின்னர் முதன்மை மெனுவிலிருந்து விருப்பங்களுக்கு செல்லவும்.

- வீடியோ அமைப்புகள், பின்னர் ஷேடர்கள் என்பதைக் கிளிக் செய்க.

- உங்கள் திரையின் அடிப்பகுதியில் உள்ள ஷேடர்ஸ் கோப்புறையைக் கிளிக் செய்து, ஷேடர் பேக் ஜிப் கோப்பை கோப்புறையில் ஒட்டவும், அதை மூடவும்.

- வீடியோ அமைப்புகள் மெனுவில் புதிய ஷேடர் பேக் உடனடியாக தோன்றவில்லை என்றால், Minecraft துவக்கியை மறுதொடக்கம் செய்யுங்கள்.
- ஷேடர்களுக்கு மீண்டும் செல்லவும், உங்கள் புதிய ஷேடர் பேக்கைத் தேர்ந்தெடுத்து, முடிந்தது.

- Play பொத்தானுக்கு அடுத்துள்ள அம்பு ஐகானைக் கிளிக் செய்க.

- மெனுவிலிருந்து ஃபோர்ஜ் [பதிப்பு] என்பதைத் தேர்ந்தெடுத்து Play என்பதைக் கிளிக் செய்க.
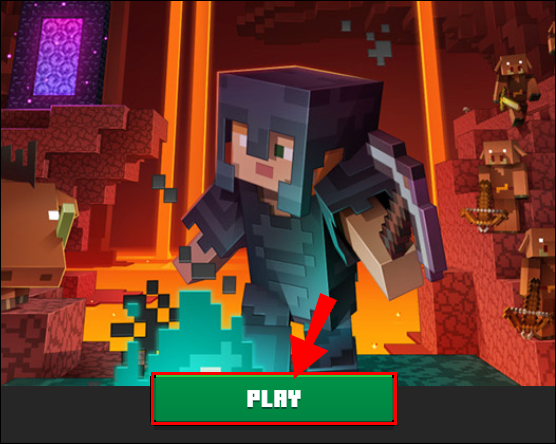
ஐபோன் அல்லது ஆண்ட்ராய்டில் Minecraft இல் ஷேடர்களை எவ்வாறு நிறுவுவது?
உங்களிடம் பிசி இல்லையென்றால் உங்கள் கேமிங் அனுபவத்தை மட்டுப்படுத்த தேவையில்லை - மின்கிராஃப்ட் ஷேடர்களும் விளையாட்டின் பாக்கெட் பதிப்பில் கிடைக்கின்றன. ஐபோன் அல்லது ஆண்ட்ராய்டு சாதனத்தில் அவற்றை எவ்வாறு நிறுவுவது என்பது இங்கே:
- மொபைல் பதிப்போடு இணக்கமான நீங்கள் விரும்பும் ஷேடர் பேக்கைப் பதிவிறக்கவும். அவற்றை பல வலைத்தளங்களில் காணலாம், எடுத்துக்காட்டாக, இங்கே .
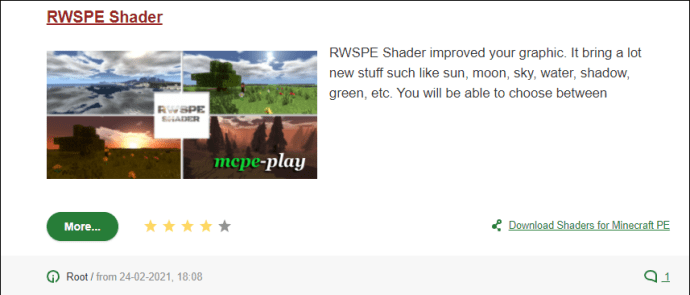
- உங்கள் தொலைபேசியில் பதிவிறக்கங்கள் கோப்புறையைத் திறந்து ஷேடர் பேக் கோப்பைத் தொடங்கவும். எந்த பயன்பாட்டைப் பயன்படுத்த வேண்டும் என்று கேட்டால், Minecraft ஐத் தேர்ந்தெடுக்கவும்.
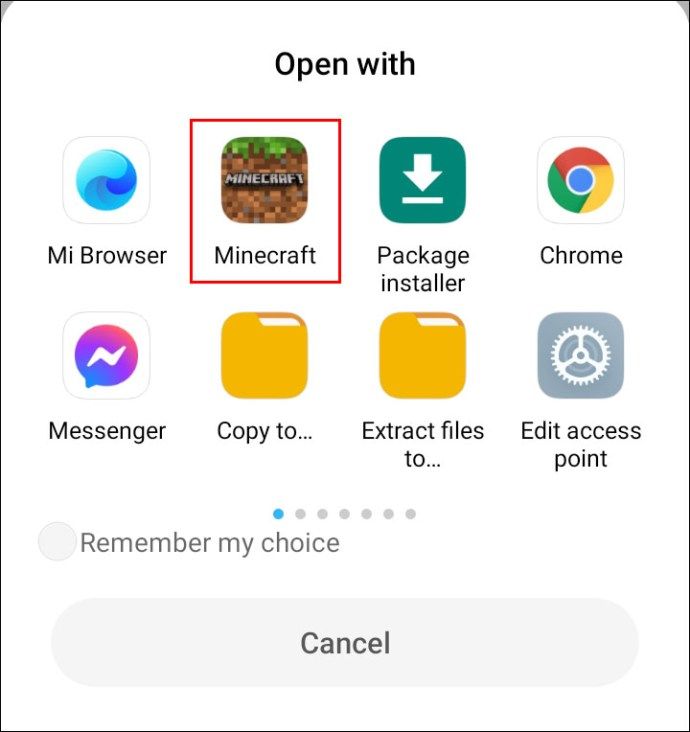
- விளையாட்டில், அமைப்புகளுக்கு செல்லவும்.
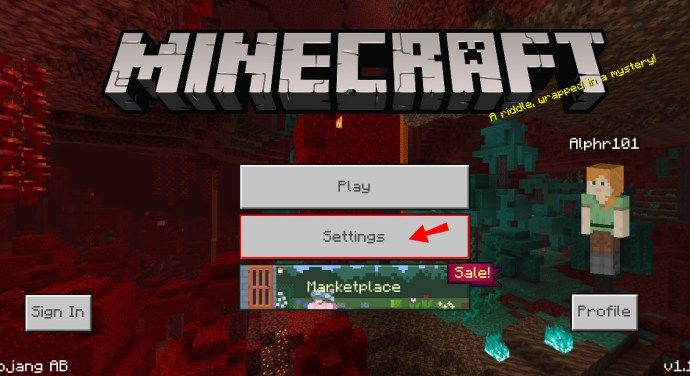
- உலகளாவிய வளங்களைக் கிளிக் செய்க.
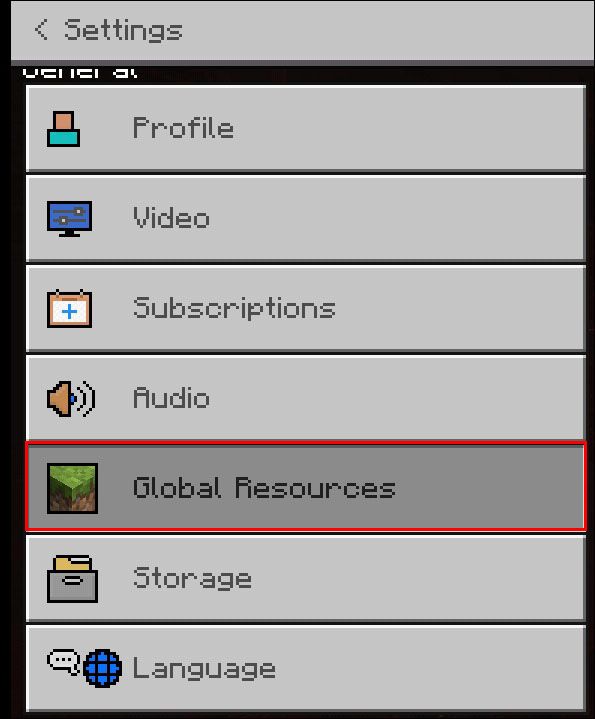
- வளங்கள் பொதிக்குச் சென்று உங்கள் ஷேடர் பேக்கைத் தேர்ந்தெடுக்கவும். அதை நிறுவ காத்திருக்கவும்.
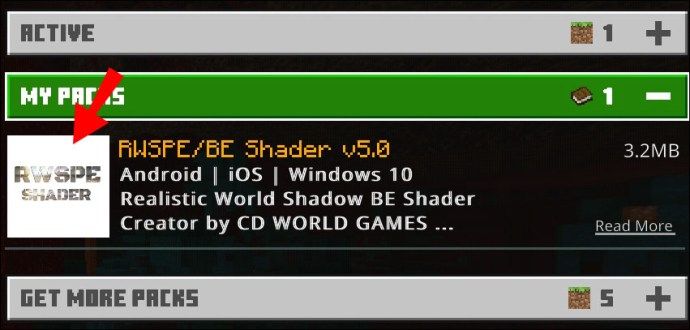
- விளையாட்டைத் தொடங்குங்கள்.
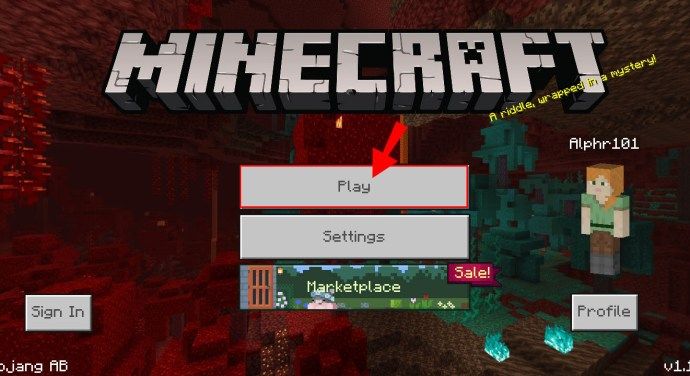
சிறந்த மின்கிராஃப்ட் ஷேடர்கள்
Minecraft க்கு ஏராளமான ஷேடர்கள் உள்ளன, எனவே எந்த ஒன்றை எடுக்க வேண்டும் என்பதில் நீங்கள் எளிதாக குழப்பமடையக்கூடும். எங்கள் வழிகாட்டியில் சிறந்த ஷேடர் பொதிகளை நாங்கள் சேகரித்தோம் - அவற்றை கீழே காண்க:
- சோனிக் ஈதர் . இந்த ஷேடர் பேக் மிகவும் யதார்த்தமான விளக்குகள் மற்றும் விளைவுகளை வழங்குகிறது. மேலும், இது கதிர்-தடமறிதலை ஆதரிக்கிறது - உங்கள் கிராபிக்ஸ் அட்டை அதை ஆதரிக்கும் வரை, நிச்சயமாக.
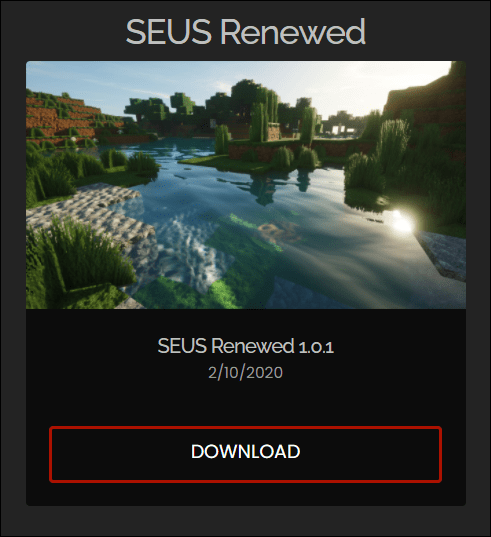
- Minecraft Ore . மிகவும் பிரபலமான Minecraft நிழல் பொதிகளில் ஒன்று. இது சோனிக் ஈதர் ஷேடரைப் போல யதார்த்தமானதல்ல என்றாலும், இது குறைந்த தொழில்நுட்ப தேவைகளையும் கொண்டுள்ளது.
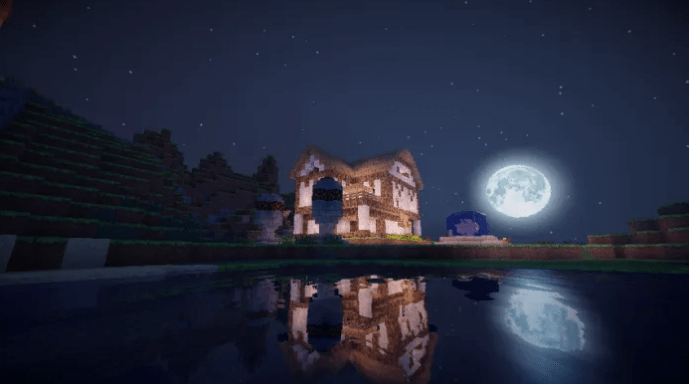
- பி.எஸ்.எல் ஷேடர்ஸ் . உங்கள் கணினியின் எல்லா சக்தியையும் பயன்படுத்தாமல் இந்த பேக் பரந்த அளவிலான யதார்த்தமான விளைவுகளை வழங்குகிறது - Minecraft Ore க்கு வலுவான போட்டி.

- லவ் ஷேடர்ஸ் . மற்றொரு பிரபலமான தேர்வு; அதன் முக்கிய நன்மை சிறந்த நீர் பிரதிபலிப்புகள் ஆகும்.

- பெருங்கடல் . இந்த ஷேடர் பேக் வெறுமனே விளக்குகளை விட வண்ணங்களை மாற்றியமைக்கிறது, இதனால் விளையாட்டு வெப்பமாக தோன்றும். இது சிறந்த நீர் விளைவுகளையும் கொண்டுள்ளது.
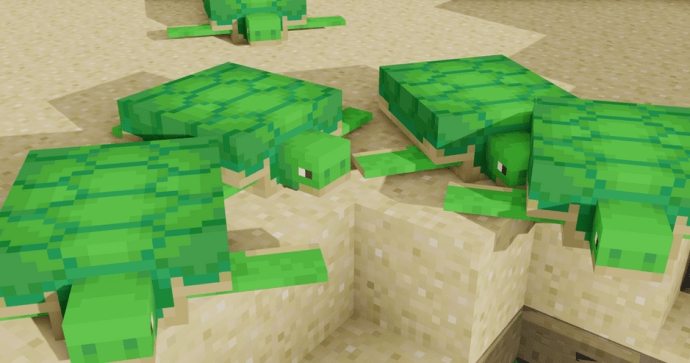
Minecraft 1.8 இல் ஷேடர்கள் மற்றும் ஆப்டிஃபைனை எவ்வாறு பயன்படுத்துவது?
1.8 உட்பட பெரும்பாலான மின்கிராஃப்ட் பதிப்புகளுக்கு ஆப்டிஃபைன் மற்றும் ஷேடர்கள் கிடைக்கின்றன - ஆனால் அவற்றின் பதிப்புகள் ஒத்திருப்பதை உறுதி செய்ய வேண்டும். Minecraft 1.8 க்கான ஷேடர்களை எவ்வாறு நிறுவுவது என்பது இங்கே:
- OptiFine ஐப் பார்வையிடவும் இணையதளம் அதை உங்கள் சாதனத்தில் நிறுவவும். 1.8 பதிப்பைக் கண்டுபிடிக்க, எல்லா பதிப்புகளையும் காண்பி என்பதைக் கிளிக் செய்து, உங்களுக்குத் தேவையானதைக் கண்டுபிடித்து பதிவிறக்கு என்பதைக் கிளிக் செய்க.
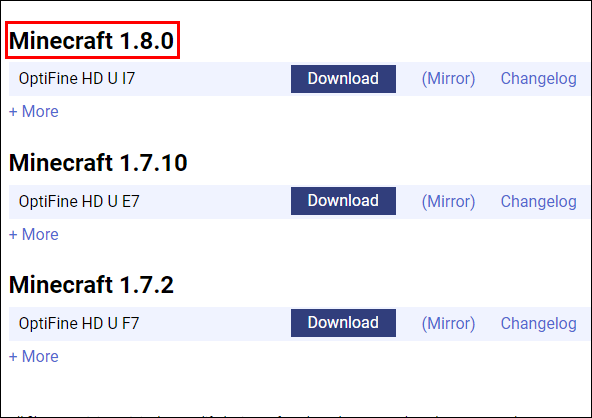
- உங்கள் கணினியில் ஆப்டிஃபைன் வெளியீட்டு கோப்பைக் கண்டுபிடித்து, அதை Ctrl + C விசைப்பலகை குறுக்குவழியைப் பயன்படுத்தி நகலெடுக்கவும்.
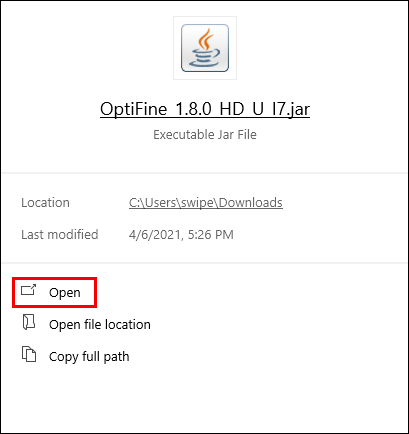
- உங்கள் Minecraft துவக்கியை இயக்கவும்.

- நிறுவல்களுக்கு செல்லவும், பின்னர் சமீபத்திய வெளியீட்டிற்கு அடுத்த மூன்று-புள்ளி ஐகானைக் கிளிக் செய்க.
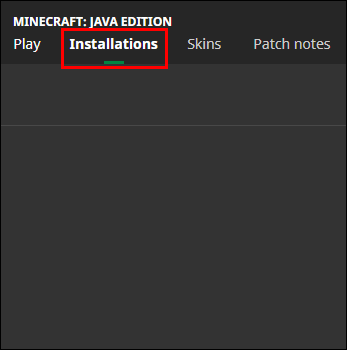
- கேம் கோப்பகத்தின் கீழ், உங்கள் கணினியில் Minecraft கோப்புறையில் செல்ல உலாவு என்பதைக் கிளிக் செய்க.
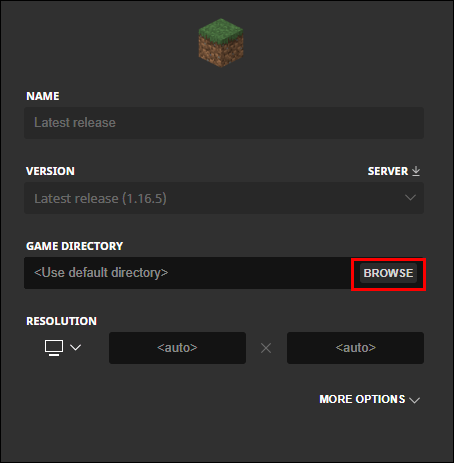
- மோட்ஸ் கோப்புறையைத் திறக்கவும்.
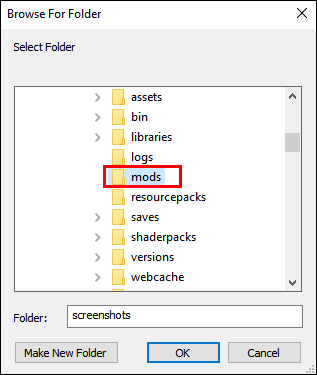
- Ctrl + V குறுக்குவழியைப் பயன்படுத்தி ஆப்ட்ஃபைன் கோப்பை மோட்ஸ் கோப்புறையில் ஒட்டவும்.
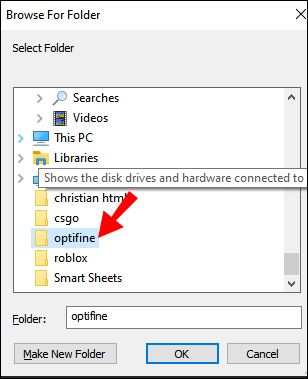
- விரும்பிய ஷேடர் பேக் ஜிப் கோப்பைப் பதிவிறக்கவும். ஆன்லைனில் பல தளங்களில் அவற்றைக் காணலாம், ஆனால் அதிகாரப்பூர்வ டெவலப்பர் வலைத்தளங்களைப் பயன்படுத்த பரிந்துரைக்கிறோம்.

- நீங்கள் பதிவிறக்கிய கோப்பைக் கண்டுபிடித்து நகலெடுக்கவும்.
- Minecraft துவக்கியைத் திறந்து, பின்னர் முதன்மை மெனுவிலிருந்து விருப்பங்களுக்கு செல்லவும்.
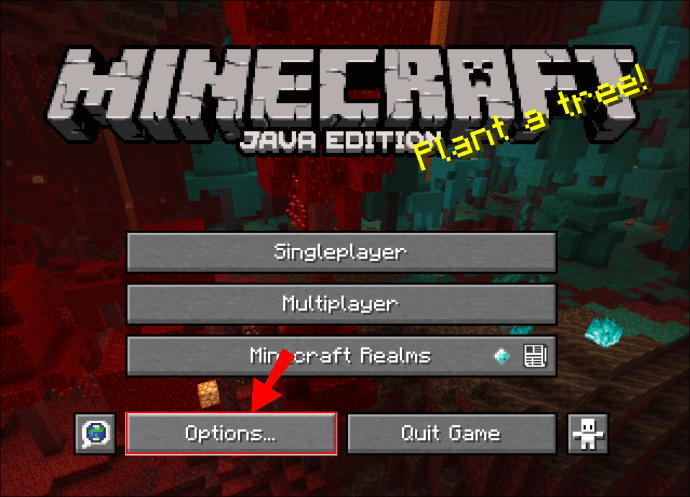
- வீடியோ அமைப்புகள், பின்னர் ஷேடர்கள் என்பதைக் கிளிக் செய்க.

- உங்கள் திரையின் அடிப்பகுதியில் உள்ள ஷேடர்ஸ் கோப்புறையைக் கிளிக் செய்து, ஷேடர் பேக் ஜிப் கோப்பை கோப்புறையில் ஒட்டவும், பின்னர் அதை மூடவும்.

- வீடியோ அமைப்புகள் மெனுவில் புதிய ஷேடர் பேக் உடனடியாக தோன்றவில்லை என்றால், Minecraft துவக்கியை மறுதொடக்கம் செய்யுங்கள்.
- ஷேடர்களுக்கு மீண்டும் செல்லவும், உங்கள் புதிய ஷேடர் பேக்கைத் தேர்ந்தெடுத்து, முடிந்தது.

- Play பொத்தானுக்கு அடுத்துள்ள அம்பு ஐகானைக் கிளிக் செய்க.

- மெனுவிலிருந்து ஃபோர்ஜ் 1.8 ஐத் தேர்ந்தெடுத்து Play என்பதைக் கிளிக் செய்க.
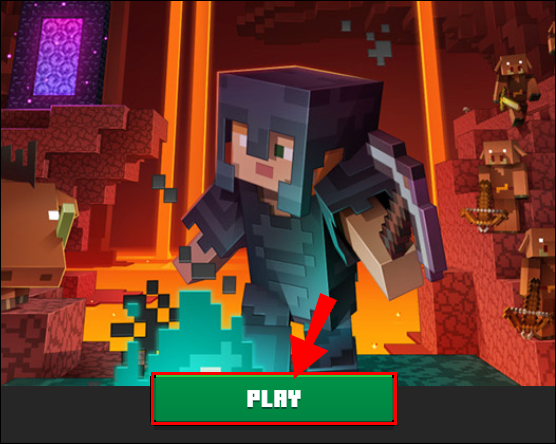
அடிக்கடி கேட்கப்படும் கேள்விகள்
Minecraft shaders மற்றும் OptiFine பற்றி மேலும் அறிய இந்த பகுதியைப் படியுங்கள்.
Minecraft க்கான ஷேடர்களை எவ்வாறு நிறுவுவது?
நீங்கள் தேர்வு செய்யும் ஷேடர் பேக்கைப் பொறுத்து, நிறுவல் வழிமுறைகள் மாறுபடலாம். இருப்பினும், பொதுவான படிகள் பின்வருமாறு:
1. நீங்கள் ஆப்டிஃபைன் நிறுவியிருப்பதை உறுதிப்படுத்திக் கொள்ளுங்கள்.

2. டெவலப்பரின் வலைத்தளத்திலிருந்து ஒரு ஷேடர் பேக்கைப் பதிவிறக்கவும்.

3. Minecraft துவக்கியைத் திறந்து பிரதான மெனுவிலிருந்து விருப்பங்களுக்கு செல்லவும்.

4. வீடியோ அமைப்புகள், பின்னர் ஷேடர்கள் என்பதைக் கிளிக் செய்க.

5. உங்கள் திரையின் அடிப்பகுதியில் உள்ள ஷேடர்ஸ் கோப்புறையைக் கிளிக் செய்து, ஷேடர் பேக் ஜிப் கோப்பை கோப்புறையில் ஒட்டவும், பின்னர் அதை மூடவும்.
2019 ஐ அறியாமல் ஸ்னாப்சாட்டில் ஸ்கிரீன் ஷாட் செய்வது எப்படி

6. ஷேடர்களுக்கு மீண்டும் செல்லவும், உங்கள் புதிய ஷேடர் பேக்கைத் தேர்ந்தெடுத்து, முடிந்தது.

7. ப்ளே பொத்தானுக்கு அடுத்துள்ள அம்பு ஐகானைக் கிளிக் செய்க.

8. மெனுவிலிருந்து OptiFine [version] ஐத் தேர்ந்தெடுத்து Play என்பதைக் கிளிக் செய்க.
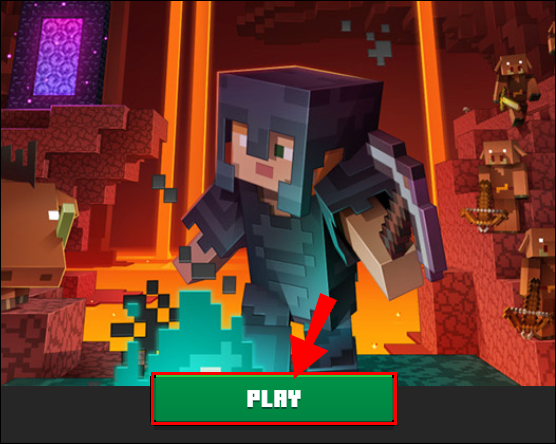
ஃபோர்ஜ் 1.12.2 க்கு ஷேடர்களை எவ்வாறு சேர்ப்பது?
ஃபோர்ஜ் 1.12.2 க்கு ஷேடர்களை நிறுவுவது மற்ற பதிப்புகளில் சேர்ப்பதில் இருந்து வேறுபட்டதல்ல. நீங்கள் பதிவிறக்கும் ஷேடர் பேக் Minecraft 1.12.2 உடன் வேலை செய்கிறது என்பதை உறுதிசெய்து, அதனுடன் தொடர்புடைய பதிப்பைத் தேர்ந்தெடுக்கவும். விளையாட்டில் ஷேடர்களை இயக்க நீங்கள் ஆப்டிஃபைன் பதிப்பு 1.12.2 ஐ நிறுவ வேண்டும்.
ஷேடர்ஸ் ஃபோர்ஜ் 1.15.2 ஐ எவ்வாறு நிறுவுவது?
Minecraft Forge 1.15.2 க்கான ஷேடர்களை நிறுவ, நீங்கள் முதலில் தொடர்புடைய பதிப்பின் OptiFine ஐ பதிவிறக்கம் செய்ய வேண்டும். பின்னர், கீழே உள்ள படிகளைப் பின்பற்றவும்:
1. டெவலப்பரின் வலைத்தளத்திலிருந்து Minecraft 1.15.2 உடன் வேலை செய்யும் ஷேடர் பேக்கைப் பதிவிறக்கவும்.

2. Minecraft துவக்கியைத் திறந்து பிரதான மெனுவிலிருந்து விருப்பங்களுக்கு செல்லவும்.

3. வீடியோ அமைப்புகள், பின்னர் ஷேடர்கள் என்பதைக் கிளிக் செய்க.

4. உங்கள் திரையின் அடிப்பகுதியில் உள்ள ஷேடர்ஸ் கோப்புறையைக் கிளிக் செய்து, ஷேடர் பேக் ஜிப் கோப்பை கோப்புறையில் ஒட்டவும், பின்னர் அதை மூடவும்.

5. ஷேடர்களுக்கு மீண்டும் செல்லவும், உங்கள் புதிய ஷேடர் பேக்கைத் தேர்ந்தெடுத்து, முடிந்தது.

6. பிளே பொத்தானுக்கு அடுத்துள்ள அம்பு ஐகானைக் கிளிக் செய்க.

7. மெனுவிலிருந்து OptiFine 1.15.2 ஐத் தேர்ந்தெடுத்து Play என்பதைக் கிளிக் செய்க.
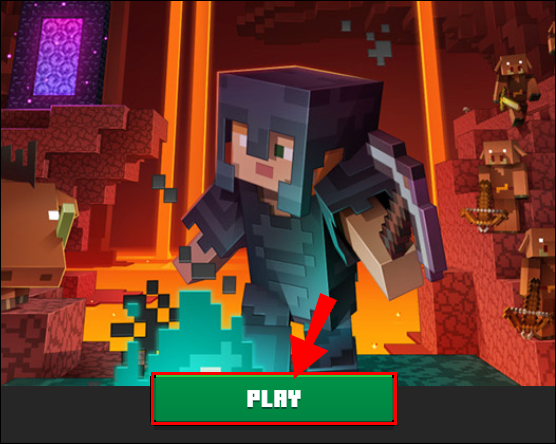
ஃபோர்ஜ் மூலம் ஆப்டிஃபைனை எவ்வாறு நிறுவுவது?
உங்களிடம் ஏற்கனவே Minecraft Forge இருந்தால், Minecraft க்கான OptiFine மற்றும் shaders ஐ நிறுவ கீழே உள்ள படிகளைப் பின்பற்றவும்:
1. ஆப்டிஃபைனைப் பார்வையிடவும் இணையதளம் அதை உங்கள் சாதனத்தில் நிறுவவும். உங்கள் Minecraft பதிப்போடு ஒத்த பதிப்பைத் தேர்ந்தெடுக்கவும். சமீபத்திய பதிப்பைப் பயன்படுத்துவதே சிறந்த நடைமுறை.

2. உங்கள் கணினியில் ஆப்டிஃபைன் வெளியீட்டு கோப்பைக் கண்டுபிடித்து விசைப்பலகை குறுக்குவழியைப் பயன்படுத்தி நகலெடுக்கவும்.

3. உங்கள் Minecraft துவக்கியை இயக்கவும்.

4. நிறுவல்களுக்கு செல்லவும், பின்னர் சமீபத்திய வெளியீட்டிற்கு அடுத்த மூன்று-புள்ளி ஐகானைக் கிளிக் செய்க.
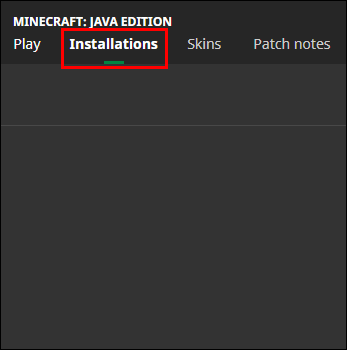
5. விளையாட்டு கோப்பகத்தின் கீழ், உங்கள் கணினியில் உள்ள Minecraft கோப்புறையில் செல்ல உலாவு என்பதைக் கிளிக் செய்க.
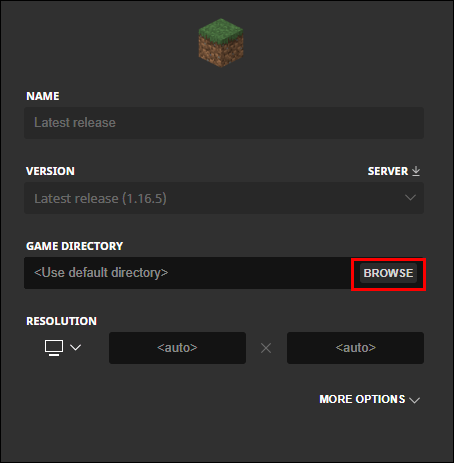
6. மோட்ஸ் கோப்புறையைத் திறக்கவும்.
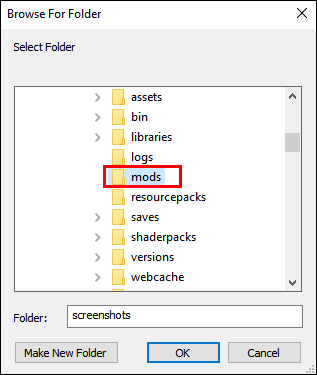
7. குறுக்குவழியைப் பயன்படுத்தி ஆப்டிஃபைன் கோப்பை மோட்ஸ் கோப்புறையில் ஒட்டவும்.
விண்டோஸ் 7 இல் ஒரு சிடியை எவ்வாறு வடிவமைப்பது
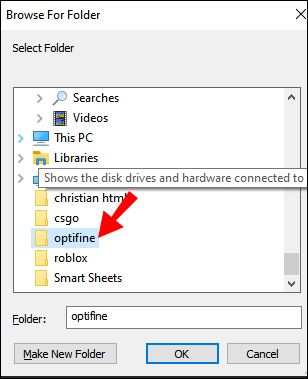
8. விரும்பிய ஷேடர் பேக் ஜிப் கோப்பை பதிவிறக்கவும். ஆன்லைனில் பல தளங்களில் அவற்றைக் காணலாம், ஆனால் அதிகாரப்பூர்வ டெவலப்பர் வலைத்தளங்களைப் பயன்படுத்த பரிந்துரைக்கிறோம்.

9. நீங்கள் பதிவிறக்கிய கோப்பைக் கண்டுபிடித்து நகலெடுக்கவும்.
10. Minecraft துவக்கியைத் திறந்து, பின்னர் முக்கிய மெனுவிலிருந்து விருப்பங்களுக்கு செல்லவும்.

11. வீடியோ அமைப்புகள், பின்னர் ஷேடர்கள் என்பதைக் கிளிக் செய்க.

12. உங்கள் திரையின் அடிப்பகுதியில் உள்ள ஷேடர்ஸ் கோப்புறையைக் கிளிக் செய்து, ஷேடர் பேக் ஜிப் கோப்பை கோப்புறையில் ஒட்டவும், அதை மூடவும்.

13. புதிய ஷேடர் பேக் வீடியோ அமைப்புகள் மெனுவில் உடனடியாக தோன்றவில்லை என்றால், Minecraft துவக்கியை மறுதொடக்கம் செய்யுங்கள்.
14. ஷேடர்களுக்கு மீண்டும் செல்லவும், உங்கள் புதிய ஷேடர் பேக்கைத் தேர்ந்தெடுத்து, முடிந்தது.

15. பிளே பொத்தானுக்கு அடுத்துள்ள அம்பு ஐகானைக் கிளிக் செய்க.

16. மெனுவிலிருந்து ஃபோர்ஜ் [பதிப்பு] என்பதைத் தேர்ந்தெடுத்து Play என்பதைக் கிளிக் செய்க.

ஃபோர்ஜ் மூலம் ஷேடர்களைப் பெற முடியுமா?
குறுகிய பதில் - ஆம். விளையாட்டில் ஷேடர் பேக்குகளைச் சேர்க்க ஃபோர்ஜ் தேவையில்லை என்றாலும், நீங்கள் விரும்பினால் அவற்றைப் பயன்படுத்த அதைப் பயன்படுத்தலாம். சில ஃபோர்ஜ் மோட்களில் பிற அம்சங்களுடன் கூடுதலாக லைட்டிங் மேம்பாடும் அடங்கும்.
ஷேடர்களுக்கு ஃபோர்ஜ் தேவையா?
Minecraft இல் ஷேடர்களை நிறுவ ஃபோர்ஜ் தேவையில்லை, ஆனால் நீங்கள் விரும்பினால் அவற்றை இயக்க அதைப் பயன்படுத்தலாம். ஆப்டிஃபைன், மறுபுறம், ஷேடர்கள் வேலை செய்ய கட்டாயமாகும்.
ஃபோர்ஜ் நிறுவ ஜாவா இருக்க வேண்டுமா?
ஆம், ஃபோர்ஜ் இயக்க உங்களுக்கு ஜாவா தேவை. இருப்பினும், உங்கள் கணினியில் Minecraft ஐ இயக்கினால், நீங்கள் ஏற்கனவே ஜாவாவை நிறுவியிருக்க வேண்டும். அதைக் கண்டுபிடிக்க, உங்கள் சாதனத்தின் தேடல் பட்டியில் java.exe என தட்டச்சு செய்க.
இது எல்லாம் விளக்கு பற்றியது
எங்கள் வழிகாட்டியின் உதவியுடன், நீங்கள் அனுபவிக்கும் ஒரு ஷேடர் பேக்கைக் கண்டுபிடித்தீர்கள் என்று நம்புகிறோம். இத்தகைய மாற்றங்கள் விளையாட்டின் ஒட்டுமொத்த சூழ்நிலையை கணிசமாக மாற்றும். ஒரு விளையாட்டு மிகவும் யதார்த்தமானதாக இருக்க சரியான விளக்குகள் முக்கியம் என்பதை அவை நிரூபிக்கின்றன. கதிர் கண்டுபிடிக்கும் தொழில்நுட்பத்தின் வளர்ச்சியுடன், அருகிலுள்ள எதிர்காலத்தில் இன்னும் சிறந்த ஷேடர்களைக் காண நாங்கள் காத்திருக்கிறோம் - பிசிக்களின் தொழில்நுட்ப விவரக்குறிப்புகள் முன்னேற்றத்தைத் தொடரும் என்று நம்புகிறோம்.
உங்களுக்கு பிடித்த Minecraft மோட்ஸ் என்ன? கீழே உள்ள கருத்துகள் பிரிவில் உங்கள் அனுபவங்களைப் பகிர்ந்து கொள்ளுங்கள்.