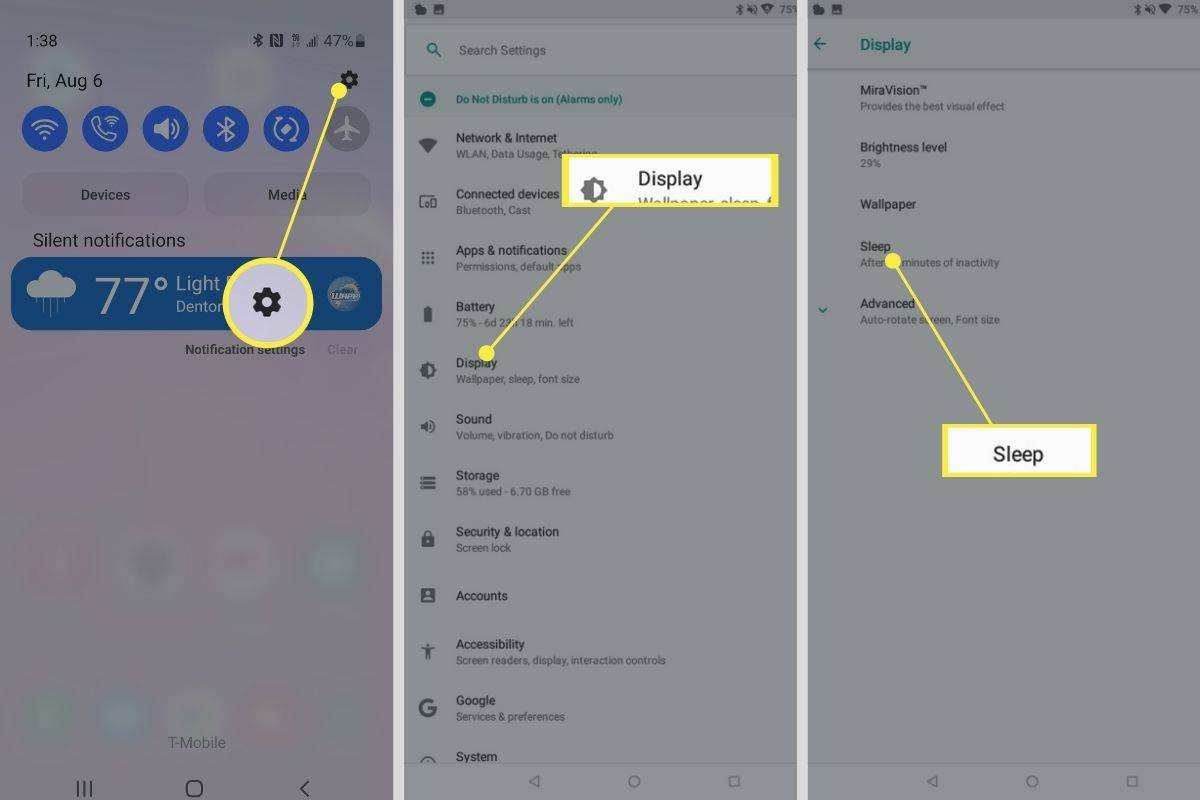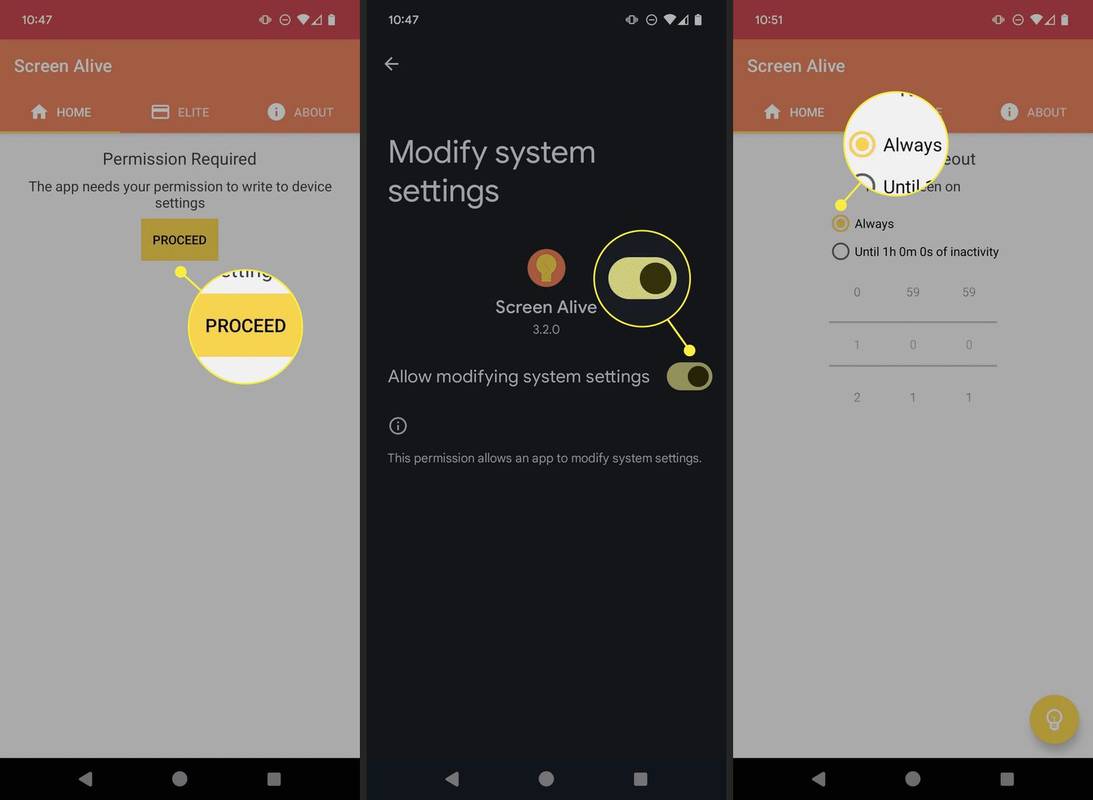என்ன தெரிந்து கொள்ள வேண்டும்
- செல்க அமைப்புகள் > காட்சி , பின்னர் தட்டவும் திரை நேரம் முடிந்தது அல்லது தூங்கு . போன்ற அதிக எண்ணைத் தேர்ந்தெடுக்கவும் 30 நிமிடம் .
- Screen Alive போன்ற பயன்பாட்டை நிறுவுவதன் மூலம் உங்கள் Android திரையை காலவரையின்றி இயக்கலாம்.
- மாற்றாக, சாதனம் தூங்கும் நேரத்தையும் பிற தகவலையும் பார்க்க, அமைப்புகளில் எப்போதும் காட்சியை இயக்கவும்.
உங்கள் ஆண்ட்ராய்டு ஸ்மார்ட்போன் அல்லது டேப்லெட்டில் திரையை செயலில் வைத்திருப்பதற்கான மூன்று முக்கிய வழிகளை இந்தக் கட்டுரை உங்களுக்குக் காண்பிக்கும். செயலற்ற டைமரை மாற்றுவதற்கான வழிமுறைகள், திரையை இயக்க ஆன்ட்ராய்ட் ஆப்ஸை எவ்வாறு பயன்படுத்துவது மற்றும் எப்போதும் காட்சியில் இருக்கும் அம்சத்தைப் பற்றி நீங்கள் தெரிந்து கொள்ள வேண்டியவை.
இரண்டாவது மானிட்டராக ஆண்ட்ராய்டு டேப்லெட்டை எவ்வாறு பயன்படுத்துவதுஎனது ஆண்ட்ராய்டு ஸ்க்ரீன் ஆஃப் ஆகாமல் எப்படி நிறுத்துவது?
உங்கள் ஆண்ட்ராய்டு சாதனத்தின் திரையை நீண்ட நேரம் இயக்குவதற்கான எளிதான வழி, உள்ளமைக்கப்பட்ட ஸ்லீப் அமைப்பைச் சரிசெய்வதாகும். லாக் ஸ்கிரீனுக்கு மீண்டும் உதைக்கப்படுவதற்கு முன், செயலற்ற நிலைக்குப் பிறகு எவ்வளவு நேரம், 30 நிமிடங்கள் வரை காத்திருக்க வேண்டும் என்பதை இந்த அமைப்பு தீர்மானிக்கிறது. இதை எப்படி மாற்றுவது என்பது இங்கே:
-
திற அமைப்புகள் செயலி.
-
தட்டவும் காட்சி .
-
தட்டவும் தூங்கு அல்லது திரை நேரம் முடிந்தது .
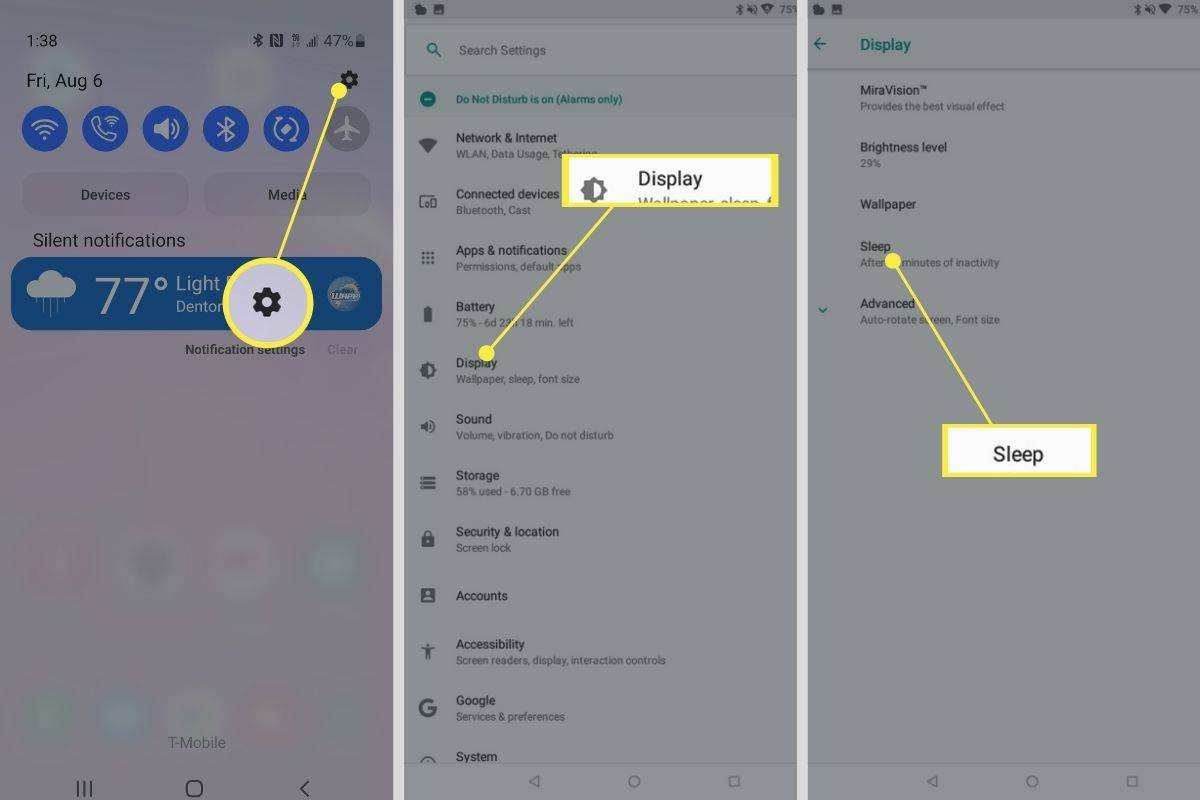
-
செயலற்ற தன்மை காரணமாக திரையை அணைப்பதற்கு முன் எவ்வளவு நேரம் திரையில் இருக்க வேண்டும் என்பதைத் தேர்ந்தெடுக்கவும். மிக நீண்ட விருப்பம் 30 நிமிடங்கள். மாற்றம் உடனடியாக அமலுக்கு வரும்.
google டாக்ஸ் மேல் மற்றும் கீழ் விளிம்புகள்
ஆண்ட்ராய்டின் சில பதிப்புகளும் ஏ திரை கவனம் இந்த திரையில் மாறவும், அதை நீங்கள் பார்க்கும்போது உங்கள் சாதனம் அணைக்கப்படுவதைத் தடுக்க நீங்கள் சரிசெய்யலாம்.
எனது ஆண்ட்ராய்டு திரையை எப்பொழுதும் ஆப்ஸில் வைத்திருப்பது எப்படி?
உங்கள் ஆண்ட்ராய்டு டேப்லெட் அல்லது ஸ்மார்ட்ஃபோன் 30 நிமிடங்களுக்கு மேல் இயக்கத்தில் இருக்க விரும்பினால், திரையை காலவரையின்றி அல்லது ஒரு மணிநேரம் அல்லது இரண்டு மணிநேரம் போன்ற நீண்ட நேரம் அமைக்க ஒரு பயன்பாட்டை நிறுவலாம்.
உங்கள் ஸ்கிரீனை நீண்ட நேரம் ஆன் செய்து வைத்திருப்பது உங்கள் மொபைலின் பேட்டரியை மிக எளிதாக வடிகட்டலாம், எனவே அவ்வாறு செய்யும்போது அதைச் செருகி சார்ஜ் செய்து வைப்பது நல்லது.
பல ஆண்ட்ராய்டு பயன்பாடுகள் திரையை ஆன் செய்யும் வகையில் வடிவமைக்கப்பட்டுள்ளன, ஆனால் இந்த உதாரணத்திற்கு, நாங்கள் ஸ்க்ரீனை உயிருடன் பயன்படுத்துவோம். இது பயன்படுத்த முற்றிலும் இலவசம் மற்றும் நோக்கம் போல் வேலை செய்கிறது.
ஆண்ட்ராய்டுக்கான ஸ்க்ரீன் ஆலைவ் பதிவிறக்கவும்உங்கள் ஆண்ட்ராய்டு திரையை எப்போதும் இயக்கத்தில் வைத்திருக்க, இந்தப் பயன்பாட்டைப் பயன்படுத்துவது எப்படி என்பது இங்கே:
-
Screen Alive ஐ நிறுவிய பிறகு, பயன்பாட்டைத் திறந்து தட்டவும் தொடரவும் .
-
அடுத்துள்ள சுவிட்சைத் தட்டவும் கணினி அமைப்புகளை மாற்ற அனுமதிக்கவும் .
-
பயன்பாட்டிற்குத் திரும்ப, பின் அம்புக்குறியைத் தட்டவும்.
-
தட்டவும் மஞ்சள் பல்பு கீழ் வலது மூலையில் உள்ள ஐகான்.
-
தி எப்போதும் அமைப்பு முன்னிருப்பாக தேர்ந்தெடுக்கப்பட்டது, ஆனால் நீங்கள் வேறு நேரத்தையும் குறிப்பிடலாம்
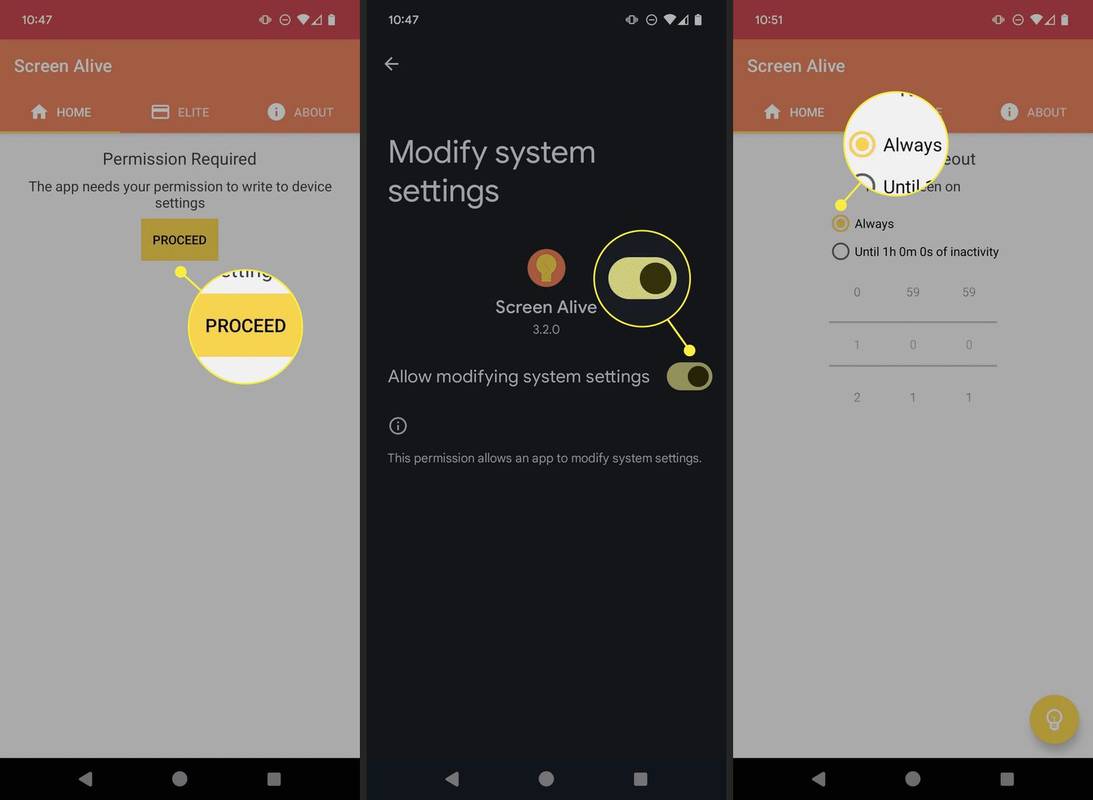
எந்த நேரத்திலும், ஸ்கிரீன் ஆலைவை முடக்க லைட்பல்ப் ஐகானைத் தட்டி, உங்களின் இயல்புநிலை ஸ்லீப் அமைப்புகளுக்குத் திரும்பலாம். Screen Alive பயன்பாட்டை உங்கள் முகப்புத் திரையில் விட்ஜெட்டாகவோ அல்லது உங்களுடையதாகவோ சேர்க்கலாம் விரைவு அமைப்புகள் மெனு எளிதாக அணுகுவதற்கு.
ஆன்ட்ராய்டு எப்பொழுதும் ஆன் டிஸ்பிளே அமைப்பை பயன்படுத்தி திரையை இயக்குவது எப்படி
பல ஆண்ட்ராய்டு சாதனங்களில் உள்ளமைக்கப்பட்ட அம்சம் எப்போதும் காட்சியில் உள்ளது, இது தூங்கும் போது கூட திரையில் காண்பிக்க நேரம் மற்றும் தேதி போன்ற அடிப்படை தகவல்களை அனுமதிக்கிறது. இந்த அம்சம் குறைந்த பேட்டரி தேவையைக் கொண்டுள்ளது மற்றும் நேரத்தைச் சரிபார்க்க தங்கள் சாதனத்தைத் தொடர்ந்து தட்டுவதைக் காண்பவர்களுக்கு பயனுள்ளதாக இருக்கும்.
உற்பத்தியாளர் மற்றும் இயக்க முறைமையைப் பொறுத்து, அமைப்பு வேறுபட்டது என்று அழைக்கப்படலாம் எப்போதும் பேனலில் இருக்கும் , சுற்றுப்புற காட்சி , எப்போதும்-ஆன் டிஸ்ப்ளே , அல்லது எப்போதும் நேரத்தையும் தகவலையும் காட்டு .
எப்பொழுதும் காட்சி அமைப்புகளில் இருப்பதை பொதுவாக அமைப்புகள் பயன்பாட்டில் காணலாம். இந்த பாதைகளில் ஒன்றை முயற்சிக்கவும்:
- சார்ஜ் செய்யும் போது எனது ஆண்ட்ராய்டு திரையை எப்படி இயக்குவது?
சாதனம் சார்ஜ் செய்யும் போது உங்கள் திரையை விழிப்புடன் வைத்திருக்க ஸ்கிரீன் சேவர் அமைப்பைப் பயன்படுத்தலாம். செல்க அமைப்புகள் > காட்சி > ஸ்கிரீன் சேவர் புகைப்படங்கள் அல்லது வண்ணங்கள் போன்ற விருப்பத்தைத் தேர்ந்தெடுக்கவும்.
- எனது ஆண்ட்ராய்டில் திரையை அணைத்த நிலையில் யூடியூப்பை எப்படி கேட்பது?
Firefox அல்லது Chrome உலாவி சாளரத்தில் YouTube.com ஐ அணுகவும், மெனுவைத் தேர்ந்தெடுத்து தேர்வு செய்யவும் டெஸ்க்டாப் தளம் . நீங்கள் கேட்க விரும்பும் வீடியோவைக் கண்டறிந்து, அதை முழுத்திரை பயன்முறையில் திறந்து, முகப்புத் திரைக்குத் திரும்பவும். கட்டுப்பாட்டு மையத்தை மேலே ஸ்வைப் செய்து, தட்டவும் விளையாடு , மற்றும் பின்னணியில் வீடியோ இயங்குவதற்கு கட்டுப்பாட்டு மையத்தை கீழே ஸ்வைப் செய்யவும்.

கண்டறியப்பட்டதும், எப்போதும் காட்சி அம்சத்தை இயக்க விருப்பத்தைத் தட்டவும் மற்றும் உங்கள் விருப்பப்படி அமைப்புகளைத் தனிப்பயனாக்கவும்.
அடிக்கடி கேட்கப்படும் கேள்விகள்சுவாரசியமான கட்டுரைகள்
ஆசிரியர் தேர்வு

புதிய அம்சங்களுடன் மைக்ரோசாப்ட் புதுப்பிப்பு மிக்சர்
கேம் ஸ்ட்ரீமிங்கிற்கான மைக்ரோசாப்டின் ட்விட்ச் போன்ற சேவையான மிக்சர் பல மாற்றங்களைப் பெற்றுள்ளது. உள்ளடக்க பரிந்துரை முறைமையில் மாற்றங்கள் உட்பட பல்வேறு மேம்பாடுகளுடன், ஆதரிக்கப்படும் அனைத்து தளங்களிலும் இது ஒரு புதிய முகப்புப் பக்கத்தைப் பெற்றுள்ளது. முகப்புப் பக்கத்தின் புதிய தளவமைப்பு சிறப்பு உள்ளடக்கத்தில் கவனம் செலுத்துகிறது மற்றும் சிறந்த பரிந்துரைகளை வழங்குகிறது. மேலும், ஆட்டோ ஹோஸ்டிங், இது

குரோம் மற்றும் விளிம்பில் மங்கலான திறந்த சேமி கோப்பு உரையாடலை சரிசெய்யவும்
கூகிள் குரோம் மற்றும் மைக்ரோசாஃப்ட் எட்ஜில் மங்கலான திறந்த கோப்பு உரையாடலை எவ்வாறு சரிசெய்வது Chrome 80 இன் வெளியீட்டில், பயனர்கள் திறந்த கோப்பு உரையாடலில் சிக்கலில் சிக்கியுள்ளனர். அதன் எழுத்துருக்கள் மங்கலாகத் தோன்றும், இது படிக்க கடினமாகிறது. நீங்கள் பாதிக்கப்பட்டிருந்தால், உங்களுக்கான விரைவான தீர்வு இங்கே. மேலும், இந்த பிரச்சினை அறியப்படுகிறது

எக்செல் இல் இரண்டு நெடுவரிசைகளை மாற்றுவது எப்படி
நீங்கள் எக்செல் அட்டவணையை அடிக்கடி பயன்படுத்தினால், உங்கள் தரவு நெடுவரிசைகளை அவ்வப்போது மறுசீரமைக்க வேண்டியிருக்கும். சில நேரங்களில் நீங்கள் தரவை மறுசீரமைக்க வேண்டும், மற்ற நேரங்களில் ஒப்பிடுவதற்கு சில நெடுவரிசைகளை ஒருவருக்கொருவர் வைக்க விரும்புகிறீர்கள். இது

GPT-3 ஐ எவ்வாறு பயன்படுத்துவது - ஒரு விரைவான வழிகாட்டி
AI சாட்போட் மோகத்திற்கு நீங்கள் தாமதமாகிவிட்டால், இந்தக் கட்டுரை உங்களை வேகப்படுத்தும். பொதுவான தவறுகளை எவ்வாறு தவிர்ப்பது, பயன்பாட்டில் 'மறைக்கப்பட்ட' வரம்புகள் மற்றும் மிக முக்கியமாக, மென்பொருளை எவ்வாறு திறம்பட தூண்டுவது என்பதை நீங்கள் கற்றுக் கொள்வீர்கள்.
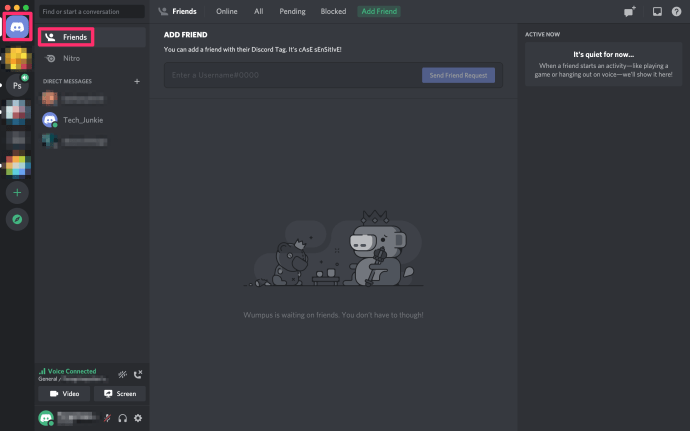
முரண்பாட்டில் உள்ள ஒருவரை டி.எம் செய்வது எப்படி
https://www.youtube.com/watch?v=qd8TKBr-i74 டிஸ்கார்ட் என்பது விளையாட்டாளர்களிடையே பிரபலமான ஒரு செய்தியிடல் பயன்பாடாகும். சேவையகங்கள் மற்றும் குழு அரட்டைகளைப் பயன்படுத்தி, நண்பர்கள் குழு அரட்டைகள் அல்லது நேரடி செய்திகள் மூலம் ஒருவருக்கொருவர் விரைவாக தொடர்பு கொள்ளலாம். நேரடி செய்தியிடல் உங்களை வைத்திருக்க அனுமதிக்கிறது

கூகுள் மேப்ஸில் திசைகாட்டியை எவ்வாறு பயன்படுத்துவது
Google Maps எண்ணற்ற பயனர் நட்பு செயல்பாடுகளைக் கொண்ட மிகவும் பிரபலமான வழிசெலுத்தல் பயன்பாடுகளில் ஒன்றாகும். சமீபத்திய ஆண்டுகளில், அதன் பயனர்களின் அனுபவத்தை மேம்படுத்த பல புதிய அம்சங்களை அறிமுகப்படுத்தியுள்ளது. 2021 ஆம் ஆண்டில், திட்டம் அன்பான திசைகாட்டியை மீண்டும் கொண்டு வந்தது